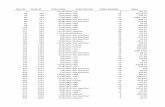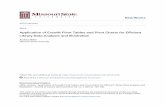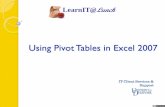Introduction to Pivot Tables
-
Upload
vinit-patel -
Category
Documents
-
view
117 -
download
0
Transcript of Introduction to Pivot Tables

Introduction to Pivot Tables Many Excel users are not familiar with, or are intimidated by Pivot Tables, one of the most powerful features in Excel. This page describes elementary Pivot Tables. This page was written by Harald Staff, and is included here with his kind permission.
A PIVOT table is a great reporting tool that sorts and sums independent of the original data layout in the spreadsheet. If you never used one, this demo may be of interest.
Who Week What AmountJoe 3 Beer 18
Beth 4 Food 17
Janet 5 Beer 14
Joe 3 Food 12
Joe 4 Beer 19
Janet 5 Car 12
Joe 3 Food 19
Beth 4 Beer 15
Janet 5 Beer 19
Joe 3 Car 20
Joe 4 Beer 16
Beth 5 Food 12
Beth 3 Beer 16
Joe 4 Food 17
Joe 5 Beer 14
Janet 3 Car 19
Joe 4 Food 17
Beth 5 Beer 20
Janet 3 Food 18
Joe 4 Beer 14
Joe 5 Food 12
Janet 3 Beer 18
Janet 4 Car 17
Janet 5 Food 12
First, set up a create some data, in A1:D50, like this, with 4 or 5 different names, 4 or 5 different activities and a little variety of week numbers and expenses: Add as many rows as you can stand -- around 50 will do.
Now choose any cell in this table and choose Pivot Table wizard in the Data menu. Excel asks for the data source and suggests this table. Click OK.
Next question is the data range. Excel suggests the table. If you expect to add data in the future, set the data range to include as many rows as you think you will ever need. Rather than A1:D50, you may want to specify $A$1:$D$500.Now comes the layout wizard, show below.

Drag the headers Who, Week and What into the ROW area, and the Amount header into the Data area. (Leave the Column area blank for now.) If the Amount tag does not show "Sum of Amount", double-click it and choose the Sum option. Finally Excel asks if the table should be placed in a new worksheet. Click OK.
Now you have your table, and it looks very much like a sorted version of the original data list, except from the automatic subtotals. Now comes the cool stuff:
Grab the What header in the table and drag it all the way to the left. When you drop it here, the table re-sorts and re-sums; you have a table of beer costs by person instead. Now drag the Week header to the left and you have a weekly report. Double-clicking the headers gives options of showing/hiding specific data (like Empty and Beer, may come in handy) and removing subtotaling for this column. Right-clicking gives other options, among them Hide and Show Detail for reading totals only.
Here comes another useful pivot, made from the same list. Select any item in the original data list

and choose Pivot Table wizard again. This time, drag Who into the Row field, What into the Column field and Amount into the Data field. Voilá. This table is -among other things- very useful for graphing.
The only tricky thing is this: You have to update the table manually from the Data menu. A Pivot table does not update itself. If this becomes boring, here is some macro code that makes the tables update on selecting the worksheet:Sub Auto_Open()Application.OnSheetActivate = "UpdateIt"End SubSub UpdateIt()Dim iP As IntegerApplication.DisplayAlerts = FalseFor iP = 1 To ActiveSheet.PivotTables.Count ActiveSheet.PivotTables(iP).RefreshTableNextApplication.DisplayAlerts = TrueEnd Sub