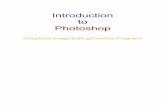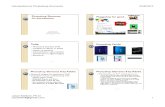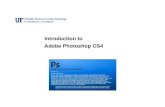Introduction to photoshop
-
Upload
reymart-canuel -
Category
Design
-
view
13.124 -
download
5
description
Transcript of Introduction to photoshop

Introduction toIntroduction to
BASICBASICPhotoshopePhotoshope

ObjectivesObjectives
• Be familiar with the Photoshop environment.• Understand the concept and use the
Photoshop.• Create graphics and manipulate images using
the different tools and plug-ins of Photoshop.

What is Adobe Photoshop?What is Adobe Photoshop?
• Photoshop is the leading professional image-editing program, released by Adobe. Photoshop is useful for both creating and editing images to be used in print or online. Easy to use, but full of high-quality features, Photoshop is the best choice for any image manipulation job.

Using PhotoshopUsing Photoshop
• PowerPoint or Presentations• Publications and lay-outs
– Hand-out, brochures• World Wide Web
– Graphics for web, web designs, navigations• Video Segmenting• Digital Materials

Introduction to PhotoshopIntroduction to Photoshop Photo Restoration and manipulation

Introduction to PhotoshopIntroduction to PhotoshopWorking colors and shapes

Introduction to PhotoshopIntroduction to PhotoshopWorking with Text

Introduction to PhotoshopIntroduction to PhotoshopWorking with Graphics and images

Starting with PhotoshopStarting with Photoshop• Click the "Start" menu and go to the
"Programs" folder. You will see an "Adobe" folder with "Photoshop" inside; click this icon.

Photoshop InterfacePhotoshop Interface

• The menu bar consists of nine menus: File, Edit, Image, Layer, Select, Filter, View, Window, and Help.
Photoshop InterfacePhotoshop Interface

The ToolboxThe Toolbox• The toolbox contains many of the tools you
will be working with in Photoshop. This contains tools for working with images in Photoshop.

Understanding LayersUnderstanding Layers• One of Photoshop’s most powerful
features is the ability to create and use multiple layers within the same image. A layer is literally what it sounds like: one layer on top of another, all of which can be edited independently of each other and laid on top of or beneath one another, and then later combined to form a single, flat image.

Understanding LayersUnderstanding Layers• So what are all these options in the layers
window?
1. Paintbrush Symbol - This symbol (and the blue shading of the layer) notes the currently active layer
2. Show / Hide Layer - When the eye icon is visible, the layer is displayed in your project. If the eye is clicked, then the layer is hidden but not deleted.

Understanding LayersUnderstanding Layers 3. Link Icon - Indicates if the layer is
currently linked to another layer. When linked, layers act “locked” together (and will move with each other, accordingly), but still remain separate layers. Layers can be linked together by selecting one layer, and then clicking the boxes in the other layers to display the “Link” icon (number three on the above list and image).

Understanding LayersUnderstanding Layers 4. Background - The Background is
technically not a layer, however, it can be edited. It is the bottom-most portion of the image.
5. Layer - Each layer has its own name (default is by numbering). Click a layer’s name to edit on that layer.
6. Text Layer - Adding text creates a new text-specific layer.

Graphic File FormatsGraphic File Formats
• GIF: Graphics Interchange Format. Limited to 8 bit, 256 colors. Used for large areas of uniform color. Lossless compression. 2/3rds compression: 96KB = 64KB. Can assign one color as transparent, can also use animation.
• JPEG: Joint Photographers Experts Group. The best platform for photographic images; textures and gradations. Very small file size: 96KB = 32KB.
• TIFF: Tagged Image File Format. High Quality (used mostly for print).
• PSD: Photoshop’s native file format

Creating an Image Archive
Creating an Image Archive
• Be sure to maintain the original file.• It is best to create your graphics files
in TIF PSD whenever possible. – Then save the file as a JPEG or GIF
format for web publishing.

Image ResolutionImage Resolution
• The number of pixels in a linear inch (ppi) is called image resolution. – The more ppi, the higher
the image resolution, and the larger the file size.
• The standard screen resolution is 72 ppi.– Images used for the Web
should have an image resolution of 72 ppi.


Dimensions: 12 inches x 18 inches (portrait)18 inches x 12 inches (landscape)