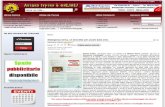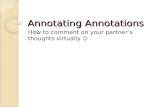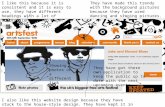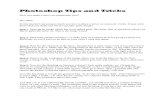Introduction to Photoshop - University of...
Transcript of Introduction to Photoshop - University of...

© 2007 The University of Kansas. All rights reserved
Introduction to Photoshop
Instructional Services at KU Libraries A Division of Information Services
www.lib.ku.edu/instruction
Abstract: This course covers the basics of Photoshop, including common
tools and palettes as well as basic image manipulation.
Contents
Introduction .....................................................................................................................3
Objectives .......................................................................................................................3
Prerequisites ...................................................................................................................3
The Photoshop Environment ...........................................................................................4
Photoshop Toolbox .....................................................................................................4
Overview of the tools ...................................................................................................4
Using the tool options bar................................................................................................7
To display the tool options bar: ....................................................................................7
To return a tool or all tools to the default settings: .......................................................7
Using palettes .................................................................................................................8
Displaying palettes ......................................................................................................8
Correcting mistakes.........................................................................................................9
To undo the last operation: ..........................................................................................9
To redo the last operation:...........................................................................................9
To revert to the last saved version:..............................................................................9

Instructional Services
Photoshop Introduction
© 2007 The University of Kansas. All rights reserved
The History Palette........................................................................................................10
To delete one or more states of the image ................................................................10
Using context menus .................................................................................................11
The Color palette...........................................................................................................11
To display the Color palette: ......................................................................................11
Working with Layers ......................................................................................................12
The Layers palette.....................................................................................................13
Related Training Available from Instructional Services ..................................................14
Exercise: To create our little penguin: ...........................................................................15

Instructional Services
Photoshop Introduction
© 2007 The University of Kansas. All rights reserved
Introduction
Photoshop is the industry-standard image rendering software. You can use Photoshop to
create customized graphics, edit photographs and make flyers and images for print as
well as for the web. This handout provides a simple how-to guide to familiarizing
yourself with the Photoshop environment.
Objectives
This course will introduce some of the basic concepts of Adobe Photoshop. Upon
completion of this course a participant should:
• Be familiar with the Photoshop environment.
• Understand and use the Photoshop Toolbox tools.
• Use options with each tool with the Option Bar.
• Use the various work area Palettes.
• Create images using Layers.
Prerequisites
To get the most out of this course, you must possess "basic computing skills.” As a minimum,
users should comfortably have:
• a basic, working familiarity with using personal computer systems,
• the ability to open a program and switch from one open program to another,
• the ability to locate, open, and save a document in a specific location from within an
application,
• the ability to save a document with a different name or location using the “Save As”
command,
• the ability to save a document in a different file format, move, resize, minimize,
maximize, restore, and close a window.

Instructional Services
Photoshop Introduction
© 2007 The University of Kansas. All rights reserved
The Photoshop Environment
Photoshop Toolbox
The Photoshop toolbox is the most important user interface with this complex
program, and includes the primary tools to work with graphics. These include
the tools that let you use type, and select, paint, draw, sample, edit, move,
annotate, and view images. Other tools in the toolbox allow you to change
foreground/background colors, go to Adobe Online by either clicking the
feather Adobe logo at the top of the pallet or by going to File > Adobe
Online.
Overview of the tools
To view the name of a tool button, hold
your mouse pointer over the tool you
want to see, and the name will appear as
a tool tip. (See the image right.) Some
tool buttons have multiple tools
combined into one button. Tool buttons
with multiple tools have a small triangle
in the lower right hand corner of the
button.
Right click and hold this button to view the alternate tools.
The marquee tools make rectangular, elliptical, single row, and single column selections.
The move tool moves selections, layers, and guides.
The lasso tools make freehand, polygonal (straight-edged), and magnetic (snap-to) selections.
The magic wand tool selects similarly colored areas.
The crop tool trims images.
The slice tool creates slices. (Slices are what allow you to actually split up a larger image in Photoshop so it loads faster on the internet.)
.

Instructional Services
Photoshop Introduction
© 2007 The University of Kansas. All rights reserved
The spot healing brush tool removes blemishes and other
imperfections in your photos by sampling pixels from
around the retouched area.
The healing brush tool repairs imperfections in a selected
area of an image using a selected sample or pattern.
The patch tool, like the healing brush tool, matches the texture, lighting, and shading of the
sampled pixels to the source pixels. You can also use the patch tool to clone isolated areas of an
image.
The red eye tool fixes red eyes with one click. Set options to adjust pupil size and darkening
amount.
The brush tool paints brush strokes.
The pencil tool paints hard-edged strokes.
Color replacement tool replaces specific colors in your image. You can paint over a targeted color with a corrective color.
The clone stamp tool paints with a sample of an image.
The pattern stamp tool paints using part of an image as a pattern.
The history brush tool paints a copy of the selected state or snapshot into the current image window.
The art history brush tool paints with stylized strokes that simulate the look of different paint styles, using a selected state or snapshot.
The eraser tool erases pixels and restores parts of an image to a previously saved state.
The background eraser tool erases areas to transparency
The magic eraser tool erases solid-colored areas to transparency with a single click.
The gradient tools create straight-line, radial, angle, reflected, and diamond blends between colors.
The paint bucket tool fills similarly colored areas with the foreground color.
The blur tool blurs hard edges in an image.
The sharpen tool sharpens soft edges in an image.
The smudge tool smudges data in an image.

Instructional Services
Photoshop Introduction
© 2007 The University of Kansas. All rights reserved
The dodge tool lightens areas in an image.
The burn tool darkens areas in an image.
The sponge tool changes the color saturation of an area.
The path selection tools make shape or segment selections showing anchor points, direction lines, and direction points.
The type tool creates type on an image, or selections in the shape of type.
The pen tools let you draw smooth-edged paths.
The custom shape tool makes customized shapes selected from a custom shape list.
The annotations tool makes notes and voice annotations that can be attached to an image.
The eyedropper tool samples any color in an image and sets the foreground (drawing) color to it.
The color sampler tool samples colors in an image and records them for reference.
The measure tool measures distances, locations, and angles.
The hand tool moves an image within its window.
The zoom tool magnifies and reduces the view of an image.

Instructional Services
Photoshop Introduction
© 2007 The University of Kansas. All rights reserved
Using the tool options bar
Below Photoshop’s menu bar is the tool options bar:
The Options Bar is where you adjust settings for the currently active tool. The options bar
is context-sensitive, meaning that it changes depending on which tool you have selected.
Some settings in the options bar are common to several tools (such as painting modes and
opacity), and some are specific to one tool (such as the Auto Erase setting for the pencil
tool).
You can move the options bar anywhere in the work area, or dock it at the top or bottom
of the screen. If you’d like to move the options bar, click on the small line on the far left
of the toolbar and drag it to a new position.
The options bar includes a palette well to the right, for storing other palettes, providing
quick access to palettes such as Swatches and Actions that you reference briefly while
using the application. The palette well is only available when using a screen resolution
greater than 800 pixels x 600 pixels (a setting of at least 1024 x 768 is recommended).
To display the tool options bar:
Do one of the following:
• Choose Window > Options.
• Double-click a tool in the toolbox.
To return a tool or all tools to the default settings:
Right-click the tool icon on the options bar, then choose Reset Tool or Reset All Tools
from the context menu.

Instructional Services
Photoshop Introduction
© 2007 The University of Kansas. All rights reserved
Using palettes
Palettes help you monitor and modify images. By default,
palettes appear stacked together in groups. Palettes groups
can be separated by “undocking” a certain palette and
rejoined by “docking” it into a group. Click and drag on the
palette title to move a palette from one group to another.
Displaying palettes
You can display or hide palettes as you work.
On the right in the Options Bar is the palette well. This is a
space where you can keep palettes that you don't use as
frequently or don't want occupying your workspace. It
keeps them easily accessible, but hidden from view until
you need them.
In the default workspace, you should have title tabs for the
Brushes, Tool Presets, and Layer Comps palettes in the
palette well. You can drag other palettes to this area and
they will remain hidden there until you click on the palette
tab to reveal it. When you need access to one of these
palettes, just click on the title tab, and the full palette will
expand below its tab.
To show or hide palettes:
Do one of the following:
• To show or hide all open palettes, the options bar,
and the toolbox, press Tab.
• To show or hide all palettes, press Shift+Tab.
To show or hide one pallet:
Choose Window > then the pallet to hide or show. A
check mark will appear beside palettes that are visible.

Instructional Services
Photoshop Introduction
© 2007 The University of Kansas. All rights reserved
Correcting mistakes
Most operations can be undone if you make a mistake. Alternatively, you can restore all
or part of an image to its last saved version. But available memory may limit your ability
to use these options.
To undo the last operation:
Choose Edit > Undo. (For most operations you can also hit Ctrl+Z.)
If an operation can't be undone, the command is dimmed and changes to Can't Undo.
To redo the last operation:
Choose Edit > Redo.
To free memory used by the Undo command, the History palette, or the Clipboard:
Choose Edit > Purge, and choose the item type or buffer you want to clear. If already
empty, the item type or buffer is dimmed.
Important: The Purge command permanently clears from memory the operation
stored by the command or buffer; it cannot be undone. For example,
choosing Edit > Purge > Histories deletes all history states from the
History palette. Use the Purge command when the amount of
information held in memory is so large that Photoshop's performance is
noticeably diminished.
To revert to the last saved version:
Choose File > Revert.
Note: Revert is added as a history state in the History palette and can be undone.
To restore part of an image to its previously saved version:
Do one of the following:
• Use the history brush tool ( ) to paint with the selected state or snapshot on the
History palette.
• Use the eraser tool ( ) with the Erase to History option selected.
• Select the area you want to restore, and choose Edit > Fill. For Use, choose
History, and click OK.
Note: To restore the image with a snapshot of the initial state of the document,
choose History Options from the Palette menu and make sure that the
Automatically Create First Snapshot option is on.

Instructional Services
Photoshop Introduction
© 2007 The University of Kansas. All rights reserved
The History palette
You can use the History palette to revert to a previous state of an image, to delete an
image's states, and to create a document from a state or snapshot.
A. Sets the source for the history brush B. Thumbnail of a snapshot C. History state D. History state slider
E. Create new document from current state button F. Create new snapshot button G. Trash button
To delete one or more states of the image
Do one of the following:
• Click the name of the state, and choose Delete from the History palette menu to
delete that change and those that came after it.
• Drag the state to the Trash button ( ) to delete change and those that came after it.
• Choose Clear History from the palette menu to delete the list of states from the
History palette, without changing the image. This option doesn't reduce the amount
of memory used by Photoshop.
• Hold down Alt (in Windows) or Option (in Mac OS) and choose Clear History from
the palette menu to purge the list of states from the History palette without changing
the image.
If you get a message that Photoshop is low on memory, purging states is useful, since the
command deletes the states from the Undo buffer and frees up memory. This action
cannot be undone.
Choose Edit > Purge > Histories to purge the list of states from the History palette for
all open documents.

Instructional Services
Photoshop Introduction
© 2007 The University of Kansas. All rights reserved
Using context menus
In addition to the menus at the top of your screen, context-sensitive menus display
commands relevant to the active tool, selection,
or palette.
To display context menus:
1. Position the pointer over an image or palette
item.
2. Click with the right mouse button
(Windows) or hold down Control and press
the mouse button (Mac OS).
The Color palette
The Color palette displays the color values for the current foreground and background
colors. Using the sliders in the Color palette, you can edit the foreground and background
colors according to several different color models. You can also choose a foreground or
background color from the spectrum of colors displayed in the color bar
To display the Color palette:
Choose Window > Color, or click the Color palette tab.
To select the foreground or background color:
From the Color palette menu, choose the color model
you want to use for color readout values.
To edit the foreground or background color, make sure
that its color selection box is active or outlined. To
make the foreground or background color selection box
active, click the box.
To specify a new color, do one of the following:
1. Drag the color sliders.
2. Drag through the color bar along the bottom. If you want to turn off the dynamically
changing color sliders preview feature to improve performance, choose Edit >
Preferences > General and deselect Dynamic Color Sliders.
3. Enter values next to the color sliders.
4. Click the color selection box, choose a color in the color picker, and click OK.

Instructional Services
Photoshop Introduction
© 2007 The University of Kansas. All rights reserved
The Color Picker
Working with Layers
Layers allow you to make changes to an image without altering your original image data.
For example, you might store photographs or elements of photographs on separate layers,
later to combine them into one composite image. Think of layers as sheets of acetate
stacked one on top of the other. Where there is no image on a layer (that is, in places
where the layer is transparent), you can see through to the layers below.
A new image in Photoshop has a single layer. This layer is called the background layer
and is analogous to the base layer of a painting. You cannot change the position of the
background layer in the stacking order (it is always at the bottom of the stacking order);
nor can you apply a blending mode or opacity to a background layer (unless you first
convert it to a normal layer).
You can draw, edit, paste, and reposition elements on one layer without disturbing the
others. Until you combine, or merge, the layers, each layer remains independent of the
others in the image. This means you can experiment freely with graphics, type, opacities,
and blending modes. Photoshop supports normal layers and text layers. Additionally,
Photoshop supports adjustment and fill layers. You can apply sophisticated effects to
layers using masks, layer clipping paths, and layer styles.
When you transfer a layered image between Photoshop and its partner program
ImageReady, all layers, layer masks, layer clipping paths, layer styles, and adjustment
layers are preserved. Although adjustment layers and fill layers can be applied and edited
only in Photoshop, they can be viewed in ImageReady. Layer clipping paths can be
created with either Photoshop or ImageReady, but Photoshop provides more support for
editing them.

Instructional Services
Photoshop Introduction
© 2007 The University of Kansas. All rights reserved
The Layers palette
You can use the Layers palette to create, hide, display, duplicate, merge, link, lock, and
delete layers. The Layers palette lists all layers and layer sets in an image, starting with
the topmost layer. A thumbnail of the layer's contents appears next to the layer name. The
thumbnail is updated as you edit. You can make changes only to the active layer, and
only one layer can be active at a time. When you move or transform the active layer,
those changes also affect any layers linked to it. Additionally, you can fully or partially
lock layers to protect their contents.
You can also use the Layers palette to apply layer masks and layer clipping paths to a
layer. You can also apply layer styles to a layer and create adjustment layers or fill layers.
You can use a clipping group to act as a mask for a group of layers or to specify a
blending mode for a group of layers.
A. Layer lock options (from left to right):
Transparency, Image, Position, All
B. Layer set
C. Clipping group
D. Text layer
E. Base of clipping group
F. Show/Hide Layer
G. Currently editing this layer
H. Link/Unlink this layer to the one
currently selected
I. Fully locked layer
J. Show/Hide layer style
K. Effects bar
L. Selected layer
M. Partially locked layer
N. New layer styles
O. New layer mask
P. New layer set
Q. New adjustment or fill layer
R. New layer
S. Trash

Instructional Services
Photoshop Introduction
© 2007 The University of Kansas. All rights reserved
Related Training Available from Instructional Services
ACS provides consulting and Q&A help in a variety of ways:
785/864-0200
www.ku.edu/acs/help
Last Update: 09/28/2006

Instructional Services
Photoshop Introduction
© 2007 The University of Kansas. All rights reserved
Exercise: To create our little penguin:
Step 1: The Body
Start a new document of size 400x400 pixels at a resolution of 72 pixels per inch. (Click File > New and type in these settings, then click “OK.”)
Draw an ellipse using the Elliptical Marquee tool and fill it with black color using the Paint Bucket tool, (on the same button as the Gradient tool):
Create another layer (Layer > New > Layer, or Shift+Ctrl+N) and draw another ellipse as shown, then fill it with a smooth white gradient. To do this, right click on the Gradient tool (on the same button as the Paint Bucket Tool). Click and drag the Gradient tool bottom to top and experiment until you achieve the desired effect:
Step 2: The lower part of the body
Create another layer and draw a new ellipse like this:
Using the Paint Bucket tool, and changing the Opacity on the Options Bar to 80%, fill in that new ellipse with white color:

Instructional Services
Photoshop Introduction
© 2007 The University of Kansas. All rights reserved
This step might take a few tries to get right: Now deselect the selected ellipse (Select > Deselect, or Ctrl + D) and draw another ellipse like this. Try to get it as close to the outline of your original black ellipse as possible.
Once you are happy with its position, select the inverse area of this. (Select>Inverse) and press the delete key on the keyboard to remove the background image data, and we have this:
Step 3: The Eyes
Again create a new layer, and using the Elliptical Marquee tool and the Paint Bucket tool, draw one of the eyes, with a white ellipse and a smaller black ellipse.
Duplicate the layer (Layer>Duplicate Layer) and use the move tool to reposition this layer for its other eye. Or, alternatively, you can duplicate the layer and then flip it before you reposition the object (Edit>Transform>Flip Horizontal).
Step 4: The Beak
Again create a new layer, and draw a rectangle beak with the Rectangle Marquee tool. Double click the gradient palette to get to the Gradient Editor Window, then click “Orange, Yellow, Orange” from the presets (this is the 8th option in Photoshop CS).

Instructional Services
Photoshop Introduction
© 2007 The University of Kansas. All rights reserved
Now select the free transform (Edit > transform > perspective), experimenting to make the beak the shape you want: When you’re finished, click any other tool and select “Apply the transformation.”
Try using drop shadow (Layer > Layer Style > Drop Shadow) to give a little depth.
Step 5: The Feet
Create another layer and draw an ellipse like we did previously, filling it with a gradient foot color.

Instructional Services
Photoshop Introduction
© 2007 The University of Kansas. All rights reserved
Using the same process as for the eyes, duplicate the layer to make the other foot and finish the penguin.
Step 6: Putting it all together
At this time your penguin is still a stack of layers so the last step will be to merge the layers into one image.
From the Layers Pallet:
Make sure that the layers and groups you want to merge are visible. (Do they have the little eye symbol next to them?)
Select the layers and groups you want to merge.
Now choose Layer > Merge Layers. (Ctrl + E)
Last Update: 09/28/2006