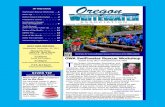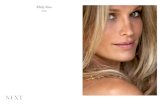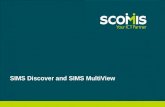Introduction to Microsoft Outlook Web Application (OWA) BeVerly J. Sims Computer Specialist 1.
-
Upload
marilynn-gregory -
Category
Documents
-
view
216 -
download
0
Transcript of Introduction to Microsoft Outlook Web Application (OWA) BeVerly J. Sims Computer Specialist 1.

Introduction to Microsoft Outlook Web
Application (OWA)BeVerly J. Sims
Computer Specialist
1

Agenda• How do I:
– Login– Read a message– Reply to a message– Create a message– Send a message– Send attachments– Create my signature– Move messages to folders– Send out of office Auto-
Replies– Share my mailbox/folders– Give permissions to my
folders
• How do I:– Schedule a meeting behalf of
someone – Respond to a meeting on
someone’ else behalf– Send a message on behalf of
someone– Create a calendar event– Share my calendar– View multiple calendars at
one time– Reserve a conference room
& mobile lab
2

Login1.Go to owa.uaex.edu2.Login using your username and Password.
3

1. Office 365 Outlook is opened.
4

How do I Read a message…The Outlook screen is divided into sections.
Column #1 contain folders. Column #2 contain all messages. Column #3 displays content of current
message highlighted.
5

6

1. Select a message to read and the content is displayed to the right.
7

How do I Reply to a message….1. From the top right of the message, select one of the
options, Reply, Reply All or Forward.
8

2. Begin typing response in reply screen.
9

How do I create a message…1. Select New.
2. From the right side of the screen, the message screen is opened. Type the subject in the Subject box.
10

3. Enter the recipients' email addresses or names in the To, Cc, or Bcc box. Separate multiple recipients with a semicolon.
11

4. After you have composed the message, select Send.
12

How do I add an attachment….1. Create a message, or for an existing message, select Reply, Reply All, or Forward.2. In the message window, select Attach.
3. Locate desired file. Select Open to add file.
13

4. From the Upload & Share screen, select Send as attachment.
5. File is attached. Select Send.
14

How do I create my signature…1. Select the Settings option from the top of the
screen.
15

2. From the Office 365 Settings dropdown, select Options.
3. From the Navigation pane on the left, under Layout, select Email Signature.
16

4. Enter a signature in space provided. Select the check box for signature to be automatically included in
messages.17

5. Select SAVE to save the signature.
18

How do I move messages to another folder…1. The Folders list shows the default folders that are
created for all mailboxes and any folder that you create.
19

2. You can select Expand to show the Folders list or select Collapse to hide it. Select any folder in the list to view its contents.
20

3. Right select a folder and select Move.
21

4. Select the folder to move to and select Move.
22

How do I send out of office Auto-Reply… 1. From the Navigation bar, select Settings.
23

2. From Settings, select Automatic replies.
24

3. The Automatic Replies Window is displayed. The default is Don’t send automatic replies.
25

4. Select the radio button for Send automatic replies option.
5. Select Send replies only during this time period. Select a start and end time for how long the auto
message will apply.
26

6. To send to senders outside my organization, select the check box for Send automatic reply
messages to outside my organization.
27

6. Type a message (or copy and past from previous message). Select whether to…
Send replies only to senders in my Contact List Or Send automatic replies to all external senders.
7. Select OK.
28

How do I share my mailbox….NOTE: In OWA setting a delegate must be set through Outlook 2010 or 2013, or by an Email Administrator (IT)
1. Delegate Access must be granted to share your folders. You and the delegate must use the same version of Outlook.
2. As the person granting permission, you determine the level of access that the delegate has to your folders.
3. (a) Select File (b) Select Info (c) Select Account Settings (d) Select Delegate Access
29

30
Instructions for setting a delegate through Outlook 2010.

4. The Delegates dialog box will appear.
5. Select Add to locate desired delegate(s).
31

6. Highlight desired delegate and select OK.
32

8. For each item (e.g. Calendar, Tasks, Inbox) select the level of permission you want to grant.
7. The Delegate Permissions screen is displayed.
9. Select OK.
33

How do I give permissions to my folders…1. From the list of folders, right select folder to
share. Select Permissions.
34

2. Select the + (plus) sign to add another user. Enter the email address of the person to share folder.
3. Select Add to invoke permissions.
35

4. From the Permissions screen, select the options for user.
5. Select OK.
36

1. Go to the Calendar in Outlook Web App.
2. Add their calendar to your calendar view.3. Double-select on the calendar to open a new calendar item form.
.
How do I schedule a meeting on someone else's behalf
37
Click hereto display allapplications

4. In the Calendar field, select their calendar.
38

5. Complete the rest of the fields as needed.6. Select Save to send the meeting request.
39

How do I respond to a meeting on someone else's behalf
1. Select Accept, Tentative, or Decline.
40

2. Add a response if desired. 3. The meeting will be added to the owner's calendar. The meeting organizer will see that you responded on the calendar owner's behalf.
41

How do I send a message on behalf of someone else in OWA…
See slide 29 – This must be setup through Outlook 2010 or 2013, or by an Email Admin in IT.
42

End Users - Open another person's folders if shared or delegated permission are set through Outlook
1. Select File > Open & Export > Other User's Folder.
2. In the Name box, enter the name of the person who granted you Sharing or Delegate Access permissions, or select Name to select from a list.
3. In the Folder type list, select the folder that you want to open.
43

How do I Create a Calendar event…1. Select the App Launcher 2. From the My Apps screen, select Calendar.
3. The calendar is displayed. Scroll through the calendar and select the day of the event.
44

4. Double select on the date of the event and theappointment screen is opened.
45

5. If the event is NOT an all day event, select Custom and the Start Time and End Time becomes available.
6. Select Send.
46

How do I share my Calendar…1. From the My Apps screen, select Calendar.
47

2. From the options at the top of the calendar screen, select Share. Go to step 4.
OR
48

3. Right select on your Calendar and select Share Calendar option.
49

4. Begin typing the name of the person you wish to share your calendar with and the name appears. From the Full details dropdown, select the
option that applies to this user.
5. Enter a subject (optional). and Select Send.
50

6. Select Send.
7. The receiver will receive a message to ACCEPT.
51

How do I view multiple calendars at one time….
1. You can add as many calendars as you want to your account, and can view up to ten at a time.
52

2. To add a calendar to or remove it from your calendar view, select it to turn the check mark on or off. You can also select
the x next to the name at the top of the calendar window to close that calendar but not remove it from your calendar list.
53

3. If you’re using the Week, Work week, or Month view and have turned on more than one calendar, they will be merged into a single view. The color of each calendar lets you know which items belong to which calendar. The background color of non-work hours will also change to match the active calendar.4. If you’re using the Day view, you can view multiple
calendars merged, or you can split them so that they appear side-by-side in the calendar window.5. When you’re viewing multiple calendars, you can change which one is active by selecting it at the top of the calendar window.
54

6. When viewing multiple calendars, you can change which one is active by selecting it at the top of the calendar window.
55

How do I reserve a Conference Room or Mobile Lab….
1. From the Calendar screen, place a check in the box next to the Conference Room or Mobile Lab to reserve.
56

2. Double select the date of the Event.
3. The Appointment screen is opened.
57

4. Type the Name of the Event5. Select the location from Add room button.
6. Enter attendees by selecting the + sign.7. Set the correct start time and end time.
58

8. Select Save when finished.
59