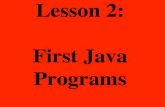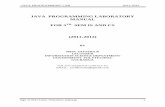Introduction to Java Java Programming 1 Lesson 1
Transcript of Introduction to Java Java Programming 1 Lesson 1

Introduction to Java Java Programming 1 Lesson 1
Course Objectives
Welcome to the O'Reilly School of Technology's Object-Oriented Programming (OOP) in Java course.
In this course, you'll learn the fundamental concepts and syntax of the Java Programming language. Throughout this course, you will learn by building examples using the Eclipse Java Development Environment which is supplied as a Learning Sandbox. Completion of this course will give you a basic understanding of Object Oriented techniques in Java as well as using the Eclipse IDE.
Upon completion of this course, you will be able to:
Build Java applications and applets in the Eclipse IDE
Create control structures, classes, objects, and methods in Java
Add interaction to programs using components and listeners
Apply the Java API to draw graphics
Demonstrate understanding of modularity, modifiers, permissions, scope, and inheritence
From beginning to end, you'll will learn by doing your own Java projects, within our Eclipse Learning Sandbox we affectionately call "Ellipse". These projects will add to your portfolio and provide needed experience. Besides a browser and internet connection, all software is provided online by the O'Reilly School of Technology.
Learning with O'Reilly School of Technology Courses
As with every O'Reilly School of Technology course, we'll take the useractive approach to learning. This means that
you (the user) will be active! You'll learn by doing, building live programs, testing them and experimenting with them—hands-on!
To learn a new skill or technology, you have to experiment. The more you experiment, the more you learn. Our system is designed to maximize experimentation and help you learn to learn a new skill.
We'll program as much as possible to be sure that the principles sink in and stay with you.
Each time we discuss a new concept, you'll put it into code and see what YOU can do with it. On occasion we'll even give you code that doesn't work, so you can see common mistakes and how to recover from them. Making mistakes is actually another good way to learn.
Here are some tips for using O'Reilly School or Technology courses effectively:
Type the code. Resist the temptation to cut and paste the example code we give you. Typing the code
actually gives you a feel for the programming task. Then play around with the examples to find out what else
you can make them do, and to check your understanding. It's highly unlikely you'll break anything by
experimentation. If you do break something, that's an indication to us that we need to improve our system!
Take your time. Learning takes time. Rushing can have negative effects on your progress. Slow down and let
your brain absorb the new information thoroughly. Taking your time helps to maintain a relaxed, positive
approach. It also gives you the chance to try new things and learn more than you otherwise would if you blew
through all of the coursework too quickly.
Experiment. Wander from the path often and explore the possibilities. We can't anticipate all of your questions
and ideas, so it's up to you to experiment and create on your own. Your instructor will help if you go completely
off the rails.

Accept guidance, but don't depend on it. Try to solve problems on your own. Going from misunderstanding
to understanding is the best way to acquire a new skill. Part of what you're learning is problem solving. Of
course, you can always contact your instructor for hints when you need them.
Have fun! Relax, keep practicing, and don't be afraid to make mistakes! Your instructor will keep you at it until
you've mastered the skill. We want you to get that satisfied, "I'm so cool! I did it!" feeling. And you'll have some
projects to show off when you're done.
Windows Settings
If you like, you can set your own Windows mouse, keyboard, and region; for example, if you are left-handed, you can switch the left and right button functionality on the mouse, or change date fields to use date formats for your local region. Click the down arrow on the Windows Settings button at the top right of the screen:
We won't discuss all of the details of these dialog boxes, but feel free to ask your instructor if you have questions.


Now, before we get started programming in Java, let me show you how the material will be presented.
Lesson Format
We'll try out lots of examples in each lesson. We'll have you write code, look at code, and edit existing code. The code will be presented in boxes that will indicate what needs to be done to the code inside.
Whenever you see white boxes like the one below, you'll type its contents into the Emacs or CodeRunner editor to try
the example yourself. The blue-green CODE TO TYPE bar on top of the white box contains directions for you to follow:
CODE TO TYPE: White boxes like this contain code for you to try out (type into a file to
run).
If you have already written some of the code, new code for you to add looks
like this.
If we want you to remove existing code, the code to remove will look like
this.
We'll run our programs and do some other activities in a terminal session in the Unix environment. These will be shown like this:

INTERACTIVE SESSION: The plain black text that we present in these INTERACTIVE boxes is
provided by the system (not for you to type). The commands we want you to
type look like this.
Code and information presented in a gray OBSERVE box is for you to inspect and absorb. This information is often color-coded, and followed by text explaining the code in detail:
OBSERVE: Gray "Observe" boxes like this contain information (usually code specifics)
for you to observe.
The paragraph(s) that follow may provide addition details on information that was highlighted in the Observe box.
We'll also set especially pertinent information apart in "Note" boxes:
Note Notes provide information that is not absolutely necessary for performing the tasks at hand, but that might be useful.
An Applet
If you're new to programming, allow me to introduce you to the "Hello World" example. Traditionally it's the first program you write in any language. I would bet that a "Hello World" program has been written in every computer language.
Using Eclipse
The program filling up your screen right now is an Integrated Development Environment (IDE) called Eclipse. An IDE is essentially an editor that is customized to help you to program. Our IDE, Eclipse, is customized to help you with Java.
We're inching ever closer to making something, but first we need to set up the environment for our first file. In Eclipse, all files must be within projects. In this course, a project is the same thing as a folder.
To start our first project, select File | New | Java Project:

Name your project. (We'll be making a whole lot of projects, so we'll choose names that will help us keep them organized.) Call this one java1_Lesson01, choose to Use default jre (Java Runtime Environment), and be sure and put it in the Java1_Lessons Working Set.

If you see the dialog below, go ahead and check the Remember my decision box and then click No.

If you clicked Yes on the above dialog by mistake, select the Windows menu and click Preferences. When the dialog appears, click on the Java item on the left. Then, click the Clear button as shown:

Now you can see the java1_Lesson01 project listed in the Package Explorer panel on the lower-left corner of your
screen:
This hierarchical view of the resources (directories and files) in Eclipse is commonly called the workspace. You now have a project named java1_lesson01 in your workspace.
You probably noticed items in the workspace like Java1_Lessons, Java1_Homework, and so on. We put them there to help you stay organized. These are called working sets. A working set is like a folder, but is actually just an association of files. The difference between a working set and a folder is that a working set doesn't have any depth in the file system, so file and folder references don't even see them. You can turn working sets on and off in Eclipse. You can either turn all working sets off or turn only some of them off if things get too cluttered. Try it! See if you can find the "arrow" on the Package Explorer tab:
Now that you've played around with working sets, make sure they're all back in place. To easily show just the working sets for this course, click the down arrow on the Show Working Sets button in the Package Explorer, then select Java, and then Java1:

We're about to create a new class file to put into our project. We'll talk about classes in detail later. But right now, let's get going and make one!
Click on java1_Lesson01 in the PackageExplorer so that it's highlighted. In the top OST Java - Eclipse SDK menu bar, choose File | New | Class as follows (if the New submenu doesn't include Class, choose Other..., then double-click on Class):
In your New Java Class window, if Source folder: does not already contain java1_Lesson01/src, then Browse... for the java1_Lesson01/src folder (or type java1_Lesson01/src). Give your class the name HelloWorld as shown:

Click Finish.
You should see this content in the lower-right Editor Window:
This Editor Window allows you to create, write, and of course, edit code.

Notice that the name of the file for the code is HelloWorld.java. Java source code always has the same name as the class, followed by the .java extension.
Okay, now let's add the code for our first Applet! Type the code in the editor below as shown:
CODE TO TYPE: import java.applet.Applet;
import java.awt.Graphics;
public class HelloWorld extends Applet {
public void paint(Graphics g) {
g.drawRect(0, 0, 100, 100);
g.drawString("Hello World!", 5, 15);
}
}
If you see one of these beside the public class HelloWorld extends Applet { line, just ignore it. This symbol is a warning that can be ignored for now; it won't affect the running of your code.
Eclipse has a special way of running Applets, but they usually need to be run on a web page. Now that we've got that code typed, let's save and run it! Click in the Editor Window where your code is written (the HelloWorld.java file). In the very top Eclipse menu bar (not the O'Reilly tab bar) choose File | Save:
Now choose Run from the top menu bar, then select Run As, and from there, choose Java Applet. (If Java Applet
isn't there, go back to the Editor Window and click in the HelloWorld.java editor and try again.)

Tip There's more than one way to save and run your Java code; just use the one you like best.
Now you have a small browser running in the upper-left corner of your computer screen. The browser is labeled Appletviewer and displays the output of your Applet. It prints out HelloWorld! inside a box:
Sweet! You've officially created and run your first Java Applet! To close the Appletviewer, click the x in the upper-right
corner.
Our Second Applet
The next Applet we'll create is similar to the first one, but it uses different code. To begin, we'll create a new Class file in java1_Lesson01, and name it HelloWorld2.

Click on java1_Lesson01 in the Package Explorer:
Select File | New | Class:
Name it HelloWorld2 in the dialog box:
Okay, now let's give HelloWorld2 some code:

Type (seriously, type the code, don't just cut and paste!) the code below into the HelloWorld2 file as shown:
CODE TO TYPE: import java.awt.*;
import javax.swing.*;
public class HelloWorld2 extends JApplet {
public void init() {
Container contentPane = getContentPane();
JLabel label = new JLabel("Hello Again, World!",
SwingConstants.CENTER);
contentPane.add(label);
}
}
Now Save and Run it, using the Eclipse File and Run menus like we did earlier, or you can use the shortcut).
Yes, you've done it again! This Applet looks a little different from your first one, but it does roughly the same thing. Good job! Again, click the upper-right x to close the Appletviewer.
Java is an Object-Oriented Language Structured Programming
In order to appreciate object-oriented programming, let's take a look at its predecessors: procedural languages, such as C and Fortran. They consist of procedures or routines which simply contain a series of computational steps to be followed.
The very first construct of computing is sequencing, which means the code follows the lines in sequence, one after
the other. If a programmer makes mistakes and a language isn't meticulously written, the steps could be hard to figure out. Here's an example of such a program in a procedural language:
OBSERVE: 10 i = 0
20 i = i + 1
30 if i <= 10 then goto 80
40 if i > 10 then goto 60

50 goto 20
60 print "Program Completed."
70 end
80 print i; " squared = "; i * i
90 goto 20
Let's trace this program, which is the word commonly used in programming to mean follow along. We'll go through each of the steps and see what they do:
OBSERVE: 10: Set i to 0
20: Set i to i(0) + 1, or 1
30: Since i is now 1 and 1 is less than < 10, go to 80
80: Print the value of i (which here is 1), and the text " squared = ", and
then the product of i * i (here, it is 1)
90: Go to line 20
20: Set i to i(now 1) + 1, or 2
30: Since i is now 2 and 2 is still less than < 10, go to 80 again
80: Print the value of i (which here is 2), and the text " squared = ", and
then the product of i * i (now, it is 4)
90: Go to line 20
20: Set i to i(now 2) + 1, or 3
... It continues looping until i is 10 or more at line 30, at which point it
passes to...
40: Go to line 60
60: Print "Program Completed."
70: End the program
The same program in a structured programming language would look something like this:
OBSERVE:
for i = 1 to 10
print i; " squared = "; i * i
next i
print "Program Completed."
Notice that you don't need to include the line numbers in your code. The code is structured in such a way that it doesn't send you all over the place! Structured code is preferred because:
It's easier to follow.
It's easier to prove that it is correct.
It's easier to debug.
It's more concise.
Object-oriented programming was developed to avoid the common pitfalls of procedural programming.
Let's create and run that program in Java to see how well Duke handles it!
Create a new class in the Java1_Lesson01 project named StructuredDemo.
Go ahead, we'll wait.
Now, type the code into StructuredDemo as shown:
CODE TO TYPE:

import java.awt.*;
import java.applet.Applet;
public class StructuredDemo extends Applet {
public void paint(Graphics g){
for (int i=1; i <10; i++)
g.drawString(i + " squared = " + i*i, 10, 15*i);
g.drawString("Program Completed", 10, 180);
}
}
Save and Run it. It works great! When you finish, close the Appletviewer as before.
Nice! We have written not one, not two, but three Java Applets, and we've run them in the Eclipse IDE!
If you haven't closed them already, you can still see a tab for each program at the bottom of your window. Click on the x in each one's tab to close them, or Eclipse will close them for you when you Exit.
Good job so far, but we're just getting started! See you in the next lesson!
Once you finish the lesson, go back to the syllabus page by clicking the Back button and complete the Quiz(zes) and
Project(s).
© O'Reilly Media, Inc. - 1998-2012. All rights reserved.
![LESSON 2 CREATING A JAVA APPLICATION JAVA PROGRAMMING Compiled By: Edwin O. Okech [Tutor, Amoud University]](https://static.fdocuments.in/doc/165x107/56649e3b5503460f94b2da55/lesson-2-creating-a-java-application-java-programming-compiled-by-edwin-o.jpg)




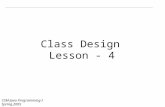



![LESSON 1 INTRODUCTION Compiled By: Edwin O. Okech [Tutor, Amoud University] JAVA PROGRAMMING.](https://static.fdocuments.in/doc/165x107/56649dab5503460f94a99f34/lesson-1-introduction-compiled-by-edwin-o-okech-tutor-amoud-university.jpg)