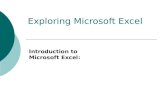Introduction to Excel
-
Upload
idola-schmidt -
Category
Documents
-
view
40 -
download
0
description
Transcript of Introduction to Excel

CT 202CT 202 11
Introduction to ExcelIntroduction to Excel
Applications of SpreadsheetsApplications of Spreadsheets

What is an Electronic What is an Electronic Worksheet good for?Worksheet good for?

An Excel Chart SheetAn Excel Chart Sheet

Loading and Exiting ExcelLoading and Exiting Excel► Highlighting an option in the Microsoft Office program group Highlighting an option in the Microsoft Office program group

Loading and Exiting ExcelLoading and Exiting ExcelMicrosoft Office Excel 2003 application windowMicrosoft Office Excel 2003 application window

Components of Excel’s application Components of Excel’s application windowwindow
Status bar
Work Area
Menu bar Name box Formula bar
Standard and Formatting toolbars
sharing one row
Ask a Question box Windows icons
Task Pane

Components of Excel’s worksheet Components of Excel’s worksheet windowwindow
Cell pointer
Mouse pointer
Worksheet cell
Tab Scrolling arrows
Active sheet tab
Inactive sheet tab
Tab Split box
Horizontal scroll box
Vertical scroll box
Sizing corner
Column Frame Area
Row Frame Area
Worksheet Window
Icons

Displaying a Right-click Menu for a Displaying a Right-click Menu for a CellCell

Displaying Menus, Toolbars, & the Task Displaying Menus, Toolbars, & the Task
PanePane Customize dialog box: Customize dialog box: OptionsOptions tab tab
Customize Menu bar
Customize toolbars

Displaying Menus, Toolbars & Task Displaying Menus, Toolbars & Task PanePane
Standard ToolbarStandard Toolbar and Formatting Toolbar and Formatting Toolbar

Displaying Menus, Toolbars & Task Displaying Menus, Toolbars & Task PanePane
Customizing the application windowCustomizing the application window
Task pane
Standardtoolbar
Formattingtoolbar

Creating Your First Creating Your First WorksheetWorksheet
►You create a worksheet by entering text You create a worksheet by entering text labels, numbers, dates, and formulas labels, numbers, dates, and formulas into the individual cells. To begin into the individual cells. To begin entering data,entering data, move the cell pointer to the desired cell in move the cell pointer to the desired cell in
the worksheetthe worksheet type the information that you want to type the information that you want to
appear in the cellappear in the cell complete the entry by pressing Enter or by complete the entry by pressing Enter or by
moving the cell pointer to another cell. moving the cell pointer to another cell.

Moving the Cell PointerMoving the Cell Pointer Dragging the vertical scroll boxDragging the vertical scroll box
Keep dragging the vertical scroll box (right) up until Row 24 is visible (as shown
at the left).

Entering Text and NumbersEntering Text and Numbers
► Excel accepts two broad types of cell Excel accepts two broad types of cell entries:entries: Constants do not change unless you edit them.Constants do not change unless you edit them.
► Text values (aka labels)Text values (aka labels)► Numeric values (numbers)Numeric values (numbers)► Date and time valuesDate and time values
Formulas produce a calculated result, usually Formulas produce a calculated result, usually based on a reference to one or more cells in the based on a reference to one or more cells in the worksheet.worksheet.
► The results of a formula change if you change the The results of a formula change if you change the contents of a cell referenced in the formula.contents of a cell referenced in the formula.

Entering TextEntering Text Typing text into the Formula barTyping text into the Formula bar
Your entry appears in the Formula bar as you type.
The cursor or insertion point shows where the next character typed will appear.

Entering TextEntering Text Options dialog box: Options dialog box: Edit Edit tabtab
Select these options to change the behavior of the cell pointer after pressing the Enter key.

Entering TextEntering Text Entering text into a worksheetEntering text into a worksheet

Entering DatesEntering Dates Entering date values into a worksheetEntering date values into a worksheet

Entering NumbersEntering Numbers Entering numbers into a worksheetEntering numbers into a worksheet

Entering a FormulaEntering a Formula
► If you start an entry into a cell with an If you start an entry into a cell with an equal sign (=), Excel identifies it as a equal sign (=), Excel identifies it as a formula rather than data.formula rather than data.
►A formula consists of:A formula consists of: arithmetic operatorsarithmetic operators Include +, -, *, and / for addition, Include +, -, *, and / for addition,
subtraction, multiplication and division.subtraction, multiplication and division. references to cellsreferences to cells

Entering FormulasEntering Formulas Typing a formula expression into the Formula barTyping a formula expression into the Formula bar
Notice that the blue-highlighted cell address”C3” in the formula expression corresponds with the cell outline immediately above.
The Expression is built in the Formula Bar.

Entering FormulasEntering Formulas Entering formulas into a worksheetEntering formulas into a worksheet

Entering FormulasEntering FormulasCompleting the worksheetCompleting the worksheet

Entering a FormulaEntering a Formula
►The order of the elements in a formula The order of the elements in a formula determines the final result of the determines the final result of the calculation.calculation. Excel evaluates a formula from left to Excel evaluates a formula from left to
right according to the order of operator right according to the order of operator precedence.precedence.
►Multiplication and division take place before Multiplication and division take place before addition and subtraction.addition and subtraction.

Editing a Cell's ContentsEditing a Cell's ContentsDisplaying a new workbookDisplaying a new workbook

Editing a Cell's ContentsEditing a Cell's Contents Creating an inventory worksheetCreating an inventory worksheet
Ensure that you type the dollar sign when entering values in the price column

Editing a Cell's ContentsEditing a Cell's Contents Performing in-cell editingPerforming in-cell editing
The insertion point flashes in the cell when Excel is ready for editing
The formula bar is activated for editing as denoted by the appearance of Enter and Cancel buttons

Editing a Cell's ContentsEditing a Cell's ContentsEditing an entry in the formula barEditing an entry in the formula bar
Drag the I –beam mouse pointer from left to right over the letter “M”.

Selecting and Erasing Cell Selecting and Erasing Cell ContentsContents
Selecting a group of cells to eraseSelecting a group of cells to erase
The Name box shows that the active cell is A9, displayed with a white background in the highlighted selection

Selecting and Erasing Cell Selecting and Erasing Cell ContentsContents
Selecting cells using the mouseSelecting cells using the mouse
The Name box shows that four rows (4R) and one
column (1C) are currently selected in the worksheet.
The active cell in this selection is D5, the first selected cell.
After clicking cell D5, keep the mouse button depressed and drag the mouse pointer down to cell D8. Once the desired cells are highlighted, you may release the mouse button.

Using Undo and RedoUsing Undo and RedoSelecting cell A5Selecting cell A5

Using Undo and RedoUsing Undo and Redo Displaying reversible commands Displaying reversible commands
There are two actions listed on the drop-down menu that can be “undone” in the worksheet.

Getting HelpGetting Help
►Excel provides a number of onscreen Help Excel provides a number of onscreen Help optionsoptions Office Assistant (F1 key)Office Assistant (F1 key)
►Answers specific questions Answers specific questions
ContentsContents►Scroll through topics and related subtopicsScroll through topics and related subtopics
IndexIndex►Searches on a key wordSearches on a key word
What’s This? Pointer (Shift + F1)What’s This? Pointer (Shift + F1)►Displays a description of any feature on the screen.Displays a description of any feature on the screen.

Managing FilesManaging Files
►Protects against unexpected Protects against unexpected occurrences that can disrupt your work occurrences that can disrupt your work and/or destroy your fileand/or destroy your file
►For important documents, consider For important documents, consider saving your file every fifteen minutessaving your file every fifteen minutes
►Use a file name that is short, easy to Use a file name that is short, easy to remember, and concisely describes remember, and concisely describes the contentsthe contents
Be sure to save your work

Beginning a New WorkbookBeginning a New Workbook Displaying solutions in the templatesDisplaying solutions in the templates dialog box dialog box
When you choose the “Complete Install” option during setup, Excel 2003 provides the General and Spreadsheet Solutions tabs for organizing your workbook templates .

Beginning a New WorkbookBeginning a New WorkbookNew workbook based on the Sales Invoice templateNew workbook based on the Sales Invoice template
The Sales Invoice template contains a single worksheet tab named “Invoice.”

Each folder item represents either a local folder or a shortcut to a remote storage .
Saving and ClosingSaving and ClosingSave As dialog boxSave As dialog box
Lists the files that you have most recently worked with
Excel’s default working folder for storing files
Lists common desktop shortcuts
Provides access to the resources on your computer
Lists files and folders stored on your intranet or Internet web server
The currently selected folder is displayed in the Save in drop-down list box.
The “Advantage” folder is the default folder for storing the student data files .
Enter the workbook’s file name in this drop-down text box
Selecta workbook file type from this drop-down list box

Saving a WorkbookSaving a Workbook
► Important to save your work frequently.Important to save your work frequently.►Excel automatically stores the file in the Excel automatically stores the file in the
default Excel file format (and adds default Excel file format (and adds the .xls extension to the filename).the .xls extension to the filename).
►Save a file by selecting in the menu Save a file by selecting in the menu bar:bar: File, SaveFile, Save File, Save AsFile, Save As

Closing a File and Exiting Closing a File and Exiting ExcelExcel
►Choose Choose File, CloseFile, Close
►The current workbook closes after Excel asks if The current workbook closes after Excel asks if you want to save your work (if you haven’t you want to save your work (if you haven’t already.)already.)
File, ExitFile, Exit►Excel closes after asking if you want to save Excel closes after asking if you want to save
your work.your work.

Saving and ClosingSaving and ClosingNavigating the storage areasNavigating the storage areas using the using the save-insave-in drop-down list box drop-down list box
Along with the resources shown in the My Computer list area, the Save in drop-down list box provides access to other storage areas, such as “My Network Places” and FTP locations.

Saving and ClosingSaving and ClosingThe Program Files folder of the author’s hard drive (C:)The Program Files folder of the author’s hard drive (C:)

Opening an Existing Opening an Existing WorkbookWorkbook
►After you create and save a workbook, After you create and save a workbook, you can reopen the workbook and you can reopen the workbook and resume working with its data. resume working with its data.
►To open a file quickly from the Open To open a file quickly from the Open dialog box, double-click the file’s icon dialog box, double-click the file’s icon in the list of files.in the list of files.
► If you double-click the filename, you If you double-click the filename, you might end up in Rename mode.might end up in Rename mode.

Opening - Existing WorkbookOpening - Existing WorkbookViewing the student data files for Microsoft Office Excel 2003 tutorialViewing the student data files for Microsoft Office Excel 2003 tutorial

Opening -Existing WorkbookOpening -Existing Workbook Opening the EX0143 workbookOpening the EX0143 workbook

Creating a Workbook FolderCreating a Workbook Folder Creating a new folder in the Save As dialog box Creating a new folder in the Save As dialog box