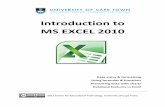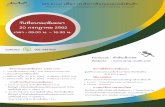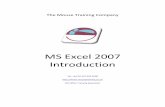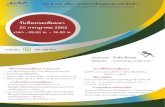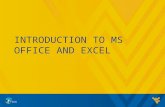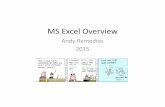Introduction to MS Excel
-
Upload
assnainraza -
Category
Documents
-
view
250 -
download
4
description
Transcript of Introduction to MS Excel

Table of Contents
Topic Page Number
Chapter 1: Introduction to Microsoft Excel 4Chapter 2: Starting Microsoft Excel 5Chapter 3: First look at Microsoft Excel 6 3.1 Columns, Rows and Cell 6 3.2 Quick Access Toolbar 7 3.3 Ribbon 7 3.3.1 Home Tab 7 3.3.2 Insert Tab 7 3.3.3 Page layout Tab 8 3.3.4 Formulas Tab 8 3.3.5 Data Tab 8 3.3.6 Review Tab 9 3.3.7 View Tab 9Chapter 4: Create a New Workbook 10 4.1 Enter Data in Worksheet 10 4.2 Moving around Worksheet 10 4.3 Moving and Copying Cell 11 4.4 Deleting Data 12 4.5 Column Width Row Height 12 4.5.1 Set Column Width and Row Height 12 Chapter 5: Formatting Worksheets 13 5.1 Mini Toolbar 13 5.2 Formatting Cell and Cell contents 13 5.2.1 Changing the Font 13 5.2.2 Changing the Font Size 13 5.2.3 Applying Font Style 14 5.2.4 Adding Cell Border 14 5.2.5 Changing the Font Color and Fill Color 15 5.3 Positioning Cell Contents 15 5.3.1 Aligning Data 16 5.3.2 Indenting Data 16 5.3.3 Wrapping Cell 16 5.4.4 Merging Cell 17 5.4.5 Applying Cell Style 17Chapter 6: Calculations 18 6.1 Formulas 18
[email protected] by: Assnain Raza (ACCA) Page 1

Microsoft Excel Tutorial
6.2 Formula with references 18Chapter 7: Charts 19Chapter 8: Getting Help 20
Page 2 of 20

Microsoft Excel Tutorial
Chapter 1
Introduction of Microsoft Excel
Excel is a Spreadsheet program created by Microsoft. It can be used to manage, analyze and present data. It includes many effective tools that can be used to organize and manipulate large amount of data and perform complex calculations in few seconds. It is supported by Microsoft Windows and Mac Operating System.
Introduction of Spreadsheet has a great impact on Business Sectors. It was first developed for accountant but now has been adopted by anyone wanting to prepare budgets, forecast Sales and make financial statements.
This electronic spreadsheet is laid out similar to paper ledger sheet. It is divided into column and rows. Any task that can be performed on paper can be done on electronic spreadsheet faster and accurately. With the computerized spreadsheet formulas can be written that are automatically updated whenever the data is changed.
Page 3 of 20

Microsoft Excel Tutorial
Chapter 2
2 Starting Microsoft Excel
Step 1: Click the Start Button on Windows TaskbarStep 2: Click on All ProgramsStep 3: Click on Microsoft Office and then Click on Microsoft Excel
(Figure 1)
(Figure 2)
A new workbook will open when the user will click on Microsoft Excel
Page 4 of 20
Step 1: Click on Start Button.
Step 2: Click on All programs.
Step 3: Click on Microsoft Office and then click on Microsoft Excel

Microsoft Excel Tutorial
Chapter 3
3 First Look at Microsoft Excel
When the user will click on Microsoft Excel the program window opens with a new blank work book. (See Figure 3)
(Figure 3)
3.1 Column, Rows and Cells
The horizontal bar across the top of the worksheet area is filled with letters beginning with A. Each letter represents a column while the vertical bar on the left side of the worksheet filled with number refers to row.
(Figure 4)
Page 5 of 20
Quick Access Toolbar Ribbon Bar Title Bar
Status BarSheet Tabs
Active cell
Name BoxFormula Bar
Scroll Bar
Column
Row
Cell

Microsoft Excel Tutorial
Chapter 3
3.2 Quick Access Toolbar
Quick Access Toolbar provides one click access to commonly used commands and option. By default it is located on the left side of the Title Bar and displays the Save, Undo and Redo options.(See figure 5) Quick Access Toolbar can be customized depending on user requirement.
(Figure 5)
Clicking the arrow on the right side of Quick Access Toolbar displays a menu which includes additional commands and option.
3.3Ribbon
The Ribbon contains tab and each tab contain buttons for various functions. In previous versions of Microsoft Office these buttons and various functions were located in the menus and toolbar.
3.3.1Home Tab
This is the most used tab. It includes all text and cell formatting features such as font and paragraph changing. The home tab also includes basic spreadsheet formatting such as text wrap merging cells and cell style.(See figure 6)
(Figure 6)
3.3.2 Insert Tab
The Insert tab allows user to insert a variety of items into document from pictures, clipart and header and footer. User can prepare different charts by using insert tab. (See figure 7)
(Figure 7)
Page 6 of 20

Microsoft Excel Tutorial
Chapter 3
3.3.3 Page Layout Tab
This tab has command to adjust page such as margins, orientation and themes.(See figure 8)
(Figure 8)
3.3.4 Formulas Tab
This tab has commands to use when creating Formulas. This tab holds an immense function library which can assist when creating any formula or function in your spreadsheet.(See figure 9)
(Figure 9)3.3.5 Data Tab
This tab allows you to modifying worksheets with large amounts of data by sorting and filtering as well as analyzing and grouping data.(See Figure 10)
(Figure 10)
Page 7 of 20

Microsoft Excel Tutorial
Chapter 3
3.3.6 Review Tab
This tab allows you to correct spelling and grammar issues as well as set up security protections. It also provides the track changes and notes feature providing the ability to make notes and change someone’s document. (See figure 11)
(Figure 11)
3.3.7 View Tab
This tab allows you to change the view of your document including freezing or splitting panes, viewing gridlines and hide cells. (See figure 12)
(Figure 12)
Page 8 of 20

Microsoft Excel Tutorial
Chapter 4
Create a New Workbook
Step 1: Click the File tab and then click New (See figure 13)Step 2: Click on Blank Workbook or Click on Create. (There are also some other templates available)
(Figure 13)
When the user will click on “Blank Workbook” or” Create” a new Worksheet will open.
4.1Enter Data in Worksheet
Step 1: Click the cell where you want to enter dataStep 2: Type the data in the cell (See figure 14)Step 3: Press enter or Tab to move to the next cell
(Figure 14)
4.2 Moving Around Worksheets.
There are various ways to navigate through a worksheet. Using mouse and the scroll bar, you can scroll through the worksheet in any direction.
Chapter 4
Page 9 of 20
Click on Blank Workbook or Click on Create

Microsoft Excel Tutorial
Using the navigational keys on the keyboard, you can move cell to cell, move up or down one page at a time or move to the first and last cell used in the worksheet. You can also navigate to a specific cell in the worksheet by entering its address in the name box. (See Table 1)
(Table 1) Navigational Keyboard Shortcuts
Key ActionDown Arrow or Enter Move the active cell one cell down
Up Arrow or Shift + Enter Move the active cell one cell upRight Arrow or Tab Move the active cell one cell to the right
Left Arrow or Shift + Tab Move the active cell one cell to the leftPage Down Move the active cell down one page
Page Up Move the active cell up one pageAlt + Page Down Move the active cell right one page
Alt + Page Up Move the active cell left one pageCtrl + Home Move the active cell to cell A1Ctrl + End Move the active cell to the last cell used in the worksheet
4.3 Moving and Copying Cell
You can move or copy a cell from one location to another in a worksheet. When you copy a cell, you make the copy of original cell and paste it in another location. When you move the cell, you remove the cell from its original location and paste it in another location. A copied cell can be pasted multiple times; a cut cell can be pasted only once.
Figure 15
To Move or copy the cell do the following steps.
Step 1: Select the cell you want to move or copy.Step 2: On the Home tab in the clipboard group (See Figure 15) do the following
To move the cell click the Cut button or press Ctrl X To copy the cell click on Copy button or press Ctrl C
Step 3: Select the cell where you want to Paste the Cut or Copied cell.Step 4: On the Home tab in the clipboard group click the Paste button or Press Ctrl V.
Chapter 4
Page 10 of 20

Microsoft Excel Tutorial
4.4 Deleting Data
You can delete the entire content of the cell if the data is no longer needed. Deleting does not removed any formatting applied to the cell.
1. To delete data Select the cell you want to delete and press delete key
4.5 Column Width and Row Height
User can specify column width of 0 to 255 and row height of 0 to 409. This value represents number of character that can be displayed in a cell. The default column width is 8.43 characters and default row height is 12.75 points
4.5.1 Set Column width and Row height
Step 1: Select the Row or Column you want to change.Step 2: On the Home tab in the Cell group click on Format (See figure 15)Step 3: Under the Cell size click Column width or Row height (See figure 15)Step 4: A column width or Row height box will appear. Type the value you want your row and column to be.(See Figure 16 and 17)
Page 11 of 20

Microsoft Excel Tutorial
(Figure 16)
(Figure 15) (Figure 17)
Chapter 5
Formatting Worksheet
Formatting enhances the appearance of worksheet and makes it look more professional.
5.1 Mini Toolbar
The mini toolbar contains frequently used formatting commands. It appears above the shortcut menu when you right click a cell or an object that can be formatted. (See figure 18)
(Figure 18)
5.2 Formatting Cell and Cell Contents.
To make worksheet easier to read and understand different formatting tools can be used. This includes changing the font, font style and font color, as well as changing the cell border and changing the background color of cell. The font group on the Home tab of the ribbon provides most frequently used formatting command.(See figure 19)
Page 12 of 20

Microsoft Excel Tutorial
(Figure 19)
5.2.1 Changing the Font
Font is defined as group of characters sharing different types of attributes. To change the font:
Step1: Select the cell you want to formatStep 2: On the Home Tab in the font group click the font arrowAnd select the desire font from the list
5.2.2 Changing the Font Size
Font size is measured in point. The larger the font size the larger the data.
To Change the Font size:
Step 1: Select the cell you want to format
Chapter 5
Step 2: On the Home tab in the font group click the font size arrow and select the font size.
5.2.3 Applying Font Style
You can apply one or more font styles to emphasize on the important data. Font styles are attributes such as Bold, Italic and Underline. Bolding makes the character darker. Italicizing slants the character to the right. Underlining adds a line below the character in a cell not the character itself.
(Figure 20)
5.2.4 Adding Cell Border
You can add border to any or all sides of the single cell or range. Excel includes predefined border style that can be used.
To add a cell border
Page 13 of 20
Bold
ItalicUnderline

Microsoft Excel Tutorial
Step 1: Select a cell to which you want to add border.Step 2: On the Home tab in the font group click the border button to apply the most recently used border style or click the border arrow and select a different border style from the menu.(See Figure 21)
(Figure 21)
Chapter 5
5.2.5 Changing the Font Color and Fill Color
You can change the font color and fill color of the cell to emphasize important data. Fill colors refers to the background color of the cell.
To Change the Font Color:
Step 1: Select the cell you want to formatStep 2: On the Home Tab in the font group click the font color button to apply, or click the font color arrow and select the different color from the color palette. (See figure 22)
To Change the Fill color
Step 1: Select the cell you want to formatStep 2: On the Home Tab in the font group click the font color button to apply, or click the font color arrow and select the different color from the color palette.( See figure 23)
Page 14 of 20

Microsoft Excel Tutorial
(Figure 23) (Figure 22)
5.3 Positioning Cell Content
The Alignment group on the Home tab of the ribbon contains most useful command for positioning data within cells. They can be used to change the alignment, indentation, orientation of cell data, wrap data within cells as well as merge cell.
(Figure 24)
Chapter 5
5.3.1 Aligning Data
You can change the Horizontal and Vertical alignment of cell Data. By default text is aligned to the left edge and numbers are aligned to the right.
To align data
Step 1: Select the Cell you want to alignStep 2: On the Home tab in the alignment group select the desire alignment which you want to apply. (See figure 25)
(Figure 25)
5.3.2 Indenting Data
Indenting move data away from the cell. This is often used to indicate the level of less importance. Each click increments the amount of indentation by one character.
To indent data
Step 1: Select the Cell you want to indent
Page 15 of 20

Microsoft Excel Tutorial
Step 2: On the Home tab in the alignment group select the indentation option whether you want to increase or decrease indent. (See figure 26)
(Figure 26)
5.3.3 Wrapping Data
Wrapping display data on multiple lines within the cell. The number of wrapped line depends on
the width of the column and the length of the data.
To wrap data
Step 1: Select the Cell that contains data you want to wrapStep 2: On the Home tab in the alignment group click the wrap text button the row height automatically adjust to fit the wrapped data. (See figure 27)
Chapter 5
(Figure 27)
5.3.4 Merging Cells
Merging combines two or more adjacent cell in to one larger cell. This is a great way to create label that span several columns.
To merge cell
Step 1: Select the Cell that you want to mergeStep 2: On the Home tab in the alignment group click the merge and center arrow and select the following option. (See figure 28)
Page 16 of 20

Microsoft Excel Tutorial
(Figure 28)
5.3.5 Applying Cell Style
A cell style is defined collection of font, font size, cell color, cell border, fill color that you can use quickly to format a cell in the worksheet. Excel include several pre-defined style for different worksheet element such as headings, numbers, calculation etc. (See Figure 29)
(Figure 29)
Chapter 6
Calculations
To make a calculation you must right a formula. Formula should be written in the cell showing the result. A formula is a structured piece of text that tells excels what it has to calculate.
6.1 Formulas
User should start typing formula by equal sign. It is a sign that tell excel that what is in the cell is a formula not a text or number. Once you have entered the formula excel will show the result not the formula.(See figure 30)
(Figure 30)
Page 17 of 20

Microsoft Excel Tutorial
6.2 Formulas with Reference
When writing formula reference of cell can be given instead of writing value. This will make everything right.
(Figure 31)
Page 18 of 20

Microsoft Excel Tutorial
Chapter 7
Charts
Excel offer lot of possibilities to make some really nice graph that can illustrate many different types of data. Different types of charts are available like Bar Chart, Line chart, Circle chart Scatter Chart etc. (See figure 32)
(Figure 32)
Page 19 of 20

Microsoft Excel Tutorial
Chapter 8
Getting Help
You can use the excel help system if you are feeling any difficulty in understanding a command. It explains each and every command in detail.
To get help Click the Microsoft Excel Help Button or Press F1 key.
Page 20 of 20