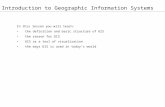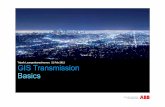Introduction to basic GIS - Zikacruzroja-zika.org/wp-content/uploads/2017/12/IFRC_Basic-GIS... ·...
Transcript of Introduction to basic GIS - Zikacruzroja-zika.org/wp-content/uploads/2017/12/IFRC_Basic-GIS... ·...

International Federation of Red Cross and Red Crescent Societies Information Management Team September 2017
Version 1.0
Introduction to basic GIS

Introduction
This is a basic GIS guidance document created by the Information Management Team of the
IFRC. This guidance document is created by the IFRC and it includes a compilation of multiple
sources, existing documents, and training materials, including other key humanitarian
organizations and stakeholders with expertise in Information Management and GIS.
The “Introduction to basic GIS” will allow end-users to gain, understand and learn basic GIS skills
and obtain basic working knowledge of the open-source software, QuantumGIS (QGIS).
With this guidance document, end-users will be able to input, update, modify, query and analyse
spatial data in addition to being able to produce basic mapping products, understand the
software interface and develop basic skills to use and understand the basic GIS extensions,
plugins and tools available within QGIS. No prior GIS knowledge is required to understand and
use this guidance document.
Software solution
The main focus of this guidance document is the presentation of the functionalities and
applications of Quantum GIS at a beginner GIS level. The choice of this software is linked to the
fact that Quantum GIS is open-source, built by a solid community of developers and volunteers. In
addition, QGIS is free of cost and relatively simple to use, making GIS accessible to everyone that
is interested in learning and exploring this technology.
Special note
The screenshots included in this guidance document relate to QuantumGIS version 2.18.7 “Las
Palmas” (updated April 2017) and are based on a Mac OS.
Acknowledgements
This guidance document was developed with the support of the British Red Cross, the
Netherlands Red Cross and American Red Cross. This guidance document was possible thanks
to the reference and inspiration to other existing working documents, publications, training
materials and guidance documents created, drafted and shared by the UN World Food
Programme (WFP), the United Nations Office for the Coordination of Humanitarian Affairs (UN
OCHA), the International Federation of Red Cross and Red Crescent Societies (IFRC) and the
open-source community of QuantumGIS. Please feel free to improve, and re-use for your own
purposes this document.

1. Introducing Quantum GIS ......................................................................................................................... 4
1.1. Installing QGIS ............................................................................................................................................ 4
1.2. QGIS functionalities .................................................................................................................................... 4
1.3. Quick overview ............................................................................................................................................ 6
1.4. How to start a Project in QGIS .................................................................................................................... 8
2. Using the main basic functionalities ....................................................................................................... 9
2.1. Managing layers .......................................................................................................................................... 9
2.2. Map navigation ............................................................................................................................................ 9
2.3. Select and identify features ....................................................................................................................... 10
2.4. Attributes table .......................................................................................................................................... 10
2.5. Measuring ................................................................................................................................................. 12
2.6. Properties of a vector layer ....................................................................................................................... 12
2.7. Query builder ............................................................................................................................................. 18
2.8. Reading coordinates ................................................................................................................................. 19
2.9. Exporting a layer ....................................................................................................................................... 20
3. Data editing .............................................................................................................................................. 21
3.1. Attributes table editing .............................................................................................................................. 21
3.2. Basic geometry editing ............................................................................................................................. 23
3.3. Create new layer ....................................................................................................................................... 26
4. Print composer ........................................................................................................................................ 28
4.1. Using print composer ................................................................................................................................ 28
4.2. Creating, saving and loading a print composer layout ............................................................................. 30

4
1. Introducing Quantum GIS
Quantum GIS (QGIS) is an Open Source Geographic Information System. The project was put together in May 2002 and was established as a project on SourceForge in June of the same year. The goal has been to make GIS software a viable prospect for anyone with basic access to a Personal Computer. QGIS currently runs on most Unix platforms, Windows, and OS X. QGIS aims to be an easy-to-use GIS, providing common basic and more advanced functionalities and features. The initial goal was to provide a GIS data viewer only. QGIS has reached the point in its evolving process, thanks to the open-source community where it is being used by many for their daily GIS data viewing needs. QGIS supports a number of raster and vector data formats, with new formats supported easily and more often, by simply adding and using the plugin architecture. QGIS is released under the GNU General Public License (GPL). Developing QGIS under this license means that you can inspect and modify the source code, and guarantees that you will always have access to a GIS program that is free of cost and can be freely modified, updated and improved by a community of volunteers.
1.1. Installing QGIS
Installation of QGIS is very simple. Standard installer packages are available for MS Windows and Mac OS. Many options of GNU/Linux binary packages (rpm and deb) or software repositories to add to your installation manager are available too. Get the latest information on binary packages at the QGIS website at http://download.qgis.org.
Download the file download file and run the installation based on your operating system and follow the instructions.
1.2. QGIS functionalities
QGIS offers many common GIS functionalities provided by core features and plugins. As a short summary they are briefly presented and divided into seven main categories.
• View data
You can view and overlay vector and raster data in different formats and projections without conversion to an internal or common format. Supported formats include:
- Spatially-enabled tables using PostgreSQL/PostGIS, vector formats supported by theinstalled OGR library, including ESRI shapefiles, MapInfo, SDTS, GML and many more;
- Raster and imagery formats supported by the installed GDAL (Geospatial Data AbstractionLibrary) library, such as GeoTiff, Erdas Img., ArcInfo Ascii Grid, JPEG, PNG and many more;
- SpatiaLite databases;- GRASS raster and vector data from GRASS databases (location/mapset);- Online spatial data served as OGC-compliant Web Map Service (WMS) or Web Feature
Service (WFS);- OpenStreetMap data.
• Explore data and compose maps
You can compose maps and interactively explore spatial data with a friendly GUI. The many helpful tools available in the GUI include:
- on the fly projection;- map composer;

5
- overview panel;- spatial bookmarks;- identify/select features;- edit/view/search attributes;- feature labeling;- change vector and raster symbology;- add a graticule layer - now via fTools plugin;- decorate your map with a north arrow scale bar and copyright label;- save and restore projects;
• Create, edit, manage and export data
You can create, edit, manage and export vector maps in several formats. Raster data have to be imported into GRASS to be able to edit and export them into other formats. QGIS offers the following:
- digitizing tools for OGR supported formats and GRASS vector layer- create and edit shapefiles and GRASS vector layers- geocode images with the Georeferencer plugin- GPS tools to import and export GPX format, and convert other GPS formats to GPX or
download/upload directly to a GPS unit- visualize and edit OpenStreetMap data- create PostGIS layers from shapefiles with the SPIT plugin- improved handling of PostGIS tables- manage vector attribute tables with the new attribute table or Table Manager plugin- save screenshots as georeferenced images
• Analyse data
You can perform spatial data analysis on PostgreSQL/PostGIS and other OGR supported formats using the fTools Python plugin. QGIS currently offers vector analysis, sampling, geoprocessing, geometry, spatial analysis and database management tools. You can also use the integrated GRASS tools, which include the complete GRASS functionality of more than 400 modules.
• Web services
QGIS can be used to export data to a mapfile and to publish them on the Internet using a webserver with UMN MapServer installed. QGIS can also be used as a WMS or WFS client, and as WMS server.
• Extended QGIS functionalities through plugins
QGIS can be adapted to your special needs with the extensible plugin architecture. QGIS provides libraries that can be used to create plugins. You can even create new applications with C++ or Python.
Here is an overview of some interesting plugins:
- Add Delimited Text Layer (Loads and displays delimited text files containing x,y coordinates)- Coordinate Capture (Capture mouse coordinates in different CRS)- Decorations (Copyright Label, North Arrow and Scale bar)- Diagram Overlay (Placing diagrams on vector layer)- Displacement Plugin (Handle point displacement in case points have the same position)- Dxf2Shp Converter (Convert DXF to Shape)- GPS Tools (Loading and importing GPS data)

6
- GRASS (GRASS GIS integration)- GDALTools (Integrate GDAL Tools into QGIS)- Georeferencer GDAL (Adding projection information to raster using GDAL)- Interpolation plugin (interpolate based on vertices of a vector layer)- Load PostGIS raster to QGIS- Mapserver Export (Export QGIS project file to a MapServer map file)- Offline Editing (Allow offline editing and synchronizing with database)- OpenStreetMap plugin (Viewer and editor for openstreetmap data)- Oracle Spatial GeoRaster support- Plugin Installer (Download and install QGIS python plugins)- QSpatiaLite (SpatiaLite GUI for SpatiaLite)- Random HR - Animove (Randomization of home ranges within a study area)- Raster terrain analysis (Raster based terrain analysis)- Road graph plugin (Shortest Path network analysis)- SPIT (Import Shapefile to PostgreSQL/PostGIS)- SQL Anywhere Plugin (Store vector layers within a SQL Anywhere database)- Spatial Query Plugin (make spatial queries on vector layers)- WFS Plugin (Add WFS layers to QGIS canvas)- eVIS (Event Visualization Tool)- fTools (Tools for vector data analysis and management)- Python Console (Access QGIS environment)
• External Python Plugins
QGIS offers a growing number of external python plugins that are provided by the community. These plugins reside in the official PyQGIS repository, and can be easily installed using the Python Plugin Installer.
1.3. Quick overview
When starting QGIS, you are presented with the GUI as shown below (the numbers 1 through 6 point you to the six major areas of the interface, described below):
1
2
34
5
6

7
Note: Your window layout (title bar, etc.) may appear different depending on your operating system and window manager.
The QGIS GUI is divided into six areas:
1 - Menu Bar: The menu bar provides access to various QGIS features using a standard hierarchical menu. The top-level menus and a summary of some of the menu options are listed below, together with the icons of the corresponding tools as they appear on the toolbar, as well as keyboard shortcuts. Although most menu options have a corresponding tool and vice-versa, the menus are not organized quite like the toolbars. The toolbar containing the tool is listed after each menu option as a checkbox entry.
2 - Tool Bar: The toolbars provide access to most of the same functions as the menus, plus additional tools for interacting with the map. Each toolbar item has popup help available. Hold your mouse over the item and a short description of the tool’s purpose will be displayed. Every menu bar can be moved around according to your needs. Additionally, every menu bar can be switched off using your right mouse button context menu holding the mouse over the toolbars.
3 - Map Legend: The map legend area lists all the layers in the project. The checkbox in each legend entry can be used to show or hide the layer. A layer can be selected and dragged up or down in the legend to change the z-ordering. Z-ordering means that layers listed nearer the top of the legend are drawn over layers listed lower down in the legend.
4 - Map View: This is the ’business end’ of QGIS - maps are displayed in this area! The map displayed in this window will depend on the vector and raster layers you have chosen to load. The map view can be panned (shifting the focus of the map display to another region) and zoomed in and out. Various other operations can be performed on the map as described in the toolbar description above. The map view and the legend are tightly bound to each other - the maps in view reflect changes you make in the legend area.
5 - Map Overview: The map overview panel provides a full extent view of layers added to it. It can be selected under the menu “View à Panels à Overview Panel”. Within the view is a rectangle showing the current map extent. This allows you to quickly determine which area of the map you are currently viewing. Note that labels are not rendered to the map overview even if the layers in the map overview have been set up for labeling.
6 - Status Bar: The status bar shows you your current position in map coordinates (e.g. meters or decimal degrees) as the mouse pointer is moved across the map view. To the left of the coordinate display in the status bar is a small button that will toggle between showing coordinate position or the view extents of the map view as you pan and zoom in and out. A progress bar in the status bar shows progress of rendering as each layer is drawn to the map view. In some cases, such as the gathering of statistics in raster layers, the progress bar will be used to show the status of lengthy operations. If a new plugin or a plugin update is available, you will see a message in the status bar. On the right side of the status bar is a small checkbox which can be used to temporarily prevent layers being rendered to the map view. If you select or unselect the following button, at the bottom right corner you will be able to enable and disable the map rendering.
At the far right of the status bar you find the EPSG code of the current project CRS and a projector icon. Clicking on this opens the projection properties for the current project.

8
1.4. How to start a Project in QGIS
The working space of your QGIS session is called a Project. QGIS works on one project at a time. QGIS can save the state of your workspace into a project file using the menu options “Project à Save Project” or “Project à Save Project As”. Load saved projects into a QGIS session using “Project à Open…” or “Project à Open Recent”.If you wish to clear your session and start fresh, choose “Project à New”. Either of these menuoptions will prompt you to save the existing project if changes have been made since it was openedor last saved.The details saved in a project file include:
• layers added• layer properties, including symbolization• projection for the map view• last viewed extent
The project file is saved in XML format, so it is possible to edit the file with other software, beyond QGIS if you know what you have exactly doing.
In the properties window for the project under “Project à Project Properties” you can set project specific options. These include:
• in the General tab the project title, selection and background color, layer units, precision,and the option to save relative paths to layers can be defined. You can define the layer units(only used when CRS transformation is disabled) and the precision of decimal places to use.
• the CRS (Coordinate Reference System) tab enables you to choose the CRS for this project,and to enable on-the-fly projection of raster and vector layers when displaying layers from adifferent CRS.
• with the third Identifiable layers tab you set (or disable) which layers will respond to the identifytool.
• the tab WMS Server allows to define information about the QGIS MapServer ServiceCapabilities, the Extend and the CRS Restrictions. Activating the Add WKT geometry tofeature info response will allow querying the WMS layers.

9
2. Using the main basic functionalities
This chapter presents all the basic tools, functions and operations in QGIS.
2.1. Managing layers
Add vector layer. Vector layers could be in a lot of different formats. Here is a list of the main formats: Shapefile (.shp), MapInfo (.tab, .mif,), GPS Garmin (.gpx), Google (.kml)… Add Raster layer. Raster layers could be in a lot of different formats. Here is a list of the main formats: Erdas (.ecw, .jp2…), MrSid (.sid), GeoTIFF (.tiff,…), Image (.jpeg, .gif, .bmp, …) … New shapefile layer. Create a new layer which could be a point, a polyline or a polygon. Remove layer(s). Select 1 or several layers and click on this icon. All selected layers will be removed from the map.
Layers are added in the map legend area. The layer on the top of the list is the layer where objects are over all objects in the map. In other words, background layers (usually raster) have to be put at the end of the list. Vector objects will be displayed over it. To change the order of the layers just select and drag to the correct position. Right click on 1 layer to display contextual menu.
Here you can choose different options directly applicable to the layer like the properties, the attribute table, zoom to the extent, the definition query, the editing session…
Note: Your window layout, including the icons may appear different depending on your operating system and window manager, or version of QGIS that you have installed.
Tip: If you hover with your mouse over the icons, you will get the name and details of each of the icons, that makes it really easy to understand what exactly you are looking for.
2.2. Map navigation
Pan map: use this tool to move inside the map.
Zoom In: use this tool to zoom in the map. A simple click to zoom in of 1 level or select the extent of the area of interest. This tool could be replaced with the mouse wheel (up).
Zoom Out: use this tool to zoom out the map. A simple click to zoom out of 1 level or select an extent. This tool could be replaced with the mouse wheel (down).
Zoom Full: use this tool to adjust the zoom to the highest extent of all layers.

10
Zoom to Layer: use this tool to adjust the zoom to the extent of the selected layer.
Zoom last: use this tool to go back to the previous extent.
Zoom next: use this tool to go back to the next extent (activated once you use the Zoom last tool).
2.3. Select and identify features
The QGIS toolbar provides several tools to select features in the map canvas: Select features
Once you select the “Select features” tool, you will have a dropdown list show up where you can (image above):
- Select features- Select features by polygon- Select features by freehand- Select features by radius
Deselect features
Identify features. This use displays in a popup the attributes data of the features selected.
All the select features tools are enable with vector layer only while identify features can be used with both vector and raster layers.
2.4. Attributes table
The attribute table displays features of a selected layer. Each row in the table represents one map feature and each column contains a particular piece of information about the feature. Features in the table can be searched, selected, moved, queried and edited. To open the attributes table of a vector layer, right click on the layer and select “Open attribute table”
or make the layer active and select the following icon .
Below, an example of the attribute table of a country (used just as an example and graphic/visual purposes) layer:

11
The number of features and the number of selected features are shown in the attribute table title. Each selected row in the attribute table displays the attributes of a selected feature in the layer. If the set of features selected in the main window is changed, the selection is also updated in the attribute table. Likewise, if the set of rows selected in the attribute table is changed, the set of features selected in the main window will be updated. Rows can be selected by clicking on the row number on the left side of the row. Multiple rows can be marked by holding the Apple key. A continuous selection can be made by holding the Shift key and clicking on several row headers on the left side of the rows. All rows between the current cursor position and the clicked row are selected. Moving the cursor position in the attribute table, by clicking a cell in the table, does not change the row selection. Changing the selection in the main canvas does not move the cursor position in the attribute table.
The table can be sorted by any column, by clicking on the column header. A small arrow indicates the sort order (downward pointing means descending values from the top row down, upward pointing means ascending values from the top row down). For a simple search by attributes on only one column the Look for field can be used. Select the field (column) from which the search should be performed from the dropdown menu and hit the Search button. The matching rows will be selected and the total number of matching rows will appear in the title bar of the attribute table, and in the status bar of the main window. For more complex searches use the” Advanced search”
To show selected records only, use the checkbox ”Show selected only”. To search selected records only, use the checkbox “Search selected only”.
The other buttons at the bottom left of the attribute table window provide following functionality: - “Unselect all”- “Move selected to top”- “Invert selection”- “Copy selected rows to clipboard”- “Zoom map to the selected rows”- “Toggle editing mode” to edit single values of attribute table (see chapter
Data editing)

12
- “Delete selected features”- “Open field calculator”
Tip: the icons to delete or add fields are not available with a shapefile. To modify the structure of the table of a shapefile you have to use the “Table manager” plugin (see chapter Data editing)
2.5. Measuring
Measuring works within projected coordinate systems only (e.g., UTM). If the loaded map is defined with a geographic coordinate system (latitude/longitude), the results from line or area measurements will be incorrect. QGIS can measure real and un-projected distances between given points according to a defined ellipsoid. To configure this, choose menu option Settings Options, click on the Map tools tab and choose the appropriate ellipsoid. There you can also define a rubber band color and your preferred measurement units (meters or feet) and angle units (degrees, radians and gon). You can access the measuring tools by selecting “View à Measure” and then you will get a selection list that includes:
Measure lines. The tools allow you to click points on the map. Each segment-length as well as the total shows up in the measure-window. To stop measuring click your right mouse button.
Measure areas. In the measure window the accumulated area-size appears
Measures angles. The cursor becomes cross-shaped. Click to draw the first segment of the angle you wish to measure, then move the cursor to draw the desired angle.
Tolerance: The measuring tool will snap to the currently selected layer, provided that layer has its snapping tolerance set. So if you want to measure exactly along a line feature, or around a polygon feature, first set the snapping tolerance (under the menu “Settings à Snapping Options…”) and then select the layer. Now, when using the measuring tools, each mouse click (within the tolerance setting) will snap to that layer.
2.6. Properties of a vector layer
The Layer Properties dialog for a vector layer provides information about the layer, symbology settings and labeling options. To access the layer properties dialog, double-click on a layer in the legend or right-click on the layer and select “Properties” from the popup menu.
1- “Style” tab
Here you can modify the colors and symbols settings of your map.
Defining different terms: • Color ramps: Color ramps are used to define a range of colors that can be used during
the creation of renderers. The symbol’s color will be set from the color ramp.There are three types of color ramps:
- Gradient: linear gradient from one color to some other- Random: randomly generated colors from a specified area of color space.- Color Brewer: create color area from a color schema and a defined number
of color classes.

13
• Styles: A style groups a set of various symbols and color ramps. You can define yourpreferred or frequently used symbols, and can use it without having to recreate it everytime.
• Renderers: The renderer is responsible for drawing a feature together with the correctsymbol. There are four types of renderers: single symbol, categorized (called alsounique color), graduated and rule-based.
You can choose one of the four renderers: single symbol, categorized, graduated and rule-based. Depending on the chosen renderer, the symbology tab provides different settings and options:
• Single Symbol Renderer: the Single Symbol Renderer is used to render all features ofthe layer using a single user-defined symbol. The properties depend partially on thetype of the layer but all types share the following structure. In the top left part of the tab,there is a preview of the current symbol to be rendered. In the bottom part of the tab,there is a list of symbols already defined for the current style, prepared to be used viaselecting them from the list. The current symbol can be modified using the “Change”button below the preview, which opens a “Symbol Properties” dialog, or the “Change”button right of the preview, which opens an ordinary “Color” dialog.You can also define a transparency, advanced settings like the a size scale and rotationor a symbol levels to define the order in which the symbol layers are rendered.After having done any needed changes, the symbol can be added to the list of currentstyle symbols (using the “Save as style” button) and then easily be used in the future.The Style Manager function allows you to edit and remove existing symbols and addnew ones. There are 3 types of symbols: marker symbols (for points), line symbols (forlines) and fill and outline symbols (for polygons). Symbols can consist of one or moresymbol layers. It is possible to define the width for line symbols, as well as size androtation for marker symbols.
• Categorized Renderer: the Categorized Renderer is used to render all features from alayer which color reflects the value of a selected feature’s attribute. The different settingsare:
- the attribute (using the “Column” listbox)- the symbol (using the “Symbol” dialog)- the colors (using the “Color Ramp” listbox)

14
• Graduated Renderer: the Graduated Renderer is used to render all the features from alayer, using a single user-defined symbol whose color reflects the classification of aselected feature’s attribute to a class. The different settings are:
- the attribute (using the “Column” listbox)- the symbol (using the “Symbol Properties” button)- the colors (using the Color Ramp list)
Additionally, you can specify the number of classes and also the mode how to classify features inside the classes (using the Mode list). The available modes are equal Interval, quantile, natural breaks (Jenks), standard deviation and pretty breaks.
• Rule-based rendering: the rule-based renderer is used to render all the features from alayer, using rule-based symbols, whose color reflects the classification of a selectedfeature’s attribute to a class. The rules are based on SQL statements. You can also usethe Query Builder to create them. The dialog allows rule grouping by filter or scale andyou can decide if you want to enable symbol levels or use only first matched rule.

15
2- “Labels” tab
Here you can modify the settings for labels in your map. Labels are text string that you can add automatically to a map (for vector layers) which are linked to a feature (for example names of the countries, names of the cities, names of the rivers…).
• Labeling point layers: First step is to activate the “Label this layer” checkbox and selectan attribute column to use for labeling. After that, you can define the label placement andtext style, labeling priority, scale-based visibility, if every part of multipart feature is to belabeled and if features act as obstacles for labels or not.
• Labeling line layers: First step is to activate the Label this layer checkbox and select anattribute column to use for labeling. After that you can define the label placement,orientation, distance to feature, text style, labeling priority, scalebased visibility, if everypart of a multipart line is to be labeled, if lines shall be merged to avoid duplicate labelsand if features act as obstacles for labels or not.
• Labeling polygon layers: First step is to activate the Label this layer checkbox and selectan attribute column to use for labeling. After that you can define the label placement,distance and text style, labeling priority, scale-based visibility, if every part of multipartfeature is to be labeled and if features act as obstacles for labels or not.

16
3- “Fields” tab or “Attributes” tab
Within the “Fields” tab you can see the attributes of the selected dataset and manipulate them. The buttons “New Column” and “Delete Column” can be used when the dataset is editing mode. At the moment only columns from PostGIS layers can be removed and added. For shapefiles you have to use a specific plugin called Table Manager. Within the “Fields” tab you also find an “edit widget” column. This column can be used to define values or a range of values that are allowed to be added to the specific attribute table column. If you click on the “edit widget” button, a dialog opens, and you can define different widgets. These widgets are:
- Line edit: an edit field which allows entering simple text (or restricting to numbers fornumeric attributes).
- Classification: displays a combo box with the values used for classification, if you havechosen “unique value” as legend type in the “Style” tab of the properties dialog.
- Range: allows setting numeric values from a specific range. The edit widget can beeither a slider or a spin box.
- Unique values: the user can select one of the values already used in the attribute table.If editable is activated, a line edit is shown with auto completion support; otherwise acombo box is used.
- File name: simplifies the selection by adding a file chooser dialog.- Value map: a combo box with predefined items. The value is stored in the attribute; the
description is shown in the combo box. You can define values manually or load themfrom a layer or a CSV file.
- Enumeration: opens a combo box with values that can be used within the columnstype.
- Immutable: the immutable attribute column is read-only. The user is not able to modifythe content.
- Hidden: a hidden attribute column is invisible. The user is not able to see its content.- Checkbox: displays a checkbox and you can define what attribute is added to the
column when the checkbox is activated or not.- Text edit: this opens a text edit field that allows multiple lines to be used.- Calendar: opens a calendar widget to enter a date. Column type must be text.

17
4- “General” tab
The General tab is essentially like that of the raster dialog. It allows you to change the display name, set scale dependent rendering options, create a spatial index of the vector file and view or change the projection of the specific vector layer. The “Query Builder” button allows you to create a subset of the features in the layer from a SQL query.
5- “Metadata” tab
The “Metadata” tab contains general information about the layer, including specifics about the type and location, number of features, feature type, and the editing capabilities. The “Extents” section provides layer extent information and the “Layer Spatial Reference System” section, provides information about the CRS of the layer.

18
6- “Joins” tab
The Joins tab allows you to join a loaded attribute table to a loaded vector layer. As key columns you have to define a join layer, a join field and a target field. QGIS currently supports to join non spatial table formats like delimited text file.
2.7. Query builder
From the “Layer Properties à “General” if you scroll to the bottom you will find a button called “Query Builder” and that allows you to define a subset of a table using a SQL-like WHERE clause, display the result in the main window and save it as a Shapefile. For example, if you have a towns layer with a population field you could select only larger towns by entering population >100000 in the SQL box of the query builder. Or just to select one specific country from the global dataset.
The “Fields list” contains all attributes of the attribute table to be searched. To add an attribute to the SQL where clause field, double click its name in the “Fields list”. Generally, you can use the various fields, values and operators to construct the query or you can just type it into the SQL box.

19
The “Values list” lists the values of an attribute. To list all possible values of an attribute, select the attribute in the Fields list and click the “All” button. To list all values of an attribute that are present in the sample table, select the attribute in the “Fields list” and click the “Sample” button. To add a value to the SQL where clause field, double click its name in the “Values list”.
The “Operators” section contains all usable operators. To add an operator to the SQL where clause field, click the appropriate button. Relational operators ( = , > , . . . ), string comparison operator ( LIKE ), logical operators ( AND , OR , . . . ) are available.
The” Test” button shows a message box with the number of features satisfying the current query, which is usable in the process of query construction. The “Clear” button clears the text in the SQL where clause text field. The “Save and Load” buttons allow saving and loading SQL queries. The “OK” button closes the window and selects the features satisfying the query. The “Cancel” button closes the window without changing the current selection.
You will be able to use the query builder in the following cases:
• Layer definition: Use the query builder to change the layer definition after it is loaded byaltering the SQL query used to define the layer. To do this, open the vector “LayerProperties” dialog by double-clicking on the layer in the legend and click on the “QueryBuilder” button on the “General” tab.
• Select by query: With QGIS it is possible also to select features using a similar querybuilder interface. In the above section the purpose of the query builder is to only showfeatures meeting the filter criteria as a “virtual layer” / subset. The purpose of the select byquery function is to highlight all features that meet particular criteria. Select by query can beused with all vector data providers. To do a “Select by query” on a loaded layer, click onthe button “Open Table” to open the attribute table of the layer. Then click the“Advanced...” button at the bottom.
2.8. Reading coordinates
To read the current coordinates of the cursor, read the “Coordinate” text box in the status bar. To change the projection system, go to menu “Project” à “Project Properties” and then the “CRS” tab.

20
2.9. Exporting a layer
Sometimes you will need to create a temporary layer to save a selection of features from 1 layer into a standalone layer or to export data from 1 source of data into a shapefile. Select the layer that you want to export and then right click. Select “Save as…”
Select the destination path and the name of the file. Then validate by clicking on “Ok”

21
3. Data editing
In this chapter you will learn how to edit data: attributes data and geometries (vector layers), set the snapping tolerance. You will also learn how to create a new vector layer.
During all the data editing process you are able to pan and zoom in the map. But it is better to zoom in your area of interest before starting to edit especially for geometry edits. This avoids waiting while all the vertex markers are rendered across the entire layer.
Here are the main tools used in the first part of the chapter:
Toggle editing Node Tool
Adding Features Cute Features
Moving Features Copy Features
Delete Selected Paste Features
Save layer edits
All editing sessions start by choosing the “Toggle editing” option. This can be found in the context menu after right clicking on the legend entry for that layer. Alternately, you can use the “Toggle editing” button from the “digitizing” toolbar to start or stop the editing mode. Once the layer is in edit mode, markers will appear at the vertices, and additional tool buttons on the editing toolbar will become available.
Remark: Remember to save your edits by using the icon . This will also check that your data source can accept all the changes.
3.1. Attributes table editing
There are 2 types of edits that you can do on a table: - Edit the content of the table: modifying the content of each cells- Edit the structure of the table: add or remove fields, modify the data type…
1. Modify the content
To edit an attribute table, you need first to activate the layer that you want to edit and then open the
attribute table by clicking on the icon . Then select to activate the editing mode.
Now you can modify the content of the cells. Once you are done, save your edits with .
If you received an error message, that means you try to save a data in a wrong type, for example you try to save a text string in an integer field or a date in a wrong format. Correct the mistake until data are valid to be saved.

22
The “Field Calculator” button in the attribute table allows to perform calculations on basis of existing attribute values or defined functions, e.g to calculate length or area of geometry features. The results can be written to a new attribute column (only available for postgis table) or it can be used to update values in an already existing column.
In the dialog you first have to select whether you want to update an existing field, only update selected features or create a new attribute field, where the results of the calculation will be added.
2. Modify the structure of the table
The different actions possible regarding the modification of a structure of a table are:- Add a new field- Remove a field- Rename a field- Reorder the fields- Modify the data type
When you open the attribute table in edit mode, you will have these 2 icons and to add a new field or delete a field. These 2 tools are only compatible with a Postgis layer. In your case for the moment, your mainly work with shapefiles. To be able to manage the structure of a table on a shapefile you have to use the Table manager
plugin .
To activate this plugin for the first time, go to the menu “Plugins” à “Manage and Install Plugins…”. Look for the “Table Manager” entry in the list, select it and click on “Ok”.
You should have a new entry “Table à Table Manager” in the “Plugins” menu and a new icon in the tool bar.

23
Once you launch the “Table Manager” plugin you should get this dialog box.
This dialog box has only 2 tabs: “Fields” and “Table Preview”. “Fields” tab allows you to visualize and manage the structure of the table while the “Table Preview” tab allows you to visualize the attributes table with the structure updated.
To modify the order of the field, select 1 field and click on “Move up” or “Move down”. To rename a field, select the field that you want to rename and click on the “Rename button. To delete 1 field, select the field in the list and click on the button “Delete”. To insert a new field, click on the “Insert” button.
Then enter the name of the new field, select the type and select the position where to insert the new field. You can also clone an existing field which means duplicate it.
To update the type of 1 field, you have to create a new field with the new type. Then you will need to update values with the field calculator tool in the attribute table using the correct type conversion.
You can choose to save the modification of the structure at any time or to create a copy with the “Save” and “Save as” buttons.
3.2. Basic geometry editing
By default, QGIS loads layers read-only: This is a safeguard to avoid accidentally editing a layer if there is a slip of the mouse. However, you can choose to edit any layer as long as the data provider supports it, and the underlying data source is writable (i.e. its files are not read-only).
1. Set snapping tolerance and search radius
Before you can edit vertices, you must set the snapping tolerance and search radius to a value that allows us an optimal editing of the vector layer geometries. Snapping tolerance is the distance QGIS uses to search for the closest vertex and/or segment you are trying to connect when you set a new vertex or move an existing vertex. If you aren’t within the snap tolerance, QGIS will leave the vertex where you release the mouse button, instead of snapping it to an existing vertex and/or segment. The snapping tolerance setting affects all tools which work with tolerance.

24
A general project wide snapping tolerance can be defined choosing “Settings Options”. In the “Digitizing” tab you can select between to vertex, to segment or to vertex and segment as default snap mode. You can also define a default snapping tolerance and a search radius for vertex edits. The tolerance can be set either in map units or in pixels. The advantage of choosing pixels, is that the snapping tolerance doesn’t have to be changed after zoom operations.
A layer based snapping tolerance can be defined by choosing “Settings” à “Snapping options. . .” to enable and adjust snapping mode and tolerance on a layer basis.
Note that this layer based snapping overrides the global snapping option set in the “Digitizing” tab. So if you need to edit one layer, and snap its vertices to another layer, then enable snapping only on the snap to layer, then decrease the global snapping tolerance to a smaller value. Furthermore, snapping will never occur to a layer which is not checked in the snapping options dialog, regardless of the global snapping tolerance. So be sure to mark the checkbox for those layers that you need to snap to.
Search radius is the distance QGIS uses to search for the closest vertex you are trying to move when you click on the map. If you aren’t within the search radius, QGIS won’t find and select any vertex for editing and it will pop up an annoying warning to that effect. Snap tolerance and search radius are set in map units or pixels, so you may find you need to experiment to get them set right. If you specify too big of a tolerance, QGIS may snap to the wrong vertex, especially if you are dealing with a large number of vertices in close proximity. Set search radius too small and it won’t find anything to move. The search radius for vertex edits in layer units can be defined in the “Digitizing” tab under “Settings Options”.
2. Adding new features
You can use the ”Capture point”, “Capture line” or “Capture polygon” icons on the toolbar to put the QGIS cursor into digitizing mode. For each feature, you first digitize the geometry then enter its attributes. To digitize the geometry, left-click on the map area to create the first point of your new feature. For lines and polygons, keep on left-clicking for each additional point you wish to capture. When you have finished adding points, right-click anywhere on the map area to confirm you have finished entering the geometry of that feature. The attribute window will appear, allowing you to enter the information for the new feature.
With the “Move Feature” icon on the toolbar you can move existing features.
3. Modify existing features

25
The “Node Tool” provides manipulation capabilities of feature vertices. It is possible to simply select multiple vertices at once and to move, add or delete them all together. The node tool also works with ’on the fly’ projection turned on and supports the topological editing feature. This tool is, unlike other tools in Quantum GIS, persistent, so when some operation is done, selection stays active for this feature and tool. If the node tool couldn’t find any features, a warning will be displayed. Important is to set the property “Settings” à “Options” à “Digitizing” à “Search Radius” to a number greater than zero. Otherwise QGIS will not be able to tell which vertex is being edited.
• Basic operations: Start by activating the Node Tool and selecting a feature by clicking on it.Red boxes will appear at each vertex of this feature. Note that to select a polygon you mustclick one of its vertices or edges; clicking inside it will produce an error message. Once afeature is selected the following functionalities are available:
- Selecting vertices: You can select vertices by clicking on them one at a time,by clicking on an edge to select the vertices at both ends, or by clicking anddragging a rectangle around some vertices. When a vertex is selected itscolor changes to blue. To add more vertices to the current selection, holddown the “Ctrl” key while clicking. Hold down “Ctrl Shift” when clicking totoggle the selection state of vertices (vertices that are currently unselectedwill be selected as usual, but also vertices that are already selected willbecome unselected).
- Adding vertices: To add a vertex simply double click near an edge and anew vertex will appear on the edge near to the cursor. Note that the vertexwill appear on the edge, not at the cursor position, therefore it has to bemoved if necessary.
- Deleting vertices: After selecting vertices for deletion, click the Delete key.Note that you cannot use the Node Tool to delete a complete feature; QGISwill ensure it retains the minimum number of vertices for the feature type youare working on. To delete a complete feature use the “Delete Selected” tool.
- Moving vertices: Select all the vertices you want to move. Click on a selectedvertex or edge and drag in the direction you wish to move. All the selectedvertices will move together. If snapping is enabled, the whole selection canjump to the nearest vertex or line.
Each change made with the node tool is stored as a separate entry in the undo dialog. Remember that all operations support topological editing when this is turned on. On the fly projection is also supported, and the node tool provides tooltips to identify a vertex by hovering the pointer over it.
• Cutting, Copying and Pasting Features: Selected features can be cut, copied and pastedbetween layers in the same QGIS project, as long as destination layers are activated to beedited.While you cut/paste features from 1 source to a different target layer and if the source andtarget layers have different schemas (field names and types are not the same), QGISpopulates what matches and ignores the rest. If you don’t care about the attributes beingcopied to the target layer, it doesn’t matter how you design the fields and data types. If youwant to make sure everything - feature and its attributes - gets copied, make sure theschemas match.
Remark: If your source and destination layers use the same projection, then the pasted features will have geometry identical to the source layer. However if the destination layer is a different projection then QGIS cannot guarantee the geometry is identical. This is simply because there are small rounding-off errors involved when converting between projections.

26
4. Delete features
If you want to delete an entire polygon (or points and/or polylines), you can do that by first selecting
the polygon using the regular “Select Features” tool. You can select multiple features for deletion. Once you have the selection set, use the “Delete Selected” tool to delete the features. The “Cut Features” tool on the “Edit” toolbar can also be used to delete features. This effectively deletes the feature but also places it on a “spatial clipboard". So you cut the feature to delete. You could then use the “paste” tool to put it back if needed. Cut, copy, and paste work on the currently selected features, meaning you can operate on more than one at a time.
5. Save edits
When a layer is in editing mode, any changes remain in the memory of QGIS. Therefore they are not committed/saved immediately to the data source or disk. If you want to save edits to the current layer but want to continue editing without leaving the editing mode, you can click the “Save Edits”
button. When you turn editing mode off with the “Toggle editing” (or quit QGIS for that matter), you are also asked if you want to save your changes or discard them. If the changes cannot be saved (e.g. disk full, or the attributes have values that are out of range), the QGIS in-memory state is preserved. This allows you to adjust your edits and try again.
Remark: It is always a good idea to back up your data source before you start editing.
3.3. Create new layer
QGIS allows to create new shapefile layers. To create a new Shape layer for editing, choose new “New Shapefile Layer” from the “Layer” menu and “Create Layer” sub-menu. The “New Shapefile Layer” dialog will be displayed.
Choose the type of layer (point, line or polygon) and the CRS (Coordinate Reference System). To complete the creation of the new Shapefile layer, add the desired attributes by clicking on the “Add” button and specifying a name and type for the attribute. A first ’id’ column is added as default

27
but can be removed, if not wanted. Only “Type real”, “Type integer”, and “Type string” attributes are supported. Additionally and according to the attribute type you can also define the width and precision of the new attribute column. Once you are happy with the attributes, click OK and provide a name for the shapefile. QGIS will automatically add a .shp extension to the name you specify. Once the layer has been created, it will be added to the map and you can edit it in the same way as described above.

28
4. Print composer
The print composer provides growing layout and printing capabilities. It allows you to add elements such as the QGIS map canvas, legend, scale bar, images, basic shapes, arrows and text labels. You can size, group, align and position each element and adjust the properties to create your layout. The layout can be printed or exported to different formats (images, pdf, svg…) and you can save the layout as template and load it again in another session.
Main print composer tools:
Add items from template Save as template
Export to an image format Export as PDF
Export print composition to SVG Print
Zoom to full extent Zoom in
Zoom out Refresh view
Revert last change Restore last change
Add new map from QGIS map canvas Add Image to print composition
Add label to print composition Add new legend to print composition
Add new scale bar to print composition Add basic shape to print composition
Add arrow to print composition Add attribute table to print composition
Select/Move item in print composition Move content within an item
All Print Composer tools are available in menus and as icons in a toolbar. The toolbar can be switched off and on using the right mouse button holding the mouse over the toolbar.
Before you start to work with the print composer, you need to load some raster and vector layers in the QGIS map canvas and adapt their properties to suite your own convenience. After everything is rendered and symbolized to your liking you click the New Print Composer icon in the toolbar or choose File “New Print Composer”.
4.1. Using print composer
Opening the print composer (“Project” Tab and then “New Print Composer” Tab ) provides you with a blank canvas to which you can add the current QGIS map canvas, legend, scale bar, images, basic shapes, arrows and text.

29
The print composer provides 3 tabs: - The “General” tab allows you to set paper size, orientation, the print quality for the
output file in dpi and to activate snapping to a grid of a defined resolution.- The ”Item” tab displays the properties for the selected map element. Click the
“Select/Move” item icon to select an element (e.g. legend, scale bar or label) on thecanvas. Then click the Item tab and customize the settings for the selected element.
- The “Command history” tab displays a history of all changes applied to the printcomposer layout. With a mouse click it is possible to undo and redo layout stepsback and forth to a certain status.
You can add multiple elements to the composer. It is also possible to have more than one map view or legend or scale bar in the print composer canvas. Each element has its own properties and in the case of the map, its own extent. If you want to remove an element from the composer canvas you can do that with the delete or the backspace key. To add the QGIS map canvas, click on the” Add new map” from QGIS map canvas button in the print composer toolbar and drag a rectangle on the composer canvas with the left mouse button to add the map. To display the current map, you can choose between three different modes in the “map Item” tab:
- Preview Rectangle is the default setting. It only displays an empty box with amessage "Map will be printed here".
- Preview Cache renders the map in the current screen resolution. If case you zoomin or out the composer window, the map is not rendered again but the image will bescaled.
- Preview Render means, that if you zoom in or out the composer window, the mapwill be rendered again, but for space reasons, only up to a maximum resolution.
Remark: Cache is default preview mode for newly added print composer maps.

30
You can resize the map element by clicking on the “Select/Move item” button, selecting the element, and dragging one of the blue handles in the corner of the map. With the map selected, you can now adapt more properties in the “map Item” tab. To move layers within the map element select the map element, click the “Move item content” icon and move the layers within the map element frame with the left mouse button. After you found the right place for an element, you can lock the element position within the print composer canvas. Select the map element and click on the right mouse button to lock the element position and again to unlock the element. You can lock the map element also activating the Lock layers for map item checkbox in the “Map” dialog of the “Map Item” tab.
You can also modify settings in the different sections: Map, Extents, Grid and General Options.
Besides adding a current QGIS map canvas to the Print Composer, it is also possible to add, position, move and customize legend, scale bar, images, label elements, attributes table and north arrow or even free shape.
4.2. Creating, saving and loading a print composer layout
The print composer allows you to create several output formats and it is possible to define the resolution (print quality) and paper size:
- The Print icon allows to print the layout to a connected printer or a Postscript filedepending on installed printer drivers.
- The Export as image icon exports the composer canvas in several image formatssuch as PNG, BPM, TIF, JPG, . . .
- The Export as PDF saves the defined print composer canvas directly as a PDF.- The Export as SVG icon saves the print composer canvas as a SVG (Scalable Vector
Graphic).
With the “Save as template” and “Load from template” icons you can save the current state of a print composer session as a *.qpt template and load the template again in another session.
The “Composer Manager” button in the toolbar and in File Composer Manager allows to add a new composer template or to manage already existing templates.

This guidance document was developed by the Information Management Team of the International
Federation of Red Cross and Red Crescent Societies (IFRC) with the support of the Netherlands Red
Cross, British Red Cross and American Red Cross.
Special Note:
This guidance document is to be used only as training material for humanitarian purposes and usage.
Photo Credits: American Red Cross
For feedback, questions and comments please contact [email protected]
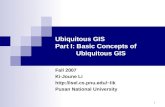








![[PPT]GIS Tutorial 1 - Basic Workbook - South Broward High …southbrowardreefdogs.com/resources/PPT_Lectures/Lecture1... · Web viewOutline GIS overview GIS data and layers GIS applications](https://static.fdocuments.in/doc/165x107/5b0762277f8b9a93418e1e82/pptgis-tutorial-1-basic-workbook-south-broward-high-viewoutline-gis-overview.jpg)