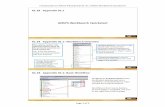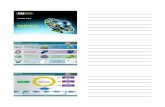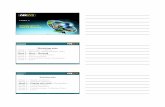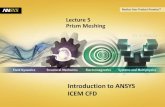Introduction to ANSYS
-
Upload
gustavo-higino -
Category
Documents
-
view
256 -
download
4
description
Transcript of Introduction to ANSYS

7/21/2019 Introduction to ANSYS
http://slidepdf.com/reader/full/introduction-to-ansys-56da4ac2020b5 1/66
© 2012 ANSYS, Inc. November 13, 2012 1 Release 14.5
14.5 Release
Introduction to ANSYS
Fluent
Workshop 03
Multi-Species Flow and Post-Processing

7/21/2019 Introduction to ANSYS
http://slidepdf.com/reader/full/introduction-to-ansys-56da4ac2020b5 2/66
© 2012 ANSYS, Inc. November 13, 2012 2 Release 14.5
• In this workshop you will analyze the release of heat and combustion gases from a single
car with an engine fire in a ventilated parking garage. The simulation will be run steady
state assuming the fire has reached a stable developed stage.
• Simulation Physics & Boundary Conditions – Mixture of N2, O2, CO2 and H20
– 6 m/s exhaust, 0.1 kg/s combustion gases (H2O and CO2) at 1200 K
– 80 N/m3 momentum source in jets
Introduction
Fresh Air Inlet
‘velocity_inlet_fresh_air ‘
Jet Fan
‘fluid_jet_fan‘
Heat and gas release from fire
‘mass_flow_inlet_car_fire_source‘
Air Outlet
‘pressure_outlet_all_air ‘
Symmetry Plane
‘symmetry‘
Introduction Part 1: Long Version Setup Solving Proceed to Part 2.

7/21/2019 Introduction to ANSYS
http://slidepdf.com/reader/full/introduction-to-ansys-56da4ac2020b5 3/66
© 2012 ANSYS, Inc. November 13, 2012 3 Release 14.5
Important Note
NOTE:
• This workshop has been designed to be completed in one of two ways. Please check with
your trainer on whether you are to take the short or long option.
• [Short Option] This workshop can be used just to demonstrate post-processing in CFD-
Post. Pre-prepared results files are supplied, so please jump straight to page 35 for post-
processing.
• [Long Option] Follow all the instructions, which will demonstrate how to set up a multi-species simulation of a car fire. Once the model is set up, you can choose to wait for it
to converge, or then replace your results with the supplied pre-prepared set.
Introduction Part 1: Long Version Setup Solving Proceed to Part 2.

7/21/2019 Introduction to ANSYS
http://slidepdf.com/reader/full/introduction-to-ansys-56da4ac2020b5 4/66
© 2012 ANSYS, Inc. November 13, 2012 4 Release 14.5
If doing the short version (post-processing only)
please jump to page 35 now.
Introduction Part 1: Long Version Setup Solving Proceed to Part 2.

7/21/2019 Introduction to ANSYS
http://slidepdf.com/reader/full/introduction-to-ansys-56da4ac2020b5 5/66
© 2012 ANSYS, Inc. November 13, 2012 5 Release 14.5
Learning Aims:
The first part of this workshop will show how to set up a multi-species problem.
The domain will contain a blend of several different gases (nitrogen, oxygen,
carbon dioxide, water vapor).
Other topics that will be introduced are:
• Including gravitational (buoyancy) effects
• Setting a momentum source term to account for a jet fan
Learning Objectives:
To understand how Fluent can be used to simulate mixtures of fluids, and
account for buoyancy effects. Note that a multi-species problem like this
assumes that the components are mixed at a molecular level (as normallyhappens with gases). The alternative is a multi-phase problem where there is an
identifiable boundary between the components (either droplets / particles /
bubbles, or a free-surface). Multi-phase workshops include Workshop 2 (DPM)
and Workshop 7 (Tank Flush).
I Objectives (Flow Simulation Part)
Introduction Part 1: Long Version Setup Solving Proceed to Part 2.

7/21/2019 Introduction to ANSYS
http://slidepdf.com/reader/full/introduction-to-ansys-56da4ac2020b5 6/66
© 2012 ANSYS, Inc. November 13, 2012 6 Release 14.5
Starting Workbench• Open Workbench
– Start > Programs > ANSYS 14.5 > Workbench 14.5
– Drag a Fluent Component System into the project schematic
– Rename the system to ‘Garage’ (RMB on cell A1 to rename the system)
Introduction Part 1: Long Version Setup Solving Proceed to Part 2.

7/21/2019 Introduction to ANSYS
http://slidepdf.com/reader/full/introduction-to-ansys-56da4ac2020b5 7/66© 2012 ANSYS, Inc. November 13, 2012 7 Release 14.5
Starting Fluent in Workbench• Start Fluent
– Double click on the Setup cell to open Fluent
– Choose 3D and Double Precision under Options and retain the other default
settings (if your computer has 2 or more nodes and parallel licenses are
available, you also could start Fluent parallel)
Introduction Part 1: Long Version Setup Solving Proceed to Part 2.

7/21/2019 Introduction to ANSYS
http://slidepdf.com/reader/full/introduction-to-ansys-56da4ac2020b5 8/66© 2012 ANSYS, Inc. November 13, 2012 8 Release 14.5
• Import the existing mesh file
–
Under the Fluent File menu select Import >Mesh.
– Select the file ‘car_and_garage.msh’ and click OK
to import the mesh.
– To check for any problems in the mesh click
Check. There should be no problems reported inthe TUI window.
– Reorder the mesh using Mesh > Reorder >
Domain (from the menu).
– Reordering the domain can improve the computationalperformance of the solver by rearranging the nodes,
faces and cells in memory.
– Retain defaults for the solver.
– Enable gravity and set z = -9.81 m/s2.
Import Mesh and General Setup
Introduction Part 1: Long Version Setup Solving Proceed to Part 2.

7/21/2019 Introduction to ANSYS
http://slidepdf.com/reader/full/introduction-to-ansys-56da4ac2020b5 9/66© 2012 ANSYS, Inc. November 13, 2012 9 Release 14.5
Setting Physics (Turbulence)• Specify turbulence model
–
Select Models in the navigation pane. – Double click Viscous in the model
selection pane. The Viscous Model panel
will open.
– Select k-epsilon (2 eqn) under Model,
Realizable under k-epsilon Model andEnhanced Wall Treatment under Near-
Wall Treatment.
– Turbulence modelling, as with all physics
modelling, is a complex area. There are many
application specific options. The k-epsilon
model is a simple but robust model. Thedocumentation provides further guidance on
which models to use for specific applications.
– Click OK.
Introduction Part 1: Long Version Setup Solving Proceed to Part 2.

7/21/2019 Introduction to ANSYS
http://slidepdf.com/reader/full/introduction-to-ansys-56da4ac2020b5 10/66© 2012 ANSYS, Inc. November 13, 2012 10 Release 14.5
Setting Physics (Species / Mixture)• Specify species model
–
Double click Species in the modelselection pane. The Species Model panel
will open.
– In this workshop the products of combustion
(heat & gases) will be modelled rather than the
reaction itself .
– Select Species Transport and click OK.
– Switching on the species model will introduce
new material properties.
– An information box will appear. Click OK to
accept this.
– This setup will enable the tracking of non-
reacting chemical species.
The species model requires the
definition of a ‘mixture’ representing
the chemical species of interest. The
default mixture contains nitrogen,
oxygen and water vapour.
Introduction Part 1: Long Version Setup Solving Proceed to Part 2.

7/21/2019 Introduction to ANSYS
http://slidepdf.com/reader/full/introduction-to-ansys-56da4ac2020b5 11/66
© 2012 ANSYS, Inc. November 13, 2012 11 Release 14.5
• Specify mixture
– Select Materials in the navigation pane.
– Note that under Mixture in the Materials pane the
default mixture is listed as containing nitrogen,
oxygen and water-vapor.
– Double click mixture-template, this will open the
Create/Edit Materials panel with the mixture
preselected.
Defining Materials (1)
Introduction Part 1: Long Version Setup Solving Proceed to Part 2.

7/21/2019 Introduction to ANSYS
http://slidepdf.com/reader/full/introduction-to-ansys-56da4ac2020b5 12/66
© 2012 ANSYS, Inc. November 13, 2012 12 Release 14.5
Defining Materials (2)• Add a mixture species
– In the Create/Edit Materials panel click on
Fluent Database.
– The Fluent Database Materials panel will
appear.
– Select fluid as Material Type.
– All predefined fluids materials will be
listed under Fluent Fluid Materials.
– Select carbon-dioxide (co2).
– Click Copy.
– Close the Fluent Database Materials panel.
Introduction Part 1: Long Version Setup Solving Proceed to Part 2.

7/21/2019 Introduction to ANSYS
http://slidepdf.com/reader/full/introduction-to-ansys-56da4ac2020b5 13/66
© 2012 ANSYS, Inc. November 13, 2012 13 Release 14.5
Defining Materials (3)• Copying carbon-dioxide(co2) from the fluid database has made the species available to
the simulation, now add it to the mixture.
– In the Materials panel ensure Material Type is set to Mixture.
– Alongside ‘Mixture Species’, click Edit.
– In the Species panel select co2 from the Available Materials list and select Add.
– The Selected Species defines the component species of the mixture.
– The order of the species listed under Selected Species is important. The most
abundant species should be listed last.
– Use the Remove button to Remove n2, followed by the Add button to replace n2 as
the last species. Click OK (but don’t close the mixture panel yet).
Introduction Part 1: Long Version Setup Solving Proceed to Part 2.

7/21/2019 Introduction to ANSYS
http://slidepdf.com/reader/full/introduction-to-ansys-56da4ac2020b5 14/66
© 2012 ANSYS, Inc. November 13, 2012 14 Release 14.5
Defining Materials (4)• Specify mixture
– Modify the existing settings for Thermal Conductivity and viscosity to be ‘mass-
weighted-mixing-law’.
– Click Change/Create to apply the changes.
Introduction Part 1: Long Version Setup Solving Proceed to Part 2.

7/21/2019 Introduction to ANSYS
http://slidepdf.com/reader/full/introduction-to-ansys-56da4ac2020b5 15/66
© 2012 ANSYS, Inc. November 13, 2012 15 Release 14.5
Defining Materials (5)• Specify solid material
– Select Solid under Material Type. The default solid material is aluminum (al).
– Modify aluminum (Name, Chemical Formula & Properties) as shown below.
– Click Change/Create and choose No for overwriting.
Selecting No preserves the original material (aluminum) and adds the new material.
– Close the Create/Edit Materials panel.
Introduction Part 1: Long Version Setup Solving Proceed to Part 2.

7/21/2019 Introduction to ANSYS
http://slidepdf.com/reader/full/introduction-to-ansys-56da4ac2020b5 16/66
© 2012 ANSYS, Inc. November 13, 2012 16 Release 14.5
Cell Zone Conditions• Set Cell Zone Conditions
– Select Cell Zone Conditions from the
Navigation Pane.
– Select fluid_jet_fan, then edit.
– Activate Source Terms.
– Select the Source Terms tab and click on
Edit for Y Momentum.
– Add 1 source, select Constant and enter a
value of -80 (N/m3).
– Click OK in both panels.
Introduction Part 1: Long Version Setup Solving Proceed to Part 2.
We need to account for the air movement produced by the ceiling
jet fan. Here we have done this by adding momentum to the cell
zone local to the jet. The advantage of this technique (over using apair of velocity boundary conditions) is that we preserve the
species (smoke) concentration through the fan. If we had used
velocity boundary conditions, we would have needed a UDF to find
the concentration at the intake to the jet fan and apply that to the
jet fan discharge.

7/21/2019 Introduction to ANSYS
http://slidepdf.com/reader/full/introduction-to-ansys-56da4ac2020b5 17/66
© 2012 ANSYS, Inc. November 13, 2012 17 Release 14.5
Boundary Conditions (air inlet)• Set Boundary Conditions
– Select Boundary Conditions from the Navigation Pane.
– Double-click ‘velocity_inlet_fresh_air’ from the Zone list.
– Apply Momentum and Thermal settings as shown.
– Continued on next slide.....
Introduction Part 1: Long Version Setup Solving Proceed to Part 2.

7/21/2019 Introduction to ANSYS
http://slidepdf.com/reader/full/introduction-to-ansys-56da4ac2020b5 18/66
© 2012 ANSYS, Inc. November 13, 2012 18 Release 14.5
Boundary Conditions (air inlet)• Set Boundary Conditions.... cont
– Apply Species settings as shown.
– Click OK.
Introduction Part 1: Long Version Setup Solving Proceed to Part 2.
The mixture species contains 4
components (h2o, o2, co2, and n2).
The most abundant species (n2) was
entered last when the mixture was
defined.
You do not need to enter a mass fraction
for n2. It will automatically account for the
remaining fraction not used by the first
three (in this case 0.77).

7/21/2019 Introduction to ANSYS
http://slidepdf.com/reader/full/introduction-to-ansys-56da4ac2020b5 19/66
© 2012 ANSYS, Inc. November 13, 2012 19 Release 14.5
Boundary Conditions (air outlet)• Set Boundary Conditions
– Double click ‘pressure_outlet_all_air” from the Zone list.
– For Momentum, in Turbulence set intensity to 5% and viscosity ratio to 5.
– For Thermal, set the temperature to 293.15 K (as for previous BC).
– For Species, set the o2 concentration to 0.23.
– Click OK.
Introduction Part 1: Long Version Setup Solving Proceed to Part 2.
So long as there is only flow out of the
domain here, these values for turbulence,
temperature and species will not be
needed.
However during the solution process theremay be some inflow though this boundary,
and therefore Fluent needs to know what
values to apply.

7/21/2019 Introduction to ANSYS
http://slidepdf.com/reader/full/introduction-to-ansys-56da4ac2020b5 20/66
© 2012 ANSYS, Inc. November 13, 2012 20 Release 14.5
• Set Boundary Conditions
– Double click “mass_flow_inlet_car_fire_source” from the Zone list.
– Momentum: Mass Flow Rate to 0.1 kg/s, Normal to Boundary
– Turbulence: 5% Turbulent Intensity, Turbulent Viscosity Ratio = 5
– Thermal: 1200K
– Species:
set ‘specify in mole fractions’
with 0.65 h2o and 0.35 co2
- OK
Boundary Conditions (fire source)
Introduction Part 1: Long Version Setup Solving Proceed to Part 2.

7/21/2019 Introduction to ANSYS
http://slidepdf.com/reader/full/introduction-to-ansys-56da4ac2020b5 21/66
© 2012 ANSYS, Inc. November 13, 2012 21 Release 14.5
Boundary Conditions (walls 1)• Set Boundary Conditions
– Double click ‘walls_outer’ from the Zone list.
– Apply Thermal settings as shown.
– Click OK.
The Shell Conduction option
enables thin walls to solve for heat
transfer in both the normal and
planar directions without the need to
volume mesh them.
Introduction Part 1: Long Version Setup Solving Proceed to Part 2.

7/21/2019 Introduction to ANSYS
http://slidepdf.com/reader/full/introduction-to-ansys-56da4ac2020b5 22/66
© 2012 ANSYS, Inc. November 13, 2012 22 Release 14.5
Boundary Conditions (walls 2)• Set Boundary Conditions
– Select Copy from the Boundary Conditions Pane.
– Select ‘walls_outer’ in the From Boundary Zone list and ‘wall_ceiling’ and ‘wall_floor’
in the To Boundary Zones list.
– Click Copy, click OK in the question dialog box then Close.
– This will copy all boundary settings from the boundary zone walls_outer to both
wall_ceiling and wall_floor.
Introduction Part 1: Long Version Setup Solving Proceed to Part 2.

7/21/2019 Introduction to ANSYS
http://slidepdf.com/reader/full/introduction-to-ansys-56da4ac2020b5 23/66
© 2012 ANSYS, Inc. November 13, 2012 23 Release 14.5
Operating Conditions• Set operating conditions
– Select Operating Conditions.
– Apply Specified Operating Density settings as shown.
– Click OK.
Introduction Part 1: Long Version Setup Solving Proceed to Part 2.

7/21/2019 Introduction to ANSYS
http://slidepdf.com/reader/full/introduction-to-ansys-56da4ac2020b5 24/66
© 2012 ANSYS, Inc. November 13, 2012 24 Release 14.5
Operating Conditions• Notes
– ANSYS Fluent avoids the problem of round-off error by subtracting the operating
pressure (generally a large pressure roughly equal to the average absolute pressure in
the flow) from the absolute pressure, and using the result (termed the gauge
pressure). The absolute pressure is simply the sum of the operating pressure and the
gauge pressure.
– Operating temperature is only used when using the Boussinesq density model, so in
this case, it has no meaning.
– Operating density is also a value for avoiding round-off errors. For simulations where
pressure boundary conditions are present it is important to set the value correctly
otherwise the pressure at the boundary will be incorrect and may lead to unphysical
flow conditions. Here you have to set it to the density for the conditions at the pressure-inlet - a gas at 293.15 K with 23% O2 and 77% N2. You can initialize your flow
field with these conditions to get the value for the operating density from the post-
processor (e. g. Reports -> Volume Integral). See the Users Guide “ Natural Convection
and Buoyancy-Driven Flows” for more details.
Introduction Part 1: Long Version Setup Solving Proceed to Part 2.

7/21/2019 Introduction to ANSYS
http://slidepdf.com/reader/full/introduction-to-ansys-56da4ac2020b5 25/66
© 2012 ANSYS, Inc. November 13, 2012 25 Release 14.5
Solution Methods• Set solution methods
– Select Solution Methods from the Navigation Pane.
– For Pressure-Velocity Scheme, set to ‘Coupled’.
– Under Spatial Discretization set Pressure to Body Force Weighted.
– The Body Force Weighted scheme is recommended for problems involving large
body forces.
Introduction Part 1: Long Version Setup Solving Proceed to Part 2.

7/21/2019 Introduction to ANSYS
http://slidepdf.com/reader/full/introduction-to-ansys-56da4ac2020b5 26/66
© 2012 ANSYS, Inc. November 13, 2012 26 Release 14.5
Solution Controls• Set solution controls
– Select Solution Controls from the Navigation Pane.
– Set the values shown below. – Flow Courant Number = 50
– Density = 1
– Body Forces = 1
– Turbulent Kinetic Energy = 0.5
– Turbulent Dissipation Rate = 0.5
– Turbulent Viscosity = 0.7
– h2o = 1
– o2 = 1
– co2 = 1
– Energy = 1
Lower Under-Relaxation Factors will reduce the solutionchange between iterations, leading to more stable
convergence though requiring more iterations to reach
convergence.
Introduction Part 1: Long Version Setup Solving Proceed to Part 2.

7/21/2019 Introduction to ANSYS
http://slidepdf.com/reader/full/introduction-to-ansys-56da4ac2020b5 27/66
© 2012 ANSYS, Inc. November 13, 2012 27 Release 14.5
Monitors (1)• Set solution monitors
– Select Monitors from the Navigation Pane.
– Click Edit and set the Residual Monitors as shown below.
– By default ANSYS Fluent will plot residuals to the window and print to the console. The
default setting for the convergence criterion is Absolute which means that the solver will
continue until all residuals fall below the Absolute Criteria values specified in the Equations
box. Switching the Convergence Criterion to none will cause the solver to continue until a
maximum number of iterations is reached.
– Click OK.
Introduction Part 1: Long Version Setup Solving Proceed to Part 2.

7/21/2019 Introduction to ANSYS
http://slidepdf.com/reader/full/introduction-to-ansys-56da4ac2020b5 28/66
© 2012 ANSYS, Inc. November 13, 2012 28 Release 14.5
Monitors (2)• Set surface monitors
– Under Surface Monitors, click Create.
– It is important to ensure that solution variables have converged to sensible stable values.
Creating Surface Monitors enables solution values of interest to be monitored on specific
surfaces within the domain.
– Set the Surface Monitor as shown below and click OK.
Introduction Part 1: Long Version Setup Solving Proceed to Part 2.

7/21/2019 Introduction to ANSYS
http://slidepdf.com/reader/full/introduction-to-ansys-56da4ac2020b5 29/66
© 2012 ANSYS, Inc. November 13, 2012 29 Release 14.5
Monitors (3)• Set surface monitors
There are many different types of calculations that can be performed over surfaces listed
under Report Type.
– Create a second monitor for the integral of the Total Surface Heat Flux on the surface
“wall_floor” plotting to window 3 and printing to the console, as shown below.
Introduction Part 1: Long Version Setup Solving Proceed to Part 2.

7/21/2019 Introduction to ANSYS
http://slidepdf.com/reader/full/introduction-to-ansys-56da4ac2020b5 30/66
© 2012 ANSYS, Inc. November 13, 2012 30 Release 14.5
Monitors (3)• Notes on monitors
Buoyancy driven flows often show transient behavior. For this reason, the residuals
will often oscillate. Because of this, convergence should always be judged by solution
variable monitors and flux reports. The residuals will however give an indication of
overall convergence behavior and stability.
In cases of an oscillating steady state solution, a common approach is to continue
the simulation in transient mode. In many cases the oscillations will reducesignificantly after a few time steps.
The use of surface/volume monitors combined with residuals will provide the best
overall judge of solution convergence.
Introduction Part 1: Long Version Setup Solving Proceed to Part 2.

7/21/2019 Introduction to ANSYS
http://slidepdf.com/reader/full/introduction-to-ansys-56da4ac2020b5 31/66
© 2012 ANSYS, Inc. November 13, 2012 31 Release 14.5
• Set initialization values – Select Solution Initialization and Hybrid Initialization
– ‘Hybrid Initialization’ performs a basic flow simulation (Laplace equation) to set up theinitial flow field. Simplified momentum and pressure equations are solved, and so the
general flow field can be quickly determined (unlike standard initialization which puts a
constant value in each grid cell). By having a more realistic starting point, less work will be
needed by the solver to converge the model.
– Select ‘More Settings’, and for species settings, define the initial o2
concentration to be 0.23, then ‘OK’ – Only flow and pressure equations are being solved with the ‘Hybrid’ method, so we need to
set a realistic, although constant, value for species.
– Select ‘Initialize’, and watch the TUI window for progress
Solution Initialization
Introduction Part 1: Long Version Setup Solving Proceed to Part 2.

7/21/2019 Introduction to ANSYS
http://slidepdf.com/reader/full/introduction-to-ansys-56da4ac2020b5 32/66
© 2012 ANSYS, Inc. November 13, 2012 32 Release 14.5
Running the simulationThis simulation will take a long time to compute a converged solution – this is not unusual
for such ventilation / natural convection cases. There are natural unsteady features in the
flow and the equation set is somewhat ‘stiff’ to converge.
• If you want to run the simulation yourself, set the case to run for 1000 iterations in Run
Calculation, and keep an eye on the solution progress.
• Alternatively, just load the results (data) file supplied with this workshop
File > Import > Data > car_and_garage_1000its.dat.gz• You can reproduce the residual graph shown below by
Monitors > Residuals > Select ‘Residuals’ then Edit. Press the ‘Plot’ button.
Introduction Part 1: Long Version Setup Solving Proceed to Part 2.

7/21/2019 Introduction to ANSYS
http://slidepdf.com/reader/full/introduction-to-ansys-56da4ac2020b5 33/66
© 2012 ANSYS, Inc. November 13, 2012 33 Release 14.5
Check convergence Select Reports from the Navigation Pane and select Fluxes under Reports.
Click Setup.
In the Flux Reports panel select the Mass balance and select the inlet/outlet boundaries(shown below) then click compute.
Note that the Net Results indicate the results are mostly, but not completely converged. It is likely that
there are some unsteady effects present that may necessitate going to a transient (time dependent)
simulation. This will be discussed in a later lecture.
Note that the energy balance can be checked in a similar way by selecting ‘Total Heat Transfer Rate’
Introduction Part 1: Long Version Setup Solving Proceed to Part 2.

7/21/2019 Introduction to ANSYS
http://slidepdf.com/reader/full/introduction-to-ansys-56da4ac2020b5 34/66
© 2012 ANSYS, Inc. November 13, 2012 34 Release 14.5
ExitClose Fluent
Close ANSYS Fluent by selecting File>Close Fluent
ANSYS Fluent contains basic built in post-processing capabilities which can be used to
quickly assess results graphically and numerically during and after the solution.
CFD-Post is a powerful separate post-processing application containing many moreadvanced features. The remainder of this workshop will introduce some features of
CFD-Post.
Introduction Part 1: Long Version Setup Solving Proceed to Part 2.

7/21/2019 Introduction to ANSYS
http://slidepdf.com/reader/full/introduction-to-ansys-56da4ac2020b5 35/66
© 2012 ANSYS, Inc. November 13, 2012 35 Release 14.5
Post-Processing in CFD-Post
Part 2: Post-Processing Colour Images Line Graphs Expressions and Integrals Reports Summary

7/21/2019 Introduction to ANSYS
http://slidepdf.com/reader/full/introduction-to-ansys-56da4ac2020b5 36/66
© 2012 ANSYS, Inc. November 13, 2012 36 Release 14.5
Learning Aims:
This workshop is designed to teach a range of skills in post-processing Fluent
results files using CFD-Post. Topics to be covered include:
• Creating surface groups - Creating line graphs
• Creating isosurfaces - Creating expressions (CEL)
• Creating portable (.cvf) images - Performing integrals
• Creating automatic reports - Volume rendering
Learning Objectives:
To understand the ways in which CFD-Post can be used both for high quality
images, as well as producing quantitative data from volume/surface integrals,and writing custom functions.
I Objectives (Post-Processing)
Part 2: Post-Processing Colour Images Line Graphs Expressions and Integrals Reports Summary

7/21/2019 Introduction to ANSYS
http://slidepdf.com/reader/full/introduction-to-ansys-56da4ac2020b5 37/66
© 2012 ANSYS, Inc. November 13, 2012 37 Release 14.5
Starting CFD-PostIf you are doing the long version of this workshop:
• Go to the ANSYS Workbench project page.
• Under ‘Component Systems’, pick ‘Results’ and drag onto the desktop. • Draw a line from the Solution Cell of the Fluent system to the Results Cell (see image)
• Start CFD-Post by clicking on the Results cell
If you are doing the short (post-processing only) version of this workshop:
• Start CFD-Post from the Start menu:
• Start Menu > ANSYS 14.5 > Fluid Dynamics > CFD-Post 14.5
• Within CFD-Post, select File > Load Results and pick the supplied file:
car_and_garage_1000its.dat.gz
• OK to the pop-up window.
Part 2: Post-Processing Colour Images Line Graphs Expressions and Integrals Reports Summary

7/21/2019 Introduction to ANSYS
http://slidepdf.com/reader/full/introduction-to-ansys-56da4ac2020b5 38/66
© 2012 ANSYS, Inc. November 13, 2012 38 Release 14.5
Post-Processing – Wall Temperature (1)• Add a Location representing a group of surfaces
This lets you group a selection of entities (in this case walls) and apply the same post-
processing treatment to all items in the group
Select Location > Surface Group, and enter the name ‘Walls’
Part 2: Post-Processing Colour Images Line Graphs Expressions and Integrals Reports Summary

7/21/2019 Introduction to ANSYS
http://slidepdf.com/reader/full/introduction-to-ansys-56da4ac2020b5 39/66
© 2012 ANSYS, Inc. November 13, 2012 39 Release 14.5
Post-Processing – Wall Temperature (2)• Define Location details
The details of the new location will
be displayed in the bottom left pane.
Select Locations, click on “…” and
select all walls EXCEPT wall_car
(CTRL click to multiple select).
Click OK in the Location Selector.
Part 2: Post-Processing Colour Images Line Graphs Expressions and Integrals Reports Summary

7/21/2019 Introduction to ANSYS
http://slidepdf.com/reader/full/introduction-to-ansys-56da4ac2020b5 40/66
© 2012 ANSYS, Inc. November 13, 2012 40 Release 14.5
Post-Processing – Wall Temperature (3)Apply contour plot to Location
Select the Color tab, click on Mode and select:
Variable: Temperature
Range: Local
Apply
Modify the Legend
Select ‘Default Legend’
Right click, Edit
Under ‘Appearance’:
Precision 1
Change ‘Scientific‘
to ‘Fixed’
Apply
This option has allowed us to
produce a temperature contour
plot of identical colour range ona group of surfaces.
Part 2: Post-Processing Colour Images Line Graphs Expressions and Integrals Reports Summary

7/21/2019 Introduction to ANSYS
http://slidepdf.com/reader/full/introduction-to-ansys-56da4ac2020b5 41/66
© 2012 ANSYS, Inc. November 13, 2012 41 Release 14.5
Post-Processing – Generating a FigureGenerate a figure for use later in a report.
- Click the Figure icon
- Enter name “Figure 1 Wall Temperature”
- OK to the Insert Figure panel.
Remember where this option is
(you will be asked to use it
several times on subsequentslides).
We will be creating several
figures as we progress through
this workshop.
Later on we will demonstrate
how to use these figures to
automate report-writing.
Part 2: Post-Processing Colour Images Line Graphs Expressions and Integrals Reports Summary

7/21/2019 Introduction to ANSYS
http://slidepdf.com/reader/full/introduction-to-ansys-56da4ac2020b5 42/66
© 2012 ANSYS, Inc. November 13, 2012 42 Release 14.5
Post-Processing – Section Plane (1)• Add a Location representing a section plane
Select Location > Isosurface
In the pop-up window Enter name ‘xzplane’ and click OK.
Under ‘Geometry’ tab set Definition Variable to Y
Value to 9 [m]
Click ‘Apply’
In the model outline tree,
de-select the ‘Walls’ option
so only the new slice plane
is visible
Continued on next slide…..
Part 2: Post-Processing Colour Images Line Graphs Expressions and Integrals Reports Summary

7/21/2019 Introduction to ANSYS
http://slidepdf.com/reader/full/introduction-to-ansys-56da4ac2020b5 43/66
© 2012 ANSYS, Inc. November 13, 2012 43 Release 14.5
Post-Processing – Section Plane (2) Under ‘Color’ set the Variable to ‘Temperature’
Under ‘Render’ disable Lighting, then ‘Apply’ to display
Generate a new Figure, and name it “Figure 2 Temperature Slice”
Part 2: Post-Processing Colour Images Line Graphs Expressions and Integrals Reports Summary

7/21/2019 Introduction to ANSYS
http://slidepdf.com/reader/full/introduction-to-ansys-56da4ac2020b5 44/66
© 2012 ANSYS, Inc. November 13, 2012 44 Release 14.5
Post-Processing – Quick AnimationThe slice through the model gives us a useful indication of what is happening in the
middle of the domain. A ‘quick animation’ will transverse this slice through the model
so we can see what is happening elsewhere. Click the ‘Animation’ button in the top toolbar
Select ‘Quick Animation’
Highlight the ‘xyplane’ object.
Press the Play button , and watch the display.
When finished, use the stop button then Close.
If required, this animation could be saved to disk in MPEG / AVI
formats.
The alternative to ‘Quick Animation’ is ‘Keyframe Animation’. To use
this you set a series of key animation frames. These might have
different objects visible, different points in a transient simulation, or
might have the model rotated at a different viewing angle. The
animation will progress smoothly between these states.
Part 2: Post-Processing Colour Images Line Graphs Expressions and Integrals Reports Summary

7/21/2019 Introduction to ANSYS
http://slidepdf.com/reader/full/introduction-to-ansys-56da4ac2020b5 45/66
© 2012 ANSYS, Inc. November 13, 2012 45 Release 14.5
Post-Processing – 3d Isosurface [1]First, change the look of the display:
Hide the plane ‘xzplane’ previously created by un-ticking in the model tree
Expand the top of the model tree, expanding ‘fluid_main_garage’
Double-click on wall_car
Make sure the details box shows (wall_car), if not you will be modifying the wrong object!
For ‘Color’ select constant, and pick yellow
Apply
Part 2: Post-Processing Colour Images Line Graphs Expressions and Integrals Reports Summary

7/21/2019 Introduction to ANSYS
http://slidepdf.com/reader/full/introduction-to-ansys-56da4ac2020b5 46/66
© 2012 ANSYS, Inc. November 13, 2012 46 Release 14.5
Post-Processing – 3d Isosurface [2]Add a 3D Isosurface representing gases
Select Location > Isosurfaces
Keep the default name ‘Isosurface 1’
Set the Variable to ‘Co2.Mass Fraction’ and the value to 0.001
Set ‘Color’ to be constant (keep default grey colour), then ‘Apply’
Generate a new Figure: ‘Figure 3 CO2 Isosurface’
Part 2: Post-Processing Colour Images Line Graphs Expressions and Integrals Reports Summary

7/21/2019 Introduction to ANSYS
http://slidepdf.com/reader/full/introduction-to-ansys-56da4ac2020b5 47/66
© 2012 ANSYS, Inc. November 13, 2012 47 Release 14.5
Post-Processing – StreamlinesAdd 3D streamlines to visualize flow
Hide the isosurface created in the previous step (un-tick in model tree)
Click the Streamline button and keep default name (“Streamline 1”)
Start From: “velocity_inlect_fresh_air ”
# Points: 100
Under ‘Color’ set
Mode: ‘User Plot Variable’
Range: Local
Apply
Generate a new Figure of this image
“Figure 4 Streamlines”
Part 2: Post-Processing Colour Images Line Graphs Expressions and Integrals Reports Summary

7/21/2019 Introduction to ANSYS
http://slidepdf.com/reader/full/introduction-to-ansys-56da4ac2020b5 48/66
© 2012 ANSYS, Inc. November 13, 2012 48 Release 14.5
Post-Processing – Portable CVF Files [1]
Not only can CFD-Post export regular image formats (jpg /png), but in addition 3D images
can be saved. These images have the file extension .cvf
They can be viewed using a free CFD viewer that can be downloaded from the ANSYS
website. (Go to www.ansys.com, and search for ‘CFD Post Viewer’)
No license is required to use the viewer, so you can install this on any computer (e.g. laptop
used for presentations, or ask your client/customer to also download and install a copy).
The 3D image can be viewed using rotate / pan / zoom functionality just as in CFD-Post, and
can also be embedded in MS-Powerpoint. However the user cannot modify the image, they
cannot add/remove objects from the image, or alter color ranges.
This is a really powerful tool for when you come to present your project work. In many
cases a 2D jpeg image cannot explain 3D flow features. However rotating the model ‘live’ in
front of your audience will help convey your findings.
Part 2: Post-Processing Colour Images Line Graphs Expressions and Integrals Reports Summary

7/21/2019 Introduction to ANSYS
http://slidepdf.com/reader/full/introduction-to-ansys-56da4ac2020b5 49/66
© 2012 ANSYS, Inc. November 13, 2012 49 Release 14.5
Post-Processing – Portable CVF Files [2]
• In CFD-Post, click the camera icon:
• For Format, select ‘CFD-Viewer State(3D)
• Click the folder icon to the right of the filename.
Pick the directory you are working in (remember this!)
Save as filename car-streamlines.cvf
Click ‘Save’ in both windows.
Part 2: Post-Processing Colour Images Line Graphs Expressions and Integrals Reports Summary

7/21/2019 Introduction to ANSYS
http://slidepdf.com/reader/full/introduction-to-ansys-56da4ac2020b5 50/66
© 2012 ANSYS, Inc. November 13, 2012 50 Release 14.5
Post-Processing – Portable CVF Files [3]
• Minimise CFD-Post, and use Windows Explorer to browse to the folder used on the last
slide.• Note how this file (car-streamlines.cvf) is quite small (in this case about 170kB, and
therefore easy to email to your client or manager).
• Double-click to open this file (it will take a few moments to launch the viewer application)
If you have ANSYS R14.5 installed on your machine, your computer will already have the
viewer, and will recognise this file extension. You only need to do a separate installation of
CFD-Post Viewer (from the ANSYS website) on machines that do not have Workbench
installed.
Part 2: Post-Processing Colour Images Line Graphs Expressions and Integrals Reports Summary

7/21/2019 Introduction to ANSYS
http://slidepdf.com/reader/full/introduction-to-ansys-56da4ac2020b5 51/66
© 2012 ANSYS, Inc. November 13, 2012 51 Release 14.5
Post-Processing – Portable CVF Files [4]
• CFD-Post Viewer will look just like the graphical window of CFD-Post
• Use left mouse button to rotate• Middle mouse button (or wheel) to zoom
• Right mouse button to translate
• Type question mark ‘?’ for a list of hotkeys
Part 2: Post-Processing Colour Images Line Graphs Expressions and Integrals Reports Summary

7/21/2019 Introduction to ANSYS
http://slidepdf.com/reader/full/introduction-to-ansys-56da4ac2020b5 52/66
© 2012 ANSYS, Inc. November 13, 2012 52 Release 14.5
Post-Processing – Volume Rendering• Close the standalone viewer and return to CFD-Post
• Hide the streamlines plot by un-ticking in model view
• Select Volume Rendering, and use name ‘Gas Cloud’
Under Geometry, set ‘Co2.Mass Fraction’
Keep range as ‘Default’, then Apply
To make it easier to see the image, change the screen background colour to white:
Edit > Options > CFD-Post > Viewer
Set ‘Color Type’ to ‘Solid’
Pick White from the color options
OK
This option applies a variable colour and
transparency to each grid cell depending on theplot variable. For applications like this involving
smoke movement it makes it easy for the eye to
assess where the cloud is concentrated.
Part 2: Post-Processing Colour Images Line Graphs Expressions and Integrals Reports Summary

7/21/2019 Introduction to ANSYS
http://slidepdf.com/reader/full/introduction-to-ansys-56da4ac2020b5 53/66
© 2012 ANSYS, Inc. November 13, 2012 53 Release 14.5
Post-Processing – Quantitative
Until now we have used CFD-Post to create colour images to help interpret the CFD results
Next we will look at some quantitative techniques for extracting numerical data (volume
integrals), and producing line graphs.
It is also possible to write your own arithmetic expressions for custom post-processing.
Create a line through the model:• Hide the ‘Gas Cloud’ volume rendering.
• Location > Line and keep default name ‘Line 1’. • Set Method Two Points
•From X=18 Y=3 Z=2
•To X=18 Y=18 Z=2
• Set 40 samples along this line
• Apply
This has created a horizontal line through the model,
passing above the front of the car
Part 2: Post-Processing Colour Images Line Graphs Expressions and Integrals Reports Summary

7/21/2019 Introduction to ANSYS
http://slidepdf.com/reader/full/introduction-to-ansys-56da4ac2020b5 54/66
© 2012 ANSYS, Inc. November 13, 2012 54 Release 14.5
Post-Processing – Line Graph [1]
• Select the Chart Icon from the top Toolbar
• Keep the Default name ‘Chart 1’ then OK • Under ‘General’, set the Title to “Temperature Profile”
• Under ‘Data Series’ Set location to ‘Line 1’
• Under ‘X Axis’, set variable to Y
• Under ‘Y Axis’ set variable to Temperature
• ‘Apply’
Part 2: Post-Processing Colour Images Line Graphs Expressions and Integrals Reports Summary

7/21/2019 Introduction to ANSYS
http://slidepdf.com/reader/full/introduction-to-ansys-56da4ac2020b5 55/66
© 2012 ANSYS, Inc. November 13, 2012 55 Release 14.5
Post-Processing – Line Graph [2]
The resulting graph looks like this:
The computation domain exists from
3m < y < 18m
The car (and fire source) is located at
8m < y < 10m
The jet fan is located at
13m < y < 15m
Notice that the peak temperature is
located not above the middle of the car
(y=9m) but moved some distance to theleft (circa y= 6.5 - 8m). This is a direct
effect of the air movement from the jet
fan.
Part 2: Post-Processing Colour Images Line Graphs Expressions and Integrals Reports Summary

7/21/2019 Introduction to ANSYS
http://slidepdf.com/reader/full/introduction-to-ansys-56da4ac2020b5 56/66
© 2012 ANSYS, Inc. November 13, 2012 56 Release 14.5
Post-Processing – Volume Integrals
The only source of carbon dioxide (co2) in the model is from
the car fire source (the inlet just comprises oxygen andnitrogen). We will perform a volume integral to find out how
much co2 is present in the model.
• Select ‘Calculators’ tab
• Select Function Calculator and double click
• Function: volumeInt (for Volume Integral)• Location: fluid_main_garage
• Variable: Co2.Mass.Fraction
• Press ‘Calculate’
The result is about 0.93m3 of CO2.
Part 2: Post-Processing Colour Images Line Graphs Expressions and Integrals Reports Summary

7/21/2019 Introduction to ANSYS
http://slidepdf.com/reader/full/introduction-to-ansys-56da4ac2020b5 57/66
© 2012 ANSYS, Inc. November 13, 2012 57 Release 14.5
Post-Processing – Expressions [1a]
It is possible to write your own arithmetic functions for post-processing, making use of
the data exported by the solver. The resulting expression may either return a singlevalue (first example, below), or produce a quantity that varies spatially for use in a
contour plot / line graph (second example, to follow).
• Select ‘Expressions’ tab
• Right click in the window and select ‘New’
• Enter name ‘PressureDrop’ then OK • Enter the expression exactly as shown below, then Apply
• The answer is approximately 35Pa.
If you get any errors look at the next slide now, which
will help you understand why
Part 2: Post-Processing Colour Images Line Graphs Expressions and Integrals Reports Summary

7/21/2019 Introduction to ANSYS
http://slidepdf.com/reader/full/introduction-to-ansys-56da4ac2020b5 58/66
© 2012 ANSYS, Inc. November 13, 2012 58 Release 14.5
Post-Processing – Expressions [1b]
• Note how ‘Pressure’ turns to
italics as soon as you type it
• It is important to make the
first letter a capital ‘P’
• For a full list of availablevariables, right click in this
window and select Variables
• This is the name of the boundary that you
are performing the average function on
• For a full list of locations, right-click and
select ‘Locations’
• Note that to compute the pressure drop,
we did not need to add the outlet boundary
...- ave(Pressure)@pressure_outlet_all_air
The outlet boundary was set to be a pressure
outlet in Fluent with a pressure of 0 Pa. This
term would return a zero value – try it if you
like!
• ave returns the average at
the location specified bythe ‘@’
• For a list of functions
available, right-click in the
window and select
Functions > CFD-Post
Part 2: Post-Processing Colour Images Line Graphs Expressions and Integrals Reports Summary

7/21/2019 Introduction to ANSYS
http://slidepdf.com/reader/full/introduction-to-ansys-56da4ac2020b5 59/66

7/21/2019 Introduction to ANSYS
http://slidepdf.com/reader/full/introduction-to-ansys-56da4ac2020b5 60/66
© 2012 ANSYS, Inc. November 13, 2012 60 Release 14.5
Post-Processing – Expressions [2b]
Expressions cannot be plotted directly, they need to
be assigned to a Variable
• Variables > New Enter name “TemperatureC”
• From the pull down list, select the expression
“TemperatureConversion” created on the last slide
• Select Apply
Part 2: Post-Processing Colour Images Line Graphs Expressions and Integrals Reports Summary

7/21/2019 Introduction to ANSYS
http://slidepdf.com/reader/full/introduction-to-ansys-56da4ac2020b5 61/66
[ d]

7/21/2019 Introduction to ANSYS
http://slidepdf.com/reader/full/introduction-to-ansys-56da4ac2020b5 62/66
© 2012 ANSYS, Inc. November 13, 2012 62 Release 14.5
Post-Processing – Expressions [2d]
The graph now shows the result of our expression:
Part 2: Post-Processing Colour Images Line Graphs Expressions and Integrals Reports Summary
i

7/21/2019 Introduction to ANSYS
http://slidepdf.com/reader/full/introduction-to-ansys-56da4ac2020b5 63/66
© 2012 ANSYS, Inc. November 13, 2012 63 Release 14.5
Post-Processing – Reports
• In the options below the graphic
window, select ‘Report Viewer’
•Select ‘Refresh’
• Review what is shown in the report
window. You can see:
• Names of the results file• Mesh summary
• List of Boundary conditions
• All the Figures and Charts produced
during this workshop
•If you select ‘Publish’ this will be writtenout in html format, along with copies of all
the results images.
Part 2: Post-Processing Colour Images Line Graphs Expressions and Integrals Reports Summary
S fil d i l k

7/21/2019 Introduction to ANSYS
http://slidepdf.com/reader/full/introduction-to-ansys-56da4ac2020b5 64/66
© 2012 ANSYS, Inc. November 13, 2012 64 Release 14.5
State files and optional extra work
• Use File > Save state as... and save to your working directory.
This state file stores all the post-processing settings you have created. If CFD-Post is used
from WB, this is done automatically when closing CFD-Post.
If you have done the long version of this workshop, you will recall that we ran for a fixed
number of iterations, and wanted to examine the results to help us determine if the model
had converged or not. (The residuals were ‘stuck’ and further iterations would not lower
the residuals). It might be be necessary to revisit the model setup, by moving to atransient scheme, or modifying the modelling settings. A useful assessment of
convergence is to see if the results of interest remain unchanged as the solver settings are
enhanced.
The big advantage of having this state file is that if you choose to modify the solver
settings and re-run this model, you can quickly reproduce the equivalent post-processing
images. Simply load the new results file, then load this state file.
Likewise, it is common in project work to have run a series of models to test different
operating conditions. This technique will let you generate equivalent images so as to
produce a good like-for-like comparison in your presentation / report.
Part 2: Post-Processing Colour Images Line Graphs Expressions and Integrals Reports Summary
S fil d i l k

7/21/2019 Introduction to ANSYS
http://slidepdf.com/reader/full/introduction-to-ansys-56da4ac2020b5 65/66
© 2012 ANSYS, Inc. November 13, 2012 65 Release 14.5
State files and optional extra work
• The ‘Reports’ feature just demonstrated will let you customise the format of your
report.
• If you have finished this exercise ahead of the rest of the class, try experimenting with
the ‘Report’ options in the left-hand toolbar.
• You can choose which objects are visible, add your own company logo, or add lines of
text to explain the content of the report.
Part 2: Post-Processing Colour Images Line Graphs Expressions and Integrals Reports Summary
W U

7/21/2019 Introduction to ANSYS
http://slidepdf.com/reader/full/introduction-to-ansys-56da4ac2020b5 66/66
Wrap Up
• CFD-Post is a very powerful post-processing tool, and capable of producing high quality
images quickly and easily.
• In this workshop we have shown how to produce contour plots, streamlines, and
isosurfaces (as seen in some other workshops for this course).
• In addition you have used CFD-Post to perform volume integrals, create line graphs, and
to create your own arithmetic expressions for post-processing.
• 3D images can be saved to disk, and viewed in a freeware viewer. This adds much
impact to presentations, and can be run on any computer (no license needed).
• CFD-Post can also automate the report generation process.
• Post-processing is best learned by practice. If you have time now, try exploring the
other buttons in the interface.