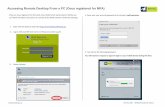Introduction Setting Up Your PC for Remote Desktop
Transcript of Introduction Setting Up Your PC for Remote Desktop

Remote Desktop Connection Instruction Manual 1
ECE 2500 – Spring 2021 – Created by Husam Beitello
Introduction [ECE 2500 Spring 2021] This instruction manual will help you to set up your local PC
for remotely accessing and controlling the PCs set up on WMU campus, as well as running your
VHDL code using the instructor provided Xilinx Vivado projects and monitoring the behavior of
your code on the BASYS3 FPGA boards via webcam.
The procedures detailed below should work for both Windows and MacOS users. An
internet connection is required for remotely accessing the PCs on WMU campus.
Setting Up Your PC for Remote Desktop 1. Follow this link to the WMU Help Hub page for GoVPN:
https://helphub.wmich.edu/hc/en-us/articles/360046870351
2. Follow the instructions on the WMU Help Hub page to download, install, and launch the
GlobalProtect agent application on Windows or MacOS. Pay special attention to the link
highlighted below to access the download page.
3. Continue following the instructions on the WMU Help Hub page to use the GlobalProtect
agent to connect to GoVPN, which will connect your PC to WMU’s secure servers. The
GlobalProtect agent window should provide the “Connected” prompt as shown below if all
instructions have been followed correctly. Note that MacOS 10.13+ users have additional
instructions at the bottom of the page.

Remote Desktop Connection Instruction Manual 2
ECE 2500 – Spring 2021 – Created by Husam Beitello
4. Windows 10 Professional comes bundled with the Remote Desktop application by default. For
Windows 10 Home users or MacOS users, the Remote Desktop application must be acquired
from your relevant app store. Use the links below to download and install Microsoft Remote
Desktop to your PC.
Windows: https://www.microsoft.com/en-us/p/microsoft-remote-
desktop/9wzdncrfj3ps?rtc=1&activetab=pivot:overviewtab
MacOS: https://apps.apple.com/us/app/microsoft-remote-desktop-10/id1295203466?mt=12
5. With the GlobalProtect agent application running and Microsoft Remote Desktop installed on
your computer, you are ready to connect to one of the PCs set up on WMU campus.
Accessing B213 PCs 1. For the purposes of ECE 2500 Digital Logic in Spring 2021, there are five PCs set up to
program and monitor BASYS3 FPGAs remotely. The virtual addresses for these PCs will be
provided to you by your lab instructors. They are all formatted as shown below, which
identifies them as lab PCs in the CEAS building.
CEAS-xxxxxxx.wade.wmich.edu
2. Launch the Microsoft Remote Desktop application. Select “+ Add” and then “PCs”

Remote Desktop Connection Instruction Manual 3
ECE 2500 – Spring 2021 – Created by Husam Beitello
3. Under “PC Name”, copy and paste the virtual address given to you for the remote PC that you
will be accessing as a group. Under “Display Name”, give the connection a nickname such as
“ECE2500_LabPC”. Click Save to generate a connection profile.
4. You will be returned to Remote Desktop’s main screen, where you should see your new
connection profile appear under “Saved PCs”. If not, try expanding the “Saved PCs” dropdown
menu. Click the icon to initiate the connection. If you have not enabled the GlobalProtect agent
and connected to GoVPN, the connection will fail.

Remote Desktop Connection Instruction Manual 4
ECE 2500 – Spring 2021 – Created by Husam Beitello
5. If successful, you should be prompted to “Log in” to the remote PC. The username and
password for all B213 lab PCs are as follows:
Username: ecelab
Password: ECE_lab1
6. When prompted to “Accept certificate and connect?” Select “Connect Anyway”

Remote Desktop Connection Instruction Manual 5
ECE 2500 – Spring 2021 – Created by Husam Beitello
7. You should now be seeing the remote desktop of the B213 lab PC. Take a moment to
familiarize yourself with the Remote Desktop UI element at the top center of the screen. Select
the […] menu icon to bring up the options for Remote Desktop, and select the Fullscreen option
to disable fullscreen viewing. This should allow you to move between the remote desktop and
your own desktop, to do things such as copy text and view the zyLab procedure locally.

Remote Desktop Connection Instruction Manual 6
ECE 2500 – Spring 2021 – Created by Husam Beitello
Note the view of the remote desktop as a window in the local Windows desktop
8. You should now have remote desktop access to the B213 lab PC, where you can create, run,
and edit Xilinx Vivado projects for the purposes of ECE 2500 Digital Logic, as well as move
between your own desktop and the remote desktop.
Opening and Running Vivado Projects 1. On the remote desktop, find and launch Vivado 2018.2

Remote Desktop Connection Instruction Manual 7
ECE 2500 – Spring 2021 – Created by Husam Beitello
2. In Vivado, select Open Project and navigate to the folder on the Desktop labelled
“ECE2500SPR2021”. Inside this folder will be another folder for each lab where BASYS3
simulation is included. We will use lab 4.7 for this instruction manual. Open the “lab4.7” folder
and open the “testbench.xpr” project file.
3. After a small delay, the project should open a view similar to the one shown below. Open the
Project Summary Page and verify that the Project location has lab4.7 in the path for the purposes
of this instruction manual (Other labs will have different Project locations).
Take note of the “Sources” window. There should be a “circuit: main(Behavioral) (circuit.vhd)”
item under Design Sources > testbench(Behavioral)(testbench.vhd)(1). Double click this circuit:
main item to open the circuit.vhd file in the editor view on the right.

Remote Desktop Connection Instruction Manual 8
ECE 2500 – Spring 2021 – Created by Husam Beitello
4. In the circuit.vhd file is a skeleton VHDL program with an empty entity and architecture
statement. Select all of the code in this file and delete it. We need to replace this code with the
VHDL program generated by Digital as part of lab 4.7. If code already exists in the file, delete it
anyway so you may replace it with your own.
5. Return your view to your local machine. You should already have switched the Remote
Desktop view to windowed mode rather than Fullscreen mode in an earlier part of the
instructions. Refer to “Accessing B213 PCs” Step 7.
6. Find your version of the seven-segment display VHDL code you generated in step 3b of
zyLab 4.7. Copy and paste the contents of this .vhdl file to the circuit.vhd window in the Remote
Desktop view.
Make sure to save the file using the Save icon shown below, or the save shortcut CTRL-S. Note
the small asterisk next to circuit.vhd in the window shown below. This asterisk means there are
unsaved changes in the circuit.vhd file. It should disappear once the file has been successfully
saved using either method.

Remote Desktop Connection Instruction Manual 9
ECE 2500 – Spring 2021 – Created by Husam Beitello
7. Once the changes have been made and Vivado processes the new design hierarchy (which can
take a few seconds), locate the “Generate Bitstream” button under the Flow Navigator window
on the left. Click this button, and if prompted with “No Implementation Results Available”,
select Yes to proceed anyway. Proceed through any further prompts until Vivado starts
performing the design run in the background. This process usually takes several minutes.

Remote Desktop Connection Instruction Manual 10
ECE 2500 – Spring 2021 – Created by Husam Beitello
8. If all was set up correctly. A message should eventually pop up as shown.
Monitoring the BASYS3 Boards 1. Once the bitstream has been successfully generated, we are able to download our code to the
BASYS3 board using Vivado and monitor its behavior via a webcam.
Select Open Hardware Manager, either via the prompt shown above or under the Generate
Bitstream button in the Flow Navigator.

Remote Desktop Connection Instruction Manual 11
ECE 2500 – Spring 2021 – Created by Husam Beitello
2. In the Hardware Manager, select Open Target > Auto Connect. If prompted about Windows
Firewall, select Cancel. Eventually, the prompt to Program device should become available.

Remote Desktop Connection Instruction Manual 12
ECE 2500 – Spring 2021 – Created by Husam Beitello
3. In the Program Device prompt, make sure the Bitstream file is testbench.bit, and select
Program.
4. Once the programming is complete, leave the Vivado window alone and open the Camera
application in Windows to open the webcam’s live view of the BASYS3 board you have just
programmed.

Remote Desktop Connection Instruction Manual 13
ECE 2500 – Spring 2021 – Created by Husam Beitello
5. The testbench project in Vivado runs through every possible input combination, which has
been pre-programmed by hand for each lab. In this case of lab 4.7, inputs wxyz are driven with
values from 0000 – 1111 in ascending order. The current values can be seen visualized on the
green LEDs. The seven-segment display module is driven with output abcdefg. The input
changes once per second, so the seven segment display should clearly been seen changing from 0
– 9 once per second as well.
6. Once satisfied that your code behaves as intended, close the Vivado 2018.2 window and the
Camera window and log out of the remote desktop connection.






![[MS-RDPECLIP]: Remote Desktop Protocol: Clipboard … · Remote Desktop Protocol: Clipboard Virtual Channel ... Remote Desktop Protocol: Clipboard Virtual ... Remote Desktop Protocol:](https://static.fdocuments.in/doc/165x107/5ae3205b7f8b9a097a8dc1a3/ms-rdpeclip-remote-desktop-protocol-clipboard-desktop-protocol-clipboard.jpg)







![[MS-RDPBCGR-Diff]: Remote Desktop Protocol: Basic ... · Remote Desktop Protocol: Basic Connectivity and Graphics ... Remote Desktop Protocol: Basic Connectivity and Graphics ...](https://static.fdocuments.in/doc/165x107/5b01eafa7f8b9ab9598d0cac/ms-rdpbcgr-diff-remote-desktop-protocol-basic-desktop-protocol-basic-connectivity.jpg)