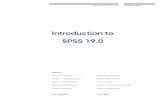Introduction of RF 19.0
description
Transcript of Introduction of RF 19.0

The Introduction Of Intelligent card door lockThe Introduction Of Intelligent card door lock V19.0 V19.0
This system, made up of host computer, Read-Write Card and management software, is in charge of the issuing of all
kinds of cards and the management for hotel, including the management of the registered information and querying
information.
1. The environment system
1.1 Hardware
Pentium 133 or above, 128MB RAM or above, 10GB hard disk or above with a free COM.
1.2 Software
Windows 2000 or above.
2. Connect ion of hardware
Connect the Read-Write Card with COM1 or COM2 by a RS-232 communication cable. The Read-Write Card’s input
power is DC 12V. The Read-Write Card has a red light which is the electricity indicator light. When connect with
electricity, the red light is on. When the Read-Write Card reading or writing data, don’t take out the card, otherwise the
data read or input is incorrect.
3. The instal lat ion of the software
There is a disk. Please run ‘EnglishSetup \setup.exe’ under windows 2000/XP, after that, follow the clues. The default
path is: D: HUNELOCK, you can select the path to meet your need, but you are suggested to take the default path. After
installation, a shortcut icon to the system is set up to desktop and program group automatically.
The detail to install the system:
1) Open the CD, double click ‘EnglishSetup’,display chart 1;
chart 1
2) Double click ‘SETUP.EXE’,display chart 2;
1
SETUP.EXE

chart 2
3) Click <Next>,display chart 3;
chart 3
4) You may click <Browse> to choose your willing destination directory or click <Next> to use the default directory.
Display chart 4;
2
Next
Next

chart 4
5) Click <Next>,display chart 5;
chart 5
6) Click <Finish> to finish the installation.
3
Finsh
Next

4. Access the system
click ‘Start’ -> ‘Program’ -> ‘HUNELOCK’ -> ‘LOCK’, like chart 6, or double click the shortcut icon on the
desktop to run the system.
chart run the system
The login window is as below: The password is needed before the operator accesses the system. Select your ID from
the User list, input your password to the Password, and click <OK>, if the ID and password is right, you are allowed to
access the system. The main window of the system please see next chapter.
chart check password
attention:if User list is vacant,you may access the system with the password ‘12345’.
4
Click here

5. The main window of the system
The main window is made up of main window, menu bar, shortcut button, information column.
chart main window of the system
5.1 menu bar
The menu bar is make up of ‘Link’, ‘User’, ‘Room’, ‘Lodge’, ‘Issue Key Card’, ‘Issue Maintenance Card’, ‘Report
’, ‘System Management’, ‘Exit’.
1. ‘Link’
It is used to setup the link of the Read-Write Card and the computer. When enter the system, the computer will
link the Read-Write Card automatically. If it’s link is successful, that will be a message to show the COM number
the Read-Write Card linked to, otherwise, please check whether the power of the Read-Write Card is on and
whether the communication line connects the Read-Write Card and the computer well, then click the menu item
‘Link ’to try setup the link again.
2. ‘User’ includes items: ‘User Management’ and ‘Change Password’.
1) ‘User Management’ is used to manage the user of the system, include add、modify、delete user and set the
authority of the user to the system.
2)‘Change Password’ is for the user to change his password.
3. ‘Room’ is used to set the information of all the rooms in the hotel, include input the information of the rooms and
issue different kind of function card to set the lock. ‘Room’ is made up of ‘Guest Room’ and ‘Public Room’. ‘Guest
Room’ is made up of 3 pages: ‘Building’, ’Floor’ and ‘Room’.
4. ‘Lodge’: the core of the system, is operated by the front desk operator, who is in charge of the register of room,
giving the Guest Card, dealing with booking room、checking out、continue renting room and supplement card, etc.
5
menu bar
shortcut button
information column
main window

Made up of ‘Loge Room’, ‘ Book Room’, ‘Lodge Booked’, ‘Continue’, ‘Check Out’, and ‘Change Room State’.
5. ‘Issue Key Card’, issues the Key Card, including: Guest Card, Floor Card, Building Card, and Master Card.
6. ‘Issue Maintenance Card’, issues the Maintenance Card to set the information of the lock, including: Initialization
Card, Initialization Card2, Clock Card, Checkout Card, Stop Card, Clear Card, Blacklist Card, Password Card.
7. ‘Report’, it is used to get the report, such as card report, lodge report.
8. ‘System Management’, it is used to inquire the unlocking record, log and set the system parameter.
9. ’Exit’ is use to exit the system.
5.2 shortcut button
Shortcut button offers a shortcut to the function used often.
5.3 information column
Information column displays the time and the hotel name.
After installation, it is needed to initialize the system before using it. The first thing is to access ‘User’ to set the
operator. Then access ‘Room‘ to edit all the rooms and issue Initialization Card, Initialization Card2, Clock
Card to set the locks on the doors. The third step is to run ‘Lodge’ to transact lodging, booking, etc. The ‘Issue
Maintenance Card’ and ‘System Management’ will be needed sometimes.
6

6. Management of user (User)
Click the <User> button on the main window to enter the ‘User Management’.
chart enter ‘user management’
‘User Management’ window is as below.
chart user management
6.1 add user
Click<Add>; input the user name to the User Name ; 20 character width; input the same password to the Password
and Confirm P assword ; click the checkbox in the Authority to set the authority, if that is a‘√’means it has been
chosen; click <OK>to save. See the chart below.
7
press<User>

chart add user
6.2 edit user
Edit the user name and authority. Click the user’s list to select the user you want to edit; click<Edit>, when finish edit,
click<OK>.If you want to cancel the edit, click<Cancel>. (modify password, please refer 6.4)
6.3 delete user
Click the user’s list to select the user you want to delete; click<Delete>, click <Yes> on the information box.
6.4 modify user’s password
Select menu ‘User’-> ‘Modify Password’, pop the ‘Modify Password’ window as below. Input your old password to
the Old password; input your new password to the New password and Confirm password; click <OK> to save the
new password, please remember your new password.
8
1. click<Add>
2. enter user name
3. enter password
4.enter password again
6. click<OK>
5.Click the checkbox to select the operator’s authority of using the system

chart enter ‘Modify password’
chart modify password
9
Modify Password
1. enter old password
2. enter new password
3. enter new password again4. click<OK>

7. Format card
All of the new cards need to be formatted before issuing different function card. The cards have been formatted don ’t
need to be formatted again.
〖operation〗
Put the card on the Read-Write Card; click the <Format Card> button on the main window; when pop message
‘Format card succeeded!’ , take out the card. You can finish formatting other cards in the same way.
Note:
Some system does not support ‘Format Card’ function, and no ‘Format Card’ button appears.
Has to use the cards from the lock manufacturer.
10

8. Room Management (Room)
This function is used to set the information of all the rooms in the hotel, include input the information of the rooms
and issue Initialization Card, Initialization Card 2, Clock Card to set the lock. You should pay attention to the
arrangement of all the rooms of the hotel before input the information of all the rooms to the system. Click <Room>
button on the main window to enter ‘Room Management’.
chart enter ‘Room Management’
‘Room Management’ window is as below. There are 3 label pages, including ‘Building’, ‘Floor’, and ‘Room’. The rooms’
information is managed in tree structure, set up the buildings first, then set up the floors on the building, and then set up
the rooms on the floor.
chart Room Management
8.1 Building
Attach:the usage of record pointer:
|<: Go to the first record.
<-: Go prior till the first record.
->: Go next till the last record.
>|: Go to the last record.
11
click<Room>

8.1.1 add building
Click <Add>, building number is created automatically; input building name to the Building Name; click <OK> to
save. You can add max 20 buildings in the same way. (Note: the building names cannot be duplicated).
chart add building
8.1.2 edit building name
Click the record pointer or click the building’s list to select the building you want to edit; click<Edit>, when finish
edit, click<OK>. If you want to cancel the edit, click<Cancel>.
chart edit building name
8.1.3 delete building
12
1. click <Add> 3. click
<OK>
2. enter building name
2. click<Edit>
4. click<OK>
3. enter building name
1. select the building you want to edit

click >| to jump to the last record,click<Delete>,click <Yes> on the information box.
Note:
In order to prevent the wrong delete operation, each delete starts at the last record; if there are floors in this
building, you have to delete the floors (including rooms) which belong to the building first.
8.2 Floor
8.2.1 add floor
Select the building in which you want to add floor from Building Name, Click <Add>, floor number is created
automatically; input floor name to the Floor Name; click <OK> to save. Each building, you can add max 32 floors at
the most in the same way. (Note: the floor names cannot be duplicated).
chart add floor
8.2.2 edit floor name
Select the building in which you want to edit floor from Building Name, click the record pointer or click the floor’s
list to select the floor you want to edit; click<Edit>, when finish edit, click<OK>. If you want to cancel the edit,
click<Cancel>.
13
1. Select the building in which you want to add floor
2. click<Add>
4. click<OK>
3. enter floor name

chart edit floor name
8.2.3 delete floor
Select the building from Building Name in which you want to delete floor, click >| to jump to the last
record,click<Delete>,click <Yes> on the information box.
Note:
In order to prevent the wrong delete operation, each delete starts at the last record; if there are rooms on this
floor, you have to delete the rooms on this floor first.
8.3 Room
14
1. Select the building in which you want to edit floor
3. click<Edit>
4. enter floor name
5. click<OK>
2. select the building you want to edit

chart room management
8.3.1 add room
Select the building and floor in which you want to add room from Building and Floor, Click <Add>, room number is
created automatically; input room name to the Room Name; click <OK> to save. Each floor, you can add max 99 rooms
in the same way. (Note: the room names can’t be duplicated).
chart add room
8.3.2 edit room’s information
Select the building and floor in which you want to edit room from Building Name and Floor Name, click<Edit>,
when finish edit, click<OK>. If you want to cancel the edit, click<Cancel>.
15
1.Select the building and floor on which you want to add room
2. click<Add>
4. click<OK>
3.enter room’s information
1.Select the building and floor on which you want to edit room
2. click<Edit>
4. click<OK>
3.enter room’s information

chart edit room’s information
8.3.3 delete room
Select the building and floor in which you want to delete room from Building and Floor, click >| to jump to the
last record,click<Delete>,click <Yes> on the information box
Note:
In order to prevent the wrong delete operation, each delete starts at the last record.
8.3.4 set room type
You can set the room type for your hotel. Click the icon near the Room Type dropdown listbox to enter the ‘Edit
Room Type’ window.
chart enter the ‘Edit Room Type’ window
8.3.4.1 add room type
Input the room type to the editbox Room Type above the ‘ ’,then click ‘ ’. The listbox under the arrow shows the room types have been set.
8.3.4.2 delete room type
Click the room type you want to delete in the listbox under the arrow,then click ‘ ’.
16
Click the icon to pop ‘Set Room Type’ window

chart add room type
chart delete room type
17
1.enter new room type2.click the down
arrow to add the new room type
1.click the room type you want to delete
2.click the up arrow todelete the room type you have selected.

When finish input all of the room’s information into the database, now you can issue Initialization Card,
Initialization Card 2(some system does not need Initialization Card 2), Clock Card to set the information of
the lock. The locks need a series of information’s setup, the setup process is follow: ①set by Initialization
Card,②set by Initialization Card(some system does not need Initialization Card 2), ③set by Clock Card,
④issue key card to open the door. The above process cannot upset
8.3.5 issued Initialization Card
Initialization Card is used to set the lock information, include the password and address information. One room one
Initialization Card,the Initialization Card must relative to the room. If there are n rooms, you have to issue n piece of
Initialization Card. It is suggested to label each Initialization Card to prevent mistake. After setting the locks, the
Initialization Card can be reused.
〖operation〗
Select the building and floor that the room belongs to from Building Name and Floor Name; click the record
pointer or click the floor’s list to select the room you want to issue Initialization Card; put card on the Read-Write
Card; click<Initialization Card>, follow indicates to issue an Initialization Card, then take the card to set the
corresponding lock.
〖explanation〗
Only the lock that has not been set information accepts the Initialization Card. If you want to install information to
the lock that has been installed information, you have to clear the information of the lock first, for example, if a lock
has been set to 101, and now you want it to become 103, so you have to issue a Clear Card to clear the information set
in the lock first, (or try the Hardware Clear method: press the ‘S1’ button on the circuit board for more then
3seconds to clear the information.), and then issue Initialization Card, Initialization Card 2, Clock Card to install the
information again. How can we know whether the lock has been installed information? When touch card, LED flashes
a red, no sound, it means that the lock has not been installed information yet.
chart issue Initialization Card
18
2. click to select the room you want to issue Initialization Card
1.Select the building and floor that the room belongs to
3. put card then click<Initialization Card>

8.3.6 issue Initialization Card2
Initialization Card2 is used to set the lock information advanced. (Mifare1card lock system does not need Initialization
Card2). All of the lock in the same system can share only one Initialization Card2.
〖operation〗
Put card on the Read-Write Card; click< Initialization Card 2>, follow indicates to issue an Initialization Card2,
then take the card to set the corresponding lock.
8.3.7 issue Clock Card
Clock Card is used to set the clock of the lock. It’s valid to all of the locks in the hotel.
〖operation〗
Put card on the Read-Write Card; click<Clock Card>, follow indicates to issue a Clock Card, and then take the
card to set the locks.
〖explanation〗
There is a clock in the IC of the lock. The time of the clock in lock must be the same with the realistic time. When
taking the key card to touch the lock, the lock will read the card’s deadline and compare with the time of the lock, if
the time of the lock oversteps the card’s deadline, the key card will be invalid. You had better set the clock by Clock
Card every season (3 months) to insure the time of the clock is accurate. For the time recorded in the Clock Card
cannot run, each time you use the Clock Card to set the clock of the lock, you have to redo it by Read-Write Card.
8.3.8 issue Clear Card
Clear Card is used to clear the lock’s information that has been set. It’s valid to all of the locks in the hotel.
〖operation〗
Put card on the Read-Write Card; click<Clear Card>, follow indicates to issue a Clear Card, and then take the
card to set the locks you want to clear.
〖explanation〗
If there is any mistake in installing the information of the lock, you can use Clear Card to clear the information, and
then issue Initialization Card, Address Card, Clock Card to install the information again. If you are failed in using the
Clear Card to clear information, you can try the Hardware Clear method: press the ‘S1’ button on the circuit board
for more then 3seconds to clear the information.
19

9. Issue Key Card
This function is used to issue Guest Card, Floor Card, Building Card and Master Card.
Guest Card--Can open the corresponding rooms, with time’s limit, can be set to open deadbolt and always open;
Floor Card--Can open the corresponding Floors, with time’s limit, can be set to open deadbolt and always open;
Building Card--Can open the corresponding Building, with time’s limit, can be set to open deadbolt and always
open;
Master Card--Can open all of the rooms within the hotel, can set time limit, can be set to open deadbolt and
always open.
chart ‘Issue Key Card’ menu item
9.1 Issue Guest Card
〖operation〗
Select menu item ‘Issue Key Card’-> ‘Guest Card’, (or click the shortcut button <Guest Card>), popup ‘Guest
Card’ window, input the guest name to Guest; Input the room name to Room, (or click the button beside Room, to
open the ‘select rooms’ window to select the room) ; set the end time of the card in the End Time ; if there is need
you can select the annexed function such as ‘Open bolt’, ‘Always open’, ‘Terminate old card’, ‘Open times’; put card
on the Read-Write Card then click <OK>.
〖explanation〗
‘Open bolt’: means even the lock has been bolted, the card can unlock the lock.
‘Always open’: means when touches card the lock is unlocking always, touch key card again to lock.
‘Terminate old card’: when the Guest Card with ‘Terminate old card function’ open the door, it will terminate the
guest cards Card (the Guest Card can only open 1 room) that has been used on the lock.
‘Open times’: the Guest Card with ‘Open times’ limit, will unlock the lock within the specified times.
Note:
Some of the system may doest support some or all of the function among ‘Open bolt’, ‘Always open’, ‘Terminate old
card’, ‘Open times’.
20
click<Issue Key Card>

chart issue Guest Card
9.2 Issue Floor Card
〖operation〗
Select menu item ‘Issue Key Card’-> ‘Floor Card’, popup ‘Floor Card’ window, input the card owner name to
Owner; select the floor from the floor list on the left; set the end time of the card in the End Time ; if there is need you
can select the annexed function such as ‘Open bolt’, ‘Always open’, ‘Validity time’; put card on the Read-Write Card
then click <Issue Card>.
〖explanation〗
‘Validity time’: the valid timeslice, at which hour the card can unlock the lock.
‘Open bolt’: means even the lock has been bolted, the card can unlock the lock.
‘Always open’: means when touches card the lock is unlocking always, touch key card again to lock.
Note:
1 Floor Card can open max 4 floors, different system maybe different. Some of the system may doest support some
or all of the function among ‘Validity time’,‘Open bolt’, ‘Always open’.
chart issue Floor Card
21
4. put card, then click<Issue Card>
1. input Guest name
3. input end time
2. input room name
4. put card, then click<Issue Card>
1. input card owner’s information
3. input end time
2. select the floor

9.3 Issue Building Card
〖operation〗
Select menu item ‘Issue Key Card’-> ‘Building Card’, popup ‘Building Card’ window, input the card owner name
to Owner; select the building from the building list on the left; set the end time of the card in the End Time ; if there is
need you can select the annexed function such as ‘Open bolt’, ‘Always open’, ‘Validity time’; put card on the Read-
Write Card then click <Issue Card>.
〖explanation〗
‘Validity time’: the valid timeslice, at which hour the card can unlock the lock.
‘Open bolt’: means even the lock has been bolted, the card can unlock the lock.
‘Always open’: means when touches card the lock is unlocking always, touch key card again to lock.
Note:
Some of the system may doest support some or all of the function among ‘Validity time’,‘Open bolt’, ‘Always open’.
chart issue Building Card
9.4 Issue Master Card
〖operation〗
Select menu item ‘Issue Key Card’-> ‘Master Card’, popup ‘Master Card’ window, input the card owner name to
Owner; default no time limit, if there is need tick the ‘Time Limit’ and set the end time of the card in the End Time ;
if there is need you can select the annexed function such as ‘Open bolt’, ‘Always open’; put card on the Read-Write
Card then click <Issue Card>.
〖explanation〗
‘Open bolt’: means even the lock has been bolted, the card can unlock the lock.
‘Always open’: means when touches card the lock is unlocking always, touch key card again to lock.
22
4. put card, then click<Issue Card>
1. input card owner’s information
3. input end time
2. select the floor

Note:
Some of the system may doest support some or all of the function among Open bolt’, ‘Always open’.
chart issue Building Card
23
4. put card, then click<Issue Card>
1. input card owner’s information

10. Issue Maintenance Card
This function is used to issue Maintenance Card, for setting the lock information.
Initialization Card—it is used to set the lock information, include the password and address information. One
room one Initialization Card.
*Initialization Card2—it is used to set the lock information advanced. (Mifare1 card lock system does not need
Initialization Card2). All of the lock in the same system can share only one Initialization Card2.
Clock Card—it is used to set the clock of the lock. It’s valid to all of the locks in the hotel.
Checkout Card—it is used to terminate the Guest Card (the Guest Card can only open 1 room) that has been used
on the lock. It’s valid to all of the locks in the hotel, with time limit.
*Stop Card—it is used to stop the specified level of cards (include key card and maintenance card). It’s valid to all
of the locks in the hotel, with time limit.
Clear Card—it is used to clear the lock’s information that has been set. It’s valid to all of the locks in the hotel.
*Blacklist Card—include Add-Blacklist Card and Cancel-Blacklist Card. Add-Blacklist is used to put the
specified card number into blacklist. Cancel-Blacklist Card is used to delete the specified card number from the
blacklist. It’s valid to all of the locks in the hotel.
*Password Card—it is used to set the specified level of password of the lock. Include Room Password Card, Floor
Password Card, Building Password Card, Hotel Password Card, Public Room Password Card, Public Floor
Password Card, Maintenance Password Card. It’s valid to specified level of the locks.
Note:
Some system may does not support the function with sign ‘*’.
chart ‘Issue Maintenance Card’ menu item
10.1 issued Initialization Card (the Initialization Card issued here is same as the Initialization Card issued in ‘Room
Management’)
Initialization Card is used to set the lock information, include the password and address information. One room one
Initialization Card, the Initialization Card must relative to the room. If there are n rooms, you have to issue n piece of
Initialization Card. It is suggested to label each Initialization Card to prevent mistake. After setting the locks, the
Initialization Card can be reused.
〖operation〗24
click <Issue Maintenance Card)

Select menu item ‘Issue Maintenance Card’-> ‘Initialization Card’, popup ‘Initialization Card’ window, input
the room name to Room Name; put card on the Read-Write Card; click<Initialization Card>, follow indicates to
issue an Initialization Card, then take the card to set the corresponding lock.
〖explanation〗
Only the lock that has not been set information accepts the Initialization Card. If you want to install information to
the lock that has been installed information, you have to clear the information of the lock first, for example, if a lock
has been set to 101, and now you want it to become 103, so you have to issue a Clear Card to clear the information set
in the lock first, (or try the Hardware Clear method: press the ‘S1’ button on the circuit board for more then
3seconds to clear the information.), and then issue Initialization Card, Initialization Card 2, Clock Card to install the
information again. How can we know whether the lock has been installed information? When touch card, LED flashes
a red, no sound, it means that the lock has not been installed information yet.
10.2 issued Initialization Card 2 (the Initialization Card 2 issued here is same as the Initialization Card 2 issued in
‘Room Management’)
Initialization Card2 is used to set the lock information advanced. (Mifare1card lock system does not need
Initialization Card2). All of the lock in the same system can share only one Initialization Card2.
〖operation〗
Select menu item ‘Issue Maintenance Card’-> ‘Initialization Card 2’, popup ‘Initialization Card 2’ window,
input the room name to Room Name; put card on the Read-Write Card; click<Initialization Card 2>, follow
indicates to issue an Initialization Card 2, then take the card to set the corresponding lock.
10.3 issued Clock Card (the Clock Card issued here is same as the Clock Card issued in ‘Room Management’)
Clock Card is used to set the clock of the lock. It’s valid to all of the locks in the hotel.
〖operation〗
Put card on the Read-Write Card; select menu item ‘Issue Maintenance Card’-> ‘Clock Card ’, follow indicates
to issue a Clock Card, then take the card to set the corresponding lock.
〖explanation〗
There is a clock in the IC of the lock. The time of the clock in lock must be the same with the realistic time. When
taking the key card to touch the lock, the lock will read the card’s deadline and compare with the time of the lock, if
the time of the lock oversteps the card’s deadline, the key card will be invalid. You had better set the clock by Clock
Card every season (3 months) to insure the time of the clock is accurate. For the time recorded in the Clock Card
cannot run, each time you use the Clock Card to set the clock of the lock, you have to redo it by Read-Write Card.
10.4 issued Checkout Card
Checkout Card is used to terminate the Guest Card (the Guest Card can only open 1 room) that has been used on the
lock. It’s valid to all of the locks in the hotel.
〖operation〗
Select menu item ‘Issue Maintenance Card’-> ‘Checkout Card’, popup ‘Checkout Card’ window, input the card
owner name to Owner; set the end time of the card in the End Time ; put card on the Read-Write Card then click
<Issue Card>.
25

Note:
Use checkout function, you should make sure the clock of the computer is correct.
When use the Checkout Card to touch the lock, it will terminate the Guest Card (the Guest Card can only open 1
room) that has been used on the lock. It has no affection to the Guest Card that 1 card can open more rooms. Even
touch Checkout Card, the new issued Guest Card can unlock the lock.
The Guest Card with ‘Terminate old card’ function has the same meaning as Checkout Card, when unlock the lock,
it will terminate the Guest Card (the Guest Card can only open 1 room) that has been used on the lock.
chart issue Checkout Card
*10.5 issued Stop Card (some system does not support this function)
Stop Card is used to stop the specified level of cards (include key card and maintenance card). It’s valid to all of the
locks in the hotel.
〖operation〗 Select menu item ‘Issue Maintenance Card’-> ‘Stop Card’, popup ‘Stop Card’ window, input the card owner name to
Owner; select the level you want to stop; set the end time of the card in the End Time ; put card on the Read-Write Card
then click <Issue Card>.
〖explanation〗
When use Stop Card to touch the lock, the specified level of cards will be stopped. (If do not select any level, it
means cancel all limit of the levels)
chart issue Stop Card
10.6 issued Clear Card (the Clear Card issued here is same as the Clear Card issued in ‘Room Management’)
26
3. put card, then click<Issue Card>
1. input card owner’s information
2. input end time
3. put card, then click<Issue Card>
1. input card owner’s information
2. input end time
2. select the level you want to stop

Clear Car is used to clear the lock’s information that has been set. It’s valid to all of the locks in the hotel.
〖operation〗put card on the Read-Write Card; Select menu item ‘Issue Maintenance Card’-> ‘Clear Card’ , follow indicates to
issue a Clear Card, then take the card to set the corresponding lock.
〖explanation〗
If there is any mistake in installing the information of the lock, you can use Clear Card to clear the information, and
then issue Initialization Card, Address Card, Clock Card to install the information again. If you are failed in using the
Clear Card to clear information, you can try the Hardware Clear method: press the ‘S1’ button on the circuit board
for more then 3seconds to clear the information.
*10.7 issued Blacklist Card (some system does not support this function)
Blacklist Card include Add-Blacklist Card and Cancel-Blacklist Card. Add-Blacklist is used to put the specified
card number into blacklist. Cancel-Blacklist Card is used to delete the specified card number from the blacklist. It’s
valid to all of the locks in the hotel.
〖operation〗 Select menu item ‘Issue Maintenance Card’-> ‘Blacklist Card’, popup ‘Blacklist Card’ window, select the record
you want to put into Blacklist (or cancel from the blacklist); put card on the Read-Write Card then click <Add
Blacklist>(or click <Cancel Blacklist>).
chart issue Blacklist Card
10.8 issued Password Card
Password Card is used to set the specified level of password of the lock. Include Room Password Card, Floor
Password Card, Building Password Card, Hotel Password Card, Public Room Password Card, Public Floor Password
Card, Maintenance Password Card. It’s valid to specified level of the locks.
27
1. select the record, put card, then click< Add Blacklist > or < Cancel Blacklist >

11. Lodging Management (Lodge)
The operating window simulates the actual foreground operation of the hotel. It clearly shows the current states of the
rooms by the icon, and transacts the whole process of the guest booking, lodging and checking out.
This window include room display area, room bill area, single room status area, all room status area.
chart lodge
11.1 lodge in
It is used to register the guest information, lodge in and issue Guest Card. Window as chart lodge in.
28
Room display
Building filter
Floor filter
Single room status
Room bill display
All room status
Room state filter bar

chart lodge in
[Explanation of the information items]
Guest: the name of the guest that lodges or books.
Age: the age of the guest that lodges. It is number.
Persons: the number of the guests that lodge.
Cer-Name: certificate name, the relating certificates that the guest should show before lodging. It can be ID
card, employee card, passport, or other certificate.
Cer-No: the certificate number, 30 characters.
Company: guest’s company name, 50 characters.
Tel: guest’s telephone number, 15 characters.
Address: guest’s address, 50 characters.
Deposit: the deposit that the guest pay while lodge in.
Remark: It is for the guest to leave words or give basal notes. 50 characters.
In Time:the time the guest to lodge in or plan to lodge in.
Out Time:the time the guest plan to check out or checked out.
29

〖operation〗 Click shortcut button<Lodge>, popup ‘Lodge In’ window as following.
Input the guest name to Guest; input lodge in days to Days; input room name to Input Room; (if there are many rooms,
input more room name after press key Enter. Or click the button on the right of , to
open the ‘Select rooms’ window and double click to select the rooms) ;other information is optional; put card on the
Read-Write Card then click <OK> to issue Guest Card and hand to the guest.
chart lodge in
〖explanation〗
‘One card one door’: one Guest Card can open max 1 room.
‘One card multi-doors’: one Guest Card can open all of the rooms has been chosen, max 7 rooms often, different
system may be different.
‘Open bolt’: means even the lock has been bolted, the card can unlock the lock.
‘Always open’: means when touches card the lock is unlocking always, touch key card again to lock.
‘Terminate old card’: when the Guest Card with ‘Terminate old card function’ open the door, it will terminate the
guest cards Card (the Guest Card can only open 1 room) that has been used on the lock.
‘Open times’: the Guest Card with ‘Open times’ limit, will unlock the lock within the specified times.
30
4. put card, then click<OK>
1. input guest name
3. input room name
2. input in days or edit the out time directly.

Note:
Some of the system may doest support some or all of the function among ‘Open bolt’, ‘Always open’, ‘Terminate old
card’, ‘Open times’.
Tip:
When finish one guest’s lodge in, click the shortcut button<Lodge>at the below of the ‘Lodge In’ window to go on
next guest’s lodge in job.
11.2 book room
It is used to book room before the guest lodge in. ‘Book Room’ window similar to ‘Lodge In’ window.
〖operation〗 Click shortcut button<Book>, popup ‘Book Room’ window as following.
Input the guest name to Guest; input lodge in days to Days; input room name to Input Room; (if there are many rooms,
input more room name after press key Enter. Or click the button on the right of , to
open the ‘Select rooms’ window and double click to select the rooms) ;other information is optional; put card on the
Read-Write Card then click <OK> to issue Guest Card and hand to the guest.
chart book rooms
31
4. put card, then click<OK>
1. input guest name
3. input room name
2. input in days or edit the out time directly.

11.3 lodge in the booked room
It is used to lodge in the booked rooms, and issue Guest Card to the guest.
〖operation〗 Select menu item ‘Lodge-> ‘Lodge Booked’, popup ‘Book List’ window.
Select the booked record from the ‘Book List’ window, then click button <Lodge Booked> to open the ‘Lodge in
booked room’ window ;Input the in time and out time; put card on the Read-Write Card then click <OK> to issue Guest
Card and hand to the guest.
chart book list
32
Select the record then click<Lodge booked>

chart lodge in booked room
11.4 continue lodge
This function will be used when the Guest Card out of time, but the client wants to continue lodge.
〖operation〗 Select menu item ‘Lodge-> ‘Continue’, popup ‘Lodge List’ window.
Select the record from the ‘‘Lodge List’ window, then click button <Continue> to open the ‘Continue Lodge’
window ;Input the out time; put card on the Read-Write Card then click <OK> to issue Guest Card and hand to the
guest.
33
4. put card, then click<OK>
1. input in days or edit the out time directly.
2. Select the room will be issued card

chart lodge list
chart continue lodge
34
Select the record then click<Continue>
4. put card, then click<OK>
1. input in days or edit the out time directly.
2. Select the room will be issued card

11.5 check out
This function is used to check out the room..
〖operation〗 Click shortcut button<Check Out>, popup ‘Lodge List’ window..
Select the record from the ‘‘Lodge List’ window, then click button <Check Out> to open the ‘Check Out’ window;
If want to clear the card’s data, then tick the ‘Clear card data’ item; confirm the information is correct, then click <Check
Out>..
chart lodge list
35
Select the record then click<Check Out>

chart check out
36
2. Confirm the information is correct, then click <Check Out>
1. tick ‘Clear card data’

12. System Management
This function is used to read the unlocking record; inquire about log; setup the system parameter.
12.1 lock record
This function is used to read the unlocking record of the lock. Before you read the record, you must make sure that
you have bought a Data Register. Format the Data Register first, then take the Data Register to get the data from the lock,
and then take the Data Register to the computer and read.
chart lock record
12.1.1 format Data Register
Every time you use the Data Register, you have to format it first. Connect the Data Register to the computer with
USB wire, click <Search > to search setup the link of the computer with Data Register and then click <Save > to save
the COM number (this step just have to do for the first time). Then click <Format Register > to format the Data
Register.
12.1.2 get data from lock
Take the Data Register to the lock; press the RECORD button on the Data Register, then close the Data Register to
the lock, green led will flash during the process.
37

chart get data from lock
12.1.3 read the Data Register
Connect the Data Register to the computer with USB wire,and then click <Read Record>, the unlocking record
will be displayed in list. The database keeps the last unlocking record of the lock.
38