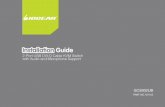Introduction - Hewlett Packardh10032.Introduction Congratulations on your purchase of an HP mouse....
Transcript of Introduction - Hewlett Packardh10032.Introduction Congratulations on your purchase of an HP mouse....

Page 1
Introduction
Congratulations on your purchase of an HP mouse.
This mouse is the latest in a wide range of computer peripherals manufactured by HP. It is designed to provide you with the highest level of comfort available, while also allowing for maximum functionality. Click the following links to learn more about:
Configuring Your HP Mouse
Batteries
Replacing the Batteries
Mouse Sensor Technology
The HP Mouse Control Center is a simple yet innovative package that allows you to configure your mouse to best meet your needs. Click the following link to learn more about:
Navigating the HP Mouse Control Center

Page 2
Welcome
Welcome to the HP Mouse Control Center Help.
This guide describes the functions of the mouse and explains how to configure them using the HP Mouse Control Center software.
Introduction
Safety Guidelines
Installing and Uninstalling the HP Mouse Control Center
Navigating the HP Mouse Control Center
Configuring Your HP Mouse
Troubleshooting
Batteries
http://www.hp.com
© Copyright 2011 HP Corporation. All Rights Reserved. All contents in this manual are property of HP and may not be reproduced in either paper or any electronic form. All names and trademarks are owned by HP and may be registered.

Page 3
Installing and Uninstalling the HP Mouse Control Center
This section explains how to install and uninstall the HP Mouse Control Center software. Click the links below for more information:
Installing the HP Mouse Control Center
Uninstalling the HP Mouse Control Center

Page 4
Installing the HP Mouse Control Center
To install the HP Mouse Control Center on your PC:
Insert the supplied HP Mouse Control Center CD in your CD or DVD drive. The Installation Wizard loads.
The Welcome screen appears. Click Next to continue.
Read the End User License Agreement. If you accept, choose I accept the terms in the license agreement, and then click Next to continue.

Page 5
You may specify the location of the software installation or click Next to install the software in the suggested folder.
Click Install to begin installation.

Page 6
Installation begins.
After installation is complete, a confirmation dialog appears. Click Finish.

Page 7
The Pairing Wizard automatically starts. Before pairing your mouse to the computer, pull or remove the battery tab from the mouse and select OK. Once the tab is removed, you have 10 minutes to complete the installation.
Make sure that the power switch on the bottom of the mouse is set to the "on" position. Move the mouse to within 1 foot (30 centimeters) of the computer to begin pairing it.

Page 8
If the computer finds only one mouse, it automatically begins pairing with it. If it finds more than one mouse, select the correct mouse using the "Mouse ID" (which is printed on a label on the bottom of the mouse). Select Next to continue
The computer pairs itself with the mouse.

Page 9
Click Finish after pairing the mouse and computer. Windows 7® will detect the mouse, automatically find the drivers, and your mouse will be ready to use.

Page 10
Uninstalling the HP Mouse Control Center
To uninstall the HP Mouse Control Center:
Open the Start menu > All Programs > Hewlett Packard > HP Mouse Suite. Select Uninstall from the submenu.
A confirmation dialog appears. Click Yes and uninstallation begins.
Your HP mouse is now uninstalled.

Page 11
Navigating the HP Mouse Control Center
The HP Mouse Control Center interface is simple and straightforward, making it easy for you to find information and customize each function of your mouse.
Click the Discover icon to access the User Guide, Online Support, Product Registration and the HP Home and Home Office Store.
Click the Configure icon to access the Mouse Settings.
Click the Enjoy icon to find offers from HP.

Page 12
Configuring Your HP Mouse
Different mouse settings are indicated by the tabs on the top of the screen. Click a tab to enter the settings screen.
When you change a setting, you may click Apply to save the changes, OK to save the changes and exit the program, or Cancel to exit without saving. To launch the Pairing Wizard, select Pairing Wizard.
For More Information:Buttons
Wheel
Mouse
About

Page 13
Buttons
You can configure each of the mouse buttons on the Buttons tab.
The Select Button list displays the list of buttons available. When available, radio buttons will display a list of actions you can use to configure the button highlighted in the Select Button list.
Click a button name from the Select Button list to view the functions that can be assigned to that button.
Restore Default Settings
Click the button to restore the buttons to the original default settings.
For More Information:The Left and Right Buttons
Wheel Button
Left Side Button
Right Side Button

Page 14
The Left and Right Buttons
By default, the left mouse button is set to perform the left-click function. The right mouse button is set to perform the right-click function.
If you want to swap these two button functions, check the Swap Buttons check box.
Click to save all changes.
For More Information:The Left and Right Buttons
Wheel Button
Left Side Button
Right Side Button

Page 15
Backward
Press the Backward button to display in your browser the last page you visited.
Click to save all changes.
Forward
Press the Forward button to display in your browser the page you visited before you pressed the Backward button.
Click to save all changes.
Other
Select Other to set a button to execute one of a set of other predefined functions when you press that button.
A drop-down menu appears. Select an application from the list.
Click to save all changes.

Page 16
Wheel Button
By default, the mouse wheel is set to operate as the middle mouse button when pressed.
Select the function you want to assign to the middle mouse button.
Click to save all changes.
For More Information:The Left and Right Buttons
Wheel Button
Left Side Button
Right Side Button

Page 17
Left Side Button
The HP mouse has a button on the left side of the mouse. By default, the button is set to operate as Backward when pressed. Press the Backward button to display in your browser the last page you visited. This button can be programmed to another function.
Select the function you want to assign to the button from the list.
Click to save all changes.
For More Information:The Left and Right Buttons
Wheel Button
Left Side Button
Right Side Button

Page 18
Right Side Button
The HP mouse has a button on the right side of the mouse. By default, the button is set to operate as Forward when pressed. Press the Forward button to display in your browser the page you visited before you pressed the Backward button. This button can be programmed to another function.
Select the function you want to assign to the button from the list.
Click to save all changes.
For More Information:The Left and Right Buttons
Wheel Button
Left Side Button
Right Side Button

Page 19
Wheel
You can configure the mouse wheel settings on the Wheel tab.
The Scrolling Speed section allows you to adjust how fast the window scrolls when you scroll the wheel vertically.
The Horizontal Scrolling section allows you to adjust how fast the window scrolls when you tilt the wheel to the left or right.

Page 20
Scrolling Speed
Select the scrolling speed you want by using the Scrolling Speed options:
Scroll: Select this option and use the drop-down list to select the speed.
Scroll one screen per notch: Select this option to scroll up or down a whole screen each time you move the mouse wheel up or down one notch.
Click to save all changes.

Page 21
Horizontal Scrolling
Move the slider to the left or right to decrease or increase the horizontal scrolling speed.
Click to save all changes.

Page 22
Mouse
You can configure the mouse settings in the Mouse tab.
The Pointer Speed section allows you to control how fast the pointer moves across the screen.
The Mouse Resolution section shows you how to adjust the resolution of the mouse.
The Batteries Status indicator shows the current battery level of the mouse.

Page 23
Mouse Resolution
What does resolution or sensitivity mean when applied to mouse settings?
Resolution is a term that refers to a computer’s screen or display, indicating the number of pixels on the horizontal axis and the vertical axis. The higher the resolution, the more detail is displayed.
For a mouse, resolution indicates the number of dots on the screen that the cursor moves for every inch that you move the mouse. For this reason, mouse resolution is typically listed as dots per inch (dpi).
The resolution setting controls the number of signals sent to the controller chip for every inch the mouse is moved. At higher resolution, more signals are sent. This results in better control of the cursor and a smoother motion. The higher the dpi setting, the more control you have over the cursor movement.
When using some applications, such as illustrating software or certain games, you may want more control. For these programs, use a higher resolution setting. Other programs, such as word processing software or a Web browser, may be easier to use with a lower resolution setting.
To adjust the resolution, hold the main left, right, and middle mouse buttons down simultaneously for three seconds. The resolution will change from the default value to the next highest resolution. Hold these three mouse buttons again, and the resolution will change to the next available resolution value. Each time the buttons are held for three seconds, the resolution will change to the next available setting.
If you have purchased the HP 5-button mouse, the available resolutions are: 800 DPI, 1000 DPI, 1200 DPI (default), and 1600 DPI. When the resolution changes, the scroll wheel will blink as follows:
800 DPI: one blink
1000 DPI: two blinks
1200 DPI: three blinks
1600 DPI: four blinks
If you have purchased the HP 3-button mouse, the available resolutions are: 500 DPI, 1000 DPI (default), 1250 DPI, and 1500 DPI. When the resolution changes, the scroll wheel will blink as follows:
500 DPI: one blink
1000 DPI: two blinks
1250 DPI: three blinks
1500 DPI: four blinks

Page 24
Wi-Fi Pairing
The HP Wi-Fi Mobile Mouse and your computer communicate using 802.11 wireless technology, no separate USB receiver is necessary. You must pair (connect) the mouse with your PC to enable the communication.
Before pairing your mouse to your PC, make sure that your PC’s Wi-Fi is turned on. Many notebook computers have a switch or button that turns the Wi-Fi function off/on.
To pair (connect) the mouse with your PC for the first time:
1. Install the software included with your mouse. At the end of the installation process, it will lead you through the steps to pair your mouse with your PC.
To pair (connect) the mouse after the initial software installation:
1. If you have already installed the mouse software, launch the HP Mouse Control Center software from your desktop shortcut.
2. Click on the Configure icon, and then click on the "Pairing Wizard" button.
3. Move the power switch on the bottom of the mouse to the "on" position.
4. Press and release the "Connect" button on the bottom of the mouse.
5. Follow the steps in the pairing wizard.

Page 25
About
Click Turn Off Tray Icon to remove the HP Mouse Control Center software icon from the system tray.
Click the Select Language drop-down list to display a list of available languages.

Page 26
Batteries
Battery status is shown in a system tray icon or on the Mouse tab of the HP Mouse Control Center.
Full power is indicated by a green battery icon in the system tray . Low battery power is indicated by
a black battery icon .
When the battery status indicates a low battery level, replace the batteries in order to continue to use the mouse.
NOTE: Only high-capacity alkaline batteries are recommended for use with this product.

Page 27
Replacing the Batteries
To replace the batteries in your mouse:
1. Locate the open latch on the bottom of the mouse and move the latch to the open position.
2. Turn the mouse over and lift the cover off.
3. Place new batteries in the compartment as shown in the illustration.
4. Close the cover by placing the tab into its slot.
5. Press the cover down until it clicks into place.
6. Turn the mouse over and move the latch to the closed position (you may need to use a pen to do this).

Page 28
Mouse Sensor Technology
The HP mouse uses either optical or laser sensor technology.
An optical mouse uses an LED light to track movement.
A laser mouse is typically much more sensitive than an optical mouse. Also, a laser mouse works on surfaces on which an optical mouse performs poorly, such as black or shiny surfaces.

Page 29
Troubleshooting
Question: During the software installation process, I am receiving an error message that my operating system is not supported.Answer: Your PC must be running the Windows 7 operating system in order to communicate with the HP Wi-Fi Mobile Mouse. Additionally, your PC's Wi-Fi adapter must be Windows 7 certified.
Question: My mouse is not detected by the pairing wizard.Answer: Before pairing your mouse to your PC, make sure that your PC's Wi-Fi is turned on. Many notebook computers have a switch or button that turns the Wi-Fi function off/on.
Question: I am having problems pairing the HP Wi-Fi Mobile Mouse with my PC, or the mouse behaves erratically after it is paired.Answer: Since your PC communicates with the mouse using wireless communication, please use Windows Update or check your Wi-Fi manufacturer’s website to make sure that you have the latest drivers for your PC’s wireless network adapter.
Question: During the pairing process, the wizard displays more than one mouse. How do I know which one to select?Answer: You can identify your specific mouse from the "Mouse ID" which is found on the bottom of your mouse.
Question: My mouse is turned off, but it is still detected by the pairing wizard.Answer: The PC system keeps a cache of previously discovered mice. This cache does expire, but it can take up to 5 minutes depending upon your PC's wireless adapter.
Question: When I turn my mouse off and back on again, it takes my PC a long time to redetect the mouse.Answer: When the mouse is turned off and then turned back on, the PC has to go through the mouse disconnection process followed by the mouse connection process. It can take between 5 and 10 seconds to complete both of these processes.

Page 30
Question: The mouse pointer is not moving. What should I do?Answer: Ensure that all setup procedures have been followed correctly. If the software has already been installed, uninstall it, reboot your computer, and then re-install.
Clean the mouse lens with a cotton swab. Do not use any other materials or solvents to clean the mouse lens as this may result in damage to the lens.
Because this is an optical device, it is important to use it on an appropriate surface. If the surface you are using your mouse on is highly reflective, the surface may be the source of the problem. Use a mouse pad or change to a more neutral-colored surface.
Question: The mouse pointer is moving abnormally. What should I do?Answer: This can be caused by debris around or on the lens that is interfering with the optical signal. Clean the mouse lens with a cotton swab. Do not use any other materials or solvents to clean the mouse lens as this may result in damage to the lens.
For further assistance with any of the above problems or for any other questions you may have, contact a technical support representative. Visit http://www.hp.com/support

Page 31
Safety Guidelines
Physical discomfort and injury can result from incorrect use of your mouse. Follow these guidelines to ensure that such problems are avoided:
� Sit up straight in your chair, with your elbows by your sides.
� Adjust the height of your chair so your arms bend at a 90-degree angle respective to your desk.
� Position your mouse in front of you, to the side of your keyboard.
� Do not slouch or hunch over your workspace. It is important to keep your wrists, arms and shoulders relaxed.
� If necessary, use a wrist rest or a palm rest to alleviate extra stress placed on your joints when typing or using the mouse, especially for long periods of time.
If you experience any feelings of numbness, cramping, swelling or stiffness in your wrists, arms, neck or shoulders, consult your local doctor or nearest health institution immediately.
For more information, please visit http://www.hp.com/ergo