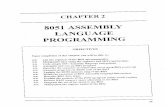€¦ · Web viewCONTENTS. Parts of a Computer. System Unit. Peripherals Monitor. Keyboard. Mouse....
Transcript of €¦ · Web viewCONTENTS. Parts of a Computer. System Unit. Peripherals Monitor. Keyboard. Mouse....

COMPUTERSCOMPUTERS AND
GNU / LINUXGNU / LINUX FOR
STUDENTSSTUDENTS
January 2008

CONTENTS
1. Parts of a Computer
2. System Unit
3. Peripherals
4. Monitor
5. Keyboard
6. Mouse
7. Storage Devices
8. Printer
9. Hardware and Software
10. Free Software
11. GNU/Linux
12. Graphical User Interface
13. Window
14. Menus
15. Using the Desktop
16. File and Folders
17. Using Mass Storage Peripherals
2

1. PARTS OF A COMPUTER
System Unit (CPU)Monitor
Speakers Printer
Keyboard Mouse
Introduction• A computer is an electronic machine for performing calculations automatically• It can store a lot of information like photos, songs, movies and so on.
Personal Computer• Computer used in homes or offices is called a Personal Computer (PC).• They are also called Desktop Computers.• Personal Computers are designed to be used by one person at a time.
Uses of computer• Play games• Draw pictures• Play songs
• Watch movies• Type letters, documents etc.• Educate and so on.
Exercise 1Match the places in column A with the computer uses in column B
A banksfactories homes hospitals shops
B control machines calculate the bill look after patient records and medicines provide entertainment and informationcontrol our money
Exercise 2Here are some common nouns in computing. Divide them into countable and uncountable nouns. In most dictionaries, nouns are marked C for countable and U for uncountable.
1. capacity2. data3. device4. disk
5. drive6. memory7. monitor8. mouse
9. software10. speed
2. SYSTEM UNIT3

What’s inside a PC system?
The brain of a PC is the central processing unit or CPU. This unit is built into a single microprocessor chip which executes program instructions and supervises all the computer’s operations.
All programs and data must be loaded into the main memory. When the user wants to run an application, the microprocessor reads the disks and copy data into the RAM.
RAM (random access memory) is temporary; its information is lost when the computer is turned off. ROM (read only memory) is permanent and contains instructions for starting a computer (boot).
The power of a computer is partly determined by the speed of its microprocessor. A clock gives pulses at fixed intervals to synchronize all circuits. The clock speed is measured in MHz (megahertz) or GHz (gigahertz). One hertz is one cycle per second.
Exercise 3Decide if the sentences are true (T) or false (F), and rewrite the false ones to make them true.
a) The CPU coordinates the activities taking place within the computer system.
b) A chip is an electronic device made of silicon.
c) RAM, ROM and disks are the components of the main memory
d) Information cannot be processed if it is not loaded into the RAM.
e) Permanent storage of information is provided by RAM
f) It is possible to read and write in a RAM memory
g) The speed of the microprocessor is measured in gigabytes.
4

Exercise 4Work in pairs. Study this diagram of the inside of a computer. Can you label these components?
1. Hard disk drive2. Motherboard3. Memory chips4. Power supply
5. Processor6. Speaker7. Expansion cards8. Floppy drive
Exercise 5Study this diagram of a PC motherboard. Match the components to their descriptions.
1. These are memory chips. Empty memory slots mean you can add more memory. 2. This is the 'brain' of the computer. 3. It's part of the memory store. It has extremely fast access. It’s faster than normal RAM. It can speed up
the computer. 4. These let you add features such as sound or a modem to your computer.5. This kind of memory contains all the instructions your computer needs to activate itself when you switch
on. Unlike RAM, its contents are retained when you switch off.
5

3. PERIPHERALS
Peripherals are devices that act as interfaces between the CPU and the outside world. There are three types:
Input devices: allow the input of data to the CPU.
Output devices: transport data from the CPU to the user.
Input and Output Peripherals: can carry out both tasks.
Exercise 6
Classify the following devices into the appropriate column:
Peripherals
CPU Input Output Input and Output
Mouse
Monitor
Hard disk
Printer
RAM memory
Keyboard
Processor
DVD-ROM drive
Speakers
Bar code reader
USB memory
Scanner
Internal Clock
Digital camera
6

4. MONITOR
Uses of Monitor To watch movies, drawings, what we type on the keyboard etc. To show the user interface, to operate the Computer and so on.
User Interface This is a program that controls a display for the user on a computer monitor User interface allows the user to interact with the system There are two types of user interfaces
o Command Line user Interface (CLI) In this type of user interface we type commands to interact with the system. A keyboard is enough for this interface.
o Graphical User Interface (GUI). This type of interface is based on graphics like icons, buttons, pictures and menus A mouse and a keyboard are required to use this interface.
Monitor Types CRT Monitor (Obsolete) LCD Monitor
LED Monitor Plasma Monitor
Exercise 7Read the text and try to guess the meaning of new words in the box below. Use a dictionary if necessary.
dot pixel resolution displayphosphor refresh rate
The characters and pictures that we can see on the screen are made of dots, also called picture elements (pixels). The total number of pixels in which the display is divided both horizontally and vertically is the resolution. A high resolution display has a very large number of pixels, but in a low resolution display the number of pixels is small.
The cathode ray tube monitor is very similar to an old TV set. It uses an electron beam which turn on or off the pixel to make a picture. The picture is repeated 50 or 100 times per second, depending on the system. A fast 100 Hz refresh rate eliminates any eye fatigue.
Now we are using flat screen monitors which are more aesthetic, need less space and give us clearer images. But what’s the difference between LCD, LED, and Plasma?
The three technologies are vastly different, particularly how each the screen is lit. In plasma TVs, the phosphors that create the image on the screen light up themselves, and don't need any backlighting. For LCD TVs, however, the liquid crystal screen does not illuminate, requiring a separate light source. That's where the difference between "regular" LCD screens and LED screens come in. Traditional LCD TVs use fluorescent lights to illuminate the screen. LED-LCD screens use light emitting diodes (LEDs) to illuminate the display.
Exercise 8Compare several monitor types completing the table below by using the Internet
Image quality Screen thickness Brightness Power Consumption
Price
LCDLEDPlasma
7

5. KEYBOARD
Types of keys on the KeyboardAlphabet keys
The keys A, B, C to Z are alphabet keys.Numeric keys
The keys 1, 2... 9, 0 are called numeric keys.Caps Lock Key
This key is used for typing Capital Letters.Shift Key is also used for this purpose.Enter key
This is used to give a command or to start a program.This key is also used to go to a new line when typing.The word Enter and an arrow are present on the Enter key.
Space Bar key:This key is used to insert spaces between words while typing.
Special Keys:Alt, Ctrl, Esc, Back space, Arrows, Delete, Home, End, Page Up, Page Down, Tab, etc.
Function keysThere are 12 function keys namely F1 to F12
Exercise 9Match these key abbreviations with their full names.
1. Esc2. Alt3. Ctrl4. Pgdn5. Pgup6. Ins7. Del
a. Alternateb. Page Upc. Deleted. Inserte. Escapef. Page Downg. Control
Exercise 10Locate these keys on your keyboard as quickly as you can.
1. Enter2. Spacebar3. Alt4. Ctrl5. Backspace
6. Tab7. Caps Lock8. Shift9. Esc10. up arrow
11. F412. minus13. plus14. Delete15. comma
8

MOUSE
Left Button Right Button Middle Button
2 Buttons Mouse 3 Buttons MouseMousepad
• A mouse is placed on a smooth pad called a mousepad.• On the bottom of the mouse is a ball that rolls on the surface of the pad.
Mouse Pointers or Cursors• When you move the mouse, the arrow or pointer on the screen moves.• The pointer changes shape as shown above.• The shape of the Pointer depends on
• Where the mouse pointer is on the screen• Which program is being used
Resize Move
Select Hand
Exercise 11Read this text about a computer mouse. Fill in the gaps with verbs from the list.
click double-click drag grab select move control
A mouse allows you to (1) …………. the cursor. As you (2) …………. the mouse on your desk, the pointer on the screen moves in the same direction.
A mouse has two or more buttons to communicate with the computer. To place the insertion point or choose a menu option, you just (3) …………. (press and release) on the mouse button and the option is chosen.
The mouse is used to (4) …………. text and items on the screen. For example, you can highlight a text to de deleted.
When you want to move an image, you can place the pointer on the object, press the mouse button, and (5) …………. the image to a new location. Also, the mouse is used to change the shape of a graphic object. For example, to convert a square in a rectangle, you (6) …………. one corner of the square and extend it into a rectangle.
The mouse is also used to start a program or open a document: you put the pointer on the file name and (7) …………. on the name. That is, you rapidly press and release the mouse button twice.
9

6. STORAGE DEVICES
Storage devices store the information we require for future use. Storage devices are those not directly accessible by the CPU, typically hard disk drives, optical disc drives, and other devices slower than RAM but not volatile (retaining contents when powered down).
Common storage devices Hard Disk. CD/DVD ROM
USB flash drive (USB memory) External hard drive
Exercise 12Read the text and complete the table
Advantages DisadvantagesHard disk
External hard disk
CD/DVD disk
USB flash drive
Almost all desktop computers have hard disks. They are fast and can store huge amount of data and software, but they are fixed inside the computer and you cannot use them to transfer data. Capacity: 200 GB (Gigabytes) to 4 TB (Terabytes)
External hard disks are possibly the biggest growth area in data storage of recent times. They offer the possibility of a readily transportable repository for all a user’s valuable data, documents, photographs, music and movies. Alternatively they can provide a destination for a user to backup their valued files to, in case the data held on their internal storage is lost, or the internal storage fails.
But, external drives are being carried about from place to place and as a result they get dropped, knocked, crushed and subject to all manner of abuse and trauma. Unlike the hard drive in your PC or Laptop, which is cooled by a fan, external drives seldom have cooling fans and, in an effort to make them as small as possible, the hard drive inside rarely have much free air space around them. This can result in overheating with the consequent problems that causes.
CD/DVD disks are very common. They are removable and can hold large amounts of data. We can also hear songs, watch movies from a CD/DVD on the computer. They are also cheap to make. However, the disadvantages of recordable discs are numerous: they are usually read-only. You cannot change the information on them. They are also slow compared to hard disks. Optical storage does not provide enough data storage in comparison to other storage technologies. Optical discs provide an excellent method of storing data that will not change. Your family pictures and records for instance.
USB Flash Drives are mechanically very robust making them suitable for transporting data from place to place and keeping it readily at hand. Compared to hard drives, flash drives use little power, have no fragile moving parts, and for most capacities are small and light.
But flash drives can sustain only a limited number of write and erase cycles before the drive fails. Also, most USB flash drives do not include a write-protect mechanism. Write-protection makes a device suitable for repairing virus-contaminated host computers without risk of infecting the USB flash drive itself. A drawback to the small size is that they are easily misplaced, left behind, or otherwise lost. This is a particular problem if the data they contain are sensitive. Moreover, USB flash drives are more expensive per unit of storage than large hard drives.
10

7. PRINTER
Printer is used to print letters, photos etc.
Types of printers Dot matrix printers (obsolete) Inkjet printers Laser Printers
Exercise 13Read the text and complete the table with the most relevant information
Printing is the final step in creating a document. The results you can obtain depend on the type of printer, so here is a guide to help you decide which printer is the best for you.
Printers vary on cost, speed, print quality and noise level.
Dot matrix printers use pins to print dots to make a character. They print text and graphics at up to 500 characters per seconds (cps). However, they produce relatively low resolution output – 72 or 144 dots per inch. They are slower than laser printer but much cheaper. Also, they are able to print several copies at the same time, but they make a lot noise.
Ink-jet printers project small ink droplet onto paper to form the required image. This type of printer is quite fast, silent and not so expensive as a laser printer, but you can obtain high quality results, up to 720 dpi (dot per inch).
Laser printers produce output at great speed and with a very high resolution of 600/2400 dpi. They work in a similar way than photocopiers and they are preferred in professional works because they have a wider range of fonts, they can produce graphics and other advantages. They are still expensive for home users.
Type of printer Print Quality Speed Printer Price Cost/Print Noise No of copiesDot matrixInkjetLaser
11

8. HARDWARE AND SOFTWARE
Computer = Hardware + Software.
HardwareHardware is all the parts of the computer which we can see and feel.E.g.: Monitor, CPU, Keyboard, mouse, etc.
SoftwareA program is a set of instructions that tells a computer what to do.The set of programs installed on a computer is its software.Some programs are essential for the basic functioning of the computer but others are optional.
Comparison of Software and a Movie on a DVDSoftware is similar to a movie inside a DVD. We cannot see the movie which is inside the disk. But we can put it in a DVD player and watch it on the TV.Similarly the software has to be loaded into the Hard Disk of the computer. After that we can operate it using the mouse or the keyboard.Is TV useful without a TV station, or without a DVD player? In the same way, a computer is useless without software.
Types of software
Computer software can be organized into categories based on common function, type, or field of use. There are three broad classifications:
a. System software, a generic term referring to the computer programs used to start and run computer systems and networks. System software refers to the operating system, BIOS and device drivers
b. Computer programming tools, such as compilers and linkers, used to translate and combine computer program source code and libraries into executable programs
c. Application software is the general designation of computer programs for performing user tasks. Application software may be general purpose (word processing, web browsers ...) or have a specific purpose (accounting, truck scheduling ...).
Operating System
The Operating System is a set of program designed to manage the computer and its peripherals:
Administrating the CPU: Several programs can run at the same time. The OS distributes the processor time among active applications.
Memory organization File management. Files are organized in a hierarchical way: folders and files. Peripherals control and communication. The OS also provides the interface with the user.
Main Operating Systems
There are several families of operating system, each with different characteristic and areas of use: Windows Linux Mac
12

BIOS
The BIOS in non volatile memory located on the mother board. The only visible sign of its working is when the computer starts, but it is quickly replaced by the loading screen of the operating system.
Exercise 14Indicate if the following elements can be considered as hardware or software:
Word Processor Processor DVD
The program contained in a DVD USB memory drive USB driver
9. FREE SOFTWARE
Types of Software and their Licensing
There are two main types of software according to their licensing• Commercial software • Free Software
Commercial software Created by big companies like Microsoft, Oracle, etc Costs a lot of money and has a lot of restrictions Some famous programs are: Microsoft Windows, Word, Photoshop, AutoCAD, etc.
How to Use Commercial Software• We have to buy software which usually comes on CDROMs or DVDs from Software sellers.• Along with the CDROM they give one license.• For every computer we have, we need to buy a separate software license.• We cannot share the commercial software with our friends, neighbours etc.• Copying commercial software is illegal and the offence is called Software Piracy.
Free Software Movement• The father of Free Software Movement is Richard M Stallman from USA.• He started the Free Software Foundation (FSF) in the year 1984.• His goal was to make and spread the use of Free Software.• We can give or share Free Software with our friends, neighbours and so on.
GNU• He first started a free software project called GNU.• Gnu is pronounced as Gnoo.• The expansion of GNU is “GNU is Not Unix”.
People behind Free Software• Thousands of students, engineers, and other experts from all over the world.• They help in creating and improving Free Software.• Free software does not belong to any company or person, but to all of us.
GNU LOGO:• The symbol of GNU is an animal found in South Africa called Gnu.
13

10.GNU / LINUX
Linux Kernel• In the year 1991 Linus Torvalds created a type of Free Software called Linux Kernel.• He was a student from Finland in Europe.• Kernel is an important part of software called Operating systems (OS).
Linux Logo• The symbol of Linux is a cute looking penguin.• It is also known as tux.
GNU/Linux A Free Operating System• GNU and Linux together are called GNU/Linux OS.• There are lots of famous GNU/Linux Operating Systems which are generally called GNU/Linux Distributions.
11.GRAPHICAL USER INTERFACE
• Graphical user interface (GUI) is an easy way to use computers.• Within a few attempts anybody can learn to use computers.• We need a mouse and a keyboard to use a GUI.• In a GUI, there are Icons, Windows, Buttons, Menus, etc.• The first thing that we see in a GUI is a desktop.
Linux Desktop:Icons Desktop
Shortcut to Taskbar RunningPrograms Programs
14

GUI TermsDesktop
• This is a rectangular area on the monitor.• In the above figure the blue area is the Desktop.
Icon• These are small images or pictures which are related to software or objects.• Home folder is an icon for our Home directory.• Trash is an icon where our deleted files will be put.• Mozilla browser is an icon for a software called Mozilla browser to see the Internet.
Program Shortcuts• These are icons when clicked on they will start the program related to that icon.• We can put important programs icons here, so that it is easier to start that program.
Taskbar• In this area, the programs we started can be made active or inactive.• Computers can run many programs at the same time.• Taskbar is useful to activate and switch between the many programs that are running.
Exercise 15Read the article and decide which of the expressions in the box best describe a graphical user interface (GUI).
user-friendly slow attractive test based complex graphics based
The term user interface refers to the actions the user follows to interact with a computer. A few years ago, the way a user had access to a computer was quite complex. They had to memorize and type a lot of commands to see the content of a disk, to copy files or to see the time. Only experts used computers, but nowadays computers are used by all kind of people and the user interface is essential.
A good user interface is important because you want to use programs easily. Also, it saves a lot of time: you don’t have to memorize commands in order to execute an application. You only have to point and click and its content is shown on the screen.
Graphics interfaces have been so successful because they are extremely easy to use. It is well know that computers running under an attractive interface stimulate users to be more creative and produce higher quality results.
15

12.WINDOWS
Title bar gedit window
gedit icon Button for hiding or Place whereshowing gedit window we can seeon the desktop. what we type.
• In a GUI, all programs run in a Rectangular area called a Window.• You can see a Window of a typing program called gedit on the above picture.
FocusIn order for a window to receive input from the mouse and the keyboard it has to be the window “in focus”. Only one window can have focus at a time. Windows that are not in focus have their titlebars greyed-out. To focus on a window place the mouse on the titlebar and click on it.
Maximise and MinimiseMaximising a window means that the window is expanded to cover the whole desktop while minimising it means that the window is taken off the desktop and it appears as an icon in the taskbar.You can maximise a window which is in focus from the Window Menu or by clicking on the maximise button on the titlebar. You can similarly minimise the window.
ResizeYou can resize a window, that is, change its size, by placing the mouse at an edge of the window and then drag the window to the desired size.
MoveTo move a window to another place on the desktop, place the mouse on the titlebar and drag the window to the desired location.
CloseYou can close a window which is in focus from the Window Menu or by clicking on the close window button on the titlebar.
16

13.MENUS
File Menu Edit Menu Minimize Maximize CloseButton Button Button
Status Bar
Menus• Menus are a list of options.• Each Menu has a name.• When we click on the menus name, the menu details will be shown.• In the above diagram there are menus called File, Edit, View, Search, etc.
ExercisesOpen your home folder from the Main Menu. Perform the following operations on the opened window:
• maximise it• minimise it• resize it• move it to another position on the Desktop• close the window
14.USING THE DESKTOP
Basic Desktop CustomisationThe desktop can be customised to your preferences and tastes in a variety of ways. Here we will explore some basic customisations.
Desktop BackgroundThe background image displayed on the desktop can be changed by running the Background application from the System Menu
System Menu --> Preferences --> Background
17

To change the background image select it by moving the scroll bar and clicking on a new desktop wall paper. If you want to choose an image from another folder, click the Add Wallpaper button. When you have chosen an image, click Close.
Desktop ThemesThe desktop theme specifies the visual appearance of the icons and windows. The desktop theme may also specify the appearance of interface items in applications. For example, the theme affects the appearance of buttons, scrollbars, check boxes, and so on in the applications.
The theme used by the Desktop can be changed by running the Theme application from the System Menu.
System Menu --> Preferences --> Theme
A theme selector dialog is displayed. To change the theme, click on a new theme. The screenshot below shows a sample of some of the themes which may be available. Note that the actual themes available can vary from system to system.
Menus and ToolbarsThe Menus & Toolbars tool is used to customise the appearance of menus, menu bars, and toolbars. Again this can be run from the Preferences sub-menu in the Main Menu.
Main Menu --> Preferences --> Menus & Toolbars
Experiment on each of the settings to get the ones preferred.
Toolbars or PanelsLong bars across the top and the bottom of the desktop screen are called Panels. Panels contain Menu icons, application launcher icons, a notification area, date and time icon and the workspace switcher.
Configuring the Panel
To change the properties of the Panel, right-click on the Panel and select "Properties"
From the general properties menu you can change the orientation, size and (un)hide the Panel.
18

Folder
Sub-folder File
File File
From the background properties menu, you can change the colour of the Panel as well as its visual appearance.
LaunchersLaunchers allow the user a quick way to access specific resources on the system. For example if a user needs to access a specific file in one of the folders often, he can create a launcher to run an application to open the file and this launcher can be placed on the Desktop. In this way the resource (the file) can be accessed very quickly by just double-clicking on it. Launchers are similar to direct access icons in Windows XP.
To create a launcher on the Desktop, right-click on an empty area on the Desktop and select the item "Create Launcher". Enter the Name and the Command to run it and if you want you can select an icon for it by clicking on the icon button.
Setting the Date and TimeThe date and time are shown on the right button corner. To set the date and time you need to be an administrator.
Exercises1. The Firefox web browser is a popular web browser application for Linux systems. It has an easily
recognisable icon – a red dinosaur head. 2. • Locate the Firefox application in the Main Menu and place it on the Panel as well as the Desktop.
• Launch the Firefox application from:• Desktop• System Menu• Panel
3. Configure the Panel so that it has the following properties:• a background colour of solid blue
4. Create a launcher to run the text editor command "gedit" on the Desktop. Use an appropriate icon for the text editor.
15.FILES AND FOLDERS
The File SystemData created and accessed by a user in the computer is stored in a file. This concept of an electronic file to store electronic data imitates the physical file to store data written on paper. These electronic files are organized into electronic folders or directories. Like a physical folder, an electronic folder can contain many files. A folder may also have sub-folders or sub-directories.
19

File systemsEvery OS works with its own file system. To install an OS the hard disk has to be formatted with a suitable file system. The most well- know systems are:
FAT16 and FAT32. They are obsolete, but the current OS can read and write data from these systems
NTFS: Currently used by Windows. EXT4: Currently used by Linux. It is not compatible with Microsoft and cannot share files with it.
Using the File BrowserAs it is possible for a user to create and store hundreds and thousands of files and folders, a File Browser is needed to assist the user to manage and manipulate these files. To start the File Browser choose
Applications -->Accessories File Browser
This program is also known as Nautilus File Manager.
The File Manager window consists of a side panel and a main view panel. At the top of the window just under the window titlebar, are the menu bar and the location bar. The view panel displays the files and folders contained in the current directory that the user is in. These can be displayed as icons (default) or changed to display them as a listing of filenames.
The side panel contains an icon that represents the current file or current folder. The side panel also contains information about the current file or current folder. A hierarchical (tree) view of the file system on the computer can be obtained from the side panel. By navigating through this, you can access files and folders outside your home directory
Creating New FoldersTo create a new folder under the folder you are currently in, move the mouse to the menu bar at the top (just under the titlebar of the window) and click on File and then click on Create Folder. A new folder will appear on the view panel and you will have to type in the name of the new folder.
Copy Files and FoldersTo copy a file, click on the file in the view panel to select it. Then select from the menu bar at the top
Edit --> Copy File20

Next open the folder in which you want to copy the file to and then select from the menu bar at the top
Edit --> Paste Files
Another way to copy a file is to right click on the file icon and then select “Copy File”. Then navigate to the icon of the folder where you want the copy to be placed in and then right click on the folder icon and select “Paste Files into Folder”.
Moving Files and FoldersMoving a file or folder is different from copying in that a copy of the file/folder is not made, that is, only one copy of the file/folder exists, and the file/folder is transferred from one folder to another.
To move a file, click on the file in the view panel to select it. Then select from the menu bar at the top
Edit --> Cut File
Next open the folder in which you want to move the file to and then select from the menu bar at the top,
Edit --> Paste Files
Another way of moving a file is to drag and drop the file into the destination folder..Renaming Files and Folders
To rename a file, click on the file in the view panel to select it. Then select from the menu bar at the top,
Edit --> RenameAnd then type in the new name.
Alternately you can also right-click on the file and then select “Rename”.
Deleting Files and FoldersTo delete a file, click on the file in the view panel to select it. Then select from the menu bar at the top,
Edit --> Move to Trash
Alternately you can select the file and then use the DELETE key on the keyboard to delete the file. This has the same effect of moving the file to the Trash folder.
It is still possible to salvage a deleted file from the Trash. To do this double-click on the Trash icon on the desktop to open the Trash folder. Then you can move the file you want to recover to the desired folder. Note that if you delete the file from the Trash it cannot be recovered anymore.
All these procedures (copy, move, rename, delete) can be done with folders too.
To copy, move, rename or delete more than one file or folder at a time, select multiple files/folders by holding down the CTRL key while clicking on the files or folders.
Viewing and Modifying the Permissions of a File or FolderThe system is prepared to handle multiple users at the same time, so it needs to have mechanisms to control the security and privacy of the file system. It needs to be able to control access to the file system for each individual user. In addition, it also has to be able to control access at a group level, that is, users who belong to the same group can be given certain privileges with respect to the file system operations. To be able to perform these features, associated with each file or folder are the categories:
21

• owner• group• others
and the file permissions:• read (r)• write (w)• execute (x)
To view the owner and group of a file/folder and/or to modify its permission settings, select the file/folder and select from the menu bar at the top
File --> Properties
Click on the Permissions tab. The owner and group of the file/folder are displayed as well as the associated permissions.
22

By default the owner has read and write permission for a non-executable file and read, write and execute permission for an executable file. The group associated with the file has read permission for a non-executable file and read, execute rights for an executable file. The others group has read only permission for a non-executable file and read, execute rights for an executable file.
To change the permissions, modify the check boxes accordingly to the new permissions desired. Click on Close to apply the changes.
16.USING MASS STORAGE PERIPHERALS
In this chapter we are going to study how to access and use peripheral mass storage devices:
• CD-ROM drive• USB mass storage device
Cd-Rom DriveBy default when a CD-ROM is placed in the drive it is automatically mounted and the File Manager will open it to display its directory contents.
After using the CD, you will need to unmount it before you take it off the CD-ROM drive. To unmount the CD, right-click on the CD icon on the desktop and select “Eject”. This will unmount the CD and the CD icon will disappear from the desktop.
USB Mass Storage DeviceTo access the pen drive, place it in the USB slot provided and move the mouse to an empty area on the desktop and right-click it. From the pop-up menu select:
Disks --> usb
This will mount the USB pen drive and add a pen drive icon on the desktop. Double-clicking on this will list out the files and folders in the pen drive under the File Manager. You can then treat it like another folder to read and write files and folders.
After finishing with the pen drive, you will need to unmount it by right-clicking on the pen drive icon on the desktop and selecting “Unmount Volume”, before removing it from the USB port.
23

COMPUTER CROSSWORD
Across
1 - An electronic machine which can do many things.
4 - A rectangular area on a computer screen.
5 - A small device moved by hand. It can also be an animal.
8 - A set of instructions to control a computer.
9 - Data are stored in it. It can also be a box for keeping papers in.
13 - Programs used to operate a computer.
14 - It looks like a TV
15 - Computer memory in which data can be changed.
16 - Many files are contained in it.
Down
2 - A long bar across the top or bottom of the desktop screen.
3 - The main part of a computer.
5 - Information is stored here.
6 - Computer memory in which data cannot be changed.
7 - There are a lot of keys in it.
8 - A machine for printing text on paper.
10 - All the parts of the computer which we can see and feel.
11 - Small picture that represents a program or a file.
12 - When you press a button and release it.
24