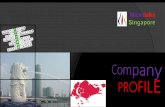Introducción a Navision
-
Upload
alb-ram-cos -
Category
Documents
-
view
40 -
download
0
Transcript of Introducción a Navision

FORMACIÓN INTRODUCCIÓN A NAVISION
NAVISION COMO SISTEMA DE GESTIÓN INTEGRADO.
¿QUÉ ES NAVISION?
Sistema de gestión integrado: Engloba la totalidad de la información de la empresa, es
por ello que se divide en módulos que diferencian las características de la empresa y de
sus áreas funcionales, tal y como se observa en el panel de exploración.
Como se podrá ver más adelante, todos los módulos tienen asociada su propia
configuración. Diseño tipo Windows donde se puede acceder a la información de forma
bastante intuitiva.
Módulos:
1

Gestión financiera: Toda la contabilidad de la empresa. Plan de cuentas, grupos
contables, registro de IVA...
Cartera: Todo lo relacionado con los bancos. Remesas, informes, cobros y pagos...
Ventas y marketing: Clientes, pedidos de venta, ofertas, facturas...
Compras: Productos, proveedores, pedidos de compra...
Distribución : Propuestas de reposición, devolución...
Almacén : Planificación de envíos, órdenes de distribución, ubicaciones de los diferentes
productos....
Fabricación : Diseño de los productos y sus familias, planificaciones de fabricación...
Planificación de recursos: por Recursos se entiende toda persona física, desde este
módulo se establecen las familias de los mismos, los partes de trabajo, sus
capacidades...
Servicio: Todo lo relacionado con los productos que requieren un servicio por parte de
la empresa, así como los contratos de servicio.
Recursos Humanos: Empleados de la empresa, registro de las ausencias, contratos de
cada uno, informes personalizados...
Administración : Lo relacionado con la configuración del sistema en sí. Desde aquí se
configura el resto de la configuración.
Proyectos: Clientes, ofertas, planificación de los mismos...
Inmobiliarias y promociones: Arrendamientos, promociones, suelo...
Servicio Postventa: Incidencias y procesamiento de las mismas. Sería como un símil de
servicios pero en este caso para las promotora.
Tesorería: Presupuestos de tesorería, previsiones (disponible banco)....
Analítica de costes: Seguimiento de los costes a menor escala que un plan de
contabilidad. Sirve para repartir los costes indirectos de mi empresa, para saber lo q
gano en una línea determinada (restando los costes).
Documentos: Plantillas genéricas. Matriks, para adjuntar los documentos
Accesos directos: Configurable según el usuario. Aquí se puede establecer el acceso que
se desee (símil escritorio del ordenador).
Todos estos módulos son modificables, es decir, que se pueden ocultar, mostrar, ordenar
y crear accesos directos personificados. Aún cuando los usuarios comparten la misma
base de datos, ésta puede ser percibida de forma totalmente diferente por cada uno de
ellos. También es muy útil en Herramientas el Navigation Pane Designer, como se
puede observar cuando está activado se muestran las flechitas en el panel y a partir de
2

aquí pinchando con el botón derecho se juega con las modificaciones pertinentes. Se
puede crear una empresa, copiarle tablas y objetos...si se desea guardar los cambios
realizados se le da a aceptar cuando nos da la opción de compilar, si no, se cierra todo
en VentanaCerrar todo.
Destacar que la información es compartida, es decir, que varios usuarios tienen acceso a
la misma información al mismo tiempo. En caso de que dos usuarios estén trabajando
sobre la misma información prevalece la modificación del primero que realice el
registro, al siguiente le aparecerá un mensaje de aviso al salir del registro para que
vuelva a introducir la información cambiada. Por ejemplo, si dos usuarios están
trabajando sobre el mismo pedido de venta y uno registra parte del pedido, el segundo
no podrá registrar el mismo en su totalidad.
2. INTRODUCCIÓN A LA BASE DE DATOS
¿QUÉ ES UNA BASE DE DATOS?
Es una colección de archivos interrelacionados. El contenido de una base de datos
engloba a la información concerniente (almacenadas en archivos) de una organización,
de tal manera que los datos estén disponibles para los usuarios. Una de las finalidades
de la base de datos es eliminar la redundancia o al menos minimizarla.
En NAVISION los programas y la información están almacenados en el archivo de la
base de datos, a diferencia de los programas tradicionales en donde la información está
almacenada en archivos independientes. Una forma gráfica de explicarlo sería la
siguiente:
NAVISION:
Contiene Información.
3
Programas tradicionales Microsoft Bussines Solutions Navision

Componentes Objetos.
Los cinco objetos que componen Navision se pueden observar desde el Object Designer
y son: (mostrar el Object Designer)
Tablas: Se usan para almacenar toda la información de la base de datos. La tabla es
la pieza fundamental para usar cualquier objetos de Navision. Es la forma más
general de disponer de la información.
Formularios: Contienen la información de las tablas ordenada de una forma útil y
familiar. Se usan para acceder a la información de las tablas.
Reports (informes): Presenta la información resumida de lo que queramos con la
posibilidad de imprimirla ajustándola a lo que queramos.
Dataports: Para importar y exportar información desde y hacia otros programas.
(Excel, por ejemplo)
Codeunits: Contiene funciones generales que no están directamente asociadas con
alguno de los objetos de la aplicación. Son para ejecutar, por ejemplo, 7021419
sirve para inicializar la empresa. Es donde figura la programación de Navision.
4

Se pueden ver en forma de lista y de ficha y están relacionadas entre sí, de modo que se
puede acceder de uno a otro. Por ejemplo, nos metemos en la ficha de cualquier cliente
y desde allí podemos acceder a la tabla de los movimientos del mismo e incluso al
movimiento en sí detallado. (VentasClientes. Clientes Movimientos, pinchar uno y
movimientos detallados.)
Incluso las tablas arrastran los datos según los necesitemos, facilitando el no tener que
introducirlo de nuevo cada vez que nos haga falta. Si nos vamos a un pedido de venta,
en función de lo que seleccionemos, producto, activo, recurso..., ya nos relaciona el
sistema con la tabla del producto, activo, recurso... (Procesamiento de
pedidosPedido, seleccionar producto y nos lleva al maestro de productos).
De la misma manera también existe relación entre los diferentes registros(por registro se
puede entender cualquier movimiento guardado en el sistema), cuando se registra un
movimiento, la información también se almacena en tablas y todas las tablas
relacionadas con ellas se actualizan. Por ejemplo, en una factura, al introducir en las
líneas un producto se me copia el precio desde la ficha del producto. Asimismo, al
5

introducir un asiento contable, los movimientos se me actualizan llevándolos al plan de
cuentas.
También se puede obtener una lista de todos los clientes desde cualquier lugar de la
ventana ficha cliente:
Botón lista
F5
Botón Cliente Lista.
Por otro lado, en las tablas tenemos:
Campos: Unidad más pequeña de información en la base de datos. Generalmente
almacena información como un nombre, un número.., tiene las mismas
características específicas en función de lo que se trate el campo, esto es lo que
determina el tipo de texto que tenemos que introducir. (Enseñar un campo)
Registros: Colección de campos de igual o de diferentes tipos.
Archivos: Colección de registros almacenados siguiendo una estructura
homogénea.
Dentro de los campos existen los marcados con los denominados Assist Button, la
funcionalidad que ofrecen es que facilitan la consulta, la obtención de detalles, el
despliegue y la edición. Los campos pueden ir acompañados de uno de los símbolos
para indicar que existe determinada información de segundo plano.
Diferentes tipos de Assist Buttons.
Desplegables: El símbolo correspondiente es una flecha hacia abajo. Indica una
lista fija de las opciones disponibles del campo. Deberá seleccionarse una de las
opciones.
Consultas: El símbolo de consultas es una flecha hacia arriba. Es un acceso directo de
una tabla a otra
6

Campos calculados: El símbolo correspondiente es: . Aparecen en gris, y que el
usuario no puede modificar. También se llaman Flow Fields. Estos campos son muy
importantes ya que realizan el cálculo a tiempo real a medida que se realiza algún
movimiento. Existen dos funciones especiales asociadas a los Flow Fields:
Para ver los movimientos sobre los que se realiza el cálculo
Para filtrar información
En la ficha cliente, por ejemplo, al desplegar, te lleva a los movimientos detallados:
Una vez que estamos en esta pantalla se podrán establecer los filtros pertinentes. Ya que
estamos en los movimientos de los clientes aprovechar para decir que también se
pueden mostrar y ocultar columnas, o bien con el botón derecho del ratón o en
VerMostrar columna. Como se habrá podido observar es muy cómodo ampliar las
descripciones arrastrando los campos grises hacia abajo.
Cabe destacar que al trabajar sobre una base de datos la información queda guardada al
momento. Una vez introducido algo en un campo se guarda en el programa en cuanto se
abandona el campo (no es necesario salirse de la pantalla). En las ventanas en las que
aparece el botón aceptar hay que darle, debido a que esa ventana desencadenará una
acción.
7

FUNCIÓN NAVEGAR
A menudo, se muestra una lista larga en pantalla y se desea encontrar información
específica al instante. Para ello, puede utilizar la característica Navegar. La
característica Navegar permite al usuario ver los detalles de un movimiento registrado.
Por ejemplo, se puede utilizar esta característica para ver el número de movimientos
creados al registrar un documento.
La característica Navegar recorre todas las tablas de la base de datos para buscar
movimientos de documentos que cumplan los criterios de búsqueda introducidos.
Se puede acceder a la ventana Navegar de dos formas distintas:
Desde el menú de la mayoría de las áreas de la aplicación. (Verlo en el menú)
Desde todas las ventanas de movimientos y las ventanas que contienen
documentos registrados (envíos, facturas, etc.).
Como podemos observar se trata de un proceso cíclico, es decir q me relaciona una
cosa con la otra.
8

3. INTERFAZ GRÁFICA DEL USUARIO
A) BARRA DE TITULO
En la parte superior de la pantalla se encuentra la barra de titulo, en color azul. Es una
barra meramente informativa, donde figura el nombre de la empresa sobre la que se está
trabajando y los botones para cerrar, minimizar y maximizar la aplicación.
B) BARRA DE MENÚ
Esta barra resulta más operativa, con gran cantidad de funcionalidades en los distintos
menús:
Archivo:
Al desplegar el menú archivo, nos encontramos con dos conceptos importantes: base de
datos y empresa, antes de empezar a hablar de cada uno de ellos debería quedar clara la
diferencia entre ambos.
La Base de Datos es un fichero que incluye gran cantidad de información, sin embargo,
empresas distintas pueden compartir una misma base de datos.
Enviar
9
EMPRESAABC
EMPRESAPRUEBAS
BASE DE DATOS

-Vincular a accesos directos: Podremos crear un acceso directo de cualquier
parte del menú en la que nos encontremos. (Así, si el usuario se encuentra en la
ficha del cliente podrá vincularla al modulo de accesos directos).
-Vincular al escritorio: El usuario podrá crear un acceso directo a la parte de la
aplicación que desee en el escritorio de su PC.
-Vincular por correo electrónico:
Edición:
En esta sección del menú podremos seleccionar, marcar, desmarcar, copiar y pegar
información.
Ver:
Tiene el mismo contenido que la barra de herramientas; ésta última contiene iconos de
fácil identificación para un manejo de la aplicación más eficiente, explicaremos su
contenido más adelante.
Herramientas:
Fecha de trabajo: Aquí se podrá modificar la fecha de trabajo. El sistema suele
proponer como fecha de trabajo la actual.
Idioma: Permite cambiar el idioma de la aplicación aunque los datos introducidos
se mantendrán en el idioma original.
Objet Designer: ya explicado anteriormente…
Design: es una herramienta muy útil para diseñar el contenido estándar a gusto del
usuario.
10

Existen múltiples opciones de diseño en esta ventana así como el color de los campos,
tamaño…
También se pueden observar las propiedades de la ficha en cuestión como el número de
tabla a la que hace referencia.
Zoom: aporta toda la información posible de la pantalla se aplique.
Seguridad: Debido a la importancia de los datos introducidos en Navision
(registros, finanzas...), es necesario tener la seguridad de que la información que se
introduce es correcta, esto se consigue con una buena configuración al introducir la
información básica. Navision avisa si la información introducida es incorrecta, por
ejemplo si me falta el número de factura y lo tengo configurado como obligatorio, o
si se me olvida introducir un proveedor...
También es necesario tener la seguridad de que la información no se va a perder y
evitar su inadecuado uso. La información introducida se guarda automáticamente en
la base de datos, de forma que si se va la luz o hay un fallo en la red la información
no se pierde. De todas formas si el movimiento no ha sido completado no se guarda.
Todos (permite acceso a las funciones más básicas de Navision)
Ventana:
11

En esta sección del menú se podrá cerrar toda la aplicación u organizar los iconos.
? Ayuda:
Bussines Solutions Navision contiene un fichero de ayuda, que puede asistir al usuario
en cualquier parte de la aplicación presionando F1 para obtener una ayuda concreta o
desde la barra de menú buscar el tema que le interese al usuario.
El uso de las teclas de función puede facilitar mucho el trabajo en Ambición, de forma
rápida se puede acceder a funciones que aporta la aplicación. En el menú ayuda
podremos encontrar el resumen de teclas de función.
Podremos encontrar las teclas de función a las que se accede con Mayus.
También podremos encontrar las funciones a las que se accede mediante el uso de la
tecla ctrl.
12

C) BARRA DE HERRAMIENTAS:
Proporciona acceso a las mismas funciones de la barra de menús de uso frecuente junto
con otras dos funciones adicionales: Menú principal y lista.
Para modificar u ocultar esta barra, se podrá realizar accediendo a la barra de menú Ver,
Barra de herramientas.
Buscar:
Utilice esta ventana para buscar datos en un campo concreto, ventana por ventana.
También puede reemplazar el texto encontrado por cualquier otro dato.
Este valor le permite activar la utilidad de búsqueda rápida. Puede buscar una entrada en
un campo no modificable si escribe una letra o un número. También puede escribir el
nombre completo del elemento que busca. Cuando escribe una letra o un número, se
abre automáticamente la ventana Buscar y la primera fila que coincide con lo que ha
escrito se convierte en la fila activa.
En esta barra se incluyen dos grupos de botones muy útiles en Navision:
Exploración:
Ficha/Lista: Se puede acceder a la información en formato ficha o en formato lista
de datos. Así, el botón Lista, muestra una lista de todos los movimientos de la tabla
actual.
Ordenar: Permite seleccionar las diversas claves de ordenación que se hayan
definido para la tabla actual.
Se podrá ordenar una lista de datos por los distintos campos que propone el sistema.
13
Filtro Exploración

Los botones Primero, Anterior, Siguiente y Último permiten desplazarse rápidamente
por registros, fichas o líneas.
Mostrar primero: Mostrará el primer registro de un conjunto de datos.
Mostrar anterior: Muestra el registro anterior al que estábamos situados.
Mostrar siguiente: Muestra el registro siguiente al que estábamos situados.
Mostrar Último: Mostrará el ultimo registro de un conjunto de datos.
Filtro:
Mostrar todos:
Permite ver toda la información sin filtrar.
Filtro de campo:
El usuario puede filtrar el contenido de una tabla mediante el uso de este filtro.
Seleccionado el campo por el que se desee filtrar la información.
Filtro de tabla:
Se utiliza cuando interesa filtrar por más de un campo a la vez.
Ejemplo: Se desea saber de las cuentas de clientes cual tiene un importe en el debe
mayor que 100,000 .
Flow Filter:
Sobre campos calculados. Limita el contenido de los campos que
muestran cantidades que el sistema calcula a partir de las entradas
14

de otras tablas. Comprobar en la barra de estado (barra gris en la
parte inferior de la pantalla) si existen filtros aplicados (filtro).
Ejemplo, aplicar un filtro fecha en el saldo periodo de la cuenta de variación de
existencias en el plan de cuentas.
Criterios de filtros:
Significado Expresión de ejemplo
Registros mostrados
Igual a 377 AZUL Número 377 Los que tengan el código AZUL, por ejemplo, el código de almacén AZUL
Intervalo 1100..2100 ..2500 ..31 12 00 P8..
Números 1100 a 2100 Hasta e incluyendo 2500 Fechas hasta e incluyendo 31 12 00 Información para el periodo contable 8 y posteriores
O/o bien 1200|1300 Los que tengan el número 1200 o 1300
Metodología <2000&>1000 Números menores que 2000 y mayores que 1000. El símbolo "&" no puede utilizarse por sí mismo con números, ya que ningún registro puede tener dos números.
Diferente de <>0 Todos los números excepto 0
Mayor que >1200 Números mayores que 1200
Mayor que o igual a
>=1200 Números mayores que o iguales a 1200
Menor que <1200 Números menores que 1200
Menor que o igual a
<=1200 Números menores que o iguales a 1200
Número indefinido de caracteres desconocidos
*Co* *Co Co* Textos que contienen "Co" Textos que terminan con "Co" Textos que empiezan por "Co"
Un carácter desconocido
Hans?n Textos como Hansen o Hanson
Calcular antes del resto
30|(>=10&<=20) Los que tengan el numero 30º con un número de 10 a 20 (el resultado del calculo entre paréntesis)
Omitir mayúsculas o minúsculas (se permiten ambas)
@almacén Textos como ALMACEN, almacén o Almacén
15

D) BARRA DE ESTADO
Muestra el nombre completo y el contenido del campo activo, la fecha de trabajo, el Id.
de usuario, los filtros activos y el modo insertar (INS)/sobrescribir (SOB).
E) ÁREA DE TRABAJO
Muestra la ventana de la aplicación en la que realizará su trabajo.
16

4. GESTION DE LA BASE DE DATOS
Iniciar y salir de Navision:
Inicio, Programas, Navision: en este momento aparece una ventana que muestra el
copyright del programa y el propietario de la copia.
La ventana aplicación aparecerá sin menú principal si existe trabajo en red con otros
usuarios, existe un administrador del sistema y aparecerá.
Una vez se ha entrado en la ventana de la aplicación, el siguiente paso es seleccionar
una empresa, y aceptando, se accede al menú principal.
Para salir de Navision.
- Cerrar la ventana activa:
ESC
Ctrl. + F4
Doble clic en el botón de la esquina superior dcha. de la ventana
- Todo el programa: Archivo/Cerrar
Alt + F4: se cierra todo Navision
- Cerrar todas las ventanas: Ventana/Cerrar todo.
- Cerrar la empresa: Archivo/Empresa/Cerrar.
- Cerrar la base de datos: Archivo/base de datos/Cerrar.
ABRIR BASE DE DATOS
Desde el menú Archivo, Base de Datos, Abrir.
Indicamos la ruta de donde se encuentre la base de datos y aceptamos.
17

OTRAS FUNCIONALIDADES
Uso de fórmulas de fechas en Navision
Introducción parcial de datos
- Si la fecha de trabajo es 30/03/05,si yo pongo sólo 16, el sistema lo interpreta como
16/03/05.
- Navision es compatible con el rango de fechas de Windows
- Día de la semana y número de la semana; Lun25
- Si la fecha de trabajo es 30/03/05, el lunes de la semana 25 será: 20/06/05.
Uso del teclado
Es más sencillo trabajar en Navision con el teclado que con el ratón, por este motivo se
puede acceder con el teclado a todo el menú de herramientas:
Imprimir: Ctrl. + P
Cortar: Ctrl. + X
Copiar: Ctrl. + C
Pegar: Ctrl. + V
Deshacer: Ctrl. + Z
Insertar: F3
Eliminar: F4
Buscar: Ctrl. + B
Filtro de campo: F7
Filtro de tabla: Ctrl. + F7
Flow Filter: Mayús + F7
Mostrar todos: Mayús. + Ctrl. + F7
Ordenar: Mayús. + F7
Información del cursor
Puntero: Estado normal
Reloj de arena: Está procesando el sistema
Mano: Para desplazar una columna
Dentro de una tabla: Flechas para aumentar el tamaño de las líneas, las columnas, la
tabla en general.
Crono visiones
Podemos ver la información en las tablas según el período de fechas que queramos.
Vista preliminar
Permite ver el informe antes de enviarlo, ver cómo va a quedar.
Desde esta pantalla, podemos:
18

- Pasar de unas páginas a otras.
- Ver el informe en páginas dobles
- Aumentar o reducir el tamaño.
Desde esta pantalla tenemos la opción de imprimir.
- Imprimir
- Guardar como HTML
Es de utilidad cuando guardamos el resultado de un informe, y lo queremos enviar a un
cliente.
Por ejemplo: Informes / plan de cuentas / guardar como
- Enviar
Tenemos varias opciones:
- Vincular accesos directos
- Vincular al escritorio
- Vincular por correo electrónico
- Informe por e-mail
- Últimas empresas utilizadas
- Salir: O bien pinchamos en salir o bien le damos a ALT+F4
19