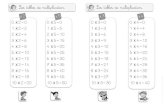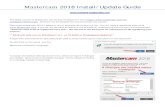Introducción a Mastercam x5
-
Upload
davis-jazmin -
Category
Documents
-
view
330 -
download
7
description
Transcript of Introducción a Mastercam x5

ITO / ITO / CAD-CAM1
Diseño y ManufacturaAsistido Por Computadora
Agosto–Diciembre de 2014
Dr. Fernando Ortiz Flores
ITO / DEPI

ITO / ITO / CAD-CAM2
Panorama General del Espacio de trabajo de MasterCAM
– Menú principal• Title bar• Menu Bar
– File, Edit, View, Analice, Create
• Toolbars• Autocursor
• Ribbon bar• Graphic Windows
– Menú secundario • Barra MRU (Most recently bar)• Status Bar• Prompt Area
• Panel del Administrador de operaciones– toolpath, solid, Art

ITO / DEPI/ CAD-CAM3
Menú principal y Menú secundarioMastercam X5 Quick start.pdf
GeneralRibbon bar
TitleBar
Menu bar
AutocursorSelectionRibbon bar
FunctionRibbon bar
graphics Windows
Interactive Promt Toolbar
Promptarea
Toolpath, Solids, and Art Managers Area(Operations Manager pane)
Statusbar Vertically docked Quick Mask tool bar

ITO / ITO / CAD-CAM4
Menú Bar
– File– View– Analize– Create
• Point• Line• Arc• Fillet• Spline• Drafting
– Edit• Edit Trim brake extend

ITO / ITO / CAD-CAM5
Menú File• No convierte archivos de (Si se
desea, se deben comprar licencia)– Pro engineers– Catia IV (nuevo en X5)– Catia V (nuevo en X5)
• Para exportar– File save ó (file save as)– Escoger el tipo de formato al
que se desee
• Para importar– File open– Seleccionar el tipo de formato
al que se desee

ITO / ITO / CAD-CAM6
Menú View
Lo nuevo
• Zoom TargetSirve para colocar una parte de un dibujo si se selecciona una entidad

ITO / ITO / CAD-CAM7
Menú Analyze
• Analyze entity propertiesSirve analizar las propiedades de una entidad
• Analyze DyamicSirve para ver dinámicamente los datos de una entidad
• Data base/Number– Para analizar una entidad
en función de cómo se fueron creando

ITO / ITO / CAD-CAM8
Menu Create• Al seleccionar esta opción y algunas
otras que requieren intercambio con el usuario se activa la ribbon bar (barra de lazo)• Menú de ubicación (autocursor ribbon
bar)• Menú de preseleccion (general
selection ribbon bar)

ITO / ITO / CAD-CAM9
Menú Edit• Lo nuevo
– Undo: Ctrl+U– Redo: Ctrl+Y
No importa cuantas veces, siempre y cuando no se pulse la tecla ESC
– Cut– Copy– Paste
La versión 9 trabajaba con sistema DOS, por eso no funcionaban estas opciones
– Trim/ Break /Extend• Se combinaron en una sola opción

ITO / ITO / CAD-CAM10
Toolbars• Colecciones de funciones
representadas por íconos• Las flechas en las toolbars
representan un submenú de funciones que se pueden ver y seleccionar en una lista que baja
• Se pueden personalizar las funciones (2 formas):• Settings Customize• Pulsando el botón derecho del mouse en un
espacio vacio no usado por una toolbar permite:• Mostrar, ocultar, redefinir toolbars• Crear completamente una nueva y definir una
personalizada

ITO / ITO / CAD-CAM11
2. Personalizar MastercamPersonalizar una toolbar

ITO / ITO / CAD-CAM12
Práctica
• Demostración• Que el alumno genere y personalice una
toolbar

ITO / ITO / CAD-CAM13
Autocursor y General selection

ITO / ITO / CAD-CAM14
Opciones en la Ribbon barUtilizando ecuaciones matemáticas: 4 inch = 4in
Bloqueando un valor para que se repita este, ya que esta es una casilla dinámica. Se pone en rojoPulsando el valor deseado. Sólo funciona la primera vez ya que ésta es una casilla dinámicaSi se desea utilizar una segunda vez volver a ajustarPara editar la entidad antes de que ésta quede registrada.Crear líneas tangentes
Para aceptar la operación que se está realizando y continuar trabajando con la misma operación
Para aceptar la operación que se está realizando y salir de la operación

ITO / ITO / CAD-CAM15
Graphic Windows
• En esta ventana se puede • Ver• Crear
• Modificar• Geometría• Drafting Entities• Toolpath
• Por default entra en mm• Pero se puede
modificar• Cambia las unidades,
según el dibujo

ITO / DEPI/ CAD-CAM16
Menú principal y Menú secundarioMastercam X5 Quick start.pdf
GeneralRibbon bar
TitleBar
Menu bar
AutocursorSelectionRibbon bar
FunctionRibbon bar
graphics Windows
Interactive Promt Toolbar
Promptarea
Toolpath, Solids, and Art Managers Area(Operations Manager pane)
Statusbar Vertically docked Quick Mask tool bar

ITO / ITO / CAD-CAM17
Status bar
• Aparece en la parte baja de la ventana de Mastercam
• Se usa para – Editar los ajustes actuales: color de
entidades, atributos, niveles y grupos
– Definir la • Vista (top, side, ….) • Orientación de entidades en la ventana
graphic
• Para personalizar el orden en el cual los campos aparecen pulsar la opción status bar configure
• Los cambios de atributos, vistas y planos aplican únicamente a las entidades y toolpath que se crean
• Las entidades existentes y las toolpath mantienen los atributos con las que fueron creados
• Se puede hacer click derecho sobre la función atributte (o sólo del atributo deseado) de la status bar para cambiar los atributos asociados a entidades existentes• Seleccione las entidades que
desea cambiar• hacer click derecho sobre la
función atributte • Modifique el atributo deseado

ITO / DEPI/ CAD-CAM18
Menú principal y Menú secundarioMastercam X5 Quick start.pdf
GeneralRibbon bar
TitleBar
Menu bar
AutocursorSelectionRibbon bar
FunctionRibbon bar
graphics Windows
Interactive Promt Toolbar
Promptarea
Toolpath, Solids, and Art Managers Area(Operations Manager pane)
Statusbar Vertically docked Quick Mask tool bar

ITO / ITO / CAD-CAM19
Panel del Administrador de Operaciones
Este panel administra el trabajo actual • Toolpath• Solid • Art
Ahora se puede trabajar con el diseño y con las toolpath sin cerrar las ventanasSólo basta colocar el cursor en la ventana adecuada
Se puede ocultar seleccionado • View Toggle operations manager • Alt + O

ITO / ITO / CAD-CAM20
Pestaña Toolpath
• Sirve para definir parámetros
• Archivos por default• Ajuste de herramientas• Ajuste del material de
trabajo• Zonas de seguridad
Para ver, organizar y editar
• grupos de máquinas• Grupos de toolpath• Operaciones
Ejemplo : C:\Mis documentos\mcx\mill\samples\inch\2d toolpaths2D chanfer. mcx

ITO / ITO / CAD-CAM21
Pestaña “Solids”• Lista cada sólido en el actual archivo• Se puede expandir la estructura del árbol de un sólido para
ver– Su historia: Lista de operaciones que fueron ejecutadas para construir
el sólido– Sus toolpath

ITO / ITO / CAD-CAM22
Lección 1Using the autocursor
• X Y Z Coordinate input• FastPoint coordinate input
(icon)• AutoCursor Point Selecction

ITO / ITO / CAD-CAM23
Práctica para ver la opción Right-mouse-click
• Crear un rectángulo 2x3• Crear dos puntos en la mitad de los dos lados del
rectángulo– Usando el autocursor – Sin que esté activado el autocursor
• Borre todos los puntos• Repaint• Zoom• Unzoom• Fit Screen

ITO / ITO / CAD-CAM24
Señales visuales del autocursor

ITO / ITO / CAD-CAM25
Prácticas
• Enseñar comandos– Create point– Create line
• Prácticas– ejercicios 1-16 para crear líneas, puntos

ITO / ITO / CAD-CAM26
Menú Create point
• Se trabaja similarmente a como se hacia en la V9
• Considerar las opciones de la ribbon bar para poder interactuar mejor
• Considerar las opciones del autocursor para hacer más fácil la creación de puntos, o alguna otra entidad
• Opciones mas comunes• Position• Dynamic• Segment• Ednpoint

ITO / ITO / CAD-CAM27
Menú Create Point dynamic
• Crea puntos sobre una línea seleccionando la línea• Si se desea crear un punto en una distancia de la línea
• Ajustarla en el ribbon bar
• Aceptar sin salir de la operación: ESC ó
• O aceptar los cambios saliendo de la operación
• Modificar lo que no gusto antes de aceptar cambios

ITO / ITO / CAD-CAM28
Menú Create Point segment
• Similar a crear puntos a lo largo de una entidad de la versión 9
• El número y distancia se ajusta en el ribbon bar

ITO / ITO / CAD-CAM29
Menú Create line
• Considerar las opciones de la ribbon bar para poder interactuar mejor
• Mientras la línea que se está creando permanezca en azul en la graphic windows, ésta se puede modificar con las opciones de la ribbon bar
• Opciones mas comunes• Endpoint• Perpendicular• Paralell• Tangent through point

ITO / ITO / CAD-CAM30
Menú Create line endpointShortcut Keys (shift +)
1 - Edit endpoint 1 (edits first endpoint)
2 - Edit endpoint 2 (edits second endpoint)
M - Multi-lines (toggles multi-lines joined at endpoints)
L - Length (defines line length)A - Angle (defines polar angle)V - VerticalH - HorizontalT - Tangent (creates lines tangent to
an arc)P - ApplyO - OK (fixes live entity and exits
function)
Con esta opción se pueden crear líneas
• Angular y Polar • Horizontal y Vertical • Múltiples Líneas
(conectadas en sus propios endpoint
• Tangentes

ITO / ITO / CAD-CAM31
Create line
endpoint
Editar el primer
endpoint
Edita el segundo endpoint
Editar la distancia
Edita el ángulo
Para crear líneas
verticales
Para crear líneas Horizontales
Para crear líneas
Tangentes
Para crear otra línea sin salir
del menú crear líneas
Para salir del menú
crear líneas
Multilíneas
• Para usar el ícono de crear líneas tangentes a un arco• Pulsar el icono• Pulsar el arco con el que será tangente
• sólo iluminarlo, o• utilizar la opción de autocursor
• En el caso de multilíneas, no se accionan todas las opciones de la ribbon bar

ITO / ITO / CAD-CAM32
Line parallel• Escoger Create, Line, Parallel.
– La Line Parallel ribbon bar abre.• Seleccionar una línea.• Seleccionar un punto para colocar
la línea paralela. – Se puede usar el AutoCursor
para darle posición a la línea. • Click el botón Flip para
– invertir el lugar de la línea– Crear líneas en ambos lados de
la línea original.• Dar un valor en el campo Distance
para especificar la distancia entre la línea original y la línea paralela.• Si se quieren varias paralelas
colocar un candado en el ribbon bar
•Click en el botón Tangent para crear una línea que sea tangente a un arco.
• Seleccionar la línea de referencia y
• Escoger la entidad con la cual se quiere que la línea paralela sea tangente a otra.
•Click en • Apply u OK para fijar la
entidad•Cerrar la ribbon bar y salir de la función.

ITO / ITO / CAD-CAM33
Line Tangent through point
• Escoger Create, Line, Tangent through point
• Seleccionar un arco
• Seleccionar el primer endpoint • El punto de tangencia en el arco
• Seleccionar el segundo endpoint de la línea o introducir la longitud de la línea
Arco original Arco con línea tangente

ITO / ITO / CAD-CAM34
Prácticas
• Hacer ejercicios 1-16

ITO / ITO / CAD-CAM35
Prácticas
• Enseñar comandos– Create arc– Create fillet– Edit Trim/break/Extend
• Prácticas– ejercicios 16 -72 para crear líneas

ITO / ITO / CAD-CAM36
Menú Crear
Create arc• Circle Edge Point • Circle Center Point • Arc Polar • Arc Polar Endpoints • Arc Endpoints• Arc Three Points • Arc Tangent
Create fillet• Fillet entities• Fillet Chain
Create splines• Crear puntos• Crear spline automático
• Seleccionar primer punto• Seleccionar segundo
punto• Seleccionar último punto
• Para editar spline• Edit Modify Spline
Create Drafting• Dimensión
Edit• Trim/break/Extend
RectánguloPolígonoEllipseLetrasBounding Box

ITO / ITO / CAD-CAM37
Prácticas
• Hacer ejercicios 17-54

ITO / ITO / CAD-CAM38
3. Quick Reference Card MCAMX2_Quick_Ref_Card.pdf

ITO / ITO / CAD-CAM39
Lesson 2aGeneral selecction Ribbon Bar
• Select By…– Single entity– Window– Chain– Area– Vector

ITO / ITO / CAD-CAM40
Lesson 2bGeneral selecction Ribbon Bar
• Window selection option…– Select by
color, level, type & style
– Selecting “All” & “Only”

ITO / ITO / CAD-CAM41
Para borrar• Verificar que no esté la
ribbon bar accionada• Dar click sobe las
entidades a borrar• Pulsar el ícono de borrar
(lápiz)– O
• Pulsar la tecla supr
• Verificar que no esté la ribbon bar accionada
• Pulsar el ícono de borrar (lápiz)
• Seleccionar las entidades a borrar
• Pulsar el botón de finalización de selección
Alternativa 1 Alternativa 2