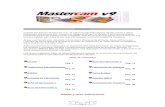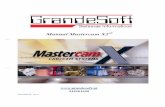mastercam 9
-
Upload
chicho6404 -
Category
Documents
-
view
319 -
download
19
description
Transcript of mastercam 9

What’s New in
Welcome Thank you for purchasing Mastercam V-9. Whether you are upgrading from a previous version or using Mastercam for the first time we are confident that Version 9 will be an excellent addition to your company. Feel free to print this document out and use it to become familiar with many of the new and powerful functions created for Version 9. As you read this document there may be references to sample files that can be used to better understand the functionality. These files are included as an option during the installation process. If you choose not to include them initially they can be installed at a later date. This document is broken into several sections designed to make it easy for users to find specific changes for the products they use. The What’s New in V-9 information is available as both an HTML and a Word document located in the MCAM9 directory. Use the table of contents to move between sections of this document that apply to the Mastercam products you use.

Table of Contents
Design Mill Level 3
Translators Mill Multiaxis
Solids Lathe
Mill Entry Wire
Mill Level 1 Post Processors
Mill Level 2

Design and other General Features
Improved handling of Inch and Metric partsPrior to Version 9 users had to be careful when working with files that were created in units other than the system default, especially with Toolpaths and Solids.

All part files now store information regarding the units used to create it, when a file is loaded the configuration file with the correct Units will be loaded if it is not already the default.
Files can be converted from Inch to Metric or Metric to Inch by going into Screen, Configure and changing the current configuration file from one unit to another. When the file is saved it will store the units it was converted to. Users also have the ability to have Mastercam automatically scale the part during this process.
The icon at the lower-left corner of the screen also includes the current system units as well.
Some of the sample files used as examples are only available in Inch or Metric to serve as an example of this new functionality.
Chaining option - Surface Edges available for Single SelectionA new chaining option allowing users to select a surface edge when in Single selection mode is now available. Prior to Version 9 users first had to create edge curves on the surface first. With this option set the system will automatically create the edge curve and use it with the function currently in use. Use the sample part Surface Edge Selection.MC9 to experiment with this new capability.
Chaining option – Sorting of Nested ChainsSince the release of Mastercam’s new Nesting product there has been a need to allow more control over the sorting of chains during selection. This is critical when creating toolpaths for a Router because of how the material is held on the table. The machine needs to cut the inside nested chains first before the outer chains. Here users can select Inside to Out, Outside to Inside, including optimization. There is also a new switch to reverse the direction of inner chains so compensation of Contour toolpaths will happen on the correct side. You can load Nested Chain Sorting.MC9 to see the results of each option.
Chaining Option – Dynamic Start PositionsMastercam has always relied on endpoints, and in some cases the midpoints, of entities to create toolpaths. In Version 9 users have the ability to dynamically change the start point of a chain to anywhere along the chains boundary. This can be done during the initial chain selection by selecting the Change Start menu option or by editing existing toolpaths with the Start Point option found in the Chain Manager accessed through the geometry icon in the Operations Manager. This capability is available in both Mill and Lathe.
Expanded Attributes SettingsThe Style / Width dialog box found in the Version 8 secondary menu has been enhanced to include all possible attributes. Users can still change Color and Level independently, but they can also set them along with Line Style, Line Width, and Point Style in one location.

Printing and Plotting line widthsAs printers and plotters have been introduce with higher resolution the lines output from Mastercam have become increasingly harder to see. This has been especially difficult when faxing the output. With Version 9 users can control the pixel width of the printed output. This will create bolder prints without forcing the user to modify their line widths in the MC9 file. This change affects printing and plotting only when Windows drivers are used. Defaults for this and other settings can be set in Screen, Configure, CAD Settings, Hardcopy.
Entity Attribute ManagerIn response to many user requests for more ways to manage the geometry inside of Mastercam we have created the Entity Attribute Manager. This new function, found under the Attributes button in the secondary menu, allows users to set specific rules for what attributes are used in the creation of entities. With minimal keystrokes users can setup the system so that all dimensions are created on Level 100, in Red, with a Line Width of 2. As long as the Entity Attribute Manager is active all dimensions will be created with those attributes without forcing the user to set them before starting. The same rules can be applied to existing files or during translations from IGES, DWG or any other file format supported by Mastercam. To access the EA Manager open the Attributes dialog box, activate the EA Mgr switch, and press the EA Mgr button.


AutosaveA new option to save the part after every Toolpath operation is created or generated has been added. Instead of being strictly time based the system will save the file when important data is being created.
Improved Selection MaskingWith Version 9 it is now easier to set a specific selection mask. A new tree structure improves access to all entity types. The attributes information is now available on the same dialog box, making it much more efficient to define your selection mask.

View ManagerIn an effort to make working with named views for Graphics, Construction, and Toolpaths, we have created the View Manager. Users can now create, name, edit, and activate named views from a single dialog box. The View Manager can be accessed from the Named menu option in C-Plane and T-plane found on the secondary menu. The View Manager is also part of the new WCS functionality
Working Coordinate SystemsOne of the changes inside of Version 9 that can greatly increase productivity in many ways is the new WCS, or Work Coordinate System. The WCS is found in the secondary menu and is part of the new View Manager dialog box. Mastercam has always been a 3D product with a single Work Coordinate System defined around the Top View. The WCS provides

the ability to temporarily reassign which View is the Top. This is especially helpful when working with Aerospace or Automotive parts that were created in the orientation to where they are being used in the whole project. Use the sample files WCS 1.MC9 and WCS 2.MC9 to experiment with this powerful feature.
Improved Right-Click MenuOptions for Dynamic Pan and Zoom have been added to the right-click menu. A new option in Screen, Configure, Screen allows the use of “Free Mode” during Dynamic spin. This method of dynamically rotating the part is similar to many of today’s current CAD products.
Delete Duplicates Users now have the ability to determine exactly what defines a duplicate entity. In previous versions of Mastercam only X, Y, Z coordinates were considered when determining duplicates. Unfortunately this could remove geometry that users wanted to keep. Now users can use any combination of attributes to determine if two entities are identical. Load Delete Duplicates.MC9 and follow the instructions found in File, Properties.

Alternate Configurations at StartupWith Version 9 users can use any configuration file when starting Mastercam. Prior to this change the software would always start with either the Inch or the Metric configuration file for the system defaults. This always forced users to load customized config files, which could easily be forgotten. Now multiple users on the same system can customize the Mastercam shortcuts to load their specific configurations. By editing the target line in the Mastercam shortcut any customized CFG file can be loaded at startup.
Analyze - Small SurfacesFrom time to time users have run into problems with surface files created on other CAD systems. We often find small surfaces lying on top of existing surfaces that complicate calculations or give results that a less than desired. This has especially been apparent while developing some of the new Solids capabilities for Version 9. The small surfaces function allows the user to specify a minimum surface area. It interrogates the part, identifies the surfaces smaller than the designated area and allows the user to change the color so they then can decide what to do with them. The part Small Surfaces.MC9 contains an extra surface that creates an open sheet solid; follow the directions in the File, Properties of the MC9 file to experiment with this feature. These small surfaces affect toolpaths negatively as well. We often find surfaces that have an area smaller than the total tolerance for machining. Most of the time these small surfaces have little effect on the final toolpath, but they can slow down calculations. It can be helpful to analyze every CAD Model that is imported for surface machining. Set the minimum surface area to be the same as your toolpath tolerance, then you can identify and deal with any small surfaces that exist in the part.
Analyze – Check SolidAs more and more people import Solids from other systems into Mastercam we are discovering that some of the imported data contains errors that cause problems with Toolpaths. The Check Solid option interrogates a Solid to identify any problems that could result in bad toolpaths. Check Solid is found in the Analyze, Surfaces menu just below the Small Surfaces option.

Analyze Edit - RedefineA redefine button has been introduced for Lines, Arcs, and Points. This enables the user to completely recreate the entity without changing it’s ID#. This is especially useful when drastic changes need to be made to Wireframe entities used in Solids or Toolpath creation. Prior to this change users were forced move each endpoint one at a time.
CreateAll of the functions found on the second page of the Create menu have been modified to increase efficiency and ease of use.
Create – ChamferThis functions dialog box has been redefined for ease of use. Select the method of 1 Distance, 2 Distances, or Distance and Angle, and the dialog box changes to prompt for the correct input. This function also supports line-to-arc and arc-to-arc chamfers in addition to the line-to-line capabilities found in Version 8.

Create - LettersThis function has been greatly simplified and reorganized with a single dialog box. Now each of the 3 methods works identically.
Create – PatternA simplified interface along with the ability to preview parts before they are loaded makes this feature easier to use.

Create – Ellipse and PolygonThese functions have been improved with an easier interface and more feedback to users so there is no guesswork in what is being created.

Create – Bounding BoxThis useful function has been upgraded for Version 9 with a Dialog Box that matches the one found in Job Setup.
Create – Spiral/HelixThe ability to create Spirals and Helixes has been added to the long list of Create options available in Mastercam. This function incorporates the abilities of the Spiral and Thelix c-hook utilities into a single, easy to use, dialog box.
Create – Add-InsThis new menu contains three items, Fplot, Gear, and Htable. These are standard C-hooks that have been distributed with Mastercam for several versions. Creating the Add-ins menu frees up more room in Create, and makes more room for users and 3rd party software developers to add new features.

Modify – DragA new dialog box improves the interaction at the same time more capabilities have been added.
Xform – SquashThe Squash functionality available in Version 8 only as a c-hook utility has been added to Xform. Squash enables users to flatten geometry on to the current Construction Plane at a desired depth. Use the sample Squash.MC9 to experiment with this capability.

Xform – Scale and Scale XYZThese two functions have been combined into a single dialog box. Users have the option of Uniform or XYZ scaling. When a type is selected the dialog box changes to allow for the input needed for that option.
Entities in Background ColorNow when users are warned about entities in the background color they are given an opportunity to change the color immediately.
Dialog Box FocusVersion 9 will now remember the last tab visible in a specific dialog box and make it visible the next time the function is entered. A nice feature when working with dialog boxes with multiple tabs.
Function Key MappingFunction key mapping has been expanded to include F11 and F12.

Translators

The ability to translate part data from other CAD/CAM systems into Mastercam has always been one of our products strengths. In Version 9 this advantage has been improved even more.
DWG, DXF, and Inventor support at no chargeWe have changed the engine we use for translation of AutoCAD files. In making this change we have increased the reliability of translations, including support for version earlier than R-13. At the same time we can now support Inventor version 5.0 files.
STL transformThe ability to modify and save STL files has been added with a new Xform capability. Users can Mirror, Rotate, Scale, Change Normals and other things to manipulate STL models for use in Toolpath creation or for stock in Toolpath verification.
Support for the latest releases of ACIS, Parasolids, and STEPAs always we have made sure we are using the absolute latest version of these powerful engines to insure compatibility. Version 9 supports Parasolids 13.2, and ACIS 7.0 to make us compatible with industry leading Solid modelers.
Support for SolidWorks config informationUsers are automatically prompted when an SLDPRT file contains more than one Configuration. This allows users to load specific sections of an SLDPRT file. To see this interaction use File, Converters, Parasolids, set the file type to SLDPRT and select SLIDING TABLE.SLDPRT, there are two different configurations in this file that can be loaded showing different version of the part.
New optional Pro-E translatorCNC Software has entered into an agreement with Pro-E to use their newest translator engine called Granite. This gives us the ability to directly read in Solids from Pro-E and turn them in to Solids that Mastercam can use. See your Dealer for pricing information.
Solid healing during translationThis is a configurable option that allows Mastercam to automatically attempt to heal imperfect Solids during the translation process. This switch can be set in Screen, Configure, Files, in the Converters dialog box. This function is only supported when Mastercam Solids has been purchased. See you Dealer for more information.

Solids
Mastercam Solids has been improved in significant ways for Version 9. From simple changes to make creation and modification easier to the introduction of important new capabilities Mastercam Solids is becoming an important part of every designer’s daily

tools. Most of these new capabilities are further explained and used in examples in chapters 8 and 9 of the Solids Tutorial. Mastercam Solids is an option that can be added to your version of Mastercam. Contact your dealer for pricing.
Extrusion - ModificationFrom within the Solids Manager users can now turn a Cut Body operation to an Add Boss operation, or the reverse if needed. Prior to Version 9 users had to delete the operation and re-create it instead of editing it in the Solids Manager.
Combine OperationsWhen multiple chains were selected to create cuts or bosses with Extruded, Revolved, or Swept Solids in previous versions a new operation was created for each chain. In Version 9 users can select Combine Ops, which will create a single operation for all of the chains. This is especially helpful when each chain will always have identical parameters.
Modify Solid Attributes from within the Solids ManagerWithout leaving the Solid Manager users can now modify the attributes of a Solids by accessing this option in the right-click menu.
Solids LayoutThe Layout C-hook utility created for Version 8 is now part of the menu options in Version 9. This makes it easier to create detailed multi-view layouts of your Solid models. Refer to the Solids Tutorial for instructions on using this useful feature.
Surfaces can be converted to Sheet SolidsVersion 9 gives users the ability to convert single and multiple surfaces into a Sheet Solid. Sheet solids can be used for creating and modifying other Solids as well as machining and offer users more options flexibility.
Thickening of Sheet SolidsOnce a user has created a Sheet Solid they can thicken them so they have volume and in turn become a Solid Body. This capability increases the flexibility of Solids by including surfaces in the process.
Surfaces can be converted to Solid BodiesUsers often receive surface files that originated from another Solid Modeler. Until Version 9 these surface files could never be used to create a Solid. The same functionality that allows the creation of Sheet Solids can also be used to sew together surfaces that form a

watertight model. This model becomes a Solid Body that can be further manipulated with Mastercam Solids.
Feature RecognitionNow that Surfaces can be turned into a Solid the next step is identifying some of the features that make up that Solid. In Version 9 Mastercam is introducing the recognition of circular holes and fillets. Both through holes and blind holes are recognized. Wireframe geometry, which is used for associativity is created, and new operations for future editing are added to the Solid Manager. Recognized Fillets are also added to the Solids Manager for future editing as well. This represents the first step in more powerful feature recognition inside of Mastercam Solids. This useful feature adds definition to any Solids file translated into Mastercam, no matter what system was used to originally create it.
Face RemovalWith Version 9 users can selectively identify faces from a Solid and remove them, turning the Solid into an Open Solid Body. In place of the removed face a user can then sew in a surface that to once again create a Solid Body with all of it’s history in tact.
Splitting of SolidsIn previous versions users were always prohibited from performing an operation on a Solid that would result in more than one solid being created as a result. This would generate an error message saying disjoint Solids are not allowed. In Version 9 users have the option to split Solids with Boolean and Trim operations and keep all of the resulting Solid Bodies.
Recreate Trim BodiesIn the case where you split a model with the Trim function and forget to keep both sides, an option existing in the Solids Manager to recreate the trimmed body without having to redo the operation. Right-click on the trim operation and select Recreate Trimmed Bodies, the trimmed section will be restored.

Mill Entry The following features and enhancements are available in Mill Entry. They are also available in Levels 1, 2, and 3.

Work Coordinate System supportNot only is the new Work Coordinate System supported in Design, it is available for Entry users as well. Given the limitation of Entry only creating Toolpaths in the Top view the addition of the WCS makes creating toolpaths in Entry even easier.
Fewer Regens make editing quickWith the introduction of Version 9 users will be able to modify any of the Tool Parameter fields highlighted in yellow without being forced to regenerate the Operation. This change affects all toolpaths and will be a big time saver.
New Compensation controlsVersion 9 borrows from an idea first implemented in our Router product, the simplification of compensation controls. Now users choose the type of compensation and the side in 2 controls. Compensation options include Computer, Control, Wear, Reverse Wear, and Off. This change also allows users to turn off compensation and still use entry and exit moves.

Clearance Plane controlAnother feature created in Router and added to Version 9 is a new way to handle the Clearance Plane. Now users can choose to have the tool move to the Clearance plane on ever retract or just at the beginning and end of an operation.
Canned Text Added to DrillingNow users can add Canned Text to drill operations as they are defined with the same interface found in “Change at Point” for Contour operations.

Feeds and Speeds CalculatorThe feeds and speeds calculations in Version 9 have been improved to take the tool material into account along with the stock material in calculating the feeds and speeds. The calculator is also available as a right-click option on the tool parameter page to give users access to while a toolpath is being created.
Dynamic Start PositionsMastercam has always relied on endpoints, and in some cases the midpoints, of entities to create toolpaths. In Version 9 users have the ability to dynamically change the start point of a chain to anywhere along the chains boundary. This can be done during the initial chain selection by selecting the Change Start menu option or by editing existing toolpaths with the Start Point option found in the Chain Manager accessed through the geometry icon in the Operations Manager.
Job Setup – Bounding BoxThe Bounding Box option in Job Setup is now identical to that found under the Create menu. The big changes include the ability to create geometry while defining stock.

Job Setup – Safety ZonesUsers can now define an optional Rectangular, Spherical, and Cylindrical safety zones around their material. The Safety Zone acts to force the tool outside anytime it is involved in a rapid move between operations. This is useful in situations where the use of a Clearance Plane may not ensure tool safety.

New Filter optionsUsers can now limit arc creation to specific planes during the filtering process.
Custom Tool Geometry stored in the MC9 fileNow users who require custom tools can create them and save them inside of the Mastercam part file. When using the undefined tool type users can specify if the tool is stored to an external MC9 file or to a level. The benefit of storing it to a level is that the tool will always be with the part, even if used on another system. The definition can then automatically used by Backplot and Verify.
Defer Loading NCI in File, GetAs files get larger and more complex they can take longer to load. We have had many requests to be able to load files quicker, especially if all the user wants to do is view the file for reasons other than toolpath creation. A switch in the File, Get, dialog box has been added that allows the MC9 file to be loaded without the NCI data. Once the file is loaded the user can continue to work on it as they normally would. If any function requiring the toolpath data is invoked the toolpath data is automatically loaded.

Automatic Countersink Depth CalculationsPrior to Version 9 users had to do hand calculations to determine the depth of a drilling operation to give them the desired countersink diameter. A new depth calculator has been added to Drilling operations to automatically calculate the depth based on a user specified diameter. The calculator gets the tool diameter, angle, and tip diameter direct from the tool itself. All the user has to input is the desired diameter. This new feature is not limited to just drills, it works with any tapered tool.

Mill Level 1 Mill Level 1 includes all of the improvements from Mill Entry plus those listed below.

Highspeed PocketingThe highspeed pocket toolpaths introduced in Version 8 for Surfaces has been improved and migrated down to 2D pocketing. Options exit for Trochoidal cutting motion when the tool encounters Full Material or for the Entire Pocket. Users also have control over the Loop Radius and Spacing.
Transform of Transform OperationsUsers can now transform the results of a transform operation instead of creating new operations in the first Transform and using them in subsequent transforms.
Slot MillingA new option found in the Circle Toolpaths menu is for Slot Milling. This is designed specifically for the milling of obround slots. It contains a combination of Ramp Contour and Circle Mill toolpaths.
Helical BoringThis new function is also found in the Circle Toolpaths, it is designed specifically for Highspeed insert cutters used for creating holes in all types of material. This toolpath uses a downward helical motion to rough, performs a stepover at the bottom, and then helixes back out of the part for the finish pass.
Thread Milling Support Tapered ThreadsUser requests have caused us to include new capabilities within the Thread Mill function to support both internal and external tapered threads.

Pre-drill For Plunge PointsIn a production environment users will frequently pre-drill plunge points to maximize machine time and lessen tool wear. Now users can wait until all of their operations are completed and then go back and automatically create drilling operations at each plunge position.

Solid Drilling*This new capability is built upon the Feature Recognition functions in Solids. It will automatically identify both through, blind, and split holes in a Solid and create Drilling toolpaths in a fashion similar to the Autodrill capability introduced in Version 8. (This function is only available if the Solids option has been purchased, contact your mastercam dealer for details)
New Highfeed Machining FinishThe Highfeed machining option in the Operations Manager has been improved on customer request. Now users can use Highfeed only to slow down and accelerate the cutter through corners. The interface has been divided into Tabs with a separate tab for Finishing and Roughing. Setting it up to control corner speeds is easier than ever.

Mill Level 2 Mill Level 2 includes all of the improvements from Mill Entry and Level 1 plus the following.

Solid Faces used as Check SurfacesInstead of being able to pick a whole Solid for a Check Body, users can now select a single face of a Solid for a Check Surface.

Mill Level 3
Mill Level 3 includes all of the improvements from Mill Entry, Level 1, and Level 2 plus those listed below.
New Interface - Initial Selection of Toolpath Geometry or FilesThe main menu for Surface Toolpaths has been reorganized to make the selection of geometry quicker and easier. Options for Drive, Check, and Containment geometry have been added, as well as an enhanced CAD file capability.
Drive Surface OptionsUsers can set Drive Surface selection for, All surfaces, Select surfaces, or No surfaces. All automatically selects every visible surface with no user interaction. Select prompts the user for surfaces to be treated as drive surfaces, No selects no surfaces and is most often used with the CAD file option.
Check Surface OptionsUsers can set Check Surface selection to, Select surfaces, Unselected surfaces, or No surfaces. Select surfaces will prompt the user for which surfaces to use as check surfaces in the toolpath. Unselected surfaces will automatically select all visible surfaces that were not selected as Drive surfaces. No selects no surfaces or prompts the user for them
Contain OptionsUsers can set the Contain option to Yes or No. Yes, automatically prompts the user for a tool containment boundary, No will not.

CAD File OptionsIn Version 8 we introduced the ability to machine directly from an STL file. The ability to create surface toolpaths, even when no surface data is available, makes it possible for users to cut data that has been scanned from a physical part where no CAD file exists. It can serve as a way to do rapid prototyping with out having access to specialized equipment. In Version 9 this capability has been expanded to handle any type of file supported in our translator functionality. The options are Yes or No. Yes will prompt the user for a CAD file after all of the Toolpath Parameters are filled in. Once a file has been selected another menu appears with controls to handle the CAD file data. The interface and functionality of these options are similar to those found in STL, Xform under the File, Converters menu. An additional option exists to Set the Stock in Job Setup to help in Verification of the toolpaths.
New Interface - Parameter Options for Drive, Check, and Containment In previous versions, users were unable to modify which surfaces or containment geometry that was to be used for the toolpath. This caused users to have to either abort the operation and restart, or create the toolpath and then modify it later in the Operations Manager. The interface has been reworked to make it easy for operations to be updated quickly, giving users complete control and feedback on exactly what geometry is being used for each toolpath.
Drive Surface/SolidOnce inside of the parameters of a Surface Toolpath, users can quickly see exactly how many Surfaces have been selected as Drive surfaces. The Select button gives them access to the model where they can see which surfaces have been selected and have the opportunity to add or remove additional drive surfaces.

Check Surface/SolidThe check surface option works in exactly the same way the drive surfaces selection works.
Tool ContainmentPrior to Version 9, Mastercam only supported Tool Center Boundaries, which acted as a fence to keep the tool from passing beyond a specific area of a set of surfaces. Users requested more options that would give them better control of the tool along the boundary. Now users can choose to have the tool contained along the boundary by compensating it inside, outside, or centered on the boundary. An additional offset amount can also be applied to the boundary choice.
New Interface – Expanded Geometry Icons in the Operations ManagerIn keeping with the improved interface for surface selection the Operations Manager has also been updated to make change even easier than before. The Geometry icon can now be expanded to show separate icons for drive surfaces, check surfaces, containment boundaries, start points and CAD files. This interface change makes it easier to modify specific options without interfering with the others. It also makes it easier to grab geometry from one operation and include it in another.

Toolpath Tolerance and Filtering combinedSurface toolpaths in Version 9 now allow users to enter a Total tolerance for the toolpath. If toolpath filtering is desired the user can select the button and enter into the Total Tolerance dialog box where they can select a ratio of filter tolerance to initial cut tolerance for the toolpath. In the illustration below the Total Tolerance for the toolpath is .001, with a ratio of Filter Tolerance to Cut Tolerance of 2:1 the values are automatically calculated so the initial Cut Tolerance is .00033 and the Filter Tolerance is .00067. These two tolerances added together equal the Total Tolerance of .001.
Solid Hidden Face ProcessingWhen creating surface toolpaths on a Solid the kernel interrogates the model and only passes faces that are not hidden to the surface toolpath algorithms. This reduced set of surfaces simplifies calculations for Mastercam when creating the toolpath. Cases exist where an extremely

large number of faces have brought the Solids kernel to a halt, unable to continue processing and therefore unable to pass this information to Mastercam for toolpath calculation. A switch, labeled “Skip hidden face test for Solid bodies” has been added to the Advanced Settings dialog box found on the 3rd tab of surfaces toolpaths. In almost all cases you will want to keep this switch turned off to let the Solid kernel pass a limited set of surfaces to Mastercam for machining. Use this case only when it appears that the Solid kernel is bogged down and unable to process all of the faces.
Improved Roughing Capabilities
Highspeed PocketingNew options have been added to Highspeed pocketing to give users more control over the toolpath motion. Not only can users set the loop radius and spacing, they can also apply the Trochoidal (looping) motion for the entire toolpath instead of just when the tool encounters full material.
Alignment of Plunge Points in PocketingAs is often the case in many pocket operations, the cavity being machined will shrink in size with each additional Z cut. This change causes pocketing to define a new plunge point for each Z depth, leaving multiple plunge points that make it difficult to pre-drill for. When this option is activated in the parameter section, pocketing will identify a plunge point common to each cavity and use it as a plunge point for every change in Z. This makes using the new Start Hole option referred to in the Level 1 section more productive.

Automatic Critical Depth IdentificationRoughing with a constant Z toolpath is a very efficient way to remove large amounts of material quickly. Constant Z roughing uses a Z step entered by the user to control the depth of each new cut. Often models have flat sections that do not lie on a specific Z plane that is common to the defined cut depth, this can leave more material than desired on top of these flats. Users need the ability to identify these flats in a model during roughing to adjust the step down in Z. Prior to Version 9 users had to manually select each of the flat features, now the Critical Depth interface will automatically identify and add these flats to a list of depth cuts. Users can easily add or remove depth cuts from the list in this same menu. The sample file Critical Depth Cuts.MC9 can be used to see the difference this function makes.
Plunge Roughing ExpandedAs plunge roughing tools become more specialized users have request greater control over this option. In addition to the rectangular pattern in Version 8, Mastercam now has the ability to use another toolpath as the XY pattern for Plunge Roughing. Users can use any toolpath that has the desired motion in X and Y and then use that toolpath as the pattern for plunge roughing.

RestmillRestmill is now a stand-alone function that resides in the root menu of roughing. It still contains all of the options found in Contour roughing as well as specialized functions for computing remaining stock. Users can now choose between a single previous operation, all previous operations, or they can calculate remaining stock based on tool geometry values for diameter and corner radius.
Helical EntryHelical entry options have been added to roughing toolpaths for Plunge, Contour, and Restmill.
Gap SettingsUsers can now enter in a value for Tangential line length in the Gap Setting dialog box. This coupled with the already existing Arc radius and angle gives a new level of control over how the tool enters into the material being cut.

Project BlendThis new option allows toolpaths that have been blended between 2 chains to be projected onto multiple surfaces. The results are similar to a Flowline toolpath without having to be concerning about the UV flow lines of the selected surfaces.

Improvements in Finishing
LeftoverLeftover toolpaths have been improved to give more control over tool motion. Users can limit Leftover to calculate a toolpath for shallow areas only. It can cut the leftover region with a tool motion that is perpendicular to the remaining stock. Or it can use a hybrid option that will cut with a Constant Z approach and then switch to a perpendicular motion.

Mill - Multiaxis

Multiaxis toolpaths in Version 9 have undergone extensive changes giving users access to new powerful functions.
Geometry InterfaceA new method for defining Cut Patterns, Tool Axis Control, Drive Surfaces, and Check Surfaces has been implemented for most Multiaxis toolpaths. This dialog box will appear first when creating Multiaxis toolpaths or when the geometry icon in the Operations Manager is selected. See the Multiaxis sample parts for specific examples.
Cut PatternThe cut pattern works as a guide to determine how the toolpath will be generated. Users can pick an existing Surface or define parametric Cylinders, Spheres, and Boxes that guide initial tool motion.

Tool Axis ControlThis option allows users complete control on how the tool axis motion will be controlled during toolpath generation. Using a surface for both the cut pattern and the tool axis control will result in a Flowline like toolpath with the surface normals controlling the too axis. Additional options give the ability to force the tool axis to behave specific to the users needs. Including options to focus the toolpath to or from a specific position, and the use of a closed boundary to contain the tool axis.
Cut SurfacesThis option enables users to choose drive surfaces that are to be cut. Surfaces other than the Pattern surface can be included.
Check SurfacesThis option allows users to define surfaces as check surfaces similar to 3 axis milling.
Multisurface 5 axisThis new toolpath gives users the ability to Rough and Finish with the same interface. The interface gives users control over Lead and Lag angles. Toolpath stepover along and across the part. Options for zigzag, one-way, or spiral toolpath motion, roughing parameters including number of depth cuts and values for depth of cut. Point Generators, which are used to add additional tool moves in areas of the part that change rapidly. Other options include the ability for users to set Axis limits so toolpaths can not be created with angles greater than the Milling machine can support.
Conical and Taper CuttersMultiaxis toolpaths in Version 9 can also compensate for Conical and Tapered cutters, giving greater flexibility in creating parts with undercuts.

Mill – New Backplot Controls
Run Mode InterruptionUsers can begin backplotting in Run mode and then interrupt it by hitting the Enter key. From there they can change parameters and switch to Step mode to verify their toolpaths.
Display Dialog Box InterfaceAs options have increased in Backplot changes have been made in the interface to make it easy to modify. The interface gives users quick access to everything needed to utilize backplot to it’s most potential.
Home PositionUsers can now have the option to include moves to the Home Position while using Backplot. Located on the General Tab, this option can be used to help assure users that tool changes do not collide with the part in any way.
Save as GeometryNow users have control over what Level Backplotted geometry is saved to, including the Entity Attribute Manager. The three switches labeled Now, Session, and Always control when Geometry will be saved. Now will save geometry for the occasion that backplot is run, Session will activate the saving of geometry for the remainder of the current session. Always will turn it on permanently.
Tool ProfileOn the Appearance Tab users will find a setting for the display of the tool. Auto will use one of the standard profiles for displaying the tool. As defined will read each tool and represent it as it has been defined. This is important when using custom tools.
Show Coordinates and Verbose ModeAlso found on the Appearance Tab is Show coordinates, which also allows Verbose Mode to be activated. Show Coordinates works like it always has, display X, Y, and Z values as the tool moves around the screen. Verbose Mode displays all of the toolpath information for every step of the

toolpath. This includes the Toolpath Group Name, The Toolpath Type, The Operation ID Number, and the Toolplane used. Tool information like the Name, Diameter, Corner Radius, and Coolant information also appear. That is followed by the X, Y, Z values for each step and the type of move it is. G0 is a rapid move, G1 is a linear feed move, G2 is a clockwise arc move, and a G3 is a counter clockwise arc move. Following each move is the current feedrate. All of this information allows users to see exactly what information will be sent to the Post.
Toolpath Motion ColorNot only can users set colors for backplot results, they can control the color of each type of motion Mastercam creates. Rapid, Feed, CW arcs, and CCW arcs can all have a separate color to aid in the inspection of a toolpath.\

Lathe Lathe contains all of the Design improvements listed previously in this document.

Automated Relief Cuts for ThreadingFound in the Create menu, users can create geometry to describe thread relief grooves from tables.
Display Tools and Stock Filled during Toolpath GenerationA switch in Job Setup allows for the Stock and Chucks to always be filled during Toolpath creation.
Quick ToolpathsUsers can now control the Tool Filter display, Tool station number, and Program Number to Quick Toolpaths.
Solids ChainingWith Version 9 Lathe users can create Toolpaths directly on a Solid without first having to create additional entities.
Stock View IntegrationThe Stock View C-hook introduced after the release of Version 8 has been incorporated into the Operations Manager and improved. This feature does not run in Lathe Entry.
Custom Tool Geometry Stored in the MC9 FileJust like in Mill, Lathe users are now able to store custom Tool Geometry in the MC9 file.

Tool Clearance ControlThe Stock Update dialog box gives users control of Tool Clearance moves. They can come from Job Setup or be modified in each Operation if desired.
Cutoff Display ControlIn the same dialog box users can now control what to display after a Cutoff move.

Reference PointsUsers now can control reference points similar to those found in Mill. This gives users more flexibility for those parts where just a little more tool control is needed.
Toolpath FilteringA toolpath Filter capable of creating arc moves has been added to Face, Roughing, Finish, and Grooving toolpaths
Feeds and Speed CalculationsNow Version 9 Lathe can calculate feeds and speeds from both the stock material and the tool material. Cutting speeds for threads have also been added to the calculator.

New Operations for Part HandlingVersion 9 users now have the ability to perform miscellaneous part handling operations inside of the Operations Manager and continue creating toolpaths on the results. The Misc. Ops menu gives users the ability to perform a Stock Transfer from one chuck to another, a manual Stock Flip, Movement of a Chuck and Tailstock, and placement of a Steady Rest. Use the Lathe Tutorial exercises to learn how to use these helpful new features.
Improved Definition of Tool Avoidance BoundariesJob Setup has been expanded to include options for Steady Rests. It also has improved the definition of Chucks, Tail Stock and the Stock itself.

Semi-finish pass in RoughingUsers can now create a semi-finish pass as part of any roughing operation. Users have control over the amount of number of passes, step over amounts, and stock to leave all done in one Operation with the same tool to better prepare the part for the next step.

Improved Overlap Control in RoughingVersion 9 gives greater control over overlap in roughing. Instead of forcing an overlap on every pass, users can now control it by angle. Once the tool reaches the angle entered by the user it begins created overlapped passes during the rough operation.
Automatic Corner Break in FinishNow users don’t have to create those small corner breaks called out in a print. Instead they can let Mastercam do it for them. This simple dialog box gives users complete control over the creation of fillets and chamfers.

Improved Finishing in Irregular Shaped GroovesUsers can now rough and finish grooves that were defined with the Chain selection. This will save an extra finish operation.
Spot Drilling Depth Calculated by DiameterSimilar to how Countersinks work in Mill Lathe users can set a depth of a Drill operation based on a desired diameter at the surface of the stock.

Lathe – New Backplot Controls
Run Mode InterruptionUsers can begin backplotting in Run mode and then interrupt it by hitting the Enter key. From there they can change parameters and switch to Step mode to verify their toolpaths.
Display Dialog Box InterfaceAs options have increased in Backplot changes have been made in the interface to make it easy to modify. The interface gives users quick access to everything needed to utilize backplot to it’s most potential.
Home PositionUsers can now have the option to include moves to the Home Position while using Backplot. Located on the General Tab, this option can be used to help assure users that tool changes do not collide with the part in any way.
Save as GeometryNow users have control over what Level Backplotted geometry is saved to, including the Entity Attribute Manager. The three switches labeled Now, Session, and Always control when Geometry will be saved. Now will save geometry for the occasion that backplot is run, Session will activate the saving of geometry for the remainder of the current session. Always will turn it on permanently.

Tool ProfileOn the Appearance Tab users will find a setting for the display of the tool. Auto will use one of the standard profiles for displaying the tool. As defined will read each tool and represent it as it has been defined. This is important when using custom tools.
Show Coordinates and Verbose ModeAlso found on the Appearance Tab is Show coordinates, which also allows Verbose Mode to be activated. Show Coordinates works like it always has, display X, Y, and Z values as the tool moves around the screen. Verbose Mode displays all of the toolpath information for every step of the toolpath. This includes the Toolpath Group Name, The Toolpath Type, The Operation ID Number, and the Toolplane used. Tool information like the Name, Diameter, Corner Radius, and Coolant information also appear. That is followed by the X, Y, Z values for each step and the type of move it is. Following each move is the current feedrate. All of this information allows users to see exactly what information will be sent to the Post.
Toolpath Motion ColorNot only can users set colors for backplot results, they can control the color of each type of motion Mastercam creates. Rapid, Feed, CW arcs, and CCW arcs can all have a separate color to aid in the inspection of a toolpath.

Wire

Wire contains all of the Design improvements other than the WCS (Work Coordinate System) listed earlier in this document.
Redesigned Contour InterfaceUsers can now define what type of part they are cutting to influence the parameters they input.
Type of CutChoose an icon that describes the cut being made, straight, tapered in, tapered out, tapered in with a land, tapered out with a land. Each choice enables different controls.
Chain HeightPrevious version of Wire had many restrictions regarding what it defined and where in Z it existed. Not users can select a chain, and then indicate it if define the XY, UZ or Land Height.

Multiple TabsUsers can now create multiple tabs on a contour with complete control over location and size. Use the Automatic method that requires only the tab size and the desired number, or manually place the tabs exactly where they will be best. No matter how the tabs are created they can edited graphically without losing any functionality.
Graphical Feedback of CutsAs users define the cuts for each Contour they will get immediate feedback regarding the order and type of cuts that are going to be generated. The tree structure of the display shows users exactly what is going to happen on each contour to be programmed.

Expanded Control of all Lead-Ins and Lead-OutsWire 9 gives complete control over how the Wire will enter and exit each section of the Wirepath.
Access to STCW in every ToolpathUsers can access the STCW setting in every toolpath instead of having to rely on the STCW settings from the secondary menu.
Toolpath TransformToolpath Transform now supports Wirepath rotation as well as translation.
Save as GeometryNow users have control over what Level Backplotted geometry is saved to, including the Entity Attribute Manager. The three switches labeled Now, Session, and Always control when Geometry

will be saved. Now will save geometry for the occasion that backplot is run, Session will activate the saving of geometry for the remainder of the current session. Always will turn it on permanently.
Backplot Support for Tapered ThreadingTapered Thread positions are now supported in Wire backplot.
Mitsubishi Wire UsersDo not use Version 8 Mitsubishi wire power settings libraries with Version 9. Version 8 Mitsubishi libraries will create incorrect Wirepaths if used with Mastercam Wire Version 9.
BackgroundDuring Version 9 development, CNC Software changed the Mitsubishi power settings libraries to display both wire radius and wire diameter values. The Version 9 Mitsubishi post processor will use the radius value (TLRAD) instead of the diameter value (TLDIA) to accurately represent the wire offset for each skim pass.
To update existing post processorsPlease see Post Processors - What’s new in the V9.PDF, which is located in the main Mastercam directory.
To convert existing Mitsubishi librariesUse the Mits8to9.Dll to convert Version 8 Mitsubishi libraries. This C-Hook will use values in the Version 8 libraries to create libraries suitable for use with Version 9. To use the Mits8to9 C-Hook type Alt-C and select Mits8to9.Dll from the list of available C-Hooks.

Post Processors

Updating Posts from Previous VersionsSince Version 9 is a major release posts that have been written for earlier version must be updated to insure proper functionality and safety. If a Post from a previous release is used Mastercam will issue a warning to the user with instructions to run Update PST. This function is found under the NC utils, Post processor menu.
Post Numbered Questions InformationThe post question list files (MILL8Q.PST, LATHE8Q.PST, WIRE8Q.PST) have been updated and renamed for release. The new names for these files are Mill9.PNQ, Lathe9.PNQ, and Wire9.PNQ. PNQ = Post Numbered Questions.
Support for Full 360 Degree ArcsWith some simple changes to the post it is now possible to out put full circles as a single 360 arc move instead of two 180 moves. Refer to the Post update documentation below for details.
Extensive Post ChangesAll new post information specific to Version 9 is documented in a file called Post Processors - What's New in V9.PDF. This file is installed in the root directory of Mastercam 9, by default this directory is C:\MCAM9.