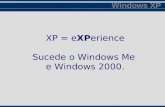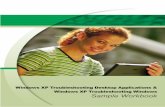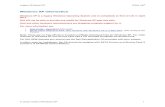Intro to Windows Xp
Transcript of Intro to Windows Xp
-
7/31/2019 Intro to Windows Xp
1/18
Introduction to Windows XP
1.1 INTRODUCTION
The windows operating system started with the introduction of
Windows OS and Windows for work group for networking. Since
then it has come a long way and Windows 95, 98 and 2000 family
of operating systems were introduced. It provided the computer
user with the most integrated and easy to use operating system
with all the facilities in built. The Windows XP is the newbornbaby in the Windows family. It is build on the windows 2000
concept and framework. It has more features to provide the user
with greater stability, security and enhanced performance.
1.2 OBJECTIVES
After going through this lesson, you would be able to:
explain the basics of operating system
describe XP desktop elements
create file or folder in XP
change system settings
work on windows explorer
1
-
7/31/2019 Intro to Windows Xp
2/18
2 :: Certificate in Web Designing
1.3 ELEMENTS OF WINDOWS XP
One of the most significant areas of improvement in Windows XP
over Windows 2000 is management and administration of
desktop. Features such as system restore and remote assistancedefinitely reduce the cost of windows administrative cost, byt
eliminating the need for desktop support visits and manual
restoration of the system. It also provides a series new group
policy level to provide higher stability and manageability as
compared to Windows 2000.
1.3.1 Logging On
When the computer system loaded with Windows XP is startedit will present a log-in screen to log on to windows or to network
if the system is part of a computer network.
To be able to log on, do the following:
1. Enter the password the system (if it is password protected
2. click on the key or hit the Enter key
Fig. 1.1
1.3.2 XP Desktop Elements
Task Bar
When you start the computer system, then start and task bar
-
7/31/2019 Intro to Windows Xp
3/18
Introduction to Windows XP :: 3
appears on the bottom of the screen and by default remains
visible when Windows is running.
Whenever a program is run or a window is opened, an icon
representing the program appears on the taskbar. To switch
between windows or program, click on the icon representing the
window on the task bar. When the program or window is closed,
the icon disappears from the task bar.
Fig. 1.2
Start Menu
When clicked on the start button, menu as follows appears on
the screen giving all the available options to start using the
Windows.
Fig 1.3
-
7/31/2019 Intro to Windows Xp
4/18
4 :: Certificate in Web Designing
Over view of all options:
Task Description
All Programs Displays a list of installed program,
which a user can start or use
My Documents Displays a list of document used by thecurrent user
My Recent Documents Displays a list of recently useddocument by the current user
My Picture Displays a list of picture/photos used by the current user
My Music Displays a list of music/songs used by the current user
Control Panel Displays a list of utility configure thecomputer system and install softwareand hardware
Printers and Faxes Displays a list of currently installedprinters and faxes in the currentcomputer system
Help and Support Start the XP help and support programto find how to do a task in windows
Search Helps the user to find Displays a list of
document used by the current userfiles, folder, and other networkedcomputer and shared resources.
Run Start a application program or executea DOS command
Log Off Log off the currently logged in user of
the system
Turn Off Computer Close currently opened program, log ofthe current user and switch off the
computer system.
Start a Program
To start a program to the followings;
1. Click on the Start Button
-
7/31/2019 Intro to Windows Xp
5/18
Introduction to Windows XP :: 5
2. Click on the All Programs
3. Point to the desired folder say Accessories and select the
desired program to run such as Paint
Quitting a Program
To quit a program, select the close button () in the upper-rightcorner of the window OR
Click on File menu and select Close option.
Getting Help
Online help and support provided is of great help in using and
learning windows. One can get help a specific topic or current
task is being executed. To start help
click on the Start button
click on Help and Tutorial option
A list of help and support topics and online tutorial is displayed
on the screen. One can use the tabs in the screen to search for
the desired information in several ways.
Fig. 1.4
Click on a topic or task to know more about how to get thejob done or type in a search word to locate the help on aspecific topic.
-
7/31/2019 Intro to Windows Xp
6/18
6 :: Certificate in Web Designing
Click on the Index tab to locate specific topic listed
alphabetically and the follow the instructions displayed on
the screen.
Click on Favourites tab to add Help Topics, search results
to your Favourites list to make them easy to locate in thefuture
Click on History to pick from a list of Help and Support
pages that you have read in the past.
Click on Support to get various kind of online supports
such as Microsoft online support, News Group on Windows
Click on Option to configure the help and support centeras per your requirement.
To close Help and Support windows, select the close button (in the upper-right corner of the window.
1.3.3 Locating Files and Folders
If you do not know where a document or folder is located, you
can use the Search option to locate it in the local storage such
as Hard Disk, Floppy, and CD or in the network drive (if the
system is part of a network). The Indexing Service provided by
the Search maintains an index of all the files on your computer,
making searches faster.
Fig. 1.5
-
7/31/2019 Intro to Windows Xp
7/18
Introduction to Windows XP :: 7
To search for a file or folder
1. Click Start, and click on Search.
2. Select All files and folders from the left-hand side of the
windows.
3. Type the name of the file or folder in part or full or type a
word or phrase that exists in the file to be searched.
4. If you do not know either piece of information select one
or more of the remaining options:
In Look in, click the drive, folder, or network you wantto search.
Click on When was it modified? to look for files thatwere created or modified on or between specific dates.
To look for files of a specific size, click on what sizeis it? Select a size.
Click on More advanced options to specify additionalsearch criteria.
5. Once you finish specifying the search criteria, click on
Search to locate the file.
Similarly you can search for specific information on Internet, orpeople in your address book, search for a printer or a computer
on your network.
1.3.4 Changing System settings
By using Control Panels tools you can customize the way
Windows look and work! Also you can install new hardware, addand remove (install/uninstall) software programs, change the look
and feel of your desktop and much more. It also includes a
number of administrative tools in Administrative Tools option forbetter administration of Windows in terms of User Management,Event viewer, Component Service etc.
To start Control Panel and use the available tool, do the following;
Click on Start
-
7/31/2019 Intro to Windows Xp
8/18
8 :: Certificate in Web Designing
Click on Control Panel
Select the desired tool to use
For example to create a new or modify the settings for an existing
user click on User Account icon in the control panel.
1.3.5 Using My Computer
My Computer displays the contents of floppy, hard disk, CD-
ROM, and network drives. One can also search for and open files
and folders, and use options in Control Panel to modify
computers settings.
To use My Computer, click on Start, and then click on My
Computer.
Fig. 1.6
Display the storage Contents
To see what is on your hard disk, under Hard Disk Drivesdouble-click the drive you want to see such as C:, D: etc.
To find a file or folder on a floppy disk, CD-ROM, or other
media, under Devices with Removable Storage, double-
click on the respective storage media you want to see.
-
7/31/2019 Intro to Windows Xp
9/18
Introduction to Windows XP :: 9
To find a file in a folder, under Files Stored on This
Computer, double-click a folder.
1.4 FILE MANAGEMENT IN WINDOWS
File management in windows can be done through Windows
explorer or My Computer. Windows Explorer displays the
hierarchical list of files, folders, and storage drives (both fixed and
removable) on your computer. It also lists any network drives that
have been mapped to as a drive letters on your computer.
Windows Explorer can be used to copy, move, rename, and
search for files and folders. For example, to copy a file, you can
open a folder that contains the desired file to be copied or moved,
and then just drag and drop the file to target folder or drive.
Fig. 1.7
When files or folders are deleted from hard disk, Windows places
them in the Recycle Bin, where they can be retrieved, until theRecycle Bin is made empty. Whereas files or folders deleted from
a removable storage media such as floppy disk or a network drive
are permanently deleted and are not sent to the Recycle Bin.
-
7/31/2019 Intro to Windows Xp
10/18
10 :: Certificate in Web Designing
1.4.1 Using Windows Explorer
Fig. 1.8
To open Windows Explorer,
Click on Start,
Point to All Programs,
Point to Accessories, and then click on Windows Explorer
Coping or Moving a file or Folder using My Document
Click on Start, and then click on My Documents.
Click the file or folder to be copied. More than one file orfolder can be copied at a time.
Fig. 1.9
-
7/31/2019 Intro to Windows Xp
11/18
Introduction to Windows XP :: 11
To select more than one file or folder, click the first file or
folder, press and hold down SHIFT key, and then click thefile or folder.
To select non-consecutive files or folders, press and hold
down CTRL key, and then click each of the files or foldersto be copied.
Under Edit, select Copy.
Select the target drive or folder to which you want to copythe files
Under Edit, select Copy.
Select the target drive or folder to which you want to copythe files.
Under Edit, select Paste to copy the desired file or folderto the target drive.
1.4.2 Coping and moving files using Explorer
Click Start, point to All Programs, point to Accessories,
and then click Windows Explorer.
Make sure the destination for the file or folder you want to
move is visible.
Drag the file or folder to the destination.
Fig. 1.10
-
7/31/2019 Intro to Windows Xp
12/18
12 :: Certificate in Web Designing
If you drag an item while pressing the right mouse button
you can move, copy, or create a shortcut to the file in its
new location.
To copy the item instead of moving it, press and hold down
CTRL while dragging.
If you drag an item to another disk, it is copied, not moved
To move the item, press and hold down SHIFT while
dragging.
Dragging a program to a new location creates a shortcut tothat program. To move a program, right-click and then drag
the program to the new location. You must be logged on asan administrator to move a program.
1.4.3 Rename a file or folder
1. Click on Start, and then click on My Documents
2. Click on the file or folder you want to rename.
3. Under File, click Rename.
4. Type the new name, and then press ENTER key.
5. File or folder can also be renamed by right clicking it and
then clicking Rename.
1.4.4 Delete a file or folder
1. Click on Start, and then click on My Documents
2. Click on the file or folder you want to delete.
3. Under File, click Delete.
4. Files or folders can also be deleted by right clicking the file
or folder and then clicking Delete.
5. Deleted files or folders are stored in the Recycle Bin, till
they are permanently removed from the Recycle Bin.
6. To retrieve a deleted file, double-click the Recycle Bin icon
on the desktop. Right-click on the file to retrieve, and then
click Restore.
-
7/31/2019 Intro to Windows Xp
13/18
Introduction to Windows XP :: 13
7. To permanently delete a file, press and hold down SHIFT
and drag it to the Recycle Bin.
Fig. 1.11
1.4.5 Create a new folder
1. Click on Start, and then click on My Documents
2. Under File, click New and select Folder.
3. A new folder is displayed with the default name, New
Folder.
4. Type a name for the new folder, and then press ENTER.
5. A new folder can also be created by right-clicking a blank
area in a folder window or on the desktop, pointing to New,
and then clicking Folder.
-
7/31/2019 Intro to Windows Xp
14/18
14 :: Certificate in Web Designing
Fig. 1.12
1.4.6 View file details
1. Click on Start, and then click on My Documents
2. Double-click the folder that contains the files to be viewed
3. On the View menu, click Details.
4. It will display all the details about the files such as NameType, size etc.
1.5 INSTALL SOFTWARE/HARDWARE
Windows provides a quick and easy way to install new software
Add or Remove Programs utility in Control Panel help to manageprograms and components on the computer system computer.
Using it one can install software packages such as Microsoft Wordor Access etc. from a CD-ROM, floppy disk, or a network drive
or add or remove Windows updates and new features from theInternet. This can also be used to add or remove Windows
components, which are not included in the original installation.
-
7/31/2019 Intro to Windows Xp
15/18
Introduction to Windows XP :: 15
Fig. 1.13
1.5.1 Install Software
Click Start, click Control Panel,
Double-click Add or Remove Programs.
Click on Add New Programs, and then select the sourcewhere the software to be installed is located such as CD or
Floppy drive
Follow the instructions on your screen to install the
software.
Change or remove software
1. Click Start, click Control Panel,
2. Double-click Add or Remove Programs.
3. Click on Change or Remove Programs, and then select the
program you want to change or remove.
To change a program, click on Change button.
To remove a program, click on Remove button.
-
7/31/2019 Intro to Windows Xp
16/18
16 :: Certificate in Web Designing
Add new features from Windows Update
1. Click Start, click Control Panel,
2. Double-click Add or Remove Programs.
3. Click Windows Update.
4. Follow the instructions to locate and install new Windowsfeatures or updates
Add or remove a Windows component
To be able to use this feature of Windows, the user must log in
as an administrator or a member of the Administrators group.
Fig. 1.14
1. Click Start, click Control Panel,
2. Double-click Add or Remove Programs.
3. Follow the instructions in the Windows Components Wizard
1.5.2 Install Hardware
Windows can helps you set up new hardware component suchas sound card, video card or network card etc. to your computer
-
7/31/2019 Intro to Windows Xp
17/18
Introduction to Windows XP :: 17
Fig. 1.15
1. Click Start, click Control Panel,
2. Double-click Add Hardware.
3. Follow the instructions on the screen.
INTEXT QUESTIONS
1. Write True of False for the following statements.
(a) Deleted Files or folders are stored in the recycle bin.
(b) Under Edit menu you can rename the file.
(c) Windows provides a quick and easy way to install new
software.
2. Fill in the blanks.
(a) Under file, click ....................... and select folder.
(b) If you drag an item while pressing the ......................you can create a shortcut to the file.
(c) When you start the computer system, the task bar
appears ........................... on the screen.
(d) When files or folders are deleted from .....................
-
7/31/2019 Intro to Windows Xp
18/18
18 :: Certificate in Web Designing
windows places them in the recycle bin.
(e) To select non-consecutive file or folder press and hold
down .................. key.
1.6 WHAT YOU HAVE LEARNT
In this lesson you learnt about important features of Windows XPNow you are in a position to locate a file or folder and use windows
explorer to manage files. Moreover, you can install software andhardware in the system. You can change system setting also.
1.7 TERMINAL QUESTIONS
1. Explain the steps to search for a file or folder.2. Describe the following
(a) Recycle bin
(b) Task bar
(c) Quiting a program
(d) File Management in Windows
3. What are the steps to delete a file or folder from the
computer.
4. Explain the steps to install software in the computer.
5. Describe the steps to rename a file or folder.
1.8 FEEDBACK TO INTEXT QUESTIONS
1. (a) True
(b) False
(c) True
2. (a) Right mouse button (b) Right
(c) Bottom (d) Hard disk
(e) CTRL key