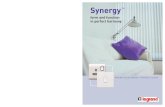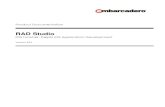Intro to Visual Studio 2010 - Synergy Tutorials
Transcript of Intro to Visual Studio 2010 - Synergy Tutorials

IntroductiontoVisualStudio2010
IntroductiontoVisualStudio2010 Page1
IntroductionIf you haven’t used Microsoft Visual Studio before, then this tutorial is for you. It will walk you through
the major features of Visual Studio 2010 and get you started with creating various types of Synergy .NET
applications. You will also learn useful tips and techniques that can save you valuable time while
programming within Visual Studio.
TutorialSetupNo specific preparation is needed in order to complete this tutorial.
TutorialSteps
StartingVisualStudioBefore we can get started, if it’s not already running, we need to start Microsoft Visual Studio 2010.
□ From the Windows Start Menu, select All Programs > Microsoft Visual Studio 2010 > Microsoft
Visual Studio 2010.
Once Visual Studio has finished loading, you should be looking at a screen called the Start Page. This
screen allows you to easily create a new development project, or open an existing one, and open
recently used projects. On the right side of the Start Page Visual Studio presents all kinds of information,
the content of which is also customized to the type of environment that you select (we’ll talk about this
more in a moment). This information can include news and announcements, technical information, and
lots of other types of content. The Start Page is often overlooked by developers, but when you are
learning Visual Studio and .NET development it can be a valuable source of information.
The Start Page closes when you create or open a development project, but you can return to it at any
time by selecting View > Start Page from the menu.
Many things in Visual Studio are customizable, so to help to ensure that you are able to complete this
tutorial, we’re going to reset all Visual Studio settings to default values. In fact, there are multiple sets of
default values, as you will see shortly. There are default settings based on the some of the available
programming languages, defaults for types of development (e.g., web development) and various other
scenarios.
The first time you start Visual Studio after installing it, you will be asked to select which default
configuration you wish to use. Many people select General Development Settings for an initial
configuration well suited to multiple languages and various types of development projects.
It is also possible to switch Visual Studio to a different collection of settings at any time, and also to save
and restore custom settings.

IntroductiontoVisualStudio2010
IntroductiontoVisualStudio2010 Page2
ResettoDefaultSettings
□ From the menu, select Tools > Import and Export Settings.
□ Select the Reset All Settings radio button, and then click the Next button. □ On the “Save Current Settings” page, check that Yes, save my current settings is selected (to
save a backup so that you may restore your current settings after completing this tutorial, if
required) and then click the Next button.
□ On the “Choose a Default Collection of Settings” page, Select General Development Settings
□ Click the Finish button □ When you see the “Reset Complete” screen, click the Close button.
Selecting one of these pre‐defined collections of default settings can make many changes to your
environment. Things that are commonly changed include menu items, menu item shortcuts, toolbars,
and more.
CreatingaNewProjectOne of the first things you’re likely to want to do is create a new development project, so let’s do that
now. As with many things in Visual Studio, there are often several ways to do something. For example,
to create a new development project you can:
On the Start Page, click the New Project… link.
Select File > New > Project… from the menu.
Click the New Project button on the toolbar.
Type Ctrl+Shift+N.
□ On the Start Page, click on the New Project… link.
You will notice that the New Project dialog is divided into several main parts. On the left is a tree view
where you can select from various project categories and sub‐categories, many of them based on the
programming language that you wish to use. When you select a category, the center part of the dialog
displays a list of project templates that belong to the category that you have selected. When you select
a project template, a brief description of the project created by the template is displayed at the right of
the dialog. Finally the lower portion of the dialog allows you to pick the location where you would like
the project to be created, and specify a name for your new project.
The project name that you pick is used in many ways, depending on the type of project you are creating.
Generally the project name will be used to determine things like:
The name of the “Solution” that is created (more about this in a moment).
The name of the project that is created.

IntroductiontoVisualStudio2010
IntroductiontoVisualStudio2010 Page3
The name of the folder that the project will be created in.
The name of the main “assembly” (program or library) that will be created by the project.
The name of the “default namespace” that will be used when some types of item are added to
the project.
Of course, even after a project has been created, all or any of these things can be changed, but some are
harder to change than others. It’s best to put some thought into the name of your project before you
create it.
□ In the templates tree (left) expand the Synergy/DE category, and then select Windows.
□ In the project templates list (center) select Windows Forms Application.
□ In the Name field, enter IntroToVisualStudio.
□ Decide on a folder to create your project in, and enter its name in the Location field.
□ Ensure that the Create directory for solution checkbox IS checked . In Visual Studio, one or more projects may exist within a Solution. Every project will have some type of
output, usually an assembly, either a program (.exe) or library (.dll). Projects make up the various parts
of an application. A Solution is merely a collection of projects, providing a way for developers to move
around the various parts of their application easily. Every project must exist within a solution, and a
solution can contain multiple projects.
When you create a new project in Visual Studio by one of the mechanisms that we discussed earlier,
Visual Studio will also create a Solution. If the “Create directory for solution” box is not checked, then
the solution file is named the same as the project being created, and is created in the same folder as the
project. This is generally appropriate if you only plan on working with one project in the solution.
If the “Create directory for solution” box is checked, then Visual Studio will create a folder for the
solution (below the location that you specify) and save the solution file in that folder. Then a second
folder, for the project, will be created below the solution folder, and all of the project files will be
created in or below the project folder. This is appropriate when you intend to add several projects to a
solution, as each project will be stored in its own folder below the main solution folder. You’ll also notice
that in this case you are able to specify a different name for the solution itself.
□ Click on the OK button to create your new solution and project. Because of the virtual machine,
creating and opening the solution and project may take a few seconds.
Different project templates cause different things to happen when a new project is created. For a
Windows Forms project, what generally happens is the solution and project, and various default project
files are displayed in the Solution Explorer towards the top right of the screen, the visual design surface
for the default form that was added to the project is displayed filling most of the screen, and the
Properties window is displayed towards the bottom right of the screen.

IntroductiontoVisualStudio2010
IntroductiontoVisualStudio2010 Page4
SolutionExplorerThe Solution Explorer window is a key part of Visual Studio, and is
frequently used by developers. It allows you to navigate around the various
files and other items that make up your projects and your solution.
Generally, double‐clicking on a file will open that file, either in a text editor
or perhaps some kind of visual design surface. Some files can be edited in
various ways. For example, you will notice that when the project was
created, the file Form1.dbl was automatically created, added to the project,
and opened in design view. But there is another way of working with
Form1.dbl, in a source code editor. To see this in action:
□ In Solution Explorer, right‐click Form1.dbl and select View Code.
When working with pieces of a UI it is common to work with these two
views of a given source file, the design view and the code view.
□ Right‐click Form1.dbl again and this time select View Designer.
You may have noticed that once a file (or a view of a file) is opened, it remains open until you specifically
close it. Each file is assigned a tab towards the top of the main work area, which looks like this:
You can use these tabs to switch between the views of a file, or between multiple files that you have
opened. You’ll also notice an X to the right of each tab, which can be used to close that file or view.
You may sometimes see red dots next the file name on a tab. This is an indication that the file has been
modified and needs to be saved. Visual Studio will automatically save files when you build or run, and
there are also various ways to manually save one or more files. The easiest way to manually save files is
to use the Ctrl+S shortcut to save the current file, or the Ctrl+Shift+S shortcut to save all changed files.
It is easy to change the layout of the UI in Visual Studio, where most things can be repositioned, docked,
stacked in tab sets, and hidden away at will. If at any time you can’t find Solution Explorer you can
always make it visible by selecting View > Solution Explorer from the menu, or by using the keyboard
shortcut Ctrl+Alt+L.

IntroductiontoVisualStudio2010
IntroductiontoVisualStudio2010 Page5
VisualDesignSurfacesMany things that you work with in Visual Studio have visual design
surfaces. Certainly it is common to work with a visual design surface
when building a user interface, but several other things have them
also. As the name suggests, a visual design surface allows you to
design something visually, often by dragging items from a palette of
available “things” and arranging them on the design surface.
Right now we are creating a Windows Forms application, so we
have access to a wide variety of components that can be used to
build a Windows user interface. These components include things
like the TextBox, CheckBox and Button controls that you’re
probably familiar with. These controls are located in the Toolbox
(more in a moment) and can be dragged to the visual design
surface as needed.
By the way, the same concept also applies when working with other types of application. As well as with
traditional Windows Forms applications, developers commonly work with visual design surfaces and
toolboxes when developing Windows Presentation Foundation (WPF) applications, ASP.NET Web
applications, Silverlight applications, and others.
TheToolboxThe Toolbox may not be visible right now, but if not look down the left
hand side of the Visual Studio window and you may see a vertical tab that
says Toolbox.
□ If you don’t see the Toolbox Window then select View > Toolbox
from the menu (or type Ctrl+Alt+X).
□ With the Toolbox visible, click on the small icon at the top right
of the Toolbox window to “pin” the window in place.
Pinning a window provides a mechanism to ensure that it remains on the
screen. Most windows, when unpinned, slide out of sight but leave behind
a tab so that you can access the window again. Hovering the mouse over
the one of these tabs will make the window appear so that you can access
it, or pin it in place.
□ Make sure that the design view of Form1.dbl is visible.
□ In the Toolbox, go to the Common Controls group, then click once
on and drag a Button control to the design surface.

IntroductiontoVisualStudio2010
IntroductiontoVisualStudio2010 Page6
You will notice that when the button is created on the form, several white “handles” appear around the
outside of the button. These handles perform two functions; they indicate which item is currently
selected to be worked with, and they can be used to resize the selected item.
□ Single‐click the body of the form (not on the button) and you will see that the handles move to
the form, which is now selected to be worked on.
□ Single‐click on the button again, the handles move back to the button.
As you click between these two items, look to the lower right portion of the screen. You should see a
window called Properties, and you should see the content of the window change as you select different
items on a visual design surface.
□ If you can’t see the properties window, select View > Properties Window from the menu, or use
the F4 keyboard shortcut.
□ If necessary, pin the properties window in place. PropertiesWindowThe properties window is another key part of Visual Studio where, if you’re developing a user interface
at least, you are likely to spend a lot of time.
Essentially each item that you work with (buttons, textboxes,
checkboxes, etc.) have properties, sometimes hundreds of them,
and the properties window allows you to inspect and change the
values of these properties, in order to achieve the desired
functionality within your application.
Notice the mini toolbar at the top of the properties window; in fact
many of Visual Studio’s windows have a similar toolbar, which
generally allows you to view the information in the window in
various ways. For example, the properties window is currently
grouping the various properties of the selected button control by
type (Accessibility, Appearance, etc.) because the first button ( )
on the toolbar is selected.
□ Click on the second icon ( ) to order the properties alphabetically.
Notice that the properties window also has a drop‐down list (at the top) which shows you which item is
currently selected. Another way of changing the selected item is to drop down this list and select a
different item.
□ Drop‐down the list at the top of the properties window and select Form1.

IntroductiontoVisualStudio2010
IntroductiontoVisualStudio2010 Page7
Notice how the selected item handles moved from the button to the form, and how the content of the
properties window changed to reflect the properties of the newly selected item.
□ On Form1’s design view, select the form.
□ In the properties window, Locate the Text property and set the value to My Form.
A Windows Form’s text property is used to set the title of the window; notice how the text that you
typed is now also displayed in the title area of the form designer. Some changes that you make in the
properties window are reflected visually in the designer.
In some cases, the opposite is also true. For example:
□ With the form selected, locate the Size property. It may be easier to switch to alphabetic mode
(toolbar at top of properties window).
□ Notice the current value of the size property; probably the default 300, 300 □ Now use the designer’s current item handles to visually resize the form.
□ Check the Size property again, it should have changed. So, making changes in the properties window often visually changes the designer window, and making
changes in the designer window also changes the properties window.
Another thing to notice with respect to the properties window is how properties that have not been
changed (i.e., currently have a default value) are displayed in normal text, whereas properties that have
had their value changed are displayed in bold text. This visual indication of what properties have been
changed can be very useful.
So, we’ve discovered that we can change the properties of something either graphically in a design view,
or via the properties window, but where is all of that information stored? The answer to that depends
on what type of project you are working on. Some common examples are:
Project Type Designer / Properties Changes Written To
Windows Forms A “designer” programming language source file.
Web Forms (ASP.NET) The main web page file (.aspx) in HTML format.
Windows Presentation
Foundation
The main form or control file (.xaml) in XAML format.
Silverlight The main form or control file (.xaml) in XAML format.
Other Various, generally a programming language source file.

IntroductiontoVisualStudio2010
IntroductiontoVisualStudio2010 Page8
DesignerSourceFilesTo help you to understand what is happening when you interact with a visual design surface or with the
properties window, let’s dig a little deeper into our simple application.
□ In Solution Explorer, expand the Form1.dbl item.
You will notice that below Form1.dbl are two other files, called Form1.designer.dbl and Form1.resx. By
the way, these particular files are specific to a Windows Form, but the general principle of what we’re
looking at here applies in a number of different scenarios.
For now, the file that we are most concerned with is the Form1.desidner.dbl file. This is a special source
file that is altered whenever you make changes to a Windows Form’s visual design surface or Properties
window.
WARNING: As a general rule, you should not edit “.designer” files. They are created and maintained by
Visual Studio visual designers and the Properties window. It is relatively easy to break your application
by making inappropriate changes to these files, and it can be difficult to resolve problems like this.
With the warning out of the way … let’s edit the file!
□ In Solution Explorer, double‐click on Form1.designer.dbl to open it in code view (you could also
right‐click the file and select either Open or View Code).
Right now the designer source file is fairly simple, because all we have is a form and a button. Notice
how the “class” Form1 “extends” (is a) System.Windows.Forms.Form, and how the class contains an
instance variable called button1 which is of type System.Windows.Forms.Button. That variable was
created, by the designer, when we dragged the button onto the form.
Look down a little and you will see that there is a method called InitializeComponent, and in that
method there are various assignment statements which set various properties of the button
(this.button.something) and the form its self (this.something). These lines of code are inserted when we
make changes to the properties of the form, or objects “on” the form, either via changes that we make
on the graphical design surface, or changes that we make in the Properties window.
You may also notice that the code in this file defines the class as “public partial class Form1”.
□ Click on the tab at the top of the edit area called Form1.dbl. If you closed this view then in
Solution Explorer, right‐click on Form1.dbl and select View Code.
Notice that the class in this source file is also defined as “public partial class Form1”. A partial class is a
class composed from partial class definitions in multiple source files, so in this case the class Form1 is
made up of source code in the file Form1.dbl, which the developer controls, and code in the file
Form1.designer.dbl, which the designer and properties window control. If you look at the default code
in Form1.dbl you will notice that there is a “constructor” method (public method Form1) which contains

IntroductiontoVisualStudio2010
IntroductiontoVisualStudio2010 Page9
a call to the InitializeComponent method which is in Form1.designer.dbl. So, when the application
creates an instance of the Form1 class, the designer‐generated code is executed to create and configure
all of the controls on the form.
Program.dblProjects which target an assembly which is an executable program (i.e., an .exe rather than a .dll)
include another source file, called Program.dbl. This is the “main‐line” or the “entry point” to the
application.
□ In Solution Explorer, double‐click on the file Program.dbl to open it in the code editor.
The default code in the Program.dbl file will vary, depending on the type of application, but tends to be
very simple in nature. In the case of a Windows Forms application, as you can see, the file contains a
main‐line program which essentially just launches a new instance of the default form, Form1.
If you were to rename the class in Form1.dbl (and of course the matching partial class in
Form1.designer.dbl) to a different name, or if you wanted to launch some other form at application
startup, then you would need to edit the code in Program.dbl as appropriate.
ThePropertiesFolderEach project that you create will include a folder called Properties, and depending on the type of
project, the folder will contain one or more files.
□ In Solution Explorer, expand the Properties folder to view the files that it contains. In the Windows Forms project that you’re currently working in, there will be various files in the
Properties folder. These files are AssemblyInfo.dbl, Resources.resx and Settings.settings. Although you
can edit some of these files directly, and some of these file types also have visual designers associated
with them, the files in the Properties window are usually maintained via the Project Properties dialogs,
as you will see shortly.
AssemblyInfo.dbl
□ In Solution Explorer, double‐click AssemblyInfo.dbl to open it in a code editor.
AssemblyInfo.dbl contains various attribute definitions
used to embed information into the compiled assembly.
You can specify information about your company, the
name of the product, copyright information, etc.
The file can also be maintained via a dialog window
which can be accessed by opening the project

IntroductiontoVisualStudio2010
IntroductiontoVisualStudio2010 Page10
properties, selecting the Application tab and clicking the Assembly Information… button.
Resources.resxThis file is a resource file which is a special type of file that can be used to embed various resources
(strings, images, audio files, etc.) the application might need, directly into the application’s assembly.
The benefit of using resource files is that any resources that the application needs do not need to be
provided as individual files on disk, which in turn can significantly simplify application deployment.
Resource files are actually XML files. The resources added to the file are serialized (if necessary) and
stored within the XML file. That being said, you will probably never deal with a resource file as an XML
file, because Visual Studio provides a graphical designer that lets you work with the contents of resource
files.
Resources in resource files are also very easy to use within the application, because the resource file
designer dynamically generates a class which represents the contents of the resource file. Accessing a
resource is as easy as referring to a static property in this class.
□ In Solution Explorer, double‐click the Resources.resx file to open the resource file designer.
By default the resource file designer opens in Strings mode, but you can switch to working with Images,
Icons, Audio, Files or Other Items using the drop‐down field in the top‐left corner of the resource
designer. You will also notice that there are buttons on the toolbar which allow you to add and remove
items from the resource file.
Let’s work through a simple example of adding a string resource to a project:
□ In the Name column, where it defaults to String1, change the resource name to
WelcomeMessage.
□ In the Value column add the text Welcome to my application.
□ In the Comment column add the text Displayed at application startup.
□ Type Ctrl+S to save your changes. Now let’s take a look at what we actually did with the resource designer.
□ In Solution Explorer, right‐click on Resources.resx and select View Code.

IntroductiontoVisualStudio2010
IntroductiontoVisualStudio2010 Page11
The XML file that you are looking at is the actual resource file. If you scroll to the bottom of the file you
will see the resource that you just added via the designer.
□ Close the XML view of the resource file.
□ In Solution Explorer, expand the view of the file Resources.resx Like forms that we discussed earlier, resource files also have a designer source file, in this case
Resources.designer.dbl
□ Double‐click on Resources.designer.dbl to open it in the source code editor. As you interact with a resource file through the designer, Visual Studio generates the code in the
designer source file. As you can see, the source file contains a sub‐namespace called Properties (the
name of the folder) containing a class named Resources (the name of the resource file).
□ Scroll down to the bottom of the source file.
As you can see, the string resource that you added has been exposed as an internal static property. This
means that we can refer to the value of the string resource from anywhere in the project (assembly) like
this:
Properties.Resources.WelcomeMessage
□ Close the source file by clicking on the close (cross) icon in its main tab.
Let’s add some code to the application to make use of the resource string that we just added:
□ In Solution Explorer, double‐click on the file Form1.dbl to open its visual designer.
□ Double‐click somewhere in the body of the form to open the code editor window.
□ Place your cursor in the procedure division of the Form1_Load method and add the following
code:
this.Text = Properties.Resources.WelcomeMessage
□ Type Ctrl + F5 to save your changes, and to build and run the application. You should see the text that you entered in the resource file now displayed in the application drag bar.
□ Close the application. □ Close the Resources.resx file by clicking on the X icon in its main tab.

IntroductiontoVisualStudio2010
IntroductiontoVisualStudio2010 Page12
Settings.settingsConceptually the settings file is similar to a resource file. However, where a resource file is intended to
store resources like images, sounds and strings that are used by an application, the settings file is
intended to store application or user settings. A setting is a name / value pair, and you can specify the
data type of the value.
□ In Solution Explorer, double‐click on the Settings.settings file to open the settings file designer.
Settings files also have a .designer.dbl file, and just like with resource files the settings designer
dynamically generates a class called Settings, with public properties to represent the settings that you
have defined in the designer. This means that you can programmatically access the settings with code
like this:
Properties.Settings.Default.AutoLogin
Default values for the settings that you define are stored in the .settings (XML) file.
□ Close the Settings.settings designer by clicking on the X icon in its main tab.
TheReferencesFolder
□ In Solution Explorer, expand the References folder. All Visual Studio development projects will include a special folder called References. The folder doesn’t
contain files, but rather contains a list of assemblies that are accessible from the code within your
application. If you want to access types that are stored in a particular assembly, you add a reference to
the assembly. We’ll look at how to do that shortly.
When you create a new project from a project template, the template will probably include a set of pre‐
configured references. Some of these references may be required because of existing code that has
already been included in the project by the template, while others may have been included simply
because you are likely to need them when developing a particular type of application.
□ In Solution Explorer, right‐click on the References folder and select Add Reference…

IntroductiontoVisualStudio2010
IntroductiontoVisualStudio2010 Page13
The Add Reference dialog allows you to browse assemblies that are available to be referenced by your
project.
There are five tabs at the top of the dialog, as follows:
.NET Lists all .NET Framework components available for referencing, as well as assemblies
from third parties that have been registered on your system.
COM Lists all COM components available for referencing and use through .NET’s COM interop
capabilities.
Projects Lists Visual Studio projects in the current solution available for referencing. Select
assemblies from this tab to create project‐to‐project references.
Browse Allows you browse additional files to find a component not listed in the current tab and
add it to the list.
Recent Displays recently added references.
As an example of adding a reference to a project, to make types (classes, etc.) that are available in a
particular assembly available for use in the project, let’s assume we want to have the ability to expose a
WCF service from our application. To do that you would need to use several classes that are provided by
the .NET Framework in the System.ServiceModel namespace.
□ In the .NET tab, click the Component Name column title to sort the list of assemblies in
alphabetical order, and then locate and select the System.ServiceModel assembly.
□ Click the OK button to add the reference. You should now see System.ServiceModel listed under the References folder in your project, meaning
that whatever types are defined in that assembly are now available for you to use in your code.
ObjectBrowserVisual Studio’s Object Browser window allows you to browse and view the content of assemblies.
□ In Solution Explorer, double‐click on the System.ServiceModel reference that you just added.
You should see the Object Explorer window open, and the System.ServiceModel assembly should be
selected in the list of assemblies to the left side of the screen. Similar to the .NET tab in the add
reference dialog, this list shows assemblies that are provided by the .NET Framework as well as other
assemblies that you may have referenced in your project. At the top of the dialog is a toolbar with a
drop‐down list which allows you to apply filters to the list of assemblies that are displayed.
□ In the Browse drop‐down list, select .NET Framework 4 to filter the list of assemblies to only
those assemblies available in that version of the .NET Framework.

IntroductiontoVisualStudio2010
IntroductiontoVisualStudio2010 Page14
□ Click the small triangle icon next to the System.ServiceModel assembly.
Assemblies can contain types (classes, etc.) from one or more namespaces. When you drill into an
assembly in Object Browser, the first thing you see is the namespaces that are present in the assembly:
Above you can see that the System.ServiceModel assembly contains types from multiple namespaces.
Note that the types in a namespace don’t have to be all defined in one assembly. For example, you can
see that this namespace contains some types from the System namespace, but there will be types from
the same namespace in other assemblies too.
□ Click the triangle icon next to the System.ServiceModel namespace to drill into it.
Drilling into a namespace displays the types that are present in that namespace. The nature of the type
is indicated by the icon displayed next to it. For example, in the diagram above,
ActionNotSupportedException is a class while AuditLevel is an enumeration.
□ Single‐click on the class BasicHttpBinding to select it.
In the upper‐right section of the Object Browser window you can see more detail about the type that
you have selected, and again the icon next to each item indicates the nature of the item. In the case of
the BasicHttpBinding class, you will see that the class has several methods, one of which is called
CreateBindingElements(), and also several properties, including BypassProxyOnLocal.
□ Single‐click on the CreateBindingElements method to select it.

IntroductiontoVisualStudio2010
IntroductiontoVisualStudio2010 Page15
In the lower‐right portion of the Object Browser window you can see even more information about the
thing that you have selected above.
In this case the information is telling us about the method that we selected. We can see that it is a public
method, so it’s available for us to call, it does not have any parameters (nothing is listed between the
parentheses following the method name) and it returns a BindingElementCollection. There is also useful
descriptive information about what the method does, any parameters it might accept, and the return
value.
You may also notice that other types that are mentioned here appear to be hyperlinks, and sure enough
clicking on one of them will take you to the documentation for that type in Object Browser. There are
also forward and back buttons on the toolbar to make navigating around easy, just like in a web
browser.
You can also use Object Browser to add references to your project. For example, let’s suppose that by
browsing around in Object Browser we determined that we need a reference to the
System.ServiceModel.Activation assembly.
□ In Object Browser select the System.ServiceModel.Activation assembly
□ In Object Browser toolbar, click the Add to References in Selected Project in Solution Explorer button.
Object Browser can be very useful. If you have an idea about what you need then it can allow you to
easily browse detailed information about things, and, having confirmed what you need, you can add a
reference to the required assembly.
Object browser is also a great way to learn about the capabilities of things, because it makes it easy to
view detailed information about methods, parameters, return values, enumerations, and lots of other
things.
□ Close Object Browser by clicking on the cross icon in its main tab.

IntroductiontoVisualStudio2010
IntroductiontoVisualStudio2010 Page16
ProjectPropertiesEach project that you create includes many options which allow you to define lots of different things.
These options, more commonly referred to as project properties, all have default values and can be
customized through the “Project Properties” dialogs.
□ In Solution Explorer, right‐click on the IntroToVisualStudio project (it’ll be shown in bold text immediately below the solution) and from the context menu select Properties.
The project properties dialog has various tabs down the left hand side.
□ Check that the Application tab is selected. Let’s take a look through the various tab pages and explore what options are available to you. There are
lots of options, so we’ll just pick out some of the more important ones.
ApplicationThe tabs that are displayed will vary based on the type of application that you are working on. We’re
currently working on a Windows Forms Application, so you should see tabs that look something like this:
Most projects create one assembly, and that assembly can either be an executable program or a class
library. The assembly name and output type fields determine the name of the assembly that is created
by the project, with the output type being used to determine the file extension (.exe or .dll).
The default namespace determines the namespace that is inserted into any new source files that are
added to the project. When using most project templates, the assembly name and default namespace
default to the name of the project that you create, and by the time a new project has been created, the
default namespace will already have been used in whatever source files are added to the project by the
project template. So, if you change the default namespace you will usually want to review any existing
source files in the project and change the namespace used in those files.

IntroductiontoVisualStudio2010
IntroductiontoVisualStudio2010 Page17
The assembly information file (AssemblyInfo.dbl) was discussed earlier. You’ll notice the Assembly
Information… button that allows you to edit the content of the file through a simple user interface.
One of the most important settings for an application is the Target framework, which determines the
version of the .NET framework that the assembly will be built for. Synergy .NET projects will default to
either the .NET Framework 4.0, or the .NET Framework 4.0 Client Profile. The client profile is a smaller
version of the .NET Framework 4.0 which is commonly found on desktop PCs and laptops; it has some of
the features of the full framework removed. These features include things like the ASP.NET web
components which are typically only required on server systems. You can change the target framework
to an earlier version if you wish, which could for example help with deployment because most systems
will have V2.0 of the Framework already installed, but may not have 4.0. However by doing this you may
be restricting the capabilities of your application, because some features of the current .NET Framework
will not be available for you to use. A better approach is to target the latest version of the Framework,
and set up your deployment packages or procedures to install the latest Framework if required.
The Output type setting allows you to specify the type of assembly being created; either a Windows
Application, Console Application or Class Library. Generally this setting will be set correctly by the
project template that you use, and won’t need to be changed.
You can also set an application icon on this tab page. Doing so will cause the icon file to be added to the
project, and embedded as a resource in the target assembly. Selecting an application icon does not
cause that icon to be displayed at the top left of any forms that you may add to a project. If you want to
use the icon on forms then you must set each form’s Icon property also.
BuildEvents
□ Switch to the Build Events tab
The Build Events tab allows you to specify build configuration instructions. You can also specify the
conditions under which any post‐build events are run. Note the following:

IntroductiontoVisualStudio2010
IntroductiontoVisualStudio2010 Page18
Build events (specified in the Pre‐build event command line and Post‐build event command line
fields) can include any command that is valid at a command prompt or in a .bat file.
If you specify a .bat file, the name of the file should be preceded by "call" (without quotes) to
ensure that all subsequent commands are executed. For example: call C:\MyFile.bat.
The % character is reserved for MSBuild, so if you specify an environment variable, replace each
% with the %25 escape sequence. For example, replace %MY_VAR% with %25MY_VAR%25.
If your pre‐build or post‐build event does not complete successfully, you can terminate the build
by having your event action exit with a code other than zero (which indicates a successful
action).
Compile
□ Switch to the Compile tab
On the compile tab you can determine which Synergy.NET compiler (dblnet) options are used when the
project is built. The Compiler command line box towards the top of the form displays a summary of the
actual command line options that will be used, and the other fields on the form allow you to determine
what those options should be. As you can see, there are some compiler options that are used by default.
There are specific UI controls on the form to allow you to set or unset some of the more commonly used
compiler options, and the Other options field allows you to specify any other compiler options that are
not specifically supported by controls on the form.
EnvironmentVariables
□ Switch to the Environment Variables tab

IntroductiontoVisualStudio2010
IntroductiontoVisualStudio2010 Page19
The environment variables tab allows you to specify environment variables that are to be set when the
project is opened. These environment variables will be in place during development in Visual Studio, and
also when you execute utilities or your application from the Visual Studio environment.
It is possible to refer to the translation of one environment in the value of another, using the syntax
$(ENVVAR). For example, if you had one environment variable called ROOT that translated to a folder
path, and you wanted to set another variable called DAT that translated to a folder called DAT below the
ROOT folder, you could express the value for the DAT environment variable as $(ROOT)DAT. This would
of course assume that the value of the ROOT variable was terminated with a trailing backslash character.
The environment within Visual Studio includes several pre‐defined macros that can be used when
setting environment variables. For example the macro $(SolutionDir) translates to the folder
specification of the current solution file, and $(ProjectDir) translates to the location of the current
project file, which may or may not be the same as the solution folder. As you can see in the screen‐shot
above, you can also refer to these macros when setting environment variables in your project. The table
below shows a list of some of the available macros:
Macro Translates To Example
$(Configuration) The name of the current
project configuration.
Debug
$(OutDir) Path to the output file
directory relative to the
project directory. This path
should have a trailing slash.
This resolves to the value for
the Output Directory
property.
bin\Debug\
$(ProjectDir) The directory of the project
(defined as drive + path); it
c:\temp\MyTestApp\

IntroductiontoVisualStudio2010
IntroductiontoVisualStudio2010 Page20
includes the trailing
backslash.
$(ProjectExt) The file extension of the
project. It includes the '.'
before the file extension.
.synproj
$(ProjectFileName) The file name of the project
(defined as base name + file
extension).
MyTestApp.synproj
$(ProjectName) The base name of the project. MyTestApp
$(ProjectPath) The absolute path name of
the project (defined as drive
+ path + base name + file
extension).
c:\temp\MyTestApp\MyTestApp.synproj
$(RootNameSpace) The namespace, if any,
containing the application.
MyTestApp
$(SolutionDir) The directory of the solution
(defined as drive + path); it
includes the trailing
backslash.
c:\temp\MyTestApp\
$(SolutionExt) The file extension of the
project. It includes the '.'
before the file extension.
.sln
$(SolutionFileName) The file name of the solution
(defined as base name + file
extension).
MyTestApp.sln
$(SolutionName) The base name of the
solution.
MyTestApp
$(SolutionPath) The absolute path name of
the solution (defined as drive
+ path + base name + file
extension).
c:\temp\MyTestApp\MyTestApp.sln
$(TargetDir) The directory of the primary
output file for the build
(defined as drive + path); it
c:\temp\MyTestApp\bin\Debug\

IntroductiontoVisualStudio2010
IntroductiontoVisualStudio2010 Page21
includes the trailing
backslash.
$(TargetExt) The file extension of the
primary output file for the
build. It includes the '.' before
the file extension.
.exe
$(TargetFileName) The file name of the primary
output file for the build
(defined as base name + file
extension).
MyTestApp.exe
$(TargetName) The base name of the
primary output file for the
build.
MyTestApp
$(TargetPath) The absolute path name of
the primary output file for
the build (defined as drive +
path + base name + file
extension).
c:\temp\MyTestApp\bin\Debug\MyTestApp.exe
Bear in mind that the environment variables that you specify through the project properties dialogs are
only present in your development environment. If you use this mechanism to specify values for
environment variables that are required at application runtime (outside of Visual Studio) then you must
provide those environment variables via some other mechanism.
Signing
□ Switch to the Signing tab

IntroductiontoVisualStudio2010
IntroductiontoVisualStudio2010 Page22
The signing tab allows you to specify that the assembly created by the project should be digitally signed.
To sign the assemblies, check the Sign the Assembly checkbox and then select the strong name key file
that you wish to use to sign the assembly.
Once you have enabled signing, there is an option in the Choose a strong name key file drop‐down list
which allows you to create a new key file. This is done using the .NET Framework’s strong name utility
(sn.exe).
We’re not going to get into assembly signing here because it’s a large and complex subject area, but it is
definitely something that you need to learn about before you release .NET applications to customers.
ReferencePaths
□ Switch to the Reference Paths tab
The Reference Paths tab allows you to specify folders that will be searched when the project system
needs to locate a referenced assembly. When the project system finds an assembly reference, it resolves
the reference by looking in the following locations, in the following order:
The project directory. The project directory files appear in Solution Explorer.
Directories specified on this page (Reference Paths).
Directories displaying files in the Add Reference dialog box.
The project's obj directory. (Assemblies created by adding COM references to your project are
added to the project's obj directory.)

IntroductiontoVisualStudio2010
IntroductiontoVisualStudio2010 Page23
Build
□ Switch to the Build tab
The build tab allows you to specify various settings related to how your assembly is built. Each project
that you create includes several configurations and, when working in the project, you always have one
of these configurations selected. By default there is a drop‐down list on the main toolbar which allows
you to easily switch to a different configuration. Most projects have two initial configurations defined,
called Debug and Release, and the default is usually the Debug configuration.
At the top of the form you will see a drop‐down list which allows you to select the Configuration to
modify. Changes that you make in the lower half of the form are applied to that configuration. You need
to remember this because if you’re making a change to one configuration, then you may want to make
corresponding changes to other configurations also. In fact, if this is the case, you can select All
Configurations in the configuration dropdown list, and the changes that you make will then be applied
to all configurations. The Platform field is not used in Synergy .NET projects and should be ignored.
Platform target allows you to specify the processor to be targeted by the assembly. Select x86 to target
32‐bit platforms, select x64 to target 64‐bit platforms, or select Any CPU for the assembly to be platform
agnostic.
Output path allows you to determine where the assembly created by the project (or more specifically
the project configuration) will be stored. As you can see the default location is in a bin\Debug (or
bin\Release) folder below the project folder.
The XML documentation file option allows you to enable the creation of an XML file which contains API
documentation for the code in your project. The information in the file is derived both from the actual
code in the project, as well as from any documentation comments that you may have included in the
code. Once you have the XML documentation file there are several products on the market that can
transform the information in the file into various types of documentation.
The Debug/Optimize code option allows you to specify whether to use just‐in‐time (JIT) optimization,
and specifies the level of debug and stack trace information that will be available, which affects
performance. The option can be set to the following values:

IntroductiontoVisualStudio2010
IntroductiontoVisualStudio2010 Page24
<blank> Includes less debug information in the assembly than is included by the Debug setting,
and only includes limited line number listings for trace‐backs, but includes more
information than the Optimize setting. This is the default setting for Release
configurations.
Debug Full debugging information is included in the assembly. This is the default setting for
Debug configurations.
Optimize Includes the least amount of debugging information in the assembly, resulting in the
best performance. Enables JIT optimization. This option is recommended for production
code.
The Generate serialization assembly option determines whether the compiler will use the XML
Serializer Generator Tool (sgen.exe) to create XML serialization assemblies. Serialization assemblies can
improve the startup performance of XmlSerializer if you have used that class to serialize types in your
code. The option can be set to one of the following values:
Auto
(default)
Serialization assemblies will be generated only if you have used XmlSerializer to encode
types in your code to XML.
Off Serialization assemblies will never be generated, regardless of whether your code uses
XmlSerializer.
On Serialization assemblies will always be generated.
It should be noted that due to a Visual Studio issue, setting the Generate serialization assembly to On
might not result in a serialization assembly, even if there are serializable types in the project. There is an
article on Microsoft Connect (bug id 123088) which discusses this issue. You can locate the article via an internet search for "Project Does Not Generate Serialization Assembly Even When
Specifically Told To Do So".
The DLL base address specifies the preferred base address at which to load the assembly. This can be
specified in decimal or hexadecimal format, and it must be 0x10000 aligned. The default base address
for a DLL is set by the .NET Framework common language runtime. Setting a DLL base address is an
advanced subject and is beyond the scope of this introductory tutorial.

IntroductiontoVisualStudio2010
IntroductiontoVisualStudio2010 Page25
Debug
□ Switch to the Debug tab
The options on the Debug tab are used to set properties for the behavior of the project when the
debugger is started. As with the build options, it is possible to specify different debugger settings based
on the currently selected configuration, and again the Platform field is not used with Synergy .NET
projects and should be ignored.
The options under Start Action are used to set the item to be started when the debugging begins, and
can be set to one of the following:
Start project (default) Specifies that the executable for the project should be started when the
application is debugged.
Start external program Specifies that some other executable is launched when the application is
debugged. Specify the full path to the executable to be started in the field
to the right, which is enabled when this option is selected.
Start browser with URL Specifies that a URL should be accessed when the application is debugged.
Specify the URL in the field to the right, which becomes enabled when this
option is selected. If you select this option without entering anything in
the text field, the debugger will work as if "Start project" were selected.
The Command line arguments field allows you to specify any command line arguments that should be
passed to the program when starting an executable. The option is not applicable if starting a URL.
The Working directory option allows you to specify the directory from which the project will be
launched for debugging. This applies only when Start project is selected. The default is the output path
folder specified in the build tab’s Debug configuration.

IntroductiontoVisualStudio2010
IntroductiontoVisualStudio2010 Page26
The Use remote machine, Enable unmanaged code debugging,“Enable SQL Server debugging and
Enable the Visual Studio hosting process options are not implemented in Synergy .NET projects and
should be ignored.
Settings
□ Switch to the Settings tab
You’ve already seen the settings tab earlier, when we were introducing the Settings.settings file. When
you clicked on the file you were presented with the visual designer for the project settings file, and that
same designer is available via the project properties dialogs also.
Resources
□ Switch to the Resources tab
And you’ve seen the resources tab before also, when we discussed the projects Resources.resx file
earlier. Again, the designer for the file is also available via the project properties dialogs.
□ Close the project properties dialog by clicking the close (cross) icon in the main tab bar. If
you’ve made any changes then you may be prompted to save your changes.

IntroductiontoVisualStudio2010
IntroductiontoVisualStudio2010 Page27
BuildingtheProjectVisual Studio 2010 utilizes an external build system called msbuild to perform build operations. Almost
all projects have the concept of a build which is the process of generating whatever the output of the
project is, generally a .NET assembly, from whatever the input for the build is, generally source code.
You don’t need to do anything special to define what happens during a build other than configuring the
content of the project, which in most cases involves adding source files and source code to the project.
However there are other types of project that Visual Studio supports. For example, there are project
templates to allow you to create Windows Installer installation packages (msi files), as well as various
other things.
But most projects have a build option, and that’s how you cause the project output to be generated
(assuming that you have no errors of course!). Based on the project template, Visual Studio knows HOW
to build the target output. In the case of a Synergy .NET project, it knows to build a dblnet command
line using the various options specified in the project properties dialogs and using a list of all the source
files and assembly references defined in the project. Then it executes this command and displays the
resulting output.
TheOutputWindowGenerally the output from a build is displayed in one or two places depending on whether the build was
successful. First, the actual textual output is displayed in the Output window, and then, if there were
any errors, those errors are generally parsed and displayed in a more structured way in the Errors
window.
Follow these steps to ensure that the output and errors windows are visible.
□ From the menu, select View > Output (or type Ctrl+Alt+O)
□ If the error window is not pinned in place, then pin it in place by clicking the small push‐pin icon
at the top‐right corner of the window.
□ From the menu, select View > Error List (or type Ctrl+\ and then E)
Now to build the project:
□ From the menu, select Build > Build Solution (or type Ctrl+Shift+B)
You should see the output window become focused, and output similar to this:
‐‐‐‐‐‐ Build started: Project: IntroToVisualStudio, Configuration: Debug Any CPU ‐‐‐‐‐‐ ========== Build: 1 succeeded or up‐to‐date, 0 failed, 0 skipped ==========
This output indicates that the project was built successfully.

IntroductiontoVisualStudio2010
IntroductiontoVisualStudio2010 Page28
ErrorListWindowTo demonstrate what happens when there is an error:
□ In Solution Explorer, double‐click on Form1.dbl to display the forms graphical designer.
□ Double‐click inside the body of the form to open the code editor window and position your
cursor in the Form1_Load method.
□ Somewhere in the procedure division of the method, add some invalid code – anything. Adding
the words junk code would work quite nicely!
□ Type Ctrl + Shift + B to build the project. It is not necessary to manually save your changes, because Visual Studio will automatically do that each
time you do a build, or execute, or debug.
Again you should initially see the compiler output in the output window, but when the compiler
completes with an error, the error list window should be displayed, and should contain the details of the
errors that were reported by the compiler. You’re probably looking at something like this:
The window displays the errors, warnings, informational messages emitted by the compiler, as well as
information about the file in which the error occurred, the line number, and the name of the project.
If you only want to look at a certain type of message (errors vs. warnings for example) then you can filter
the content of the list by clicking on the various buttons in the small toolbar above the error list.
The list is also active; in that you can double‐click on messages in the list to take you to the point of the
problem. To demonstrate this:
□ Close the Form1.dbl source file by clicking on the close (cross) icon in its main tab.
□ Double‐click on the first error line in the error list window. You should see the source file be re‐opened, and your cursor be positioned at the line with the problem
… don’t fix it just yet!

IntroductiontoVisualStudio2010
IntroductiontoVisualStudio2010 Page29
TaskListVisual Studio has another useful window called the Task List. It’s probably already displayed in the same
tab‐set as the output and error list windows, but, if not, then:
□ Display the task list by selecting View > Task List from the menu (or by typing Ctrl+\ and then T)
The task list window has two modes determined by the drop‐down list in its small toolbar.
□ Make sure that the drop‐down list has the User Tasks option selected.
With User tasks selected, a developer can manually create a to do list by clicking on the Create User
Task button and entering the details of the task in the list. Tasks can then be checked off once
completed, or deleted by right‐clicking on the task and selecting Delete.
□ Click on the Create User Task button in the task lists toolbar. □ Type a new task … perhaps something like “Make this application actually do something!” and
hit enter.
□ Mark the task as complete by clicking its checkbox.
□ Delete the user task by right clicking it and selecting Delete (or by selecting the task and pressing Delete).
While creating user tasks in a project can be useful, what is more useful is the option to create to do
comments in your code. These are comments, with a special format, that a developer can place into a
source file, that will show up in the task list window.
□ In the Form1.dbl code editor, add a comment like this after the bad code:
;TODO: This needs fixing!
□ In the task list window, change the drop‐down list from User Tasks to Comments.
You should see the comment that you entered displayed in the Task List. The TODO: prefix that you
typed is what determines that the comment should be displayed in this way.
□ Back in the Form1.dbl source code editor, remove the TODO comment, and the bad code.
□ Perform a build to ensure that the application is in a good state (Crtl+Shift+B).

IntroductiontoVisualStudio2010
IntroductiontoVisualStudio2010 Page30
ExecutingaProjectDepending on the type of project that you’re working on (you can’t directly execute a class library
project), once you have successfully performed a build, the next thing you’re likely to want to do is run
the application. Visual Studio makes this very easy. There are two main ways to begin executing a
project, one is to select Debug > Start Debugging (or press F5), and the other is to select Debug > Start
Without Debugging (or press Ctrl+F5).
As you have probably already deduced, the difference between these two options is that with the first, if
any things like breakpoints or watchpoints are activated, then control will pass to the debugger. With
the second method the debugger will not be used, even if breakpoints and watchpoints are present.
□ Execute the application by pressing F5 (or by selecting Debug > Start Debugging).
You should see the Windows Forms program start. Of course it’s not very interesting, because all the
application currently does is change the main form’s title to the string stored in the WelcomeMessage
resource file string. Even clicking the button doesn’t do anything! Let’s change that:
□ Close the application.
□ Display the Form1 designer window.
□ Double‐click on the button.
When you double‐click on a control Visual Studio takes you to the code for the default event for that
control. If that code doesn’t exist, then Visual Studio will insert a new empty event handler method for
the event. The default event for a button is the Click event, so you should now be looking at the
button1_Click method, which looks like this:
□ In the data division, add a record and three integer fields, like this:

IntroductiontoVisualStudio2010
IntroductiontoVisualStudio2010 Page31
□ In the procedure division, add the following code:
The point of this exercise is just to give us some code that we can interact with in the debugger later.
UsingtheDebuggerIn Visual Studio the debugger is completely embedded within the development environment, making it
much easier to step through code and examine data. The debugger has many features, so we’ll just take
a brief look at some of the more fundamental things that you can do.
Breakpoints work in much the same way that you would expect in traditional Synergy, but are easier to
work with as a result of the graphical nature of the way that they are set, cleared and visualized.
Code editor windows all have a small region at the left margin where breakpoints can be set. To set a
breakpoint at a certain position you simply click in this region, and you will see a visual representation
of the breakpoint, like this:
The red circle indicator in the breakpoint region indicates that a breakpoint is set at that position. If you
execute the application in debug mode then execution will be interrupted at that point.
It is also possible to have breakpoints set in your project, but disable one or more of those breakpoints
so that they will not fire while you are debugging. To disable a breakpoint right‐click on the breakpoint
indicator and select Disable Breakpoint. Disabled breakpoints look like this.
Re‐enable a disabled breakpoint by right‐clicking the breakpoint indicator and selecting Enable
Breakpoint. You can also toggle between an enabled and disabled state by placing your cursor on the
source line and pressing Ctrl + F9.
It is also possible to disable or enable all breakpoints via items on the Debug menu.

IntroductiontoVisualStudio2010
IntroductiontoVisualStudio2010 Page32
If you wish to remove the breakpoint, simply click on the breakpoint indicator, or right‐click it and select
Delete Breakpoint.
□ In the constructor method, Form1, add a breakpoint on the statement that calls the
InitializeComponent method, like this:
□ Also add a breakpoint on the button1_Click method, like this:
There is also an easy way to examine all of your current breakpoints using a debugger tool window.
□ From the menu, select Debugger > Windows > Breakpoints, or press Ctrl + Alt + B.
You should see the Breakpoints window which lists all of the breakpoints that you currently have set.
Double‐clicking on a breakpoint in the list will take place your cursor on the associated line of code, and
you can also easily add, remove, enable and disable breakpoints through this window.
□ Execute the application by pressing F5 (Start Debugging). As an alternative, you can also use
the Start Debugging toolbar button, which looks like this .
When you start debugging you may notice that the layout of the Visual Studio user interface changes.
Visual studio maintains different window layouts when in debugging mode, and by default shows you
several windows which are useful during the debugging process. You can customize the window layouts
like we did earlier.
You won’t see the application on the screen yet, because we set a breakpoint in the constructor
method, and the form has not yet been initialized. What you should see is something like this:

IntroductiontoVisualStudio2010
IntroductiontoVisualStudio2010 Page33
The yellow arrow icon over the breakpoint indicator and the yellow highlight on the code indicates that
a breakpoint was encountered, and Visual Studio has handed control back to you. From this point on
you can determine what happens, using the same sort of techniques that you would if you were
debugging in traditional Synergy.
You can control the flow of execution using commands like Step Into (F11), Step Over (F10), Step Out
(Shift+F11) and Continue (F5). These options are available on the Debug menu column, and also have
corresponding icons on the Debug toolbar, which shows up when you start the debugger. It looks like
this:
□ Step INTO the InitializeComponent() method by pressing F11, or by clicking the toolbar
button.
□ Start to step through the method by pressing F10 a few times, or by clicking the toolbar
button.
□ Step out of the method by pressing Shift+F11, or by clicking the toolbar button.
□ Continue execution by pressing F5, or by clicking the toolbar button.
You should now see the application appear on the screen, and it should operate normally until a
breakpoint is encountered. You set a breakpoint on the event handler for the button’s Click method, so:
□ Click the button on the form.
The debugger should now break on the proc statement of the button1_Click method. In the lower part
of the screen you should see a window called Locals; you may need to click on its tab to bring it to the
front.
□ If you can’t see the locals window, select Debug > Windows > Locals from the menu.
The locals window is very useful, it displays information about the local variables in the current scope. In
this case, the button1_Click method. You can use the window to view the content of local variables, and
you can also change the value of the local variables, at least for value types.
□ Press the F10 key to step into the procedure division.
□ Double‐click in the Value cell for the var3 local variable, then type a new numeric value and
press enter.
□ In the locals window, click on one of the other local variables.
You will see that when the value of a variable changes, the locals window temporarily displays the value
in red to indicate that it recently changed.

IntroductiontoVisualStudio2010
IntroductiontoVisualStudio2010 Page34
□ Press the F10 key again to execute the first assignment statement and step to the next
statement.
You will notice that the variable that you previously changed is no longer displayed in red, but that the
var1 variable is now in red, because the statement that was just executed changed the value of the
variable.
□ Press F10 again to execute the second assignment statement.
□ Press F10 again to execute the addition expression and calculation.
The yellow arrow indicator (next statement to execute) should now be pointing to the Debug.Print
statement which can be used to add tracing information to the output window in Visual Studio. This can
also be a useful debugging technique. If the application is executed normally (without debugging) then
this statement won’t do anything.
□ Make sure that the output window is visible.
□ Press F10 to execute the Debug.Print statement
You should see the text var1 + var2 = 3 printed in the output window.
Another useful window is the Immediate Window, which should be one of the tabs towards the bottom
of the screen.
□ If you can’t see the Immediate Window then make it visible by selecting Debug > Windows >
Immediate from the menu, or by pressing Ctrl + Alt + I.
□ Check that the Immediate window is shown by clicking on its tab.
The Immediate window allows you to type an expression into the window and have Visual Studio
evaluate the expression and display the resulting value.
□ Click in the Immediate Window and type ?var1 and press enter.
The debugger should display the value of the expression var1, in this case the value 1.
□ In the Immediate Window, type ?var3 – var1 and press enter.
Again, the debugger should display the value of the expression, 2.
Another way to interact with data is via the Watch window, which may not be displayed by default. This
window allows you to define expressions that you are interested in looking at on an ongoing basis.
These expressions could be simple variable names, or more complex expressions.

IntroductiontoVisualStudio2010
IntroductiontoVisualStudio2010 Page35
□ Stop the program by selecting Debug > Stop Debugging, or by pressing Shift + F5.
□ Press Ctrl + Shift + F9 and click the Yes button to remove all breakpoints.
□ Add a new breakpoint on the var1 = 1 statement.
□ Press F5 to start a new debugging session.
□ Once your application starts, in Visual Studio display the Watch window by selecting Debug >
Windows > Watch > Watch 1 from the menu.
□ Go back to your application and click the button.
□ In the Watch 1 window, click in the empty cell below the Name column, type var1 and press
enter.
□ Repeat this, but this time for the expression var2.
□ Add another watch, this time for the expression var1+var2.
Your Watch window should now look something like this:
□ Press F10 to step into the procedure division, then continue pressing F10 to step through the
assignment statements and notice what happens in the Watch window.
Defining expressions in the Watch window can be a very useful technique when debugging complex
problems.
□ Press Shift + F5 to stop the debugger.
□ Press Ctrl + Shift + F9 and click the Yes button to remove all breakpoints.
The Visual Studio debugging environment is very powerful, and this has only been a VERY brief
introduction to its most basic features.

IntroductiontoVisualStudio2010
IntroductiontoVisualStudio2010 Page36
WorkingwithSourceCodeYou have seen the Synergy .NET source code editor a few times now, but so far we haven’t really
explored its capabilities. Let’s do that next.
As you would expect, the source code editor is also a very powerful tool. It is both language and context
sensitive, and can help you write code correctly first time, layout that code in an appropriate way, and in
many cases can actually write some of the code for you.
ImportsThe concept of importing namespaces was first introduced in Synergy Language 9.1, when support for
object oriented (OO) development was introduced. In traditional Synergy, writing OO code is optional,
but in Synergy .NET everything is OO … whether you realize it or not. Yes, you can still use subroutines
and functions, but under the hood the environment is making those things methods on a class. In .NET …
everything is OO!
In OO programming, types (classes, interfaces, enumerations, structures, etc.) are organized into
namespaces. If these types are defined within a project then they are usually all part of the same
namespace and become part of the assembly being developed. This means that (subject to accessibility
rules defined in the code) they can be used within the assembly by simply naming the type.
However, if types are defined in a different assembly (project) then they are not automatically available
for use, and are generally going to be part of a different namespace. In this case, if we want to be able to
use the types in an external assembly then we add a reference to that assembly, as was discussed and
demonstrated earlier.
Having added a reference to an assembly, we can access the public types in the assembly, but to do so
we would typically need to fully name each type that we wish to use, each time we reference it. For
example, imagine that we have added a reference to an assembly called MyUtils.dll. In the assembly is a
class called DateUtils, and that class is part of the MyUtils namespace. The class has three public static
methods called DaysBetween(), AddDays() and SubtractDays().
If we wanted to refer to one of those methods in code in our project, we would need to fully name
them, including their namespace. Our code might look something like this:
paymentDue = MyUtils.DateUtils.AddDays(invoiceDate,30)
While there is nothing wrong with this code, it could be simplified. If we have referenced another
assembly and we are going to use the types in that assembly frequently, we have the option of
importing the namespace of the types that we wish to use. Importing the namespace makes the
compiler aware of the types in the namespace, and means that we don’t have to fully name the types
each time we need to refer to them (unless there is a duplicate type in two or more namespaces that we
have imported).

IntroductiontoVisualStudio2010
IntroductiontoVisualStudio2010 Page37
So, we could import the namespace by adding code like this at the very top of the source file:
import MyUtils
And then we could write the code that uses those types without mentioning the namespace:
paymentDue =DateUtils.AddDays(invoiceDate,30)
□ In the code editor for Form1.dbl, above the namespace definition and with the existing import
statements, add a new import for the System.Diagnostics namespace, like this:
□ Scroll down into the button1_Click method and remove the namespace prefix for the Debug
class, like this:
Importing a namespace is totally optional, but can make the code that uses the types in that namespace
much less verbose.
IntelliSenseWhen you were typing the import statement above, you may have noticed that after you typed
“import System.” something happened. You probably saw something like this:
What happened was a Visual Studio feature called IntelliSense recognized what you were typing, and
stepped in to help. In this case, IntelliSense recognized that you were not currently inside a namespace,
and had started to type an import statement. IntelliSense knows that if you have typed an import
statement, then you also need to add a namespace, so it presented you a list of all of the namespaces
that were currently available in your project (based on the project itself, and the assemblies that you
have referenced).
When this happens, you can continue to type, in which case the list of options will get gradually filtered
down to match the characters that you have typed so far:

IntroductiontoVisualStudio2010
IntroductiontoVisualStudio2010 Page38
At any time during this process you can use the arrow keys or mouse to select a suggested value, and
then press enter, tab, or space to insert that value into your code. If you don’t want the assistance then
you can hit the escape key to close the IntelliSense prompts … and of course you can just ignore what
it’s doing and keep typing.
IntelliSense is context sensitive, so no matter where you are working in a piece of code you may find
that it jumps in there and offers shortcuts to what you’re typing. It can help you complete the names of
statements:
And types:

IntroductiontoVisualStudio2010
IntroductiontoVisualStudio2010 Page39
And variables:
And parameters:
IntelliSense is very powerful, but until you get used to working with it, can also sometimes be a little
frustrating. The main reason for this results from the fact that the space key is one of the ways of asking
IntelliSense to complete what you typed. For example if you’re typing something, and IntelliSense is
offering you something that matches the characters that you have typed, you might instinctively press
the space bar to leave what you have typed and move on to the next word, but IntelliSense steps in and
replaces what you have typed with whatever match it was displaying when you pressed the space bar.
The solution to this is to hit the escape key to dismiss IntelliSense before you press the space bar, but at
first this can be a little frustrating. However, it is well worth persevering and getting used to the way
that IntelliSense works, because once you master the art it can save you a lot of typing.
SnippetsAnother feature that can save you a lot of typing, particularly when you are writing new code, is a
feature called snippets. A snippet is similar in concept to an alias in Workbench. A snippet is a piece of
pre‐defined and named code that is inserted into the edit buffer, at the current cursor position, when
the name of the snippet is typed … followed by two tab characters. The first tab character selects the
snippet, and the second expands it.
Visual Studio also presents snippets to you via IntelliSense, like this:

IntroductiontoVisualStudio2010
IntroductiontoVisualStudio2010 Page40
You can tell that an item is a snippet because of its icon.
With a snippet selected, type TAB TAB to select and expand it. For example, the FOR snippet expands
like this:
Some snippets just expand to a piece of fixed code, but most expand to a piece of code that includes
special tokens that are intended to be replaced with some other value by the programmer. You can see
these tokens in the example above, the i with the green background is the currently selected token, and
1, length and 1 with the yellow backgrounds are other tokens to be selected and replaced.
With a snippet token selected, simply type the value that you want to insert, then press TAB to move on
to the next token or press ESCAPE to exit from token replacement completely.
So, to fully use the FOR snippet, you could type:
for <tab> <tab> count <tab> 10 <tab> 1 <tab> ‐1 <escape>
Which would result in the following code:
While this may initially seem complicated, when you actually do it in the editor it is very natural, and can
save time. Another benefit of using snippets is that you’re pretty much guaranteed to produce the
correct code because the snippet does a lot of the work for you. Try it out:
□ Place your cursor in the procedure division of the button1_Click method, after the
Debug.Print statement, on a new line
□ Type for and press tab twice.
□ Type var3 and press tab twice (once to dismiss IntelliSense, once to complete the snippet
token).
□ Type tab to accept the default value 1.
□ Type 10 to insert a custom value.
□ Type <Escape> to complete the snippet expansion

IntroductiontoVisualStudio2010
IntroductiontoVisualStudio2010 Page41
Notice how when you pressed the escape key, the cursor moved into the begin end block. That’s part of
the functionality of the snippet also.
□ Remove the FOR loop from the code.
By the way, if you have blocks of code that you use frequently, then you can also create your own code
snippets and add them to Visual Studio, but that’s a little beyond the scope of our objectives for this
tutorial.
CodeBeautifierSynergy .NET includes a code beautifier, which can help you re‐format the source code in an edit
window. The beautifier follows the style rules that you have configured in your Visual Studio
environment … we’ll look at how to do that shortly.
Using the code beautifier couldn’t be easier; simply open a source file that needs cleaning up and
activate the beautifier by selecting Edit > Advanced > Format Document from the menu, or by typing
the key sequence Ctrl + K then Ctrl + D. Try it out:
□ Place your cursor anywhere in the Form1.dbl source file.
□ Type Ctrl + A to select the whole method.
□ Type Shift + Tab several times to cause all of the code to be un‐indented to the left margin.
□ Click anywhere in the file to de‐select the code.
□ Type Ctrl + K followed by Ctrl + D to activate the code beautifier.
You can also drag out a selection within the edit buffer and reformat just that selection using Format
Selection, or Ctrl+K then Ctrl+F.
AddingnewItemsWhen you first created the project that you have been working on you used a Project Template, which
configured a new project for a specific type of development project. When it comes time to add
additional items to a project, you can use another type of template, this time called an Item Template.
Item templates provide an easy way to add various types of files to an existing project, and often
provide default content in the files that are added.
□ Close any open files by clicking on the close icon (cross) in the tab for each file. If you are
prompted to save changes then click Yes.
□ In Solution Explorer, right‐click on the IntroToVisualStudio project (it’s the one in bold) and
then select Add > New Item…, or type Ctrl + Shift + A.

IntroductiontoVisualStudio2010
IntroductiontoVisualStudio2010 Page42
You will see the Add New Item dialog appear. It looks like this:
As you can see, the dialog content is filtered to file types appropriate for adding to a Synergy/DE project,
and organized into several categories. If you select the Synergy category then you will see all of the
available item templates and clicking on one of the more specific categories, such as Code, results in the
template list being filtered to only items that match that category.
□ Select the Code category.
□ Select the Class template.
□ Change the name of the class to Customer.dbl
□ Click the Add button.
You should see a new file added to Solution Explorer, and the new file should open in the editor; it
should contain default content for a new class.
Notice that the name of the class has been set to the name of the file that you entered, and also that
the namespace that has been inserted is the default namespace for your project as specified in project
properties. Files inserted by item templates are not necessarily produced from static content; rather
they can be generated as appropriate.

IntroductiontoVisualStudio2010
IntroductiontoVisualStudio2010 Page43
AddingExistingItemsAs well as adding new items to a project, you can add existing files. In fact there are two different ways
to add existing files to a project, one which places a COPY of the original file directly in your project
folder, and one which places a LINK to the original file into your project.
To copy an existing file into your project, go to Solution Explorer and right‐click on the project, then
select Add > Existing Item…. Use the resulting file browser dialog to locate and select the file or files that
you wish to add and click the Add button. Remember, this mechanism makes a COPY of the files directly
in your project folder.
An alternative is to add links to the existing files, without copying the files into your project. The
procedure for this is similar except that you will select Add > Reference Existing Item. When you add
links to existing items into a project, the file is not copied into your project folder, but is included in the
compilation when you build the project.
OrganizingFilesinFoldersAs your development projects get larger you may find it necessary to organize your source files into
multiple folders below your project folder. This also has the advantage of organizing the files into folders
within Solution Explorer, and can make it much easier to work with larger projects in Visual Studio.
The approach usually taken is to group similar routines into folders. For example, if you are developing
an application using the MVVM design pattern, you might choose to place all of your view source code
into a Views folder, all the model code in a Models folder, and all of the view‐models into a ViewModels
folder. By the way, this isn’t a specific recommendation, it may be better to organize those things into
entirely separate projects and assemblies. It really depends on the scale of the application and several
other factors.
To create a new folder in your project:
□ In Solution Explorer, right click on the IntroToVisualStudio project (it’s the one in bold) and
select Add > New Folder.
□ Change the folder name to Models and press enter.
□ Right‐click on the new folder and select Add > New Item.
□ Enter the information for a new Class called Product.dbl and click Add.
You should see the new class added to Solution Explorer in the Models folder, and the new file should
open in a code editor window.
You will notice that the namespace used for the new item is IntroToVisualStudio.Models. You’ll
remember that IntroToVisualStudio was the default namespace for the project, and that items that you
add to the project are placed into this namespace. But, as you can see, when a new item is added to a
FOLDER in the project, the default behavior is to add the item to a nested namespace, based on the

IntroductiontoVisualStudio2010
IntroductiontoVisualStudio2010 Page44
name of the project. This behavior is consistent with other .NET languages and is generally a good idea.
However, if you don’t want to make use of nested namespaces, then you just need to remember to
change the namespace when you add new items into a folder.
AddingProjectstotheSolutionSo far we’ve only considered developing with a solution containing a single project. But very often when
working in Visual Studio you will work with solutions containing several projects, as you strive to
organize your application into logical units that can be re‐used from other places.
As we discussed earlier, a project is used to create a single assembly (program or class library).
Developers commonly organize reusable code (the equivalent of traditional Synergy’s subroutine
libraries) into separate assemblies and reference them from the projects which use the types that they
contain.
Let’s look at a simple example:
□ In Solution Explorer, right click on the IntroToVisualStudio SOLUTION (it’s the one at the very
top) and select Add > New Project.
□ In the Add New Project dialog, select Synergy/DE and Class Library.
□ Set the Name of the class library to MyLibrary.
□ Press the OK button to add the new library.
You should now have two projects showing in Solution Explorer. You
will notice that the IntroToVisualStudio is still displayed in bold. That
is because it is set as the solution’s Startup Project, meaning that
when you execute or debug the solution that is the project whose
executable will be started.
Very often, solutions containing multiple projects will contain one
application and one or more class libraries, which can’t be started
directly, so it is usually clear which project should be the startup
project. However in some situations you may decide to have multiple
application projects in a solution, and in that case you can determine
which project is the startup project by right‐clicking the project and
selecting Set As StartUp Project.
You have added a class library project to your solution, and it contains a single default class called
Class1. We’re not going to worry about functionality right now, because this tutorial is about how to use
Visual Studio with Synergy .NET, but what we do need to do is show how to modify the application
project to have a reference to the new class library project, so that it can use the types in the library.

IntroductiontoVisualStudio2010
IntroductiontoVisualStudio2010 Page45
□ In Solution Explorer, under the IntroToVisualStudio project, right‐click on the References
folder and select Add Reference.
□ In the Add Reference dialog, select the Projects tab.
□ Select MyLibrary and click the OK button.
Your IntroToVisualStudio project now has a reference to your MyLibrary class library assembly, and can
use any public types in that assembly.
UsingtheCodeConverterSynergy .NET includes a code converter utility which is capable of translating C# syntax to the equivalent
Synergy .NET syntax.
□ Select Tools > C# to Synergy Code Converter from the menu.
To use the code converter, either type or paste the C# code that you wish to convert into the box on the
left, and then click the translate button . The translated code is placed into your clipboard so that you
can paste it into a source file.
The code converter can be very useful when learning how to program something in Synergy .NET
because there are many C# code examples in the Visual Studio documentation and on the Internet,
generally.
The code that you place in the left box must be a complete piece of code in a namespace. Pasting small
snippets of code into the converter will not work.

IntroductiontoVisualStudio2010
IntroductiontoVisualStudio2010 Page46
The code converter has been substantially improved since the initial release of Synergy .NET and is now
capable of converting most C# code, but there are some syntax constructs available in C# that have no
direct equivalent in Synergy .NET, so occasionally the code converter may report Failed to convert.
Also, occasionally the code converter may encounter C# syntax which can be implemented in Synergy
.NET, but which is too complex to be converted automatically. In these cases, whenever possible, the
code converter will insert a TODO: comment into the resulting code to indicate that you need to do
some manual work.
In many cases the code converter is able to produce code which is 100% correct, but if you are using it
to produce code that you actually intend to use (rather than just to learn a technique from) then it is
recommended that you review the code that was produced.
□ Close the code converter window.
BuildingWithMultipleProjectsWhen you work within a solution that includes multiple projects then Visual Studio will build any
projects that are out of date whenever you execute or debug the application. Also, typing Ctrl + Shift + B
(build solution) will also build any projects which are out of date. Try it:
□ Type Ctrl + Shift + B
Check the output window and you should see that both of your projects were built:
You also have the option of building the projects individually via menu items on the Build menu. You will
see separate options to build the solution or the current project. The current project is whichever
project contains the selected item in the Solution Explorer tree.
ConfiguringVisualStudioAs with any modern software development environment, Visual Studio is VERY customizable. You can
change many aspects such as whether things are visible, where things appear on the screen, what
keyboard shortcuts are used, etc. You can also perform extensive customization of things like the
behavior of the editors and many other things.
Attempting to cover all of this in a tutorial like this is not feasible, so instead we’ll just point you in the
right direction and highlight a few of the Synergy .NET specific extensions.

IntroductiontoVisualStudio2010
IntroductiontoVisualStudio2010 Page47
□ From the menu, Select Tools > Options
The Options dialog contains literally thousands of configurable settings which allow you to control
virtually any aspect of Visual Studio.
□ In the tree control, select Text Editor, then expand and select Synergy/DE
Below Synergy/DE you will find several pages of settings related specifically to working with Synergy
.NET. At some point you should take the time to familiarize yourself with the various settings available.
□ Select the Formatting item
The formatting page allows you to specify, in detail, how you want Visual Studio to format the code that
you type. These same rules are also followed by the code beautifier tool.
□ Press Cancel to close the options dialog.
ReviewDuring this workshop we have attempted to introduce you to the basic functionality provided by Visual
Studio 2010, but there is a lot more to learn. Visual Studio is an extensive application, with many options
and many ways of working, and is extremely customizable.