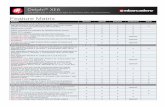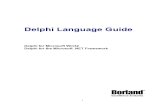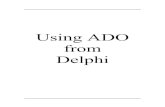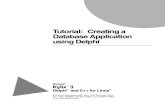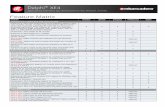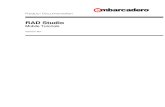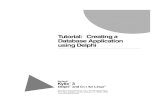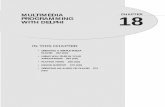RAD Studio XE4 - iOS Tutorials: Delphi iOS Application...
Transcript of RAD Studio XE4 - iOS Tutorials: Delphi iOS Application...
-
Product Documentation
RAD Studio iOS Tutorials: Delphi iOS Application Development
Version XE4
-
Embarcadero Technologies 2
2013 Embarcadero Technologies, Inc. Embarcadero, the Embarcadero Technologies
logos, and all other Embarcadero Technologies product or service names are
trademarks or registered trademarks of Embarcadero Technologies, Inc. All other
trademarks are property of their respective owners.
Embarcadero Technologies, Inc. is a leading provider of award-winning tools for
application developers and database professionals so they can design systems right,
build them faster and run them better, regardless of their platform or programming
language. Ninety of the Fortune 100 and an active community of more than three
million users worldwide rely on Embarcadero products to increase productivity, reduce
costs, simplify change management and compliance and accelerate innovation. The
company's flagship tools include: Embarcadero Change Manager, CodeGear
RAD Studio, DBArtisan, Delphi, ER/Studio, JBuilder and Rapid SQL. Founded in
1993, Embarcadero is headquartered in San Francisco, with offices located around the
world. Embarcadero is online at www.embarcadero.com.
April, 2013
http://www.embarcadero.com/
-
Embarcadero Technologies 3
Contents iOS Tutorials: Delphi iOS Application Development .................................................... 7
Setup ............................................................................................................................... 7
Using Basic User Interface Elements ........................................................................... 7
Using Device Functionality ........................................................................................... 8
Accessing a Dabatase ................................................................................................. 9
See Also ........................................................................................................................... 9
iOS Tutorial: Set Up Your Development Environment on the Mac .......................... 10
Requirements on the Mac ......................................................................................... 10
Steps to Configure Your Mac to Run Your iOS Application on the iOS Simulator
........................................................................................................................................ 10
Step 1: Install the Platform Assistant ...................................................................... 11
Step 2: Run the Platform Assistant ......................................................................... 12
Step 3: Install Xcode on the Mac .......................................................................... 13
Next Steps ................................................................................................................. 14
Additional Steps to Configure Your Mac to Run Your iOS Application on Your
iOS Device .................................................................................................................... 14
Step 1: Install the Xcode Command Line Tools on a Mac ................................ 15
Step 2: Sign Up for a Developer Account............................................................ 15
Step 3: Request, Download and Install Your Development Certificate ......... 16
Step 4: Register Your Device for Deployment ..................................................... 17
Step 5: Create and Install a Provisioning Profile .................................................. 18
See Also ......................................................................................................................... 19
iOS Tutorial: Set Up Your Development Environment on Windows PC ................... 20
Setting Up Your RAD Studio Environment ................................................................ 21
Create a Connection Profile for the Mac ........................................................... 21
Add an SDK to the Development System for the iOS Device Connected to
the Mac ..................................................................................................................... 23
See Also ......................................................................................................................... 24
iOS Tutorial: Creating a FireMonkey iOS Application ................................................ 25
Before You Start ........................................................................................................... 25
Step 1: Create a New FireMonkey Application for iOS ......................................... 25
Step 2: Place Components on the FireMonkey iOS Form ..................................... 26
Step 3: Write an Event Handler in Delphi for a Button Click by the User ............ 30
Step 4: Test Your iOS Application on the Mac (iOS Simulator) ............................. 31
Step 5: Test Your iOS Application on a Connected iOS Device .......................... 32
See Also ......................................................................................................................... 33
iOS Tutorial: Using a Button Component with Different Styles in an iOS Application
........................................................................................................................................... 34
Buttons in FireMonkey iOS Applications ................................................................... 34
Define the Look and Feel for a Button Component .............................................. 35
Create a Segmented Control Using Button Components ................................... 36
-
Embarcadero Technologies 4
Create a Scope Bar on a Toolbar Component ..................................................... 37
See Also ......................................................................................................................... 38
iOS Tutorial: Using a Calendar Component to Pick a Date in an iOS Application
........................................................................................................................................... 39
Calendar in FireMonkey iOS Applications ............................................................... 39
Implementing an Event Handler for User Changes to the Date .......................... 40
See Also ......................................................................................................................... 41
iOS Tutorial: Using Combo Box Components to Pick Items from a List in an iOS
Application ...................................................................................................................... 42
Implementing a Picker in FireMonkey iOS Applications ........................................ 42
Building a List of Items Using Code ........................................................................... 44
Displaying a Specific Item .......................................................................................... 44
Implementing an Event Handler for the User's Selection ...................................... 45
See Also ......................................................................................................................... 46
iOS Tutorial: Using the Web Browser Component in an iOS Application ................ 47
Using the Web Browser Component in FireMonkey iOS Applications ................ 47
Step 1: Design the User Interface .............................................................................. 48
Step 2: Write an Event Handler to Open a Web Page when the User Changes
the URL in the Edit Control ......................................................................................... 50
Implement a Common Method to Open a Web Page .................................... 50
Implement an Event Handler for the OnChange Event ................................... 51
Implement an Event Handler to Support the Enter Key .................................... 52
Implement an Event Handler for the Back Button ............................................. 52
Step 3: Select the Proper Keyboard for the Web Browser Application .............. 53
See Also ......................................................................................................................... 54
iOS Tutorial: Using Tab Components to Display Pages in an iOS Application ....... 55
Tabs in FireMonkey iOS Applications ........................................................................ 55
Design Tab Pages Using the Form Designer ............................................................ 55
Use Custom Icons for Your Tabs ................................................................................ 60
Define Controls within a TabControl ........................................................................ 63
Changing the Page at Run Time .............................................................................. 64
By the User Tapping the Tab .................................................................................. 64
By the Actions and an ActionList .......................................................................... 64
By Source Code ....................................................................................................... 66
See Also ......................................................................................................................... 67
iOS Tutorial: Using ListBox Components to Display a Table View in an iOS
Application ...................................................................................................................... 68
Using ListBox Components to Display a Table View in an iOS Application ........ 68
Create Items on the ListBox Component ................................................................ 69
Add a Header .............................................................................................................. 71
Add a Group Header/Footer to the List .................................................................. 72
Show List Items as Separate Grouped Items ........................................................... 73
Add a Check Box or Other Accessory to a ListBox Item ....................................... 74
Add an Icon to a ListBox Item ................................................................................... 74
-
Embarcadero Technologies 5
Add Detail Information to an Item ........................................................................... 75
Add Items to a ListBox from Your Code ................................................................... 76
Add a Search Box ....................................................................................................... 78
See Also ......................................................................................................................... 79
iOS Tutorial: Using Layout to Adjust Different Form Sizes or Orientations in an iOS
Application ...................................................................................................................... 80
Every FireMonkey Component Can Have an Owner, a Parent and Children . 80
Using Common Layout-Related Properties of a FireMonkey Component ........ 81
Using the Align Property.......................................................................................... 81
Using the Margins Property ..................................................................................... 82
Using the Padding Property ................................................................................... 82
Using the Anchors Property .................................................................................... 83
Using the TLayout Component ................................................................................. 84
Working with a Busy Interface: Using a TVertScrollBox Component ................... 85
See Also ......................................................................................................................... 86
iOS Tutorial: Taking and Sharing a Picture in an iOS Application ............................ 87
Building the User Interface for the Application ...................................................... 88
Taking a Picture with the iOS Device Camera ....................................................... 88
Using a Picture from the iOS Device Photo Library ................................................ 89
Sharing or Printing a Picture ....................................................................................... 90
See Also ......................................................................................................................... 91
iOS Tutorial: Using Location Sensors on the iOS Device ............................................ 92
Design the User Interface ........................................................................................... 93
The Location Sensor .................................................................................................... 94
Read Location Information (Latitude, Longitude) from the LocationSensor
Component .................................................................................................................. 94
Show the Current Location Using Google Maps via a TWebBrowser
Component .................................................................................................................. 95
Use Reverse Geocoding ............................................................................................ 96
Show a Readable Address in the ListBox Component .......................................... 98
See Also ......................................................................................................................... 98
iOS Tutorial: Using Notification Center on the iOS Device ........................................ 99
Three Basic Notification or Alert Styles ..................................................................... 99
Badge on Application Icon ................................................................................... 99
Notification Banner on iPad ................................................................................... 99
Notification Alert ...................................................................................................... 99
Notification Center on iPad ................................................................................. 100
Access the Notification Service .............................................................................. 100
Set the Icon Badge Number from Code ............................................................... 101
Schedule Notification ............................................................................................... 102
Update or Cancel a Scheduled Notification Message ...................................... 103
Present the Notification Message Immediately ................................................... 104
Notification Banner or Notification Alert ................................................................ 105
Add Action to the Notification Alert ...................................................................... 106
-
Embarcadero Technologies 6
See Also ....................................................................................................................... 106
iOS Tutorial: Using InterBase ToGo in an iOS Application ........................................ 107
Using dbExpress to Connect to the Database ..................................................... 107
Design and Set Up the User Interface .................................................................... 108
Connecting to the Data .......................................................................................... 109
Deploying your Application to iOS ......................................................................... 112
Deploy InterBase ToGo, dbExpress Driver, and the Database File to iOS .... 112
Modify Your Code to Connect to a Local Database File on iOS .................. 114
Run Your Application on the iOS Simulator or an iOS Device ............................ 115
Troubleshooting ......................................................................................................... 116
InterBase License Issues ........................................................................................ 116
Exception Handling Issues .................................................................................... 116
Typical Errors and Resolutions .............................................................................. 117
See Also ....................................................................................................................... 117
iOS Tutorial: Using SQLite in an iOS Application ........................................................ 118
Using dbExpress to Connect to the Database ..................................................... 119
Creating the Database in the Windows Environment for Development
Purposes ...................................................................................................................... 119
Create the Database in the Data Explorer ....................................................... 119
Create Table on DataExplorer ............................................................................ 121
Design and Set Up the User Interface .................................................................... 122
Connecting to the Data .......................................................................................... 123
Creating the Event Handler to Make the Delete Button Visible When the User
Selects an Item from the List .................................................................................... 124
Creating the Event Handler for the Add Button to Add an Entry to the List .... 125
Creating the Event Handler for the Delete Button to Remove an Entry from the
List ................................................................................................................................ 128
Modifying Your Code to Connect to a Local Database File on iOS ................ 128
Specifying the Location of the SQLite Database on the iOS Device ............ 129
Creating a Table if None Exists ............................................................................ 129
Running Your Application on the iOS Simulator or on an iOS Device ............... 130
See Also ....................................................................................................................... 130
iOS Tutorial: Connecting to an Enterprise Database from an iOS Client
Application .................................................................................................................... 131
Creating the Middle Tier, a DataSnap Server ....................................................... 132
Create a DataSnap Server VCL Application .................................................... 132
Define a DataSet on the DataSnap Server ....................................................... 135
Expose the DataSet from the DataSnap Server ............................................... 136
Run the DataSnap Server ..................................................................................... 137
Creating an iOS Application that Connects to the DataSnap Server .............. 138
Deploy the MIDAS Library to iOS Simulator ........................................................... 141
Run Your Application on the iOS Simulator, or on an iOS Device ..................... 142
See Also ....................................................................................................................... 142
-
Embarcadero Technologies 7
IOS TUTORIALS: DELPHI IOS APPLICATION DEVELOPMENT
This integrated set of tutorials walks you through development of an iOS
application using RAD Studio:
After the initial setup tutorial, each tutorial shows you how to construct an
iOS application using FireMonkey tools.
The tutorials demonstrate the recommended FireMonkey components to
use in order to achieve a native look-and-feel in your iOS applications.
SETUP
Set Up Your Development Environment on the Mac
Set Up Your Development Environment on Windows
PC
USING BASIC USER INTERFACE ELEMENTS
Creating a FireMonkey iOS Application
Using a Button Component with Different Styles in an
iOS Application
-
Embarcadero Technologies 8
Using a Calendar Component to Pick a Date in an iOS
Application
Using Combo Box Components to Pick Items from a
List in an iOS Application
Using the Web Browser Component in an iOS
Application
Using Tab Components to Display Pages in an iOS
Application
Using ListBox Components to Display a Table View in
an iOS Application
Using Layout to Adjust Different Form Sizes or
Orientations in an iOS Application
USING DEVICE FUNCTIONALITY
Taking and Sharing a Picture in an iOS Application
-
Embarcadero Technologies 9
Using Location Sensors on the iOS Device
Using the Notification Center on the iOS Device
ACCESSING A DABATASE
Using InterBase ToGo in an iOS Application
Using SQLite in an iOS Application
Connecting to an Enterprise Database from an iOS
Client Application
SEE ALSO
FireMonkey Quick Start
Creating a FireMonkey iOS App
FireMonkey Application Design
iOS Code Snippets
iOS Mobile Application Development
http://docwiki.embarcadero.com/RADStudio/XE4/en/FireMonkey_Quick_Start_Guide_-_Introductionhttp://docwiki.embarcadero.com/RADStudio/XE4/en/Creating_a_FireMonkey_iOS_Apphttp://docwiki.embarcadero.com/RADStudio/XE4/en/FireMonkey_Application_Designhttp://docwiki.embarcadero.com/RADStudio/XE4/en/IOS_Code_Snippetshttp://docwiki.embarcadero.com/RADStudio/XE4/en/IOS_Mobile_Application_Development
-
Embarcadero Technologies 10
IOS TUTORIAL: SET UP YOUR DEVELOPMENT ENVIRONMENT ON THE MAC
A FireMonkey application destined for the iOS target platform is tested initially on
the iOS Simulator available on the Mac. The second half of the testing process
uses the iOS Device target platform and requires a test iOS device connected to
the Mac.
The first half of this tutorial describes the steps that you need to perform in
order to run your iOS application on the iOS Simulator on the Mac.
The second half of this tutorial describes additional steps required in order
to run your iOS Application on your iOS Device.
REQUIREMENTS ON THE MAC
OS X 10.7 Lion or 10.8 Mountain Lion
(Neither OS is supported on legacy PowerPC- and 680x0-based Macintosh
systems. All Macs since 2007 are Intel-based; all since 2008 are 64-bit,
which Lion requires.)
iOS 5.1 and above
Latest version of Xcode and the iOS SDK installed, and the Xcode
command line tools installed
o Requires membership in one of several Apple Developer Programs,
which are described in this topic under Sign up for a Developer
account.
An iOS device connected to the Mac by USB port (required for testing or
running your iOS app on the device)
STEPS TO CONFIGURE YOUR MAC TO RUN YOUR IOS APPLICATION ON THE IOS SIMULATOR
To deploy an iOS application to the iOS Simulator on the Mac, you need to
install the following tools on your Mac:
Platform Assistant (PAServer)
For debugging purposes, RAD Studio uses the Platform Assistant, an
application that you must install and run on the Mac.
http://docwiki.embarcadero.com/RADStudio/XE4/en/IOS_Tutorial:_Set_Up_Your_Development_Environment_on_the_Mac#Step_2:_Sign_Up_for_a_Developer_Accounthttp://docwiki.embarcadero.com/RADStudio/XE4/en/IOS_Tutorial:_Set_Up_Your_Development_Environment_on_the_Mac#Step_2:_Sign_Up_for_a_Developer_Accounthttp://docwiki.embarcadero.com/RADStudio/XE4/en/PAServer,_the_Platform_Assistant_Server_Applicationhttp://docwiki.embarcadero.com/RADStudio/XE4/en/PAServer,_the_Platform_Assistant_Server_Applicationhttp://docwiki.embarcadero.com/RADStudio/XE4/en/Installing_the_Platform_Assistant_on_a_Machttp://docwiki.embarcadero.com/RADStudio/XE4/en/Running_the_Platform_Assistant_on_a_Mac
-
Embarcadero Technologies 11
Xcode
Xcode is the development and debug environment on the Mac, and
provides the required development files for Mac OS X and iOS
applications.
STEP 1: INSTALL THE PLATFORM ASSISTANT
As discussed, the Platform Assistant must be running on the Mac when you
deploy an iOS app from your PC to either the iOS simulator or an iOS device.
The Mac OS X installer for the Platform Assistant is named RADPAServerXE4.pkg,
and it is available in two places:
In the PAServer folder inside the RAD Studio installation directory.
For example, C:\Program Files\Embarcadero\RAD
Studio\11.0\PAServer\RADPAServerXE4.pkg.
On the Web, for download to the Mac:
http://installers.codegear.com/release/radstudio/11.0/PAServer/RADPASer
verXE4.pkg
http://developer.apple.com/xcode/http://installers.codegear.com/release/radstudio/11.0/PAServer/RADPAServerXE4.pkghttp://installers.codegear.com/release/radstudio/11.0/PAServer/RADPAServerXE4.pkg
-
Embarcadero Technologies 12
For further details, see Installing the Platform Assistant on a Mac.
STEP 2: RUN THE PLATFORM ASSISTANT
In the Finder on the Mac, activate the .app file (RAD PAServer XE4.app) as
follows:
1. Navigate to the top-level Applications folder.
2. Double-click RAD PAServer XE4.app to start the Platform Assistant:
The Terminal window appears, displaying the Platform Assistant banner
and the password prompt:
Connection Profile password
http://docwiki.embarcadero.com/RADStudio/XE4/en/Installing_the_Platform_Assistant_on_a_Mac
-
Embarcadero Technologies 13
Either press Return, or enter a password for PAServer and then press
Return.
3. Next you are prompted to enter your Mac user password to allow the
Platform Assistant to debug (take control of another process) your
application. Enter your password, and select Take Control:
For more details about running the Platform Assistant, see Running the Platform
Assistant on a Mac.
STEP 3: INSTALL XCODE ON THE MAC
Xcode is the development and debug environment on the Mac, and provides
the required development files for Mac OS X and iOS applications.
You can install Xcode from any of the following sources:
On your "Mac OS X Install" DVD, under Optional Installs, double-click
Xcode.mpkg to install Xcode on your system.
At the Mac App Store, download Xcode for free.
As a registered Apple Developer, you can download the latest version of
Xcode as a bundle (.dmg). To register and then download Xcode:
1. Register (free of charge) as an Apple Developer at
http://developer.apple.com/programs/register/.
2. Download Xcode as a bundle from
https://developer.apple.com/downloads.
http://docwiki.embarcadero.com/RADStudio/XE4/en/Running_the_Platform_Assistant_on_a_Machttp://docwiki.embarcadero.com/RADStudio/XE4/en/Running_the_Platform_Assistant_on_a_Machttp://developer.apple.com/xcode/http://docwiki.embarcadero.com/RADStudio/XE4/en/Mac_OS_X_Application_Developmenthttp://docwiki.embarcadero.com/RADStudio/XE4/en/IOS_Mobile_Application_Developmenthttp://www.apple.com/mac/app-store/http://developer.apple.com/programs/register/https://developer.apple.com/downloads
-
Embarcadero Technologies 14
NEXT STEPS
You have configured your Mac to run an iOS Application on the iOS Simulator.
To run an iOS Application now on the iOS Simulator, see iOS Tutorial: Set
Up Your Development Environment on Windows PC to complete the
configuration of your RAD Studio IDE.
To run your iOS Application on your iOS Device, please use the following
steps on this page to complete the configuration of your Mac. Note that
you can perform these steps after you test an application on the iOS
Simulator.
ADDITIONAL STEPS TO CONFIGURE YOUR MAC TO RUN YOUR IOS APPLICATION ON YOUR IOS DEVICE
The following additional steps enable you to run your iOS Application on your
iOS Device.
http://docwiki.embarcadero.com/RADStudio/XE4/en/File:WhiteSpace50.png
-
Embarcadero Technologies 15
STEP 1: INSTALL THE XCODE COMMAND LINE TOOLS ON A MAC
To install the necessary Xcode tools using Xcode on the Mac:
1. Start Xcode on the Mac.
2. Choose Preferences from the Xcode menu.
3. In the General panel, click Downloads.
4. On the Downloads window, choose the Components tab.
5. Click the Install button next to Command Line Tools.
You are asked for your Apple Developer login during the install process.
For more details, see Installing the Xcode Command Line Tools on a Mac.
STEP 2: SIGN UP FOR A DEVELOPER ACCOUNT
Membership in one of the iOS developer programs is a requirement for building,
running, debugging, and deploying applications for iOS.
You can join a developer program in either of the following ways:
As an individual developer.
As a member (or leader) of a team in an enterprise (business) program or
university program.
For more details, see Joining an iOS Developer Program.
http://docwiki.embarcadero.com/RADStudio/XE4/en/Installing_the_Xcode_Command_Line_Tools_on_a_Machttp://docwiki.embarcadero.com/RADStudio/XE4/en/Joining_an_iOS_Developer_Program
-
Embarcadero Technologies 16
STEP 3: REQUEST, DOWNLOAD AND INSTALL YOUR DEVELOPMENT CERTIFICATE
Applications that are deployed on the device (or on the iOS Simulator) need to
be cryptographically signed before they run. The Development certificate
contains information that is needed for signing the applications. Each individual
(an individual developer or a team member) must have a unique development
certificate, which can be used for multiple applications.
For development teams, development certificates must be requested by each
team member, and these requests must be approved by a team admin.
Request, Download and Install Your Certificate
1. In the Keychain Access application on your Mac, select from the
Keychain Access menu: Certificate Assistant > Request a Certificate From
a Certificate Authority:
Save the certificate request as a file, and then send it to your Certificate
Authority by uploading it in the Apple iOS provisioning portal.
o If you are a development team member for a
corporate/organization program, your team administrator needs to
approve your request. After your team administrator approves it,
you can download the certificate.
o If you are an individual developer, you should see a download
option for your certificate shortly after you request it. See Apple
documentation at: Creating signing certificates for details.
2. Go to iOS Provisioning Portal. You can download the Development
certificate after the status changes from Submitted to Issued:
https://developer.apple.com/ios/my/certificates/index.actionhttp://developer.apple.com/library/mac/#documentation/ToolsLanguages/Conceptual/OSXWorkflowGuide/ManagingYourTeam/ManagingYourTeam.html#//apple_ref/doc/uid/TP40011201-CH6-SW6https://developer.apple.com/ios/my/certificates/index.action
-
Embarcadero Technologies 17
3. Launch the Development Certificate by double-clicking it. It
automatically loads in the Keychain Access application.
STEP 4: REGISTER YOUR DEVICE FOR DEPLOYMENT
Before a device can run user applications, it must be registered in the Apple
Provisioning Portal. Devices are registered by their Unique Device ID (UDID). The
UDID can be determined using Xcode, as follows:
1. Make sure your iOS device is connected to your Mac machine.
2. Open Xcode and go to Organizer (Window > Organizer).
3. In the Devices tab, click on your device.
4. Next to the Identifier label is a string of characters:
The Identifier string represents your device's UDID.
o If you are an individual developer, register your device by adding
the UDID in the Devices tab of the Apple Provisioning Portal.
o If you are part of a company/organization, ask your team admin to
register your device.
https://developer.apple.com/ios/my/devices/index.actionhttps://developer.apple.com/ios/my/devices/index.actionhttps://developer.apple.com/ios/my/devices/index.action
-
Embarcadero Technologies 18
STEP 5: CREATE AND INSTALL A PROVISIONING PROFILE
Provisioning profiles are used for linking a developer and devices to a
development team. This provisioning profile is required for running applications
on an iOS device.
If you are an individual developer, you must create a provisioning profile.
For specific information, see: Creating and Downloading a Distribution
Provisioning Profile.
If you are part of a company/organization, your team admins must create
a provisioning profile that you can use.
After your provisioning profile is created, you must install it into Xcode, as follows:
1. Open Xcode on the Mac and go to the Organizer (Window > Organizer).
2. In the Library section, select Provisioning Profiles and click Refresh.
3. Xcode asks you to sign in with your Apple ID. Enter your credentials and
select Log in.
The provisioning profiles available to you are installed into your Xcode:
4. Select a valid iOS provisioning profile and drag-and-drop it into the
Provisioning profiles of your test device.
You have configured your Mac to run your iOS Application on your iOS Device.
To run your iOS Application, please see iOS Tutorial: Set Up Your Development
Environment on Windows PC and complete the configuration of your RAD
http://developer.apple.com/library/ios/#documentation/ToolsLanguages/Conceptual/DevPortalGuide/CreatingandDownloadingaDistributionProvisioningProfile/CreatingandDownloadingaDistributionProvisioningProfile.html#//apple_ref/doc/uid/TP40011159-CH27-SW1http://developer.apple.com/library/ios/#documentation/ToolsLanguages/Conceptual/DevPortalGuide/CreatingandDownloadingaDistributionProvisioningProfile/CreatingandDownloadingaDistributionProvisioningProfile.html#//apple_ref/doc/uid/TP40011159-CH27-SW1
-
Embarcadero Technologies 19
Studio IDE. (If you have configured your PC as part of running your application
on the iOS Simulator, you can skip this step.)
SEE ALSO
iOS Tutorial: Set Up Your Development Environment on Windows PC
paserver, the Platform Assistant Server Application
Apple Developer Program
iOS Developer Program
Creating and Configuring App IDs
Creating signing certificates
iOS Provisioning Portal
Devices tab of the Apple Provisioning Portal
Create an Apple ID
Creating and Downloading a Distribution Provisioning Profile
Installing the Platform Assistant on a Mac
Running the Platform Assistant on a Mac
http://docwiki.embarcadero.com/RADStudio/XE4/en/PAServer,_the_Platform_Assistant_Server_Applicationhttps://developer.apple.com/programs/start/standard/https://developer.apple.com/programs/ios/http://developer.apple.com/library/ios/#documentation/ToolsLanguages/Conceptual/DevPortalGuide/CreatingandConfiguringAppIDs/CreatingandConfiguringAppIDs.html#//apple_ref/doc/uid/TP40011159-CH18-SW1http://developer.apple.com/library/mac/#documentation/ToolsLanguages/Conceptual/OSXWorkflowGuide/ManagingYourTeam/ManagingYourTeam.html#//apple_ref/doc/uid/TP40011201-CH6-SW6https://developer.apple.com/ios/my/certificates/index.actionhttps://developer.apple.com/ios/my/devices/index.actionhttps://appleid.apple.com/cgi-bin/WebObjects/MyAppleId.woa/wa/createAppleIdhttp://developer.apple.com/library/ios/#documentation/ToolsLanguages/Conceptual/DevPortalGuide/CreatingandDownloadingaDistributionProvisioningProfile/CreatingandDownloadingaDistributionProvisioningProfile.html#//apple_ref/doc/uid/TP40011159-CH27-SW1http://docwiki.embarcadero.com/RADStudio/XE4/en/Installing_the_Platform_Assistant_on_a_Machttp://docwiki.embarcadero.com/RADStudio/XE4/en/Running_the_Platform_Assistant_on_a_Mac
-
Embarcadero Technologies 20
IOS TUTORIAL: SET UP YOUR DEVELOPMENT ENVIRONMENT ON WINDOWS PC
Before starting this tutorial, you should read and perform the following tutorial
session:
iOS Tutorial: Set Up Your Development Environment on the Mac
A FireMonkey application destined for the iOS target platform is tested initially on
the iOS Simulator available on the Mac. The second half of the testing process
uses the iOS Device target platform and requires a test iOS device connected to
the Mac. To deploy an iOS Application to your device for debugging and
testing purposes, RAD Studio uses the Platform Assistant, which you must install
and run on the Mac.
This section describes the steps to set up your development environment after
you configure your environment on your Mac.
http://docwiki.embarcadero.com/RADStudio/XE4/en/PAServer,_the_Platform_Assistant_Server_Applicationhttp://docwiki.embarcadero.com/RADStudio/XE4/en/Installing_the_Platform_Assistant_on_a_Machttp://docwiki.embarcadero.com/RADStudio/XE4/en/Running_the_Platform_Assistant_on_a_Mac
-
Embarcadero Technologies 21
SETTING UP YOUR RAD STUDIO ENVIRONMENT
The following configuration steps accelerate the iOS development with RAD
Studio.
CREATE A CONNECTION PROFILE FOR THE MAC
1. Open Tools > Options > Environment Options > Connection Profile
Manager.
2. Select Add:
http://docwiki.embarcadero.com/RADStudio/XE4/en/Create_a_Connection_Profilehttp://docwiki.embarcadero.com/RADStudio/XE4/en/Connection_Profile_Managerhttp://docwiki.embarcadero.com/RADStudio/XE4/en/Connection_Profile_Manager
-
Embarcadero Technologies 22
3. Now you see the Create a Connection Profile wizard. Define a name for
the connection profile, such as "My Mac".
Make sure you select OS X as the target platform, and then click Next:
4. On the Machine Information page, set the name or IP address of the host
Mac, a port number to use (the default port 64211 typically works), and
an optional password (if you want to use a password).
5. Click Test Connection and make sure that the connection profile
succeeds with no error (you should receive the message "Connection to
on port succeeded"):
http://docwiki.embarcadero.com/RADStudio/XE4/en/Create_a_Connection_Profile
-
Embarcadero Technologies 23
ADD AN SDK TO THE DEVELOPMENT SYSTEM FOR THE IOS DEVICE CONNECTED TO THE MAC
1. Open Tools > Options > Environment Options > SDK Manager:
2. Select Add.
3. On the Add a New SDK dialog box, select iOS Device as a platform.
4. Select a Platform to connect (such as the "iOS Device"):
http://docwiki.embarcadero.com/RADStudio/XE4/en/Adding_and_Configuring_an_SDKhttp://docwiki.embarcadero.com/RADStudio/XE4/en/SDK_Manager
-
Embarcadero Technologies 24
5. After you select a profile, the IDE fills a Profile (such as "My Mac") and SDK
version combo box with the list of SDK versions available on the target
platform:
Click OK to close the dialog.
SEE ALSO
iOS Tutorial: Creating a FireMonkey iOS Application
Working with a Mac and a PC
Running Your Application on an iOS Device
Running Your Application on the iOS Simulator
FireMonkey Platform Prerequisites
Creating a FireMonkey iOS App
Mac OS X Application Development
Creating a FireMonkey Application
Apple developer.apple.com pages
o iOS Developer Library
o iOS Developer Library: Getting Started
o iOS Dev Center
o Provisioning an iOS Device
o Preparing Your iOS App for Distribution in the App Store
o iAd Network
http://docwiki.embarcadero.com/RADStudio/XE4/en/Working_with_a_Mac_and_a_PChttp://docwiki.embarcadero.com/RADStudio/XE4/en/Running_Your_Application_on_an_iOS_Devicehttp://docwiki.embarcadero.com/RADStudio/XE4/en/Running_Your_Application_on_the_iOS_Simulatorhttp://docwiki.embarcadero.com/RADStudio/XE4/en/FireMonkey_Platform_Prerequisiteshttp://docwiki.embarcadero.com/RADStudio/XE4/en/Creating_a_FireMonkey_iOS_Apphttp://docwiki.embarcadero.com/RADStudio/XE4/en/Mac_OS_X_Application_Developmenthttp://docwiki.embarcadero.com/RADStudio/XE4/en/Creating_a_FireMonkey_Applicationhttp://developer.apple.com/library/ios/navigation/http://developer.apple.com/library/ios/navigation/index.html?section=Resource+Types&topic=Getting+Startedhttp://developer.apple.com/devcenter/ios/index.actionhttp://developer.apple.com/library/ios/#documentation/Xcode/Conceptual/ios_development_workflow/100-Configuring_Your_Development_Assets/identities_and_devices.html#//apple_ref/doc/uid/TP40007959-CH4-SW7http://developer.apple.com/library/ios/#documentation/Xcode/Conceptual/ios_development_workflow/145-Distributing_Applications/distributing_applications.htmlhttp://developer.apple.com/iad/
-
Embarcadero Technologies 25
IOS TUTORIAL: CREATING A FIREMONKEY IOS APPLICATION
This topic describes how to create a "Hello World" FireMonkey application for the
iOS target platform.
BEFORE YOU START To develop iOS applications using RAD Studio, you need to complete
some important configuration steps. This tutorial assumes that you have
completed all the necessary setup steps.
For details, see:
iOS Tutorial: Set Up Your Development Environment on the Mac
iOS Tutorial: Set Up Your Development Environment on Windows PC
STEP 1: CREATE A NEW FIREMONKEY APPLICATION FOR IOS
1. Select File > New > FireMonkey Mobile Application - Delphi:
http://docwiki.embarcadero.com/RADStudio/XE4/en/Supported_Target_Platformshttp://docwiki.embarcadero.com/RADStudio/XE4/en/FireMonkey_Mobile_Application
-
Embarcadero Technologies 26
2. Select Blank Application.
The FireMonkey Mobile Form Designer shows a new form for an iOS
Application:
STEP 2: PLACE COMPONENTS ON THE FIREMONKEY IOS FORM
The first step in creating a FireMonkey iOS application is designing the user
interface, the same first step when you are targeting desktop platforms. There
are many reusable components available in the IDE for creating user interfaces.
1. Move the mouse pointer over the Tool Palette, and expand the Standard
category by clicking the plus (+) icon next to the category name.
2. Select the TEdit component and drop it onto the Form Designer. An
instance of the TEdit component appears on the form:
http://docwiki.embarcadero.com/RADStudio/XE4/en/FireMonkey_Mobile_Form_Designerhttp://docwiki.embarcadero.com/RADStudio/XE4/en/Tool_Palettehttp://docwiki.embarcadero.com/Libraries/XE4/en/FMX.Edit.TEdithttp://docwiki.embarcadero.com/RADStudio/XE4/en/Form_Designerhttp://docwiki.embarcadero.com/RADStudio/XE4/en/File:WhiteSpace50.png
-
Embarcadero Technologies 27
Repeat these steps, but now add a TLabel and a TButton component to the
form. Select the button and change the Text property in the Object Inspector to
"Say Hello".
Now you should see three components on the Form Designer:
After you place these components on the Form Designer, the IDE automatically
sets names for the components.
http://docwiki.embarcadero.com/Libraries/XE4/en/FMX.StdCtrls.TLabelhttp://docwiki.embarcadero.com/Libraries/XE4/en/FMX.StdCtrls.TButtonhttp://docwiki.embarcadero.com/RADStudio/XE4/en/Object_Inspectorhttp://docwiki.embarcadero.com/RADStudio/XE4/en/Form_Designerhttp://docwiki.embarcadero.com/RADStudio/XE4/en/File:WhiteSpace50.png
-
Embarcadero Technologies 28
To see or to change the name of a component, click the component on the
Form Designer, and then find its Name property on the Object Inspector and the
Structure View:
For a TButton component, the component name is set by default to Button1 (or
Button2, Button3, depending on how many TButtons you have created in this
application).
The form on which these components are located also has a name. Select the
background of the FireMonkey Mobile Form Designer, and select the Name
property in the Object Inspector. The name of the form Form1 (or Form2,
Form3,...) is displayed. You can also locate the name of the form in the Structure
View:
http://docwiki.embarcadero.com/Libraries/XE4/en/FMX.StdCtrls.TLabelhttp://docwiki.embarcadero.com/RADStudio/XE4/en/Object_Inspectorhttp://docwiki.embarcadero.com/RADStudio/XE4/en/Structure_Viewhttp://docwiki.embarcadero.com/Libraries/XE4/en/FMX.StdCtrls.TButtonhttp://docwiki.embarcadero.com/RADStudio/XE4/en/FireMonkey_Mobile_Form_Designerhttp://docwiki.embarcadero.com/RADStudio/XE4/en/Structure_Viewhttp://docwiki.embarcadero.com/RADStudio/XE4/en/Structure_Viewhttp://docwiki.embarcadero.com/RADStudio/XE4/en/File:WhiteSpace50.png
-
Embarcadero Technologies 29
You can easily switch to source code by selecting the Code tab at the bottom
of the Form Designer or pressing the F12 key. You can switch between the Form
Designer and the Code Editor any time you want:
When you switch to the Code Editor, you can see the source code that the IDE
has generated. You should find three components defined (Edit1, Label1, and
Button1):
http://docwiki.embarcadero.com/RADStudio/XE4/en/Form_Designerhttp://docwiki.embarcadero.com/RADStudio/XE4/en/Form_Designerhttp://docwiki.embarcadero.com/RADStudio/XE4/en/Code_Editorhttp://docwiki.embarcadero.com/RADStudio/XE4/en/Code_Editor
-
Embarcadero Technologies 30
STEP 3: WRITE AN EVENT HANDLER IN DELPHI FOR A BUTTON CLICK BY THE USER
The next step is defining an event handler for the TButton component. You can
define event handlers for your FireMonkey iOS application in the same way you
define event handlers for desktop applications. For the TButton component, the
most typical event is a button click.
Double-click the button on the Form Designer, and RAD Studio creates skeleton
code that you can use to implement an event handler for the button click
event:
Now you can implement responses within the begin and end statements of the
Button1Click method.
The following code snippet implements a response that displays a small dialog
box, which reads "Hello + ":
Label1.Text := 'Hello ' + Edit1.Text + ' !';
In Delphi, the quotation marks that surround string literals must be straight single
quotation marks (that is, 'string'). You can use the plus (+) sign to concatenate
strings. If you need a single quote inside a string, you can use two consecutive
single quotes inside a string, which yields a single quote.
While you are typing code, some tooltip hints appear, indicating the kind of
parameter you need to specify. The tooltip hints also display the kinds of
members that are supported in a given class:
http://docwiki.embarcadero.com/RADStudio/XE4/en/Defining_the_Handler_Typehttp://docwiki.embarcadero.com/RADStudio/XE4/en/Code_Insight
-
Embarcadero Technologies 31
STEP 4: TEST YOUR IOS APPLICATION ON THE MAC (IOS SIMULATOR)
The implementation of this application is finished, so now you can run the
application. You can click the Run button ( ) in the IDE, press F9, or select
Run > Run from the RAD Studio main menu:
By default, FireMonkey iOS applications run on the iOS Simulator target platform.
You can confirm the target platform in the Project Manager:
When you run your application, it is deployed to the Mac and then to the iOS
Simulator on the Mac. For our app, a form with an edit box and a button is
displayed. Enter text into the edit box, and click the Say Hello button:
http://docwiki.embarcadero.com/RADStudio/XE4/en/Project_Managerhttp://docwiki.embarcadero.com/RADStudio/XE4/en/File:RunButton.jpghttp://docwiki.embarcadero.com/RADStudio/XE4/en/File:WhiteSpace50.pnghttp://docwiki.embarcadero.com/RADStudio/XE4/en/File:WhiteSpace50.png
-
Embarcadero Technologies 32
STEP 5: TEST YOUR IOS APPLICATION ON A CONNECTED IOS DEVICE
If you complete the steps described in iOS Tutorial: Set Up Your Development
Environment on the Mac and iOS Tutorial: Set Up Your Development Environment
on Windows PC before creating your new project, you can now run your iOS
app on an iOS device connected to your Mac by USB cable.
To run your iOS app on a connected iOS device, first select the iOS Device
target platform so that the Platform Assistant deploys the application to the
connected iOS Device:
-
Embarcadero Technologies 33
After you select the iOS Device target platform, run your iOS app by clicking the
Run button in the IDE, pressing F9 or selecting Run > Run.
On your Mac, you might see a dialog asking your permission to code sign your
iOS app. Select either "Always Allow" or "Allow" to sign your app.
Then go to your iOS device and wait for your FireMonkey iOS app to appear.
Watch for the FireMonkey launch image (available in $(BDS)\bin\Artwork\iOS):
SEE ALSO
iOS Tutorial: Using a Button Component with Different Styles in an iOS
Application
iOS Mobile Application Development
Mac OS X Application Development
iOS Code Snippets
http://docwiki.embarcadero.com/RADStudio/XE4/en/IOS_Mobile_Application_Developmenthttp://docwiki.embarcadero.com/RADStudio/XE4/en/Mac_OS_X_Application_Developmenthttp://docwiki.embarcadero.com/RADStudio/XE4/en/IOS_Code_Snippets
-
Embarcadero Technologies 34
IOS TUTORIAL: USING A BUTTON COMPONENT WITH DIFFERENT STYLES IN AN IOS APPLICATION
BUTTONS IN FIREMONKEY IOS APPLICATIONS
FireMonkey defines various types of buttons, and you can use these different
types of buttons with the same steps described here. The FireMonkey buttons
include TButton and TSpeedButton.
Following are some examples of different styles with Button components
available for you to use in different parts of the user interface of your iOS
application:
Buttons on the Form:
o
o
Buttons on the Navigation Bar (also known as Toolbar):
o
o
o
o
o
o
http://docwiki.embarcadero.com/Libraries/XE4/en/FMX.StdCtrls.TButtonhttp://docwiki.embarcadero.com/Libraries/XE4/en/FMX.StdCtrls.TSpeedButton
-
Embarcadero Technologies 35
DEFINE THE LOOK AND FEEL FOR A BUTTON COMPONENT
After you place a new button on the FireMonkey Mobile Designer, you can
specify some important properties for a selected component by using the
Object Inspector.
Select a component (in this case, a button), and then browse and change the
value of some properties as follows:
Change the text displayed on the button surface by updating the value
of the Text property.
Change the value of the Position.X and Position.Y properties (or drag the
component using your mouse.)
Change the value of the Height and/or Width properties (or drag the
edge of the component using your mouse.)
Click the down-arrow in the StyleLookup property.
In the StyleLookup drop-down list, you can select a predefined Style
based on how your component is to be used:
http://docwiki.embarcadero.com/RADStudio/XE4/en/Object_Inspector
-
Embarcadero Technologies 36
CREATE A SEGMENTED CONTROL USING BUTTON COMPONENTS
FireMonkey uses the Button component to define the Segmented Control, which
gives users the ability to select one value from several options.
To define a Segmented Control, use the following steps:
1. Place three TSpeedButton components from the Tool Palette. Place the
TSpeedButton components next to each other using your mouse:
2. Select the first component, and change its StyleLookup property to
segmentedbuttonleft:
3. Select the second component, and change its StyleLookup property to
segmentedbuttonmiddle.
4. Select the third component, and change its StyleLookup property to
segmentedbuttonright. Now all three buttons look like a Segmented
Control:
5. Select each component, and change the Text property as you like:
http://docwiki.embarcadero.com/RADStudio/XE4/en/Tool_Palette
-
Embarcadero Technologies 37
6. Click and drag these three buttons to select these components:
7. Set the GroupName property to a unique name such as
LocationSegments:
8. To specify that one of these components is to appear as Pressed by
default, set the IsPressed property for one component to True:
CREATE A SCOPE BAR ON A TOOLBAR COMPONENT
You can define a Segmented Control on a toolbar; this is also known as a Scope
Bar, a segmented control that can be used to control the scope of a search.
Use the same TSpeedButton controls as in the previous steps, but with the
following values for the StyleLookup property:
toolbuttonleft
toolbuttonmiddle
toolbuttonright
-
Embarcadero Technologies 38
SEE ALSO
iOS Tutorial: Creating a FireMonkey iOS Application
iOS Tutorial: Using a Calendar Component to Pick a Date in an iOS
Application
FMX.StdCtrls.TButton
FMX.Controls.TStyledControl.StyleLookup
FMX.StdCtrls.TToolBar
http://docwiki.embarcadero.com/Libraries/XE4/en/FMX.StdCtrls.TButtonhttp://docwiki.embarcadero.com/Libraries/XE4/en/FMX.Controls.TStyledControl.StyleLookuphttp://docwiki.embarcadero.com/Libraries/XE4/en/FMX.StdCtrls.TToolBar
-
Embarcadero Technologies 39
IOS TUTORIAL: USING A CALENDAR COMPONENT TO PICK A DATE IN AN IOS APPLICATION
CALENDAR IN FIREMONKEY IOS APPLICATIONS
FireMonkey uses the TCalendarEdit component to wrap a calendar component
or datepicker for the iOS target platform:
You can easily use the TCalendarEdit component with the following simple
steps:
1. Select the TCalendarEdit component in the Tool Palette, and drop the
component onto the FireMonkey Mobile Form Designer. To find the
component in the Tool Palette, enter the first few characters ("Cale") in
the search box ( ):
http://docwiki.embarcadero.com/Libraries/XE4/en/FMX.ExtCtrls.TCalendarEdithttp://docwiki.embarcadero.com/Libraries/XE4/en/FMX.ExtCtrls.TCalendarEdithttp://docwiki.embarcadero.com/Libraries/XE4/en/FMX.ExtCtrls.TCalendarEdithttp://docwiki.embarcadero.com/RADStudio/XE4/en/Tool_Palettehttp://docwiki.embarcadero.com/RADStudio/XE4/en/FireMonkey_Mobile_Form_Designerhttp://docwiki.embarcadero.com/RADStudio/XE4/en/File:SearchGlass.bmp
-
Embarcadero Technologies 40
After you drop the component, you can see your TCalendarEdit
component on the Mobile Form Designer:
2. Basically, that's it. Run your application on either the iOS Simulator or your
connected iOS Device. After you tap TCalendarEdit, the calendar control
appears, and you can select a date.
IMPLEMENTING AN EVENT HANDLER FOR USER CHANGES TO THE DATE
After the user changes the date, the OnChange event is fired. You can
implement an event handler for the OnChange event to react to the user's
action.
To implement an OnChange event handler:
1. Select the TCalendarEdit component.
2. In the Object Inspector, open the Events page, and double-click the
empty space next to OnChange.
3. Write code as follows:
procedure TForm25.CalendarEdit1Change(Sender: TObject);
begin
ShowMessage(FormatDateTime('dddddd', CalendarEdit1.Date));
end;
This code shows a message dialog with a date selected. The FormatDateTime
function converts the selected date to a specified format (in this case dddddd
gives long-style date format):
http://docwiki.embarcadero.com/Libraries/XE4/en/FMX.Edit.TCustomEdit.OnChangehttp://docwiki.embarcadero.com/RADStudio/XE4/en/Object_Inspectorhttp://docwiki.embarcadero.com/Libraries/XE4/en/System.SysUtils.FormatDateTime
-
Embarcadero Technologies 41
SEE ALSO
iOS Tutorial: Using a Button Component with Different Styles in an iOS
Application
iOS Tutorial: Using Combo Box Components to Pick Items from a List in an
iOS Application
Date and Time Support
Type conversion routines
http://docwiki.embarcadero.com/RADStudio/XE4/en/Date_and_Time_Supporthttp://docwiki.embarcadero.com/RADStudio/XE4/en/Type_conversion_routines
-
Embarcadero Technologies 42
IOS TUTORIAL: USING COMBO BOX COMPONENTS TO PICK ITEMS FROM A LIST IN AN IOS APPLICATION
IMPLEMENTING A PICKER IN FIREMONKEY IOS APPLICATIONS
On the iOS platform, FireMonkey wraps the Picker component with the
TComboBox component:
To define a picker and the list items to pick:
1. Select File > New > FireMonkey Mobile Application - Delphi > Blank
Application.
2. Select the TComboBox component in the Tool Palette, and drop it on the
FireMonkey Mobile Form Designer.
To find TComboBox, enter the first few characters ("Com") in the Search
box of the Tool Palette:
http://docwiki.embarcadero.com/Libraries/XE4/en/FMX.ListBox.TComboBoxhttp://docwiki.embarcadero.com/RADStudio/XE4/en/HD_FireMonkey_Mobile_Applicationhttp://docwiki.embarcadero.com/RADStudio/XE4/en/HD_FireMonkey_Mobile_Applicationhttp://docwiki.embarcadero.com/Libraries/XE4/en/FMX.ListBox.TComboBoxhttp://docwiki.embarcadero.com/RADStudio/XE4/en/Tool_Palettehttp://docwiki.embarcadero.com/RADStudio/XE4/en/FireMonkey_Mobile_Form_Designer
-
Embarcadero Technologies 43
3. After you drop the component, you can see the TComboBox component
on the Form Designer.
Right-click the TComboBox component and select Items Editor...:
4. To define items, click Add Item several times.
5. In the Structure View, select ListBoxItem1 (the first item in the list).
6. In the Object Inspector, edit the Text property for ListBoxItem1.
In this example, (the fifty states in the USA), the first item in the list is
"Alabama".
http://docwiki.embarcadero.com/Libraries/XE4/en/FMX.ListBox.TComboBoxhttp://docwiki.embarcadero.com/RADStudio/XE4/en/Structure_Viewhttp://docwiki.embarcadero.com/RADStudio/XE4/en/Object_Inspector
-
Embarcadero Technologies 44
7. Edit other items as well, such as Alaska, Arizona, Arkansas, California,
Colorado, and so forth.
8. Run the application on either the iOS Simulator or the iOS Device target
platform.
After you tap TComboBox, the Picker control appears, and you can select
an item.
BUILDING A LIST OF ITEMS USING CODE
To build a list of items using code, you can use the Add method as follows:
procedure TForm27.FormCreate(Sender: TObject);
begin
ComboBox1.Items.Add('Alabama');
ComboBox1.Items.Add('Alaska');
ComboBox1.Items.Add('Arizona');
ComboBox1.Items.Add('Arkansas');
ComboBox1.Items.Add('California');
// Other states can be listed here
ComboBox1.Items.Add('Virginia');
ComboBox1.Items.Add('Washington');
ComboBox1.Items.Add('West Virginia');
ComboBox1.Items.Add('Wisconsin');
ComboBox1.Items.Add('Wyoming');
end;
DISPLAYING A SPECIFIC ITEM
The currently selected item is specified by the ItemIndex property. ItemIndex is
an integer value that is specified using a zero-based index (that is, the first item is
zero).
To display the list with the fifth item selected ("California" in the following sample
code), specify ItemIndex as follows:
procedure TForm27.FormCreate(Sender: TObject);
begin
ComboBox1.Items.Add('Alabama');
ComboBox1.Items.Add('Alaska');
ComboBox1.Items.Add('Arizona');
ComboBox1.Items.Add('Arkansas');
ComboBox1.Items.Add('California');
// Other states can be listed here
// Index of 5th item is "4"
ComboBox1.ItemIndex := 4;
end;
http://docwiki.embarcadero.com/Libraries/XE4/en/System.Classes.TStrings.Addhttp://docwiki.embarcadero.com/Libraries/XE4/en/FMX.ListBox.TCustomComboBox.ItemIndex
-
Embarcadero Technologies 45
If you do not know the index value, you can find the value by using the IndexOf
method as follows:
procedure TForm27.FormCreate(Sender: TObject);
begin
ComboBox1.Items.Add('Alabama');
ComboBox1.Items.Add('Alaska');
ComboBox1.Items.Add('Arizona');
ComboBox1.Items.Add('Arkansas');
ComboBox1.Items.Add('California');
// Other states can be listed here
ComboBox1.ItemIndex := ComboBox1.Items.IndexOf('California');
end;
IMPLEMENTING AN EVENT HANDLER FOR THE USER'S SELECTION
After the user selects an item, the OnChange event is fired. To respond to the
user's action, you can implement an event handler for the OnChange event.
To implement an OnChange event handler:
1. Select the TComboBox component.
2. In the Object Inspector, open the Events page, and double-click the
empty space next to OnClick.
3. The Code Editor opens. Write code as follows:
procedure TForm27.CalendarEdit1Change(Sender: TObject);
begin
ShowMessage(Format('Item %s at Index %d was selected. ',
[ComboBox1.Selected.Text, ComboBox1.ItemIndex]));
end;
This event handler displays a message dialog that indicates the item that was
selected.
http://docwiki.embarcadero.com/Libraries/XE4/en/System.Classes.TStrings.IndexOfhttp://docwiki.embarcadero.com/Libraries/XE4/en/FMX.ListBox.TCustomComboBox.OnChangehttp://docwiki.embarcadero.com/RADStudio/XE4/en/Object_Inspectorhttp://docwiki.embarcadero.com/RADStudio/XE4/en/Code_Editor
-
Embarcadero Technologies 46
The Format function returns a formatted string assembled from a format string
and an array of arguments:
SEE ALSO
iOS Tutorial: Using a Calendar Component to Pick a Date in an iOS
Application
iOS Tutorial: Using Tab Components to Display Pages in an iOS Application
iOS Mobile Application Development
Mac OS X Application Development
http://docwiki.embarcadero.com/Libraries/XE4/en/System.SysUtils.Formathttp://docwiki.embarcadero.com/RADStudio/XE4/en/IOS_Mobile_Application_Developmenthttp://docwiki.embarcadero.com/RADStudio/XE4/en/Mac_OS_X_Application_Developmenthttp://docwiki.embarcadero.com/RADStudio/XE4/en/File:WhiteSpace50.png
-
Embarcadero Technologies 47
IOS TUTORIAL: USING THE WEB BROWSER COMPONENT IN AN IOS APPLICATION
USING THE WEB BROWSER COMPONENT IN FIREMONKEY IOS APPLICATIONS
On the iOS platform, FireMonkey wraps the Web Browser component as the
TWebBrowser component. This topic describes how to create a simple
FireMonkey Web Browser application for iOS.
http://docwiki.embarcadero.com/Libraries/XE4/en/FMX.WebBrowser.TWebBrowser
-
Embarcadero Technologies 48
STEP 1: DESIGN THE USER INTERFACE
1. Select File > New > FireMonkey Mobile Application - Delphi > Blank
Application.
2. Select the TToolBar component in the Tool Palette, and drop it on the
FireMonkey Mobile Form Designer. To find TToolBar, enter a few characters
(such as "tool") in the Search box of the Tool Palette:
3. After you drop the component, you can see the TToolBar component at
the top of the Mobile Form Designer:
4. Select the TButton component in the Tool Palette and drop it on the
ToolBar.
5. Select the Button Component on the Mobile Form Designer, and then
select priortoolbuttonbordered in the StyleLookup property in the Object
Inspector.
The priortoolbuttonbordered StyleLookup value for TButton adds a Back
button label in the iOS style:
For more detail about selecting a style in FireMonkey iOS applications, see
iOS Tutorial: Using a Button Component with Different Styles in an iOS
Application.
http://docwiki.embarcadero.com/RADStudio/XE4/en/HD_FireMonkey_Mobile_Applicationhttp://docwiki.embarcadero.com/RADStudio/XE4/en/HD_FireMonkey_Mobile_Applicationhttp://docwiki.embarcadero.com/Libraries/XE4/en/FMX.StdCtrls.TToolBarhttp://docwiki.embarcadero.com/RADStudio/XE4/en/Tool_Palettehttp://docwiki.embarcadero.com/RADStudio/XE4/en/FireMonkey_Mobile_Form_Designerhttp://docwiki.embarcadero.com/Libraries/XE4/en/FMX.StdCtrls.TButtonhttp://docwiki.embarcadero.com/RADStudio/XE4/en/Object_Inspectorhttp://docwiki.embarcadero.com/RADStudio/XE4/en/Object_Inspector
-
Embarcadero Technologies 49
6. Select the TEdit component in the Tool Palette and drop it on the ToolBar.
Make sure the size of the Edit control is wide enough to fill the area of the
ToolBar:
7. Select the TWebBrowser component in the Tool Palette and drop it on the
form.
8. Select the Web Browser component on the Mobile Form Designer, go to
the Object Inspector and select alClient for the Align property.
After you complete these steps, the form should look like the following
picture:
http://docwiki.embarcadero.com/Libraries/XE4/en/FMX.Edit.TEdithttp://docwiki.embarcadero.com/Libraries/XE4/en/FMX.WebBrowser.TWebBrowserhttp://docwiki.embarcadero.com/RADStudio/XE4/en/Object_Inspector
-
Embarcadero Technologies 50
STEP 2: WRITE AN EVENT HANDLER TO OPEN A WEB PAGE WHEN THE USER CHANGES THE URL IN THE EDIT CONTROL
Unlike the desktop platform, mobile devices use the Virtual Keyboard to enter
text as in the following image. The user can complete the action by clicking
either "Done" or "Return".
FireMonkey provides many types of event handlers to cover most actions taken
by users. After the "Done" button is selected, the FireMonkey framework sends an
OnChange event to the TEdit control. On the other hand, there is no specific
event for the "Return" button. In this section, you implement event handlers to
support both scenarios.
IMPLEMENT A COMMON METHOD TO OPEN A WEB PAGE
Before implementing event handlers, first implement a common method to
open a web page based on the Text property of the Edit control.
1. In the Code Editor, create the following new line:
procedure OpenURL; next to { Private declarations }
http://docwiki.embarcadero.com/Libraries/XE4/en/FMX.Edit.TEdit.OnChangehttp://docwiki.embarcadero.com/Libraries/XE4/en/FMX.Edit.TEdit.Texthttp://docwiki.embarcadero.com/RADStudio/XE4/en/Code_Editor
-
Embarcadero Technologies 51
2. Press CTRL+SHIFT+C to create a placeholder at the end of the file:
3. Implement the OpenURL method as in the following code snippet:
IMPLEMENT AN EVENT HANDLER FOR THE ONCHANGE EVENT
1. In the Mobile Form Designer, select the Edit component, and then in the
Object Inspector (Events tab), double-click the white space next to the
OnChange event to create the event handler.
The Object Inspector creates a new event handler called Edit1Change:
-
Embarcadero Technologies 52
2. Complete the event handler by adding the following code:
IMPLEMENT AN EVENT HANDLER TO SUPPORT THE ENTER KEY
There is no specific event defined for the Enter key. However, you can still
monitor such events through the OnKeyDown event.
OnKeyDown gives information about the pressed key through several
parameters in its event handler. You can implement this event as follows:
IMPLEMENT AN EVENT HANDLER FOR THE BACK BUTTON
To implement a Back button for your Web Browser, you can simply call the
GoBack method on the Web Browser component:
The basic behavior is now implemented for this Web Browser application. Try
running your application on either the iOS Simulator or your iOS Device.
http://docwiki.embarcadero.com/Libraries/XE4/en/FMX.Edit.TEdit.OnKeyDownhttp://docwiki.embarcadero.com/Libraries/XE4/en/FMX.WebBrowser.TCustomWebBrowser.GoBack
-
Embarcadero Technologies 53
STEP 3: SELECT THE PROPER KEYBOARD FOR THE WEB BROWSER APPLICATION
After you run your first Web Browser application, you might realize that the
Virtual Keyboard is not optimized.
iOS provides several virtual keyboards as follows:
vktAlphabet vktDefault vktEmailAddress vktNamePhonePad
vktNumberPad vktNumbersAnd
Punctuation vktPhonePad vktURL
Select vktURL as the proper virtual keyboard in the KeyboardType property for
the Edit control:
http://docwiki.embarcadero.com/Libraries/XE4/en/FMX.Edit.TCustomEdit.KeyboardType
-
Embarcadero Technologies 54
SEE ALSO
iOS Tutorial: Using Combo Box Components to Pick Items from a List in an
iOS Application
iOS Tutorial: Using Tab Components to Display Pages in an iOS Application
TWebBrowser
TToolBar
TButton
TEdit
KeyboardType
StyleLookup
http://docwiki.embarcadero.com/Libraries/XE4/en/FMX.WebBrowser.TWebBrowserhttp://docwiki.embarcadero.com/Libraries/XE4/en/FMX.StdCtrls.TToolBarhttp://docwiki.embarcadero.com/Libraries/XE4/en/FMX.StdCtrls.TButtonhttp://docwiki.embarcadero.com/Libraries/XE4/en/FMX.Edit.TEdithttp://docwiki.embarcadero.com/Libraries/XE4/en/FMX.Edit.TCustomEdit.KeyboardTypehttp://docwiki.embarcadero.com/Libraries/XE4/en/FMX.Controls.TStyledControl.StyleLookup
-
Embarcadero Technologies 55
IOS TUTORIAL: USING TAB COMPONENTS TO DISPLAY PAGES IN AN IOS APPLICATION
TABS IN FIREMONKEY IOS APPLICATIONS
Tabs are defined by FMX.TabControl.TTabControl, which is a container that can
hold several tab pages:
Each tab page can contain any control as a UI element.
You can hide the tab for these pages, and change pages without
showing tabs.
For each tab, you can specify predefined icons as well as a custom icon, and a
text label.
Also, you can place tabs at either the top or the bottom of the control.
DESIGN TAB PAGES USING THE FORM DESIGNER
To create tab pages in your application, use the TTabControl component with
the following steps:
1. To create an HD FireMonkey mobile application, select File > New >
FireMonkey Mobile Application - Delphi > Blank Application. Use the
default target platform for iPhone (iOSSimulator).
http://docwiki.embarcadero.com/Libraries/XE4/en/FMX.TabControl.TTabControlhttp://docwiki.embarcadero.com/Libraries/XE4/en/FMX.TabControl.TTabControlhttp://docwiki.embarcadero.com/RADStudio/XE4/en/HD_FireMonkey_Mobile_Application
-
Embarcadero Technologies 56
2. Select TTabControl from the Tool Palette:
3. After you drop the TTabControl, an empty TabControl is shown on the
FireMonkey Mobile Form Designer:
http://docwiki.embarcadero.com/RADStudio/XE4/en/Tool_Palettehttp://docwiki.embarcadero.com/RADStudio/XE4/en/FireMonkey_Mobile_Form_Designer
-
Embarcadero Technologies 57
4. Typically, applications that use TabControl use the full screen to show
pages. To do this, you need to change the default alignment of
TabControl. In the Object Inspector, change the Align property of
TabControl to alClient:
5. Right-click the TabControl, and select Items Editor... from the context
menu:
6. Click Add Item three times, so that now you have three instances of
TabItem here. Close the dialog box.
http://docwiki.embarcadero.com/RADStudio/XE4/en/Object_Inspectorhttp://docwiki.embarcadero.com/Libraries/XE4/en/FMX.TabControl.TTabItem
-
Embarcadero Technologies 58
7. On the FireMonkey Mobile Form Designer, select the first TabItem and
change its StyleLookup property to tabitembookmarks:
8. You can place any component on each page. To move to a different
page, just click the tab you want on the Form Designer, or change the
ActiveTab property in the Object Inspector:
http://docwiki.embarcadero.com/RADStudio/XE4/en/FireMonkey_Mobile_Form_Designerhttp://docwiki.embarcadero.com/Libraries/XE4/en/FMX.TabControl.TTabControl.ActiveTabhttp://docwiki.embarcadero.com/RADStudio/XE4/en/Object_Inspector
-
Embarcadero Technologies 59
9. To change the location of tabs, select the TabPosition property for the
TabControls component. For each tab, you can select any of the
following values of the TabPosition property in the Object Inspector:
tpTop tpBottom tpDots tpNone
Tabs are
displayed at the
Top.
Tabs are
displayed at the
Bottom.
No Tabs are
displayed.
However, Dots or
ellipsis ([...]) are
displayed to
indicate
additional pages.
No Tabs or Dots
are displayed at
run time, although
you can see them
at design time.
Page can be
changed only
through code or
action.
http://docwiki.embarcadero.com/Libraries/XE4/en/FMX.TabControl.TTabControl.TabPositionhttp://docwiki.embarcadero.com/RADStudio/XE4/en/Object_Inspectorhttp://docwiki.embarcadero.com/RADStudio/XE4/en/File:WhiteSpace50.png
-
Embarcadero Technologies 60
USE CUSTOM ICONS FOR YOUR TABS
You can use custom icons as well as custom text for tab pages by following
these steps:
1. Place a TabControl, set its alignment (Align property), and create several
tabs on it:
2. Select a tab, and select the ellipsis button [...] in the Bitmap field of the
CustomIcon property of TTabItem in the Object Inspector:
3. Select Edit... from the drop-down menu:
http://docwiki.embarcadero.com/Libraries/XE4/en/FMX.TabControl.TTabControlhttp://docwiki.embarcadero.com/Libraries/XE4/en/FMX.TabControl.TTabControl.Alignhttp://docwiki.embarcadero.com/Libraries/XE4/en/FMX.TabControl.TTabItem.CustomIconhttp://docwiki.embarcadero.com/RADStudio/XE4/en/Object_Inspector
-
Embarcadero Technologies 61
4. In the Bitmap Editor, click the Load... button, and select a PNG file. The
recommended size is 30x30 pixels for normal resolution, and 60x60 pixels
for high-resolution (you set the BitmapHiRes icon in the next step):
5. Close the Bitmap Editor, and in the Object Inspector select the icon you
want to use for the BitmapHiRes (high-resolution) field of CustomIcon.
6. Select tabitemcustom for the StyleLookup property in the Object
Inspector.
http://docwiki.embarcadero.com/Libraries/XE4/en/FMX.TabControl.TTabItem.CustomIcon
-
Embarcadero Technologies 62
7. In the Text property, change the text on the tab.
The custom glyphs used in this tutorial are available in your
$(BDS)\Images\GlyFX directory.
After you define a custom icon, the FireMonkey framework generates a
Selected Image and Non-Selected (dimmed) Image based on the given .png
file. This transformation is done using the Alpha-Channel of the bitmap data. For
example:
Original Image Selected Image Non-Selected Image
http://docwiki.embarcadero.com/RADStudio/XE4/en/File:WhiteSpace50.pnghttp://docwiki.embarcadero.com/RADStudio/XE4/en/File:WhiteSpace50.png
-
Embarcadero Technologies 63
DEFINE CONTROLS WITHIN A TABCONTROL
As discussed, each Tab Page can contain any number of controls including
another TabControl. In such a case, you can easily browse and manage
different tab pages in the Structure View:
http://docwiki.embarcadero.com/RADStudio/XE4/en/Structure_Viewhttp://docwiki.embarcadero.com/RADStudio/XE4/en/File:WhiteSpace50.png
-
Embarcadero Technologies 64
CHANGING THE PAGE AT RUN TIME
BY THE USER TAPPING THE TAB
If Tabs are visible (when TabPosition property is set to other than tpNone), end
user can simply Tap to Tab to switch between pages.
BY THE ACTIONS AND AN ACTIONLIST
An action corresponds to one or more elements of the user interface, such as
menu commands, toolbar buttons, and controls. Actions serve two functions:
Actions represent properties common to the user interface elements, such
as whether a control is enabled or whether a check box is selected.
Actions respond when a control fires, for example, when the application
user clicks a button or chooses a menu item.
Here are the steps to enable a user to move to different tab pages by clicking a
button:
1. On a FireMonkey mobile application, place a TabControl, and add
several tab items on it (TabItem1, TabItem2, and TabItem3).
2. From the Tool Palette, add a TButton to the form, and then add an
ActionList component:
http://docwiki.embarcadero.com/RADStudio/XE4/en/FireMonkey_Actionshttp://docwiki.embarcadero.com/Libraries/XE4/en/FMX.TabControl.TTabControlhttp://docwiki.embarcadero.com/RADStudio/XE4/en/Tool_Palettehttp://docwiki.embarcadero.com/Libraries/XE4/en/FMX.StdCtrls.TButtonhttp://docwiki.embarcadero.com/Libraries/XE4/en/System.Actions.TContainedAction.ActionList
-
Embarcadero Technologies 65
3. Select the button component in the Object Inspector, and select Action |
New Standard Action | Tab > TChangeTabAction from the drop-down
menu. After the user clicks this button, the action you just defined is
performed (the tab page changes):
4. Select ChangeTabAction1 in the Structure View, and then select TabItem2
for the Tab property in the Object Inspector. By linking to TabItem2, this
action can change the page to TabItem2:
http://docwiki.embarcadero.com/Libraries/XE4/en/FMX.TabControl.TChangeTabActionhttp://docwiki.embarcadero.com/RADStudio/XE4/en/Structure_View
-
Embarcadero Technologies 66
5. With the previous step, now the caption (the Text property) of the button is
automatically changed to "Go To Security" because the caption of
TabItem2 is "Security" in our example. Change the size of the button to fit
the new caption text, or change the CustomText property of
ChangeTabAction1 component as shown here:
6. ChangeTabAction also supports the Slide animation to indicate a
transition between pages. To use it, set the Transition property to ttSlide:
BY SOURCE CODE
You can use any of the following three ways to change the active tab page
from your source code:
Assign an instance of TTabItem to the ActiveTab property:
TabControl1.ActiveTab := TabItem1;
http://docwiki.embarcadero.com/Libraries/XE4/en/FMX.TabControl.TChangeTabAction.Transitionhttp://docwiki.embarcadero.com/Libraries/XE4/en/FMX.TabControl.TTabItemhttp://docwiki.embarcadero.com/Libraries/XE4/en/FMX.TabControl.TTabControl.ActiveTab
-
Embarcadero Technologies 67
Change the TabIndex property to a different value. The TabIndex property
is a zero-based Integer value (You can specify any number between 0
and TabControl1.TabCount - 1).
TabControl1.TabIndex := 1;
If ChangeTabAction is defined, you can execute an action from your
code as well:
// You can set the target at run time if it is not defined yet.
ChangeTabAction1.Tab := TabItem2;
// Call the action
ChangeTabAction1.Execute;
SEE ALSO
iOS Tutorial: Using a Button Component with Different Styles in an iOS
Application
iOS Tutorial: Using the Web Browser Component in an iOS Application
iOS Tutorial: Using ListBox Components to Display a Table View in an iOS
Application
http://docwiki.embarcadero.com/Libraries/XE4/en/FMX.TabControl.TTabControl.TabIndexhttp://docwiki.embarcadero.com/Libraries/XE4/en/FMX.TabControl.TChangeTabAction
-
Embarcadero Technologies 68
IOS TUTORIAL: USING LISTBOX COMPONENTS TO DISPLAY A TABLE VIEW IN AN IOS APPLICATION
USING LISTBOX COMPONENTS TO DISPLAY A TABLE VIEW IN AN IOS APPLICATION
On the iOS platform, FireMonkey uses the FMX.ListBox.TListBox component to
present a Table View in the iOS style, like these ListBoxes:
This tutorial describes the basic steps to build items for a Table View in your
FireMonkey iOS application.
http://docwiki.embarcadero.com/Libraries/XE4/en/FMX.ListBox.TListBox
-
Embarcadero Technologies 69
CREATE ITEMS ON THE LISTBOX COMPONENT
1. Select File > New > FireMonkey Mobile Application - Delphi > Blank
Application.
2. Select the TListBox component in the Tool Palette, and drop it on the
FireMonkey Mobile Form Designer. To find TListBox, enter a few characters
(such as "tlist") in the Search box of the Tool Palette:
3. Select the TListBox component on the Mobile Form Designer, go to the
Object Inspector and select alClient for the Align property:
http://docwiki.embarcadero.com/RADStudio/XE4/en/HD_FireMonkey_Mobile_Applicationhttp://docwiki.embarcadero.com/RADStudio/XE4/en/HD_FireMonkey_Mobile_Applicationhttp://docwiki.embarcadero.com/RADStudio/XE4/en/HD_FireMonkey_Mobile_Applicationhttp://docwiki.embarcadero.com/Libraries/XE4/en/FMX.ListBox.TListBoxhttp://docwiki.embarcadero.com/RADStudio/XE4/en/Tool_Palettehttp://docwiki.embarcadero.com/RADStudio/XE4/en/FireMonkey_Mobile_Form_Designerhttp://docwiki.embarcadero.com/RADStudio/XE4/en/Object_Inspector
-
Embarcadero Technologies 70
4. On the FireMonkey Mobile Form Designer, right-click the TListBox
component, and select Items Editor:
5. On the Items Designer, click the Add Item button several times to add
several items to the ListBox:
6. Close the Items Designer. Now you can find your ListBox Items on the
TListBox component. For example:
-
Embarcadero Technologies 71
ADD A HEADER
You can define a Header on the TListBox component by using the following
steps:
1. On the FireMonkey Mobile Form Designer, right-click the TListBox
component, and select Add Item > TListBoxHeader:
2. On the Tool Palette, select the TLabel component and drop it on top of
the TListBoxHeader component you just added:
3. In the Object Inspector, change the properties of the TLabel component
as follows:
Property Value
Align alClient
StyleLookup toollabel
TextAlign taCenter
Text (Text value as you want)
-
Embarcadero Technologies 72
ADD A GROUP HEADER/FOOTER TO THE LIST
You can define a Group Header and a Group Footer for items on TListBox as
follows:
1. On the FireMonkey Mobile Form Designer, right-click the TListBox
component, and select Items Editor.
2. On the Item Designer, select TListBoxGroupHeader from the drop-down
list, and then select Add Item:
3. Select TListBoxGroupFooter from the drop-down list, and then select Add
Item.
4. Select ListBoxGroupHeader1 in the list of items, and click the Up button
several times until this item becomes the top item on the list:
-
Embarcadero Technologies 73
5. Close the dialog box. Now you have a Group Header and a Group Footer
on the TListBox component.
SHOW LIST ITEMS AS SEPARATE GROUPED ITEMS
Items on a ListBox can be shown as either a Plain list or a Grouped list. This
choice is controlled by the GroupingKind property and the StyleLookup
property, as shown in the following graphic:
Show Items as Plain List Show Items as Grouped List
gsPlain = GroupingKind Property Value gsGrouped = GroupingKind Property
Value
listboxstyle = StyleLookup Property
Value
transparentlistboxstyle = StyleLookup
Property Value
You can select either style for your TListBox component in the Object Inspector.
http://docwiki.embarcadero.com/Libraries/XE4/en/FMX.ListBox.TCustomListBox.GroupingKindhttp://docwiki.embarcadero.com/Libraries/XE4/en/FMX.Controls.TStyledControl.StyleLookuphttp://docwiki.embarcadero.com/Libraries/XE4/en/FMX.ListBox.TCustomListBox.GroupingKindhttp://docwiki.embarcadero.com/Libraries/XE4/en/FMX.ListBox.TCustomListBox.GroupingKindhttp://docwiki.embarcadero.com/Libraries/XE4/en/FMX.Controls.TStyledControl.StyleLookuphttp://docwiki.embarcadero.com/Libraries/XE4/en/FMX.Controls.TStyledControl.StyleLookup
-
Embarcadero Technologies 74
ADD A CHECK BOX OR OTHER ACCESSORY TO A LISTBOX ITEM
Each item in a TListBox can use an Accessory such as Check Mark through the
ItemData.Accessory property. The following picture shows the value you can
assign to ItemData.Accessory and the Accessory assigned:
You can select the Accessory property in the Object Inspector when ListBox Item
is selected in the Form Desiger.
ADD AN ICON TO A LISTBOX ITEM
Each Item on a ListBox component can contain Bitmap data, as an Icon,
through the ItemData.Bitmap property:
http://docwiki.embarcadero.com/Libraries/XE4/en/FMX.ListBox.TListBoxItemData.Accessoryhttp://docwiki.embarcadero.com/Libraries/XE4/en/FMX.ListBox.TListBoxItemData.Bitmap