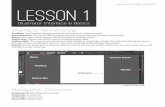INTRO TO PHOTOSHOP
description
Transcript of INTRO TO PHOTOSHOP

INTRO TO
PHOTO
SHOP
B Y FR A N C H E S K A A
R I ST Y &
KA Y L A F
U I T

ABOUT PHOTOSHOP- Photoshop is used for raster images
• Meaning they can be scaled down but when scaled up it will be pixelly.
• Best used for photo editing or creating images for web output that will not need to be resized.
- Photoshop is used not only for design purposes, but also to manipulate pictures. Here is an example: Photoshop in the Media

CREATING A DOCUMENTFile>New Document> 8 1/2 x 11 is standard paperResolution 300

OPENING A DOCUMENTFile>Open

MAIN TOOLBAR - FILENew- standard paper is 8.5x11 inches. Use
resolution of 300Open- allows you to
open previous documents or
photos/documents for your project
Save- Saves your project. Once saved if
you save again it saves it in same
name/formatSave As- Can save
your document under another name/format
without changing original fileAlways save jpeg and psd format

MAIN TOOLBAR - EDITUndo- Go back a step
Step forward-jump forward. Takes back
the undoStep Backward- like undo but goes back
farther than one step
copy-duplicates selected item
Paste- Puts copied item in project

MAIN TOOLBAR - IMAGEmode-Grayscale (black and white)
RGB color-for webCMYK-printingadjustments
-levels-adjust lighting-Desaturate-black and white with
allowing color to remain (colorpop)
Image size-change size of image you are working on
Image rotation- 90 degrees clockwise/counterclockwise
180 degrees

LAYERS
• Separates your images for easier editing• You can only edit the images/text on the layer
you are currently on• The order of the layers changes the way your
final product looks.

MAIN TOOLBAR - LAYERNew- Creates a new layer, so you can edit without messing
up other layersDuplicate layer- copies the layer you are on exactly. Good for if you need multiple shapes in the same size.
The new layer will appear on top of the old layer.
rename layer- allows you to name your layer so when you are editing you know
which layer has what on it.
Delete-deletes the layer

MAIN TOOLBAR - SELECTHelps you select layers, deselect, or inverse your
selection.
All layers-Selects all layers. Allows you to move
everything on your document without changing spacing or
orientation.
Select all-selects everything on the
current layer
Deselect layers-takes you out of the layer and can not be edited until you select the layer again
inverse- Selects everything outside of your selection on the layer you are
currently on.

MAIN TOOLBAR - FILTER
Filters change the appearance of your photos. They change the
lighting, smoothness, colors and more


MAIN TOOLBAR - VIEWzoom in- makes the images on your document appear larger because you are focusing on
only a certain part of the documentzoom out- if you are zoomed in this
will bring you back to seeing the document as a whole.
rulers-brings rulers on the sides of the document so you know where center is or 1/3 of the page, etc..
Guides- drag from the ruler down and can place a line to know exactly where you want
to place your files. Helps to put a line in center of document to know where center is. Also, helps in making sure items are lined up.
Clear guides-clears current guides on your project

MAIN TOOLBAR - WINDOW
This lets you add more toolbars/panels to your
workspace and rearrange things

MAIN TOOLBAR - HELP
Not sure where something is? Go to
the "help" tab and type in what you are looking
for!

LAYERSBlending
mode/opacity/fill options
The layers are the cores of your document. How they are edited and organized affect
the whole display of the final document.
Layer visibility and rename option
Blending options
Background layer
Delete layerNew layer

LAYER GROUPS
Layer groups will help keep you more organized especially in a document with 50+ layers. You can
rename them as well.
To create a group, select the layers want while
holding Ctrl and click the Folder icon on the bottom of the Layer
group .

SAVING OPTIONS

SIDE PANEL- Will go in depth via presentation- Tools you will use the most:• Type• Brush• Marquee & Lasso tools• Paint Bucket• Eraser• Magic Wand tool• Shapes tool

MAKING A FLYER - BACKGROUND
- Background layer means nothing.- Create a new layer and use the Paint Bucket tool to fill background with a color, gradient, or pattern.

MAKING A FLYER - TEXT
- Add text using the Type tool.- Text will appear as its own layer.
Change font styleChange font Change font position
Change font shapeChange font size
Add drop shadow, stroke, etc.
Font websites: Dafont.com, fontsquirrel.com, creativebloq.com, 1001fonts.com

MAKING A FLYER – PLACING IMAGES
Placing an image is the best way. You can use File -> Place to put an image in the document, this will
place the image as a Smart Object and you will be able to resize
it without losing quality.
You can put images in three ways.- Copy and paste the image from
online into the document.- Open the document and drag it in.
- Place it in the document.

MAKING A FLYER – WHEN, WHERE, WHAT- Make sure to have the correct date,
time, location, and any other specifics.

MAKING A FLYER - SHAPES Use these shapes to
your advantage.
Hold down the Shift tool to create a
proportional shape.
Custom shapes will spice up your flyer. You can download more from online such as all-free-download.com

MAKING A FLYER - BRUSHES
Brushes will add even more spice to your
flyer. You can download more of
them online in sites like brusheezy.com
Adjust opacity & blending mode
Adjust brush shape, size, & hardness.

COMMON PROBLEMS- Object won't move.• Make sure the "Move" tool is selected.- Picture is on top of text.• Make sure the layers are in the correct order.- Custom shapes are just one layer.• Make sure you click out of the shape before you make a new
one.- Can't edit Smart Objects.• They are not supposed to be directly edited. But if you need
to, you must first "Rasterize" the layer.