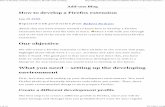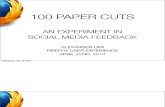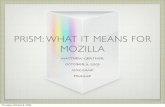Intro to Firefox
-
Upload
north-bend-public-library -
Category
Technology
-
view
2.633 -
download
0
description
Transcript of Intro to Firefox

Introduction
to
Mozilla Firefox
Objective
Many people use Internet Explorer to access the internet. However, Mozilla Firefox isanother very popular program that allows you to surf the web. This walkthrough givesyou a basic overview of Firefox and its various features including adding bookmarks,
tabbed browsing, searching the web, and others. You will also learn a bit about whymany people have decided to use Firefox instead of Internet Explorer. This walkthroughassumes that you are currently using Internet Explorer 8 on Windows XP. However,Firefox is available on a variety of other operating systems including Mac OS, Linux, and
other versions of Microsoft Windows.
Outline
Installing Firefox.................................................................................................2Copying your settings from another browser..........................................................3The Firefox Screen..............................................................................................4
Searching the web in Firefox................................................................................5Adding a bookmark.............................................................................................6Tabbed browsing.................................................................................................7Viewing previously-viewed pages..........................................................................7
Why use Firefox?................................................................................................8Conclusion.........................................................................................................9
Introduction to Mozilla Firefox, p.1
This walkthrough is licensed under a Creative Commons 3.0 AttributionUnited States license. For more information, visit http://www.creativecommons.org.

Internet Explorer (IE), represented by that familiar blue “E” shown at right, isthe most common program people use to access the internet. However, it's notthe only way. Internet Explorer is just one of many web browsers. Firefox is
another web browser that is becoming increasingly popular, too, for beingfaster, easier to use, and more secure than Internet Explorer.
Term: A web browser is a program that allows you to access the various websites and
resources available on the internet. Internet Explorer is the most common.There are many others, however, including Firefox, Chrome, Safari, and Opera.
Installing Firefox
So you've decided that you want to try Firefox andexperience a new way of surfing the internet? Great! Thefirst thing we have to do, though, is get Firefox onto ourcomputers. To do this, we need the internet!
1. Double-click the Internet Explorer icon on yourcomputer desktop OR click the start menu in thebottom-left corner of your computer and click the
Internet Explorer icon you see there. You may needto move your mouse over “All Programs” to find it. Atypical start menu in Windows XP is shown at right.
2. You will now see your home page for InternetExplorer. In the screenshots we show in thishandout, we assume that you're using Internet Explorer version 8 (the mostrecent). Click inside the address bar (the box near the top of the screen that has
text starting with “http://”).
3. The text in the address bar should now be highlighted in blue. If it's not, moveyour mouse cursor to the right of the text in the address bar, click and hold your
left mouse button, and drag it over the text. Once the text is highlighted, type“www.firefox.com” (without the quotes). Press “Enter” on the keyboard.
Introduction to Mozilla Firefox, p.2
Highlight the text in this box and type “www.firefox.com”

4. You are now on the Firefox website. To download andinstall Firefox, click the large button on the screen as
shown at left.
5. You will be prompted to download a file.Click the “Run” option to have the program
start after it finishes downloading. Theprogram to install Firefox will begindownloading. This could take a while,depending on your internet connection's
speed. Once the file is finisheddownloading, Windows will ask you again ifyou want to open the file. Click “Run.”
6. The Firefox setup program will now open.It will guide you through the (very simple!)process of installing Firefox on yourcomputer. Click the “Next” button on the
bottom right of the window to guide you through the process.
◦ Choose “Standard” when the program asks you the type of setup you prefer.This will install Firefox with the most popular settings. You can always changethese later.
◦ Leave the installation location as is.
◦ Decide whether or not you want to use Firefox as your default web browser.This means that, if you click an internet link in your email or another program,it will open in Firefox instead of Internet Explorer.
7. Click “Install” on the bottom right. Once the program's complete, click the “Finish”button. Firefox will open automatically.
Copying your settings from another browser
Since you've been using the internet for a while, you mayhave saved many websites and changed Internet Explorerto make things more convenient for you. You might havechanged your home page and saved several favorite
websites so that you could easily find them. Fortunately,it's easy to copy these settings into Firefox.
1. When you first open Firefox, it will bring up the
“Import Wizard” to copy your settings from anotherweb browser, such as Internet Explorer.
2. Click the button next to Internet Explorer (or another web browser, if you use a
different one reguarly). Click “Next” on the bottom of the window to advance.
Introduction to Mozilla Firefox, p.3

3. On the next screen, click the option to import your home page from InternetExplorer or other browser. Click “Next.”
4. Once the program is finished copying, click the “Finish” button on the bottom rightof the box. Firefox will now open. Notice that your favorites and home page havebeen copied for you!
The Firefox Screen
Firefox should look pretty familiar to you if you've used the internet at all. We'll go overa few of the elements in the program.
1. Navigation bar: Here's where you conduct the basic functions of surfing the web:moving forward and back between pages, entering addresses, reloading pages,etc.
Introduction to Mozilla Firefox, p.4
Notice that Firefox has now copied your favorites and home page.
2. Bookmarks bar
3. Content area
6. Search box
5. Menus
4. Tabs
1. Navigation bar

2. Bookmarks bar: “Bookmarks” are the equivalent “Favorites” in Internet Explorer.While you can save tons of bookmarks in Firefox, you can put your most
frequently-access ones here.
3. Content area: This area of the screen displays the web pages you're viewing.
4. Tabs: Tabs allow you to have multiple web pages open at once. You can switchbetween them by clicking the box (e.g tab) for the different pages you have open.
5. Menus: As with many other applications, the menus give access to various other
options within Firefox including viewing your browsing history, printing, changingfont sizes, altering settings and appearance in Firefox, and many other features.
6. Search box: This is a quick way to search popular sites (Google, Amazon, eBay,
etc.) without having to go directly to the site. You can select a site to search bycliking the small icon on the left of the box. You can even add other sites to yoursearch options!
Notice how similar this setup is to Internet Explorer? If you've already used InternetExplorer, using Firefox should be fairly simple.
Searching the web in Firefox
Let's conduct our first web search using Firefox. Many of you may use the search engine
Google to search for websites on the web. However, the helpful search box in the topright corner allows you to conduct searches quickly and easily no matter where youcurrently are on the web. We're going to search right now for the Bay Area SeniorsComputer Club.
1. Move your mouse cursor over the search box in the top right corner and clickinside of it.
2. Type your search term into the box. For our example, type “Bay Area Seniors
Introduction to Mozilla Firefox, p.5
3. Content area
1. Navigation bar
2. Favorites bar 4. Tabs
6. Search box
5. Menus

Computer Club.”
3. Click the magnifying glass on the right side of the box to
finish your search. A Google search page will appear withthe results of your search.
Notice that if you click the tiny arrow to the left of the Google icon
in the search box, you get other options for websites to search, asshown at right. You can even add your own with the “ManageSearch Engines” option.
Adding a bookmark
Now that we've found the website for the Bay Area Seniors Computer Club, we may wantto save it so that we can get back to it easily. Fortunately, saving websites (called“bookmarking” in Firefox) is simple. Simply click the star on the right side of the address
bar. That's it! The star will turn yellow once you've bookmarked the site.
Clicking the yellow star again will open options for you to editthe bookmark by giving it another name, saving it in adifferent place, etc. Click the star now. Change the name of
the bookmark to “Bay Area Seniors Computer Club” byhighlighting and deleting the text in the “Name” box andentering the new name. Click the small arrow on the right ofthe “Folder” box and click the option that says “Bookmarks
Menu.” You'll now see the website in your “Bookmarks” menu.
What if you want the website to be on your Bookmarks toolbar so you can easily click it?Not a problem! The easiest way to do this is to move your mouse cursor over the tab for
the website (we'll discuss tabs more in the next section). Now, drag your mouse cursorover the Bookmarks bar. You'll see a small ghost image of the site and a tiny little bluearrow on the bookmarks bar. Release your mouse, and the site will appear on the bar!
Introduction to Mozilla Firefox, p.6
Click and hold your mouse over the tab for the website.
Drag your mouse over the bookmarks bar. You'll see a ghost image of the site and a small arrow on the toolbar.

Tabbed browsing
As you're browsing around the web, you may want to go to a new website but keep yourcurrent website easily accessible. Fortunately, most web browsers now, including Firefox,allow you to do this through tabbed browsing. Tabs allow you to keep multiple websites
open without having to switch between differerent windows. We're going to open a newtab now.
1. To open a new tab, click the small “+” box in next to the tab for the website.
2. A new tab will open. Single-click inside the address bar near the top of the screen.Type “bayareaseniorscomputerclub.ning.com” into the box and press the “Enter”
key on the keyboard.
3. Now you've got two different websites open! To switch between them, simply clickthe tab with the title of the website you'd like to view.
4. Want to close one of the tabs? No problem. Just click the red “x” on the tab you'dlike to close.
You can have tons of different websites open with tabbed browsing, so don't be shy aboutopening a new tab! When you click some links on websites, they'll actually automaticallyopen in a new tab.
Viewing previously-viewed pages
If you've been surfing the web for a little while, you may find that you want to go back toa page you viewed previously. You're probably already familiar with the forward andback buttons. Fortunately, Firefox makes it easy to skip back to websites you viewed
long ago, too. Notice that the back button is large and easy to see?
Click the small black down arrow just to the rightof the forward button. This will open a short list of
websites you've viewed previously, as shown atleft. Simply mouse over one of the sites and clickyour left mouse button once to go back to thatwebsite.
Introduction to Mozilla Firefox, p.7

You can view even more of your browsing historyby clicking the “History” menu near the top of the
screen. This menu shows all of the websitesyou've viewed previously during this day.
You can also view the sites you've visited even
farther back by clicking the “Show All History”option under the History menu. You can viewwebsites you visited days or even weeks ago,depending on how long you've told Firefox to
save this information. It defaults to save yourhistory for 90 days. However, you can changethis by accessing the “Options” box under the“Tools” menu near the top of the screen.
Why use Firefox?
As we've been going over Firefox's various features, you may have noticed that they'requite similar to Internet Explorer or other web browsers you've used. Given the similar
features, why has Firefox quickly become the second most popular web browser in theworld?
It's simpler
Many find Firefox's screen a bit simpler to use: the icons are a bit clearer and larger, it'snot quite as busy, and it's easy to change. Check out the side-by-side comparison ofFirefox and Internet Explorer below. Firefox is on the top (it's greyed out a bit).
It's faster
Firefox frequently loads web pages faster than Internet Explorer. Grab a stopwatch andopen up both Firefox and Internet Explorer. Try timing how long it takes to open awebsite with a lot of content on it, such as http://www.cnn.com. You will find thatFirefox likely loads it noticeably faster.
Introduction to Mozilla Firefox, p.8

It's more secureYou've probably heard of various nasty programs that can find their way into yourcomputer through from the internet. Many internet security experts consider Firefox to
be less susceptible to such problems than Internet Explorer. In part this is becauseFirefox is not as common and therefore not as desirable a target. However, it is alsobecause Firefox has more options to configure it and has a very large, active communityof people working to make it better. Check out this information about security
vulnerabilities in various web browsers:http://en.wikipedia.org/wiki/Comparison_of_web_browsers#Vulnerabilities
It's adjustable
Firefox also allows you to change it and add smallprograms to it that make your web browsingexperience a bit better. These programs arecalled “add-ons.” While discussing them is
beyond the scope of this walkthrough, they aredefinitely worth exploring. Add-ons can do thingssuch as allow you to block advertisements onwebsites, control your music player from within
Firefox, easily find words within a web page, andmany other things.
Conclusion
Firefox is a nice alternative to Internet Explorer that is worth a try. This walkthroughgave you some basic information about Firefox and how to use it. However, there's muchmore to explore. Try exploring the various menus and buttons in Firefox to see what else
it can do!
Last updated: November 20, 2009, by Buzzy Nielsen
Introduction to Mozilla Firefox, p.9