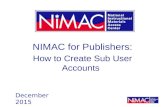Intralinks Classic User Guide for AI Managers and Publishers Classic User Guide... · User Guide...
Transcript of Intralinks Classic User Guide for AI Managers and Publishers Classic User Guide... · User Guide...

Intralinks ClassicUser Guide for AIManagers and Publishers
Intralinks 24x7x365 support US: + (1) 212 543 7800 UK: +44 (0)20 7623 8500. See Intralinks login page for other national numbers
Copyright © 2020 Intralinks, Inc. June 2020

User Guide for Alternative Investments Managers and Publishers page 2
Table of Contents
Chapter 1: Welcome.......................................................................................5System requirements..........................................................................................................6
Windows® operating system........................................................................................6Macintosh® ..................................................................................................................7
Chapter 2: Getting started with Intralinks ....................................................8What are exchanges?.........................................................................................................8A quick tour of your Intralinks exchange.............................................................................8
Security within Intralinks...............................................................................................8Your role within your exchange....................................................................................9
Logging into Intralinks.........................................................................................................9Logging in the first time .............................................................................................. 10Returning to Intralinks ................................................................................................ 11Changing your password ...........................................................................................12Resetting a lost password ..........................................................................................12
Personalizing your Intralinks experience ..........................................................................13Registering a mobile phone to receive security codes .....................................................14Logging out.......................................................................................................................15Removing yourself from an exchange ..............................................................................15Recommending other users .............................................................................................15Troubleshooting................................................................................................................17
Chapter 3: Setting up exchanges................................................................18The exchange life cycle ....................................................................................................18Working with your Intralinks representative...................................................................... 19
Tasks that must be performed by an Intralinks employee.......................................... 19Tasks you can perform...............................................................................................19
Working with your business group....................................................................................19Business group membership levels ........................................................................... 19
Defining an exchange template ........................................................................................20Creating an exchange ......................................................................................................20Creating an exchange splash screen and footer ..............................................................21Making changes to email alerts ........................................................................................22Moving an exchange from one phase to another .............................................................23Viewing and changing exchange settings ........................................................................23Enabling Intralinks Viewer ................................................................................................ 24
Using Intralinks Viewer to track users’ viewing time ..................................................25Setting up document tags.................................................................................................26Setting up custom fields ...................................................................................................28
Setting default values and access levels for custom fields ........................................32Setting custom field values for exchanges.................................................................32
Ordering archive copies of your exchanges .....................................................................33Creating working sets .......................................................................................................34Using public working sets .................................................................................................35Viewing exchange details .................................................................................................37Ensuring that members of your organization can download content from
Intralinks exchanges ..................................................................................................38

User Guide for Alternative Investments Managers and Publishers page 3
Chapter 4: Managing users and groups.....................................................39Getting started with user groups.......................................................................................40Creating and managing groups ........................................................................................40
Using the Add Group Wizard .....................................................................................40Modifying group properties......................................................................................... 42Viewing the members of a group ...............................................................................42Viewing the history for a user group........................................................................... 42Removing user groups ...............................................................................................43
Users’ roles within an exchange.......................................................................................43Adding users.....................................................................................................................45
Using the Add Users Wizard ......................................................................................45Adding users from the Hub ........................................................................................47Importing user information using Intralinks Designer ................................................. 48Requesting another manager to add users................................................................49Responding to requests that users be added to your exchange................................50
Assigning users to another group.....................................................................................50Changing a user’s exchange role .....................................................................................51Making a user a key contact for the exchange .................................................................51Removing users from the exchange.................................................................................52Managing an individual user’s access to multiple exchanges .......................................... 53Copying groups from one exchange to another ............................................................... 53Finding users and groups .................................................................................................55
Finding users using smart filters ................................................................................55Resending welcome alerts to exchange members...........................................................56Giving users limited access to documents without logging in...........................................56When users leave your organization ................................................................................57
Chapter 5: Publishing documents ..............................................................58Managing folders ..............................................................................................................59
Creating folders..........................................................................................................59Organizing folders ......................................................................................................62Moving folders............................................................................................................ 62Renaming folders and changing custom field values................................................. 62Deleting folders ..........................................................................................................62
Adding documents............................................................................................................ 63Using the New Document Wizard ..............................................................................63Replacing a placeholder with a document .................................................................67
Adding multiple documents at the same time...................................................................68Replacing or updating documents ....................................................................................71Reviewing and modifying permissions .............................................................................71Setting permissions for all the documents in one or more folders....................................72
If you use document-level permissioning ...................................................................73If you use folder-level permissioning (permissions are inherited) .............................. 75
Overriding folder-level permissions .................................................................................. 77Making a document available to all exchange users ........................................................ 79Moving documents ...........................................................................................................79Sending alerts................................................................................................................... 79Deleting documents..........................................................................................................80Copying and pasting documents ......................................................................................81Using working sets to copy documents from one exchange to another ...........................81Checking out documents ..................................................................................................82Importing information using Intralinks Designer ............................................................... 82Enabling reviewers and previewers to publish documents, add folders and
edit folder custom fields .............................................................................................83

User Guide for Alternative Investments Managers and Publishers page 4
Chapter 6: Managing document permissions............................................85Reviewing and modifying permissions .............................................................................85Setting permissions for all the documents in one or more folders....................................86
If you use document-level permissioning ...................................................................87If you use folder-level permissioning (permissions are inherited) .............................. 88
Overriding folder-level permissions .................................................................................. 90Making a document available to all exchange users ........................................................ 91
Chapter 7: Protecting documents...............................................................92What is document locking and protection?.......................................................................92Document protection capabilities......................................................................................92
Requirements for end users.......................................................................................93Applying protections .........................................................................................................93Changing protection settings ............................................................................................94Tracking user activity ........................................................................................................95
Chapter 8: Reviewing documents...............................................................96Viewing documents ..........................................................................................................96Finding documents ...........................................................................................................97
Tips for using Intralinks’ search tools .......................................................................100Finding documents using smart filters......................................................................101
Downloading documents ................................................................................................102Bulk downloading documents from a single exchange ............................................102Bulk downloading documents from multiple exchanges .......................................... 103
Printing documents.........................................................................................................104Working with protected documents ................................................................................105
What is document locking and protection? ..............................................................105Performing ad hoc analysis using IRM-protected Excel documents ........................106
Viewing PDF and Microsoft Office documents using Intralinks Viewer ..........................106
Chapter 9: Viewing, exporting and printing reports................................109Viewing document reports .............................................................................................. 109
Viewing a list of folders and documents on the exchange .......................................110Viewing history information for documents ..............................................................110Viewing a list of deleted documents.........................................................................111
Viewing reports for users and groups.............................................................................111Viewing users’ and groups’ overall exchange activity ..............................................112
Viewing advanced access reports ..................................................................................118
Appendix A: Exchange roles ....................................................................121
Appendix B: Exchange settings ...............................................................128
Appendix C: Data limits ............................................................................147
Index ............................................................................................................152

User Guide for Alternative Investments Managers and Publishers page 5
Chapter 1: WelcomeWelcome to Intralinks® Classic, the premier tool for secure online collaboration between organizations.
Intralinks Classic is designed to be easy to use, and we’ve included a number of tools to make your Intralinks experience even more productive.
This user guide provides step-by-step instructions for completing tasks using your Intralinks exchanges. Other tools also are available to help you make the most of your time while working in Intralinks exchanges:
The Answer Library is your online resource for troubleshooting issues that arise as you work in Intralinks exchanges. It also provides training videos to get you started with tasks that are new to you. To open the Answer Library, click the Help button in the upper right area of the Intralinks Classic window.
Of course, Intralinks also provides award-winning support. If the User Guide and Answer Library don’t answer your question, give us a call! Local telephone numbers for Intralinks Client Services can be found at:
http://www.intralinks.com/contact/client-services

User Guide for Alternative Investments Managers and Publishers page 6
System requirementsIn order for you to use Intralinks Classic, your computer must meet the following minimum standard:
Windows® operating system
• Operating system: (No specific requirement, but must be able to support a supported Web browser)1
• Screen resolution: 1024 by 768 dpi or greater
• Web browser2: Microsoft® Internet Explorer 7 or a newer version3; Firefox® 42 and later; Google Chrome 46 and later
• (If using bulk upload, bulk download or bulk print functions) Microsoft .NET Framework 4.6.2 or later4
• Adobe® Flash® Player 9, 10.3 or 115
• Adobe Reader® 10 or greater
1. Your computer also must have a 32-bit processor and a minimum of 512 MB of RAM, 10 MBof available disk space and a 1 GHz CPU (central processing unit).2. Browsers must support the TLS 1.1 encryption protocol. The SSLv3 protocol is not supported. 3. If you use Internet Explorer version 11.483.15063.0, some functions including Multi-file Up-loader and bulk printing will not work. These functions work with other versions of Internet Ex-plorer 11, however. Microsoft Edge is not supported.4. If you are using a Firefox® browser, you also must install a third-party plugin, such as FFClick-Once, to enable .NET Framework and Firefox to work together. FFClickOnce and similar toolsare available from the Mozilla® website: www.mozilla.org5. If Adobe Flash Player is not installed, either the HTML5 version of Intralinks or an alternativeversion of Intralinks Classic containing limited functionality is used. The HTML5 version of Intra-links provides support for exchange roles and languages, but some functionality may not beavailable. The alternative version of Intralinks Classic is suitable only for reviewers. Flash Playeris required to view Intralinks Classic in languages other than English. If you are using InternetExplorer 11 or later or the latest version of Microsoft Edge, Google Chrome or Mozilla Firefox anddo not have the Flash Player, the HTML5 version will be displayed. If you are using an older ver-sion of Internet Explorer, Chrome or Firefox and do not have the Flash Player, the alternativeversion of Intralinks Classic will be displayed.

User Guide for Alternative Investments Managers and Publishers page 7
Macintosh®
• Operating system: (No specific requirement, but must be able to support a supported Web browser)
• Screen resolution: 1024 by 768 dpi or greater
• Web browser: Safari 9 and later; Firefox 42 and later; Google Chrome 46 and later1
• Adobe® Flash® Player 9, 10.3 or 112
• Adobe® Reader® 10 or greater
Copyright © 2018 Intralinks, Inc. All rights reserved. Adobe, Flash and Reader are either registered trademarks or trademarks of Adobe Systems Incorporated in the United States and/or other countries. Microsoft is either a registered trademark or trademark of Microsoft Corporation in the United States and/or other countries. Mozilla and Firefox are registered trademarks of the Mozilla Foundation. Macintosh and Safari are registered trademarks of Apple Inc. All other service, product and/or brand names are the property of their respective owners.
1. On Macintosh, Chrome does not allow bulk downloading or bulk printing; use Safari to performthese functions.2. If Adobe Flash Player is not installed, either the HTML5 version of Intralinks or an alternativeversion of Intralinks Classic containing limited functionality is used. The HTML5 version of Intra-links provides support for exchange roles and languages, but some functionality may not beavailable. The alternative version of Intralinks Classic is suitable only for reviewers. Flash Playeris required to view Intralinks Classic in languages other than English. If you are using the latestversion of Safari, Google Chrome or Mozilla Firefox and do not have the Flash Player, the HT-ML5 version will be displayed. If you are using an older version of Internet Explorer, Chrome orFirefox and do not have the Flash Player, the alternative version of Intralinks Classic will be dis-played.

User Guide for Alternative Investments Managers and Publishers page 8
Chapter 2: Getting started with IntralinksOverview
Read this chapter for overviews of:
• The features in Intralinks exchanges
• Intralinks’ security features
• Users’ exchange roles and responsibilities
• Logging into and out of Intralinks
• Managing your password
• Updating your profile and preferences
• Logging out of Intralinks Classic
• Removing yourself from an exchange
• Recommend that other people be given access to your exchanges
• Finding help if problems arise
What are exchanges?Each Intralinks exchange provides a secure Web-based space for sharing critical information, performing workflow tasks, and collaborating with people both inside and outside your organization.
Exchanges are the secure online areas where you make information available to your business associates and Limited Partners.
Depending upon the purpose of the exchange that you are using, you may use the exchange for sharing or consuming documents and other content; you may use it for collaboration or completing tasks that are part of a larger workflow, or a combination of these activities.
A quick tour of your Intralinks exchangeWhenever you use an Intralinks exchange, you must begin by logging in. This gives you access to the exchanges to which you have been assigned. To learn more about logging in, see the next section, “Logging into Intralinks.”
After you log into Intralinks, you will see a list of the exchanges in which you participate.
Security within Intralinks
Organizations use Intralinks exchanges to share highly sensitive or confidential information with one another. Intralinks recognizes that the need for security is paramount, and a variety of measures have been put into place to ensure that only the people intended to view each document actually see it.

User Guide for Alternative Investments Managers and Publishers page 9
For example, users see only the documents they are given permission to see, and exchange hosts can prevent users from printing, downloading or making images of the documents. Watermarking and other features can be used to discourage users from sharing the documents that they are allowed to print. Exchange managers also have a complete view of each user’s activities — which documents have been read or downloaded, when and how often.
For more information about Intralinks’ security features, see Chapter 3, Setting up exchanges, on page 18.
Your role within your exchange
Every person invited into an Intralinks exchange has been assigned an exchange role, or set of rights and responsibilities while working within the exchange. If you have been invited to a number of exchanges, you may discover that you have a slightly different role in each exchange.
There are three basic exchange roles within Intralinks:
Reviewer – Reviewers, as Limited Partners are known in Intralinks, are responsible for reading the documents that appear in the exchange. Reviewers generally can see and work with the people who were responsible for setting up the exchange, but they may not be able to see or work with one another. Most reviewers generally are not from the organization hosting the exchange.
Publisher – Publishers assist managers by adding documents to the exchange. They may be responsible for setting permissions for the documents — that is, identifying the exchange users who are allowed to view, print and download each document. Publishers can see reviewers and other publishers, as well as exchange managers. Publishers generally are from the organization that is hosting the exchange.
Manager – Managers are responsible for setting up and maintaining the exchange, with assistance from Intralinks Client Services. With a few exceptions, managers can perform all tasks within the exchange. They can publish documents, and they determine who has access to the exchange.
For a detailed discussion of exchange roles and the rights and responsibilities associated with each of them, see Chapter 4, Managing users and groups, on page 39.
Logging into IntralinksEach time you visit Intralinks, you will be asked to log in by entering your email address and password. This is to ensure that you see only the documents that are relevant to you. You have a single password for Intralinks, no matter how many exchanges you participate in.
If your organization uses Single Sign-On (SSO) or Exclusive Single Sign-On (e-SSO) If your organization uses Intralinks’ Single Sign-On (SSO) or Exclusive Single
Sign-On (e-SSO) functionality, you will be asked to log into your corporate network, rather than Intralinks, when you display the Intralinks login page. If you are already logged into the corporate network, Intralinks will be displayed automatically. While you are logged into the corporate network, you will not have to enter your Intralinks credentials to view exchanges or protected documents that you have downloaded, unless you access an exchange that uses enhanced

User Guide for Alternative Investments Managers and Publishers page 10
security, and the security rules require you to enter your credentials. (If your organization uses e-SSO, you will not be given Intralinks login credentials; you must log into the corporate network to access your exchanges and documents.)
For security purposes, it is important that you do not share your password with others. If a colleague needs to have access to an exchange, you can recommend that he or she be added as a member of the exchange To learn more, see “Requesting another manager to add users” on page 49.
Logging in the first time
When you are invited to join an exchange, you will receive two email messages from Intralinks. (The message may indicate that it has come from the company that is hosting the exchange.) The first message includes a link to the exchange. The second message contains your temporary password to Intralinks; if you have participated in Intralinks exchanges in the past, you will be asked to use the password you use for other exchanges.
If your organization uses Single Sign-On (SSO) or Exclusive Single Sign-On (e-SSO) If your organization uses Intralinks’ Single Sign-On (SSO) or Exclusive Single
Sign-On (e-SSO) functionality, you will not receive an email message with a temporary password.
About your email addressYour email address serves as your Intralinks user ID. If you have more than one email address, use the address for the account where you received the invitation message to the exchange. If your email address changes, contact Intralinks Customer Service for assistance in updating your Intralinks ID. Local telephone numbers for Intralinks Client Services can be found at:
http://www.intralinks.com/contact/client-services/
To log in the first time
1. Locate the email messages containing your invitation to the exchange and your password.
2. Click the link to the exchange that appears in the invitation message. A web browser opens and Intralinks’ license agreement is displayed.
3. Read the license agreement and click Accept to continue logging in. Your profile screen appears. Continue with step 4.
If you do not agree to the terms of the license agreement, click Do Not Accept. The login screen reappears, and you can close your browser to exit.
4. Review the fields on the screen and make entries in the fields marked in red to create a user profile for yourself, to change your password and enter a challenge question, and to set preferences.
The challenge question is particularly important. Be sure that you choose a question whose answer you are sure to remember, as you may be asked this question when you log in if your exchange uses Intralinks’ enhanced security, if you forget your password or if you contact Intralinks Client Services with other requests.
Mark the Share additional info with users I work with option if you want to make your entries in the Title, Industry and Functional Area fields available

User Guide for Alternative Investments Managers and Publishers page 11
when colleagues view information about you in the People list on the Hub. If you do not want to share this information with others, unmark the Share additional info with users I work with option.
5. When you have finished making profile entries, click Save. Your exchange appears.
Returning to Intralinks
To log in after your first visit to Intralinks
1. Using your Web browser, go to www.intralinks.com and click the Login button that appears there. The Intralinks login page appears. (You can use your browser to create a bookmark for this page, making it easy for you to return to Intralinks in the future.)
If your organization uses Single Sign-On (SSO) If your organization uses Intralinks’ Single Sign-On (SSO) functionality and you are logged into the corporate network, Intralinks will be displayed automatically. (If you are not logged into the corporate network, you will be asked to log into it.) Skip to step 5.
2. In the Email Address field, enter the email address for the account where you received your invitation to the exchange.
3. In the Password field, enter the password you created after you logged into Intralinks the first time.
If you have forgotten your password, click the Forgot your Password? link and follow the instructions that appear on your screen. (For step-by-step instructions, refer to “Resetting a lost password” on page 12.)
4. Click Log In.
If a message appears asking you to answer your challenge question or a security code, type the answer and click Submit.
The Intralinks Hub appears, displaying a list of the exchanges in which you are a participant. (If you have been invited to only one exchange, that exchange is displayed immediately.)
The Hub also includes a dashboard. The dashboard gives you quick access to new documents, unread documents, new and updated documents, open tasks assigned to you, tasks that you can initiate, and links to maintenance tasks and help tools. If you have access to more than 50 exchanges, information only for the five exchanges you use most are displayed.
5. Select either an item in the dashboard or an exchange. To select an exchange, double-click the exchange name.
If the managers of the exchange have opted to use Intralinks’ enhanced security function, you may be asked to enter the answer to your challenge question (which you selected the first time you logged into Intralinks). You also may be asked to enter a one-time password or security code; if this is the case, follow the steps on the screen to complete the login process.
Depending upon how your exchange is set up, you can receive security codes by email or as a text message (SMS) on a mobile device. Some exchanges may require you to use one method or the other; other exchanges may allow you to choose the option you prefer. To learn more, see “Registering a mobile phone to receive security codes” on page 14.

User Guide for Alternative Investments Managers and Publishers page 12
A variety of enhanced security settings are available to exchange managers, and your login experience may vary from one exchange to another, and from one time to the next. Intralinks’ enhanced security is risk based, so you might be asked to answer your challenge question if you log into Intralinks from a different location than you usually do, for example.
6. If you selected an exchange, a list of documents available to you in the exchange is displayed. If you selected a dashboard item, that item is displayed.
Changing your password
Your Intralinks password expires periodically to ensure the security of the exchanges that you access. If your password has expired, a message appears when you attempt to log into Intralinks, instructing you to create a new password.
You can change your password more frequently if you like. Follow the instructions below to do so.
If your organization uses Single Sign-On (SSO) If your organization uses Intralinks’ Single Sign-On (SSO) functionality, you do not have a separate Intralinks password, and you will not receive password expiration alerts.
To change your password
1. Log into Intralinks using your old password. The Intralinks Hub appears.
2. Locate the My Profile link at the top of the window and click it. Your profile screen appears.
3. In the Current Password field, enter the password you have been using.
4. In the New Password and Re-type New Password fields, enter the new password.
A tip will appear onscreen to outline the rules for creating your password. (Depending upon the selections that exchange managers made when setting them up, the rules may vary.)
5. Click OK.
Resetting a lost password
If you have forgotten your password, you can reset it. If you have registered a mobile device with Intralinks, you can receive a security code by text message (SMS); this code will allow you to reset your password. If you have not registered a mobile device, the code can be sent to the email address that you use to log into Intralinks. To learn more, see “Registering a mobile phone to receive security codes” on page 14.
If your organization uses Single Sign-On (SSO) If your organization uses Intralinks’ Single Sign-On (SSO) functionality and you have forgotten your password, contact your organization’s IT department for assistance. Do not use the procedure below.

User Guide for Alternative Investments Managers and Publishers page 13
To reset your password
1. On the login page, click Forgot your password? The Forgot Password screen appears.
2. Enter the email address that you use to log into Intralinks, then click Next. The Answer security question screen appears.
3. Answer the question that appears on the screen. This is the challenge question you chose when you created your Intralinks user profile. Click Submit. (Note: You may not be asked to answer your challenge question under some circumstances. If this is the case, go on to step 4.)
4. The Choose Delivery Method screen appears. If you have registered one or more mobile devices with Intralinks, you can choose to have a security code sent by text (SMS) to one of these devices. You also can opt to receive an email message with a link that will allow you to reset your password. Choose the method you prefer.
5. Click Next. A text or email message will be sent to you.
6. If you chose email as your delivery option: Check your email for a message from Intralinks. The message contains a link that will allow you to reset your password. Click the link to display a screen where you can enter your new password. You also may be asked to answer your challenge question on this screen.
If you chose SMS as your delivery option: Check your mobile device for a message from Intralinks. The message contains a security code that will allow you to reset your password. The Enter code screen is displayed in Intralinks; enter the code here and click Next. The Create new password screen appears; enter and confirm your new password, then click Finish.
7. (Optional.) If you do not have a mobile device registered to receive security codes, you register a mobile device. Enter the country code and mobile number and click Register.
After you reset your password, the Intralinks Hub appears.
Personalizing your Intralinks experienceYou can update your contact details (except for your email address) and preferences for using Intralinks at any time.
To update your profile and preferences
1. Log into Intralinks Classic. The Intralinks Classic Hub appears.
2. Locate the My Profile link at the top of the screen and click it. The Details view of your profile screen appears.
3. Review the information on the screen and make any needed changes.
Mark the Share additional info with users I work with option if you want to make your entries in the Title, Industry and Functional Area fields available when they view information about you in the People list on the Hub. If you do not want to share this information with others, unmark the Share additional info with users I work with option.
4. Click the Alerts tab to display the Alerts view of your profile screen. Review the selection and make any changes that you like.

User Guide for Alternative Investments Managers and Publishers page 14
You can indicate whether email alert messages will be in HTML or plain-text format; whether these alert messages will be sent to additional addresses; and the frequency with which these alert message will be sent to you.
(Note that an exchange manager may wish to send you a message immediately; in some circumstances, you may receive an alert immediately, regardless of the preference you select here.)
5. Click OK.
Registering a mobile phone to receive security codesIf you register a mobile phone or another device that is capable of receiving text (SMS) messages, you can have security codes texted to you. These codes can be used to reset your password or to gain access to exchanges with enhanced security requiring a one-time password before entry. Some exchanges may require you to use one method or the other; other exchanges may allow you to choose the option you prefer. When resetting your password, you always have the option to use either SMS or email as the delivery method.
In most cases, receiving security codes by text is a faster, easier alternative to having a temporary password sent by email, but you can continue to have security codes sent to you by email if you like.
Intralinks will not use registered phone numbers for any purpose other than to send verification codes and will not share registered numbers with other parties.
If your password expires and you have not yet registered a mobile device, you will have the opportunity to do so when you reset your password. You also can register a device if you attempt to access an exchange that requires a security code, if the exchange manager allows the code to be sent by SMS. If you wish to register a device now, you can complete the steps below.
To register a mobile phone
1. Log into Intralinks Classic. The Intralinks Classic Hub appears.
2. Locate the My Profile link at the top of the screen and click it. The Details view of your profile screen appears.
3. In the Security Settings section of the screen, click the Register and Review Mobile Numbers link. The Security Settings screen appears in a new browser instance.
4. Review the country code and enter the phone number for your mobile device.
5. Click Send Code. A text message containing a security code will be sent to your mobile device.
6. Enter the security code on the Verify Mobile Numbers screen, then click Verify. The Security Settings screen will be redisplayed, showing the number as verified.
7. If you wish to register another mobile device, click Add Mobile Number and repeat steps step 4 through step 6. You can register up to three numbers. If you register multiple numbers, you will be able to choose which number will receive the text when a security code is requested.
If you do not wish to register any more numbers, close the Security Settings screen.

User Guide for Alternative Investments Managers and Publishers page 15
Logging outWhenever you have finished working with your exchanges, we suggest that you log out of Intralinks to ensure that others will not be able to view information that is not meant for them. If your Intralinks session is idle for a set period of time, you will be logged out automatically. (A message will appear five minutes before this occurs, giving you the opportunity to continue working in your exchanges if you like.)
The amount of time before you log out typically is 60 minutes, but exchange managers may request a shorter idle time limit. The minimum session time allowed is 20 minutes. If you have access to multiple exchanges, the shortest timeout periods used by any of those exchanges will be the one used.
To log out of Intralinks Classic
◊ Click the Logout option in the upper right corner of the Intralinks Classic screen. The Intralinks login screen appears.
If your organization uses Single Sign-On (SSO), the login screen may not appear. In this case, a screen appears to inform you that you have logged out and can close the browser or click the Login button to return to Intralinks Classic.
Removing yourself from an exchangeUse the following procedure to remove yourself from an exchange that you no longer need to use.
If no Remove Me command appears in the Actions menu in step 3, the owner of your exchange does not allow you to remove yourself from the exchange. Contact an exchange manager for assistance.
To remove yourself from an exchange
1. Display the list of your exchanges in the Hub.
2. Highlight the exchange that you no longer need to use.
3. From the Actions menu, select Remove Me. A dialog box appears.
4. Select your reason for removing yourself, then click Remove Me.
Recommending other usersIntralinks users can recommend that colleagues be added to the exchanges that they use. These recommendations are forwarded by email to the exchanges’ key contacts, who choose whether to add the individuals as exchange users.
To recommend that users be added to a single exchange
You can use the procedure below to recommend that users be added to the exchange that you currently are using.
The Users & Groups tab should be displayed.
1. Click the Recommend User to this Exchange button near the top of the screen. The first step of a two-step wizard appears.

User Guide for Alternative Investments Managers and Publishers page 16
2. Using the Select User(s) tab on the left side of the screen, enter the email address, name or organization associated with the person you are recommending. As you type, the list of contacts is narrowed to show only those that match your entry. When you see the name that you want, highlight it and click the arrow button to move it to the Selected Users list.
If you enter an email address that does not exist in Intralinks’ Global User Directory, the Recommend New User tab is displayed, and you can enter the information needed to add the individual to the Global User Directory. When you have entered the required information, click Add to add the person to the Selected Users list.
3. If you wish to add multiple people, repeat step 2. When you have finished adding users, click Next. The Review and Complete step of the wizard is displayed.
4. Enter a note explaining your request to the exchange manager.
5. Review the selected users to be sure they are correct. If any changes need to be made, click the Back button to do so.
6. When you are satisfied with your selections, click the Save button.
A request will be emailed to the key contacts for the exchange.
To recommend that users be added to multiple exchanges
If the Hub is not already displayed, roll your mouse over the exchange name in upper left corner of the screen and select Hub from the list that appears.
1. Click the People button on the left side of the screen to display a list of all the people you have worked with in Intralinks.
These include people with public profiles, people you have added to your exchanges (if you are a manager on any exchanges), and people with whom you work on at least one exchange already, regardless of whether their profiles are public or private.
2. Use the search and filtering tools to the right of the Hub button to find the person or people you want to recommend.
3. Highlight the names of the person or people you want to recommend. To select multiple people, press the SHIFT or CTRL key while clicking the users’ names.
4. From the Actions menu, select Recommend User to an Exchange. The first step of a two-step wizard appears, displaying a list of your exchanges.
5. Mark the boxes next to the exchanges you want the selected users to be added to, and click Next. The second step of the wizard appears.
6. Enter a note explaining your request to the exchange manager.
7. Review the selected users and exchanges to be sure they are correct. If any changes need to be made, click the Back button to do so.
8. When you are satisfied with your selections, click the Save button.
A request will be emailed to the key contacts for the exchanges you selected.

User Guide for Alternative Investments Managers and Publishers page 17
TroubleshootingAlthough Intralinks exchanges are designed to be easy to use and highly reliable, tools are available to help you if you encounter problems as you complete your tasks. In addition to Intralinks’ award-winning customer support, we provide an extensive knowledgebase, the Intralinks Answer Library, to help answer your questions and get you back to work as quickly as possible. The Answer Library also provides training videos to get you started with tasks that are new to you.
You can browse through the Answer Library — the most popular topics appear first in the list — or you can search for a specific word or phrase.
To view the Answer Library
◊ Click the Help option in the upper right corner of the Intralinks window. The Intralinks Answer Library appears in a new browser window.
If the Answer Library does not provide the information you want, contact Intralinks Client Services. Contact options can be found in the box on the right side of the Answer Library screen.

User Guide for Alternative Investments Managers and Publishers page 18
Chapter 3: Setting up exchangesOverview
Read this chapter for overviews of:
• The exchange life cycle
• Working with your Intralinks representative
• Creating exchange templates
• Creating exchanges
• Creating exchange splash screens
• Moving exchanges from one phase to another
• Viewing and changing exchange settings
• Enabling Intralinks Viewer
• Setting up document tags
• Setting up and managing custom fields
• Requesting archive copies of your exchanges
• Intralinks’ enhanced security options
• Creating and managing working sets
• Viewing exchange details
• Ensuring that members of your organization can download content from Intralinks exchanges
The exchange life cycleOnce your organization signs a contract (also known as an Enterprise Service Agreement, or ESA) with Intralinks, you or a colleague is contacted by an Intralinks Client Services representative to create a business group. The business group includes all the people within your organization who will be responsible for creating and managing the exchanges associated with your contract.
After the business group is established, your Intralinks representative creates a template for you tailored for your industry segment. Once the template is in place, you can begin creating exchanges.
When you create an exchange, it is in the hold phase. During this time, you select the people — exchange users — who will have access to the exchange and assign exchange roles to each of them. During the preparation phase, your team members add documents and folders to the Intralinks exchange and prepare it for use by reviewers. When you are ready for reviewers to begin reading the documents on the exchange, you move it to the open phase.
For more information about phases, see “Moving an exchange from one phase to another” on page 23.

User Guide for Alternative Investments Managers and Publishers page 19
Working with your Intralinks representativeThe exchange creation process is a collaborative effort between the people who will manage the exchanges and Intralinks employees, generally referred to as Intralinks administrators.
Tasks that must be performed by an Intralinks employee
An Intralinks employee, generally referred to as an Intralinks administrator, must perform a few key steps in the exchange setup process. These steps include:
• Creating a business group for your organization
• Creating one or more templates that will be used as the starting point for creating exchanges
• Changing certain options, such as those for enhanced security, document protections, full-text document search, and the ability to log in more than once at the same time
Tasks you can perform
Depending upon the specific rights assigned to you, as an exchange manager you can perform most of the tasks needed to create and maintain your exchanges. These include:
• Updating templates
• Creating exchanges
• Adding and removing contacts (exchange users)
• Adding members to your business group
The specific rights available to business group members are described in the next section, “Working with your business group.”
Working with your business groupAlthough an Intralinks administrator must create a business group for you, you must decide who among your coworkers are to be members of the group, along with the positions they will hold. These positions are referred to as business group membership levels.
Business group membership levels
There are six levels of membership in an Intralinks business group:
Coordinator — Members at this level can update templates and contact records. They can view all templates associated with the business group, update them and use them to create new exchanges. Coordinators can view the records for all contacts and add and remove contact records. Coordinators can give business group membership to people on the contact list.
Member 50 — Members at this level can update templates, but have more limited control over contact records than coordinators do. They can view all templates

User Guide for Alternative Investments Managers and Publishers page 20
associated with the business group, update them and use them to create new exchanges. Member 50 members can view the records for all contacts and add and remove contact records.
Member 40 — Members at this level can view all templates associated with the business group and use them to create new exchanges. Member 40 members can view the records for all contacts and add and remove contact records.
Member 30 — Members at this level can view the records for all contacts and add and remove contact records. Member 30 members cannot view or modify templates, nor can they create exchanges.
Member 20 — Members at this level can view all templates associated with the business group, update them and use them to create new exchanges. Member 20 members cannot view or change contact records.
Member 10 — Members at this level can view all templates associated with the business group and use them to create new exchanges. Member 10 members cannot view or change contact records.
Contacts — Contacts are not business group members, but they can be made group members by a coordinator. The people who appear in the contact list either were added directly to the list or have been given access to an exchange created by this business group. Contacts are not able to view templates or the contact list or create exchanges.
Defining an exchange templateYour Intralinks representative works with you and your business group colleagues to define the settings that will be used to create the templates that you will use to create exchanges. These templates speed the exchange creation process, since they provide default settings that are based on your organization’s industry segment and the organization’s particular needs.
Every business group needs to define at least one template, but your business group may have several templates depending upon the needs of your organization. As noted earlier, templates must be created by an Intralinks employee.
For information about individual settings used on templates and exchanges, see Appendix B, Exchange settings, on page 128.
Creating an exchangeIf you have a business group membership that is anything other than Member 30, you can create new exchanges using the steps in the following procedure.
Note: If the exchange that you want to create is similar to an existing exchange, you can make a copy of (“clone”) the existing exchange using Intralinks Designer, and then modify the copy as needed. For more information, consult the Intralinks Designer User Guide or the help system that accompanies Intralinks Designer.
To create an exchange
1. If you are viewing the Hub: Click the IL5 Hub button on the left side of the screen. The IL5 Hub is displayed.

User Guide for Alternative Investments Managers and Publishers page 21
If you are viewing an exchange: Roll your mouse over the exchange name in upper left corner of the screen and select IL5 Hub from the list that appears. The IL5 Hub is displayed.
2. Select new exchange from the list of commands on the left side of the screen. The new exchange settings screen is displayed.
3. From the template list, select the template you want to use for the new exchange. The names of your organization and business group are displayed, along with your Intralinks contract number. The settings selected on the template appear, as well.
4. In the exchange name field, enter a descriptive title for the new exchange.
To ensure that the exchange name will be displayed correctly in Intralinks Drive and other Intralinks applications, we recommend that you do not use the following characters: ?*:/<>|
5. Review the settings. When you are satisfied with the selections, select save from the list of commands at the left side of the screen.
For information about individual settings, see Appendix B, Exchange settings, on page 128.
After you have created an exchange, you must add users and documents to it before making it available. For more information, see Chapter 4, Managing users and groups, on page 39 and Chapter 5, Publishing documents, on page 58.
Creating an exchange splash screen and footerYou can create a splash screen that appears when users enter your exchange. Depending upon your selections, the splash screen will appear every time a user enters the exchange, only the first time the user enters the exchange, or never.
Splash screens can be used to welcome new users to the exchange and to reinforce your corporate brand. Splash screens often include non-disclosure agreements or similar legal statements that are meant to discourage exchange users from sharing information on the exchange improperly.
Unlike a splash screen, the footer always appears at the bottom of your exchange, regardless of the screen that is displayed. Footers typically are used to provide branding and links to information elsewhere on the Internet that is relevant to your exchange users. Bear in mind that all users, regardless of their exchange role, can see the footer, so avoid including links that are inappropriate for some groups within the exchange. In addition, the footer provides contact information for Intralinks customer support; this information cannot be removed or changed.
To create or modify an exchange’s splash screen and footer
The Hub should be displayed.
1. Locate the exchange that you want to update, and right-click on it. A menu appears.
2. Select View Exchange Properties.
3. If a splash screen appears, review the information that appears on the screen, then select continue or accept. The settings screen for the selected exchange appears.

User Guide for Alternative Investments Managers and Publishers page 22
4. Select footer/splash from the list of commands on the left side of the screen. The existing splash screen, if one exists, is displayed.
5. Select update from the list of commands on the left side of the screen.
6. Make the required changes.
7. Click save. The updated splash screen is displayed.
8. Click close. The settings screen reappears.
To return to Intralinks Classic, click close in the menu on the left side of the screen.
Making changes to email alertsWhen new or existing Intralinks users are invited to your exchange, an alert message is emailed to them. Likewise, when a document is added or updated, users can be alerted by email. Intralinks provides standard text for these messages, but you can add notes of your own to these messages.
In addition, you can select what will be displayed in the From: line on these messages. You can display Intralinks’ name, the name of organization that is hosting the exchange (that is, your organization), the name of the person sending the message, or the business group.
This task is optional.
To add notes to email alerts
Note: If enhanced security has been applied to the exchange, you must open the exchange before beginning this procedure. If you do not, you will not be able to access the exchange’s settings screen.
The Hub should be displayed.
1. Locate the exchange whose alerts you want to change, and right-click on it. A menu appears.
2. Select View Exchange Properties.
3. If a splash screen appears, review the information that appears on the screen, then select continue or accept. The settings screen for the selected exchange appears.
4. Select alerts from the list of commands on the left side of the screen. The standard alerts text and any existing notes are displayed.
5. Select update from the list of commands on the left side of the screen.
6. From the from list for each type of message, select the person or group that should appear in the From: line on email alerts.
7. Review the standard text that appears for each of the alerts and add notes if needed.
8. Click save. The alerts screen reappears.
9. Click close. The settings screen reappears.
To return to Intralinks Classic, click close in the menu on the left side of the screen.

User Guide for Alternative Investments Managers and Publishers page 23
Moving an exchange from one phase to anotherExchange phases determine which exchange users have access to the exchange. Phases are used to ensure that no one has access to the exchange until you’re ready for them to use it.
There are three exchange phases:
Hold phase – This is the initial phase that is used while the exchange is being set up by exchange managers. Use this phase to add the users who will take part in the preparation and open phases. You also can add folders and documents. Publishers and reviewers do not have access to the exchange while it is in the hold phase, so this phase also can be used to temporarily close the exchange to these users, if necessary.
Preparation phase – In this phase, publishers are given access to the exchange. During the preparation phase, publishers and managers add the folders and documents that will be viewed by reviewers in the open phase. Reviewers do not have access to the exchange during the preparation phase.
Open phase – All exchange users are free to use the exchange.
Although exchanges typically begin their life cycle in the hold phase and end it in the open phase, you are free to move the exchange among these phases as your business needs dictate.
To move your exchange from one phase to another
Only individuals with one of the manager exchange roles or the Publisher Plus exchange role can change an exchange’s phase.
The Hub should be displayed.
1. Locate the exchange whose phase you want to change, and right-click on it. A menu appears.
2. Select View Exchange Details. The Details screen for the exchange appears.
3. From the Phase list, select the exchange phase you want.
4. Click Save.
An email alert message is sent to all exchange users who become active. For example, when you move an exchange from the hold phase to the preparation phase, users with the exchange roles of Publisher Plus, Publisher, Reviewer Plus and Previewer are alerted. When you move the exchange from the hold phase or preparation phase to the open phase, reviewers are alerted.
Viewing and changing exchange settingsFor information about individual settings, see Appendix B, Exchange settings, on page 128.

User Guide for Alternative Investments Managers and Publishers page 24
To view settings for your exchange
1. In the Hub, locate the exchange whose settings you want to view, and right-click on it. A menu appears.
2. Select View Exchange Properties.
3. If a splash screen appears, review the information that appears on the screen, then select continue or accept. The settings screen for the selected exchange appears.
To return to Intralinks Classic, click close in the menu on the left side of the screen.
To change settings for your exchange
1. In the Hub, locate the exchange whose settings you want to change, and right-click on it. A menu appears.
2. Select View Exchange Properties.
3. If a splash screen appears, review the information that appears on the screen, then select Continue or Accept. The settings screen for the selected exchange appears.
4. Select update settings from the list of commands on the left side of the screen.
5. Make the required changes.
6. Click save.
To return to Intralinks Classic, click close in the menu on the left side of the screen.
Note that you are unable to change some of the settings that appear on the settings screen. Some settings are determined by the template that was used to create the exchange. Other settings can be changed only by an Intralinks administrator.
Enabling Intralinks ViewerIntralinks Viewer is a secure document viewer that can be used to view protected and unprotected PDF and Microsoft Office documents. Intralinks Viewer is an alternative to Adobe Reader and similar tools.
Intralinks Viewer can be enabled for each of the following file types:
• Portable Document Format (PDF)
• Microsoft Word
• Microsoft Excel
• Microsoft PowerPoint
Each of these file types can be enabled separately; you could choose to enable Intralinks Viewer only for Microsoft Word, for example. You can choose to make Intralinks Viewer available only for protected files, or for all PDFs and Microsoft Excel, Word and PowerPoint files on the exchange. You can choose to require that Intralinks Viewer be used by all viewers, or you can give exchange managers the option to view documents in their native application. For Microsoft Office

User Guide for Alternative Investments Managers and Publishers page 25
documents, you can give users the option to view the documents in either Intralinks Viewer or Acrobat Reader.
Users can print protected documents displayed in Intralinks Viewer, if Protect/No Print was not selected when the documents were protected.
If Intralinks Viewer is not used for unprotected files, they are displayed in a browser, Microsoft Excel, Word or PowerPoint, or Adobe Acrobat or Adobe Reader, depending upon how your exchange and each user’s Adobe software are set up.
If you choose to use Intralinks Viewer only for protected files, other files will be displayed in a browser, Excel, Word, or Adobe Acrobat or Adobe Reader, depending upon how each user’s browser and Adobe software are set up.
Intralinks Viewer must be enabled by an Intralinks administrator. If you want to use Intralinks Viewer with your exchange, contact your Intralinks sales representative for assistance.
For more information about Intralinks Viewer and its capabilities, see “Viewing PDF and Microsoft Office documents using Intralinks Viewer” on page 106.
Using Intralinks Viewer to track users’ viewing time
Intralinks Viewer’s time tracking capability makes it possible for exchange managers to determine how much time each exchange member and group have viewed each document on their exchanges. This information appears on a number of reports.
Time tracking is available automatically on exchanges for which Intralinks Viewer is enabled. Time tracking is most effective in exchanges that do not allow users to view documents in applications other than Intralinks Viewer.
Time tracking information is available only for documents opened after the December 2013 release of Intralinks Classic was introduced. No information is available before that date. Time is tracked for PDF, Microsoft Word, Excel and PowerPoint formats. Other document types cannot be displayed in Intralinks Viewer, and as a result no viewing information is not available for them.
How time tracking worksWhen a user opens a document in Intralinks Viewer, a message appears asking the user to click on it. When the user clicks on the message, the document is displayed and time tracking for the document begins.
Time will continue to be tracked if network connectivity is temporarily lost; if connectivity is lost for an extended period of time, time tracking will stop at the point at which network connectivity was lost and the connection to Intralinks Classic ended. Tracking also will be halted if the user minimizes the Intralinks Viewer window, logs out of Intralinks Classic or allows his or her session to expire. Tracking for the document will resume when the document is reopened. If a user logs into Intralinks Classic multiple times using different computers and opens the same document twice at the same time, the amount of time each document instance is displayed will be counted.
The time required to open and display documents is not tracked. Only the time that users actually view documents is included in viewing counts.

User Guide for Alternative Investments Managers and Publishers page 26
Times is tracked in hours, minutes and seconds. If a user experiences a system crash while viewing a document, the time tracked may be up to a minute less than the actual viewing time because of the frequency with which viewing time is recorded.
Viewing time tracking informationThe following reports display information about users’ document viewing time:
• Document Access Report
• Group Coverage Report and Multi-group Coverage Report
• User Coverage Report and Multi-user Coverage Report
On the Document Access Report, the Total View Time column provides information about users’ viewing activities.
On the Coverage reports, the Show list includes a Total View Time option for exchanges on which Intralinks Viewer has been enabled. The documents that have been viewed most appear at the top of these reports. 00:00:00 is displayed for documents that have not been viewed at all in Intralinks Viewer.
Setting up document tagsYou have the option of using tags to organize the documents on your exchange. If you take advantage of this functionality, exchange managers and publishers can assign tags — words or phrases that describe the contents of your documents — to documents using the New Document Wizard. These tags offer great flexibility in classifying and organizing information in ways that are meaningful to your organization. For example, using tags you can classify and locate documents dealing with Canadian commodity contracts no matter where they are located in the exchange. Tags can be added, changed or removed at any time for one or multiple documents. The tags that are assigned to documents appear in the documents list, and users can use them when searching for documents. Up to 25 tags can be assigned to each document.
Intralinks provides predefined sets of tags that are tailored for your market segment. You can edit the tags in these sets, as well as edit or remove existing tags to create a collection of tags that makes the most sense and provides the greatest value to your organization and the users of your exchange.
Tags are organized into sets. These are simply related groups of tags that are organized to make it easier for you to find the tags you want when applying them to documents. All the tags for your exchange collectively are known as a tags collection. As a best practice, we recommend that you create sets for languages other than English before adding tags in those languages.
In order for you to use tags, the Tags exchange setting must be marked. You also must review and publish the tags collection for the exchange.
To view the tags on your exchange
1. Roll your mouse over the Maintenance tab at the top of the screen. A menu appears.
2. Select Exchange Tags. The tags currently set up for your exchange are displayed.

User Guide for Alternative Investments Managers and Publishers page 27
To add a set
1. Display the tags for your exchange. Highlight the Tags folder or, if you want for the new set to appear within another set, highlight that set.
2. Click the Add Set button at the top of the screen. The Add Set screen appears.
3. Enter a descriptive title for the set.
4. Click Add.
The set appears in the tags list.
To change the name of a set
1. Highlight the set that you want to change.
2. Click the Edit Set button at the top of the screen. The Edit Set screen appears.
3. Enter the new title for the set.
4. Click Save.
The set’s new name is displayed in the tags list.
To add a tag
1. Display the tags for your exchange.
2. Highlight the set to which the tag will belong. The tag will appear inside this set.
3. Click the Add Tag button at the top of the screen. The Add Tag screen appears.
4. Enter a descriptive title for the tag.
5. Click Add.
The tag appears within the selected set in the tags list.
To change the name of a tag
1. Highlight the tag that you want to change.
2. Click the Edit Tag button at the top of the screen. The Edit Tag screen appears.
3. Enter the new title for the tag.
4. Click Save.
The tag’s new name is displayed in the tags list.
To delete a tag or set
Note that if you delete a set, all the tags within the set are removed, as well.
1. Highlight the tag or set that you want to remove.
2. Click the Delete Selection button at the top of the screen. A message appears asking you to confirm your selection.
3. Click Delete.

User Guide for Alternative Investments Managers and Publishers page 28
To activate the tags collection
Note that once tags are activated, or published, they cannot be inactivated.
1. Display the tags for your exchange.
2. Click the Publish button at the top of the screen. (If this button is dimmed, the tags have been published already.)
Tags now can be assigned to documents.
Setting up custom fieldsCustom fields provide you with a structured way to describe your documents, exchange groups and exchanges in greater detail. Custom fields enable you to enter specific pieces of information, such as expiration dates, locations, and the like. These fields can be used to print reports. In the past you may have used the Notes field to keep track of this information; with custom fields you can more easily manage the information and ensure that it is entered consistently.
You can assign values to custom fields for documents, folders and groups as you add them to your exchange. To assign values to the custom fields for the exchange itself, see “Setting custom field values for exchanges” on page 32.
Intralinks provides you with a set of preconfigured custom fields. Some fields are marked “Read Only” and cannot be changed. You can change the labels (names) that appear onscreen for custom fields if you like; your changes will affect all the members of the exchange. You can disable the fields that you do not wish to use (if they are not read only), and you can add new custom fields if the existing fields do not meet your needs.
Custom fields are based on the following field types:
• String: Fields of this type enable you to enter any text you like (alphabetic and numeric characters and symbols)
• Date: For date fields you can enter a date or select it from a pop-up calendar.
• Numeric: Only numbers can be entered into numeric fields.
• Options: With this type of field (also known as a multi-selection list), you can select one or more pre-defined items from a list. (To select multiple items, press the SHIFT key while clicking them.)
In order for you to use custom fields, the Custom fields exchange setting must be marked and the custom fields collection must be published (activated) on the exchange. If you manage multiple exchanges, you may have a different set of custom fields for each exchange.
Users with the following roles automatically are allowed to set an exchange’s custom field values: Manager Plus, Hidden Manager Plus, Manager, Publisher Plus. Users with the Manager Limited and Publisher role can be given permission to set documents’ custom fields’ values, as well, depending upon these users’ permissions for the documents themselves.

User Guide for Alternative Investments Managers and Publishers page 29
To view and define custom fields
Use this procedure to view the custom fields for your exchange and to change their attributes.
1. Roll your mouse over the Maintenance tab at the top of the screen. A menu appears.
2. Click Field Definitions. The custom fields for your exchange are displayed.
3. Use the panel on the left side of the screen to display the particular fields that you wish to view or modify.
Using this screen, you can enable custom fields and mark them as required or read only. You also can change the order in which they appear by dragging each field to the location that you want.
You also have the ability to hide read-only fields on screens that apply to documents, groups and exchanges. Read-only custom fields that have been hidden are no longer required. Hidden fields do not appear for users with exchange roles other than Manager Plus.
To rename custom fields
Users with the Manager Plus exchange role can rename required and read-only fields including those already being used by business processes. The changes are applied after you log out of Intralinks Classic and log back in. The changes are not visible on the Owner and Target views of process configurations.
1. Roll your mouse over the Maintenance tab at the top of the screen. A menu appears.
2. Click Field Definitions. The custom fields for your exchange are displayed.
3. Use the panel on the left side of the screen to display the particular field that you want to rename. Click on the field to highlight it.
4. From the More Actions menu, select Properties. The Properties screen for the field appears.
5. In the Label field, enter the new name for the field.
6. Click Save.
To change the options that appear in custom fields’ option lists
You can change the list of values that appears for fields with the type of Options.
Note that custom fields identified as Read Only cannot be changed.
1. Roll your mouse over the Maintenance tab at the top of the screen. A menu appears.
2. Click Field Definitions. The custom fields for your exchange are displayed.
3. Use the panel on the left side of the screen to display the particular field that you want to edit. Click on the field to highlight it.
4. From the More Actions menu, select Values. The Values dialog box appears.

User Guide for Alternative Investments Managers and Publishers page 30
5. To add an option, click Add Option. To edit an existing option, highlight it and then click Edit Option. A dialog box appears, allowing you to add or edit an option.
6. To delete an option, highlight it and click Remove Option. A message will appear asking you to confirm your selection; click Remove.
7. When you have finished making changes, click OK to close the Values screen.
To add a new custom field
Be sure that the exchange that you want to change is displayed.
1. Roll your mouse over the Maintenance tab at the top of the screen. A menu appears.
2. Click Field Definitions. The custom fields for your exchange are displayed.
3. If you want the new custom field to be a child field of an existing field, highlight the field that will be its parent field.
Child fields are secondary fields; that is, they appear only if the parent field has been selected, and they typically provide more detail about the parent field.
If you do not want the field to be a child field, do not highlight any custom fields.
4. Click the Add New Field button at the top of the screen. The Properties view of the Add Custom Field wizard appears.
5. Name the field.
6. Select the type of field that you wish to create:
• Options — Select this option if you want to provide users with a pre-defined list of choices. Users will be able to choose one or more of the options in the list, but they will not be able to add new options.
• String — This field type also is known as a text field. It is the most flexible of all the field types. Select this field if you want users to type their answer. They will be able to make entries using alphabetic and numeric characters and symbols.
• Date — Select this field type if you want users to provide a date. Users will be able to enter a date or select it from a pop-up calendar.
• Numeric — Select this option if you want users’ entries to include only numbers.
7. Click Next. The Values view of the Add Custom Field wizard appears.
If you selected Options in step 6, continue on to step 8. If you selected any other field type in step 6, click Next and skip to step 9 below.
8. To add an option, click Add Option. A dialog box appears, allowing you to add an option. Enter the name of the option and click Save. Add all the options that are needed for this field.
If you make a mistake while adding a field, you can edit or delete it. To do this, highlight it and click either Edit Option or Remove Option. A message will appear asking you to confirm your selection; click Remove.

User Guide for Alternative Investments Managers and Publishers page 31
Mark the Enable option for each option and then click Next. The Permissions view of the Add Custom Field wizard appears.
9. Enter a default value for the custom field.
In most instances, default values are optional; however, you must set default entries for required fields if they will be set to See or No Permission for any exchange roles or individuals. Required fields are indicated by an asterisk (*) next to their names.
10. Review each exchange role displayed (Manager, Reviewer, etc.) and change the access level as needed. Access levels include:
Control — Users given this permission can view the custom field and change the value selected for it.
See — Users given this permission can view the custom field, but they cannot make any changes to the value that is displayed.
No Permission — Users who are not given any custom field permission can neither view the field nor make changes to the value selected for it.
Users with the Manager Plus role automatically have the ability to control custom fields.
11. When you have finished making changes, click Save. The new field appears in the custom fields list.
The new field is not enabled. Be sure to enable it, and mark it as Read Only or Required if necessary.
To disable and enable individual custom fields
Note that custom fields identified as Read Only cannot be disabled.
By default, all custom fields are enabled and will be available when the custom fields are published. You can disable fields that you will not use. If you change your mind later, you can enable the fields again.
1. Roll your mouse over the Maintenance tab at the top of the screen. A menu appears.
2. Click Field Definitions. The custom fields for your exchange are displayed.
3. Highlight the custom field you want to disable (or enable).
4. Click the Disable (or Enable) button at the top of the screen.
To activate (publish) all custom fields
Note that once custom fields are activated, or published, they cannot be inactivated.
1. Display the custom fields for your exchange.
2. Click the Publish button at the top of the screen.
Custom fields now can be applied to documents.
Note: If the custom fields cannot be published (both the Draft and Publish buttons are dimmed), check to be sure that the fields that you want to use have been enabled. If none of the fields have been enabled, the collection cannot be activated.

User Guide for Alternative Investments Managers and Publishers page 32
Setting default values and access levels for custom fields
You can prevent users with specific exchange roles (such as publisher or reviewer) from changing the values for custom fields, or from viewing the custom fields altogether. (You cannot restrict users who have been assigned the Manager Plus role.)
You also can set default (suggested) values for custom fields. These default selections will appear as suggestions to users whose custom field permission allows them to control the custom field, and as automatic entries for users whose role allows them to see but not change the custom field.
Important! If you choose to prevent any exchange roles from seeing or changing custom fields values for any fields, you must set default values for those fields.
To set the default value and access rights for a custom field
1. Roll your mouse over the Maintenance tab at the top of the screen. A menu appears.
2. Click Field Definitions. The custom fields for your exchange are displayed.
3. Highlight the custom field that you want to edit.
4. From the More Actions menu, select Permissions. The Permissions screen for the selected field appears.
5. Enter a default value for the custom field.
In most instances, default values are optional; however, you must set default entries for required fields if they will be set to No Permission for any exchange roles or individuals. Required fields are indicated by an asterisk (*) next to their names.
6. Review each exchange role displayed (Manager, Reviewer, etc.) and change the access level as needed. Access levels include:
Control — Users given this permission can view the custom field and change the value selected for it.
See — Users given this permission can view the custom field, but they cannot make any changes to the value that is displayed.
No Permission — Users who are not given any custom field permission can neither view the field nor make changes to the value selected for it.
Users with the Manager Plus role automatically have the ability to control custom fields.
7. When you have finished making changes, click Save.
Repeat steps 3 through 7 for every custom field you wish to update.
Setting custom field values for exchanges
Exchange custom fields can be used to define a variety of attributes for exchanges, including the geographical regions in which they are used, their purpose, and so on.

User Guide for Alternative Investments Managers and Publishers page 33
To set custom field values for an exchange
If the Hub is not already displayed, roll your mouse over the exchange name in upper left corner of the screen and select Hub from the list that appears.
1. Place the mouse pointer over the exchange whose details you want to view. A menu of options appears.
2. Select View Exchange Details. A screen appears displaying information about the exchange.
3. One or more custom fields appear below the Name, Host, ID and Phase fields. Make an entry for every field that applies to this exchange. As you make entries, additional fields may appear.
4. When you have finished making your entries, click Save.
Ordering archive copies of your exchangesFrom time to time, you may want to have a copy of your exchange for reference or regulatory compliance purposes. You can order copies that will be sent to you on DVD or transferred to a secure FTP server on the Internet where you can download it. Archive copies provide a snapshot of your exchange at a particular point in time from a selected user’s viewpoint. Any documents that are unavailable to the selected user will not appear in the archive copy.
Archive copies do not include the Activity Summary Report or the Folder Coverage Report. These reports provide high-level snapshots of user activity but are not useful for auditing purposes. Complete audit history is available in document access, user access, group access and other audit history reports.
If all work involving the exchange has been concluded, you can request that the exchange be deleted.
To request an archive copy of your exchange
The Hub should be displayed.
1. Locate the exchange you want to be archived and highlight it.
2. From the Actions menu select Order Archive Copy. The Terms and Conditions for Intralinks Archive screen appears.
3. Review the terms and conditions, and click Agree to continue. A wizard appears.
4. In the first step of the wizard, indicate whether you want a compliance archive or a data archive. Compliance archives are replicas of the exchange from a particular user’s viewpoint; they contain nearly all the same information that can be found on the exchange. Data archive versions contain only folders and files in a Windows Explorer-style format, along with Q&A threads if Q&A is being used on your exchange.
5. Select the viewpoint that will be used for the archive copy. Click the Browse button to display a list of viewpoints that are available for this exchange. Highlight the viewpoint you want and click Add.
6. Select the number of copies you want.
7. Indicate whether you want the exchange to be deleted. If you select Yes, the exchange will be deleted in 30 days, and billing for it will end.

User Guide for Alternative Investments Managers and Publishers page 34
8. Select the delivery mode, DVD or FTP.
9. Click Next. The Delivery Details step of the wizard appears.
10. Review the information at the top of the screen and then enter your delivery and billing addresses. If the delivery and billing addresses are the same, mark the Same as Deliver To option to copy your delivery address details to the billing address fields. If you want billing information to be taken from your organization’s contract with Intralinks, mark the Bill as Per Contract option. (If you are unsure about the billing address, use this option.)
11. Click Next. The Order Details step of the wizard appears.
12. Carefully review the information on the screen. If you are satisfied with the order details, click Submit. Your request will be sent to Intralinks for fulfillment.
If changes are required, click the Back button to make them, then return to this screen to submit your order.
After you have submitted your order, a confirmation message appears, and a confirmation email message is sent to the address you entered in the delivery details step.
To view a list of archive copy orders that you have submitted
If the Hub is not already displayed, roll your mouse over the exchange name in upper left corner of the screen and select Hub from the list that appears.
1. Click the Maintenance button. Additional options appear.
2. Click on Archive Requests. A list of the orders you have submitted for archive copies is displayed.
Creating working setsA working set is a collection of exchanges, users, groups or documents that you can use for performing tasks and printing reports. The working sets that you create are visible only to you.
All working sets can be used to print Access Reports showing information for all the objects (exchanges, users, groups or documents) in the working set. In addition, you can use exchange working sets to request documents for submission or review. You can use group working sets to copy groups into selected exchanges. You can use document working sets to copy documents into selected exchanges.
To create a working set
If the Hub is not already displayed, roll your mouse over the exchange name in upper left corner of the screen and select Hub from the list that appears.
1. Using the tabs on the left side of the screen, display the list of items (exchanges, groups, users or documents) that you want to include in this working set.
2. Highlight the items that you want to include in the working set. To select multiple exchanges, press and hold the SHIFT or CTRL key while you click each item.

User Guide for Alternative Investments Managers and Publishers page 35
3. From the Actions menu, select Add to Working Set. The Working Set screen appears.
4. Click Create new Working Set. A window appears.
5. Enter a name and description for the working set.
6. Click Save.
7. Click Save to close the Working Set screen. The new working set appears in the Hub.
To add items to an existing working set
If the Hub is not already displayed, roll your mouse over the exchange name in upper left corner of the screen and select Hub from the list that appears.
1. Using the tabs on the left side of the screen, display the list of items (exchanges, groups, users or documents) that you want to include in this working set.
2. Highlight the items that you want to include in the working set. To select multiple exchanges, press and hold the SHIFT or CTRL key while you click each item.
3. From the Actions menu, select Add to working set. The Working Set screen appears.
4. Select the working set to which the items should be added.
5. Click Save.
To remove a working set
You can locate working sets using Saved Searches on the Hub. For example, to view your document working sets, click the Documents tab on the Hub, and then click the Document working sets link in the Saved Searches box.
1. Locate the working set that you want to remove, and highlight it.
2. From the Actions menu, select Remove.
Using public working setsPublic working sets can be used by multiple users who perform the same tasks across a shared group of exchanges. Each public working set can be used by up to 50 predefined users. This ensures that tasks based on the working sets are performed consistently and accurately. Public working sets also can be used for reporting purposes.
Public working sets must be created by an Intralinks employee, but once they have been created, you can add and remove both users and exchanges to them.
The users who are added to a public working set must have access to the exchanges included in the working set in order to perform tasks using the set.
You can add exchanges to a public working set using the same steps that you use for updating a personal working set. For more information, see “To add items to an existing working set” on page 35. To add users to a public working set, follow the steps in the procedure below.

User Guide for Alternative Investments Managers and Publishers page 36
To add users to a public working set
Note: You can make changes to a public working set only if you have been given control privileges for the set. Also, the people that you add to the set must be Intralinks users already. To add new users, follow the steps in “Adding users” on page 45, then add them to your working set.
If the Hub is not already displayed, roll your mouse over the exchange name in upper left corner of the screen and select Hub from the list that appears.
1. If the Exchanges tab is not selected, click it to display a list of exchanges and working sets that are available to you.
To view only your working sets, click the Exchange working sets link in the Saved Searches box.
2. Highlight the public working set that you want to update.
3. From the Actions menu, select Properties. The Properties tab for the public working set appears.
4. Click the Users tab. A list of users who have been assigned to the working set is displayed.
5. Click Add Users. The Add Users to Working Set screen appears.
6. Enter the email address for a user who will be given access to the working set, and click Add. The user’s name appears in the Selected Users list.
7. Repeat step 6 for each user that you wish to add to the set. A maximum of 50 users can be assigned to any given working set.
8. When you have finished adding users, click Done. The Users tab reappears.
9. Using the Permissions column, indicate whether each user will be able to see the working set or control it.
See — The user can use the working set to perform tasks, but cannot make any changes to it.
Control — The user can use the working set to perform tasks. In addition, he or she can add and remove users and exchanges and view history information for the working set.
10. Review the information displayed in the Exchange List Error column. It lists any exchanges for which each user does not have access privileges. In order for users to be able to use this working set, they must be given access to all the exchanges in the list.
You can quickly update users’ access to exchanges using the Manage Exchanges screen. For more information, see “Managing an individual user’s access to multiple exchanges” on page 53. Once a user has been given access to all the exchanges in the working set, the set will become available to the user.
11. When you have finished setting permissions and reviewing exchange access issues, click Save.
To remove users from a public working set
Note: You can make changes to a public working set only if you have been given control privileges for the set.

User Guide for Alternative Investments Managers and Publishers page 37
If the Hub is not already displayed, roll your mouse over the exchange name in upper left corner of the screen and select Hub from the list that appears.
1. If the Exchanges tab is not selected, click it to display a list of exchanges and working sets that are available to you.
To view only your working sets, click the Exchange working sets link in the Saved Searches box.
2. Highlight the public working set that you want to update.
3. From the Actions menu, select Properties. The Properties tab for the public working set appears.
4. Click the Users tab. A list of users who have been assigned to the working set is displayed.
5. For each user you wish to remove, click the red X icon that appears in the Remove column. The user’s name is removed from the list.
6. Click Save.
Viewing exchange detailsYou can display a screen that shows a variety of details about your exchange, including the name of the host organization, the exchange’s ID and its current phase setting (hold, preparation or open), as well as the custom field selections, if any, that have been made for the exchange.
The Mobile Settings tab allows you to control whether this exchange will be available in Intralinks mobile apps. If you allow mobile users to access the exchange, you can choose to prevent them from opening protected documents.
Intralinks offers mobile apps for iPad and iPhone and for Android devices. These apps can be downloaded from Apple’s App Store and from Google Play.
To view details for an exchange
If the Hub is not already displayed, roll your mouse over the exchange name in upper left corner of the screen and select Hub from the list that appears.
1. Place the mouse pointer over the exchange whose details you want to view. a menu of options appears.
2. Select View Exchange Details. A screen appears displaying information about the exchange.
3. When you have finished viewing the information, click OK to close the screen.
To manage access on mobile devices
If the Hub is not already displayed, roll your mouse over the exchange name in upper left corner of the screen and select Hub from the list that appears.
1. Place the mouse pointer over the exchange whose details you want to view. a menu of options appears.
2. Select View Exchange Details. A screen appears displaying information about the exchange.
3. Click the Mobile Settings tab.

User Guide for Alternative Investments Managers and Publishers page 38
4. To give users the ability to view the exchange in Intralinks’ mobile apps, mark the Access exchange on mobile devices option. If you mark the selection, additional options become available.
If you do not want for the exchange to be accessible on mobile devices, be sure this option is unmarked
5. If you want to allow users to open unprotected document in third-party mobile apps like GoodReader, mark the Allow other applications to open non-protected documents on mobile devices option.
6. If you want to allow users to view protected documents on mobile devices, mark the Allow protected documents to be viewed on the mobile device option. If you mark this option, protected documents can be viewed only within the Intralinks mobile apps.
7. When you have finished making your selections, click OK.
Ensuring that members of your organization can download content from Intralinks exchanges
To ensure that users will be able to download files from Intralinks exchanges and other Intralinks services, be sure that download.intralinkscontent.com has been added to the exception list for any web filtering solutions that your organization has in place. Downloads are available only from this URL. If users are unable to access this URL, their ability to download data from Intralinks services will be impacted.
Use this link to test access from any web browser: https://download.intralinkscontent.com/ui/domainCheck.html

User Guide for Alternative Investments Managers and Publishers page 39
Chapter 4: Managing users and groupsOverview
Read this chapter for information about:
• The types of groups provided in Intralinks, and how they can be used
• The workflow for adding users and groups
• Creating, modifying and removing groups
• Users’ exchange roles, and how to change them
• Adding and removing exchange users
• Recommending that users be added to exchanges
• Using groups to organize users
• Moving users from one group to another
• Removing users from an exchange
• Removing groups
• Managing users’ access to multiple exchanges
• Copying groups from one exchange to another
• Finding users
• Resending welcome alerts to exchange members
• Giving users limited access to documents without logging in
Before you beginIn order for you to perform the tasks in this chapter using Intralinks Classic, Adobe Flash Player 9 must be installed on your computer and enabled in your browser.
When you select an Intralinks Classic exchange in the Intralinks Hub, a message will appear if Flash Player 9 is not installed. This message includes links to information about the Flash Player software and to a location on the Adobe website where you can download this free software utility. Your organization’s IT department may be required to install this software for you.
If Flash Player 9 is not installed and you are using one of the following browsers, you will be redirected from Intralinks Classic to Intralinks. Some functionality that is available in Intralinks Classic may not be available yet in Intralinks.
• Microsoft Internet Explorer 11 or later (Window)
• Microsoft Edge (latest version) (Windows)
• Safari (latest version) (Macintosh)
• Google Chrome (latest version)
• Mozilla Firefox (latest version)

User Guide for Alternative Investments Managers and Publishers page 40
If Flash Player 9 is not installed and you are using an older browser, you can open the exchange, but you will be able to perform only basic reviewer-related tasks like reading and printing documents.
Getting started with user groupsExchange groups provide an easy way for managers and publishers to assign permissions for documents to users who share some common characteristics. Most often the members of a group all belong to a single organization but it is possible for people from different organizations to be included in the same group. Permission to view and work with documents is assigned by group, speeding the permissioning process and reducing the opportunity for errors.
Users can be added and removed from these groups at any time, can have any role and can belong to more than one organization. Users can be included in any number of exchange groups. These groups are purely a management tool; members don’t gain any rights or responsibilities simply by being a member of the group.
Two additional user group types, collaboration groups and buyer groups, are rarely used in the Alternative Investments market segment.
Creating and managing groupsUse the procedures in this section to create, update and modify groups.
Using the Add Group Wizard
To add a group to the exchange
The Users & Groups tab should be displayed.
Set properties for the group
1. Click the Add Group button at the top of the screen.The Set Properties view of the Add Group Wizard appears.
2. Enter a name for the group.
3. (Optional.) You can add notes about the group if you like. These notes are for reference purposes only; they do not appear on reports.
4. Click Next. The Details view appears.
Enter details for the group
Use this screen to determine where the group’s documents will be stored and whether the group can perform detailed document searches. Using custom fields, you also can further describe the group.
1. Using the Group Folder field, you can specify a folder that will be used to store documents that are submitted by members of the group using a document submission business process, or that are identified as being owned by the group. If no group folder is specified, documents will be published to the folder specified in the business process configuration. Click Browse to select the folder that will be used for this group.

User Guide for Alternative Investments Managers and Publishers page 41
This field is optional; if you do not plan to use document submission business processes or allow groups to own documents, you can skip this field.
2. (Optional.) If document content searching (full-text searching) is enabled for this exchange, you can give the group the ability to perform searches on documents’ contents, notes entered for documents and folders, and the titles of documents and folders. To do so, mark the Allow group members to search document content option.
If this option is unmarked or if it does not appear, group members will be able to search only the titles of documents and folders.
3. Click Next. If custom fields have been enabled for this exchange, the Custom Fields view of the Add Group Wizard appears; continue to the next step. If custom fields are not being used, the Choose Members view of the wizard appears; in this case, skip to “Assign users to the group” on page 41.
Custom fields can be used to print reports. For more information about custom fields, see “Setting up custom fields” on page 28.
4. The fields that appear on this screen vary depending upon the industry type that was selected for the template that was used to create your exchange. Make an entry for every field that applies to groups on this exchange. We recommend that you enter information consistently for every group to ensure accuracy when you print reports for your groups.
5. Click Next. The Choose Members view appears.
Assign users to the group
If you have not yet added users to the exchange, skip to step 2.
1. Highlight each user’s name in the list on the left side of the screen and click the arrow button to move the name to the group members list on the right.
To include all members of a particular organization, highlight the folder for the organization and click the arrow button . All members of the organization appear in the group members list on the right side of the screen.
You also can highlight one or more users’ names and drag them from one list to the other.
If most or all of the users assigned to the exchange belong in this group, click the Add All Users button. All users’ names will appear in the list on the right. Then highlight the names of any users who do not belong in the group and click the arrow button . These individuals are removed from the group.
2. Click Next. The Choose Members view appears.
Review member details
Review details about the group members that you have selected.
3. Click Save. The Users & Groups list appears displaying the new group you created.
If you did not add users to the group in step 1, see “Adding users” on page 45 for information on adding users to the exchange and assigning them to the group.

User Guide for Alternative Investments Managers and Publishers page 42
Modifying group properties
After you have created a group, you can change the group’s name and add or edit a note about the group. If your exchange allows document content searching (full-text searching), you can add or remove this capability for the group.
To modify a group’s properties
The Users & Groups tab should be displayed.
1. Locate the group you want to modify and highlight it.
2. From the Actions menu, select Properties. The Properties view of the group’s information screen appears.
3. Make whatever changes are required.
4. Click Save.
Viewing the members of a group
To view the members of a group
The Users & Groups tab should be displayed.
1. Locate the group you want to modify and highlight it.
2. From the More Actions menu, select Members. The Members view of the group’s information screen appears.
3. If you want to add members to the group, click the Add Members button. A list of all the users who have been added to the exchange appears; drag the members you want to add to the group list on the right.
4. Click Save.
Viewing the history for a user group
Use the following procedure to display a list of all the actions that have been made for a selected user group. The list includes information about the group’s creation, members who have been added and removed, and actions taken by members, such as accessing and exiting the exchange, viewing and printing documents and the like.
To view the history for a user group
The Users & Groups tab should be displayed.
1. Locate the group you want to modify and highlight it.
2. From the More Actions menu, select History. The History view of the group’s information screen appears.
3. To view a limited range of history, click in the Since field. A calendar appears; select the earliest date for which you want to see information.
4. To create a Microsoft Excel spreadsheet containing the currently displayed information, click the Export button. You can print the spreadsheet using Excel if you like.

User Guide for Alternative Investments Managers and Publishers page 43
5. Click Save.
Removing user groups
When you remove a user group from an exchange, you must decide whether the members of the group will be removed from the exchange, as well. Note that users will be removed from the exchange only if they do not belong to any other groups on the exchange. If you want to remove these users from the exchange, see “Removing users from the exchange” on page 52.
If you remove users from the exchange, there is no effect on other exchanges to which these users belong.
Alternatively, you can choose to remove the group, but not the group’s members. You may choose to do this if the group has become obsolete, but its members still have an interest in using the exchange. If the users are reviewers, assign them to other user groups to ensure that they can continue to work in the exchange. For more information, see “Assigning users to another group” on page 50.
To remove a user group
The Users & Groups tab should be displayed.
1. Locate the group you want to remove and highlight it.
To select multiple groups, press the SHIFT or CTRL key while clicking the users’ names to highlight them.
2. Click the Remove Group button at the top of the screen.
3. A message appears asking you whether members of the group should be removed from the exchange, as well. Make your selection, then click Remove.
Users’ roles within an exchangeAs mentioned in Chapter 2, Getting started with Intralinks, on page 8, exchange roles determine each user’s rights and responsibilities within an exchange. Users who are active in a number of exchanges may have a different role within each exchange.
Exchange roles give great flexibility in enabling users to work efficiently. Exchange roles keep users focused on the tasks that are assigned to them. Each organization chooses the exchange roles that will be available in their exchange. Intralinks offers a total of nine exchange roles, though in practice few exchanges will contain all nine of those roles; a successful exchange could function with only two or three exchange roles.
Exchange roles can be divided into three broad types: managers, publishers and reviewers.
Managers — Managers are responsible for setting up and maintaining the exchange, with assistance from Intralinks Client Services. With a few exceptions, managers can perform all tasks within the exchange. They can publish documents, and they determine who has access to the exchange.
Publishers — Publishers assist managers by adding documents to the exchange. They may be responsible for setting permissions for the documents —

User Guide for Alternative Investments Managers and Publishers page 44
that is, identifying the exchange users who are allowed to view, print and download each document. Publishers can see reviewers and other publishers. Publishers generally are from the organization that is hosting the exchange.
Reviewers — Reviewers are responsible for reading the documents that appear in the exchange. Reviewers generally can see and work with the people who were responsible for setting up the exchange, but they may not be able to see or work with one another. Most reviewers generally are not from the organization hosting the exchange.
Manager exchange rolesExchanges can have as many as four types of managers, though most exchanges use only one or two manager exchange roles. Managers can participate in all phases of the exchange’s life cycle.
Manager roles include:
Manager Plus – This is the most powerful of all the exchange roles available in exchanges; users who are assigned this role are allowed to perform every task and to view all users on the exchange. This role is sometimes abbreviated as “manager +.” Most exchanges include users with this role.
Hidden Manager Plus – This exchange role is nearly identical to that of manager plus, but these managers will be hidden from users with publishing and reviewing exchange roles. That is, these managers’ names will not appear in lists of users viewed by publishers and reviewers. (They will be visible to other managers, however.) Hidden managers should be careful about posting documents or comments because these items will reveal their names to publishers and reviewers. This role sometimes is abbreviated as “(manager+).”
Manager – This exchange role is similar to that of manager plus, with one exception: users with this role may be given permission to delete and modify documents and comments. This role is seldom used.
Manager Limited – This exchange role can add documents and folders and can be given other document management rights. This exchange role is similar to that of Manager Plus, with a few important exceptions: members with this role cannot change exchange settings, the exchange phase, or the exchange’s splash screen.
Publisher exchange rolesExchanges can have up to two types of publishing exchange roles — though it is possible for an exchange not to have any members with publishing roles at all, since managers are able to perform all the tasks that are available to publishers. Publishers participate in the preparation and open phases of the exchange’s life cycle.
Publisher exchange roles include:
Publisher Plus – This exchange role is able to perform all tasks related to publishing and managing documents and comments. People with this role also can update user groups and exchanges settings for the footer and splash screen, and can change the exchange’s phase. People with this role can see all other users (except those with the hidden manager plus exchange role) and can be seen by all other users.

User Guide for Alternative Investments Managers and Publishers page 45
Publisher – People with this exchange role can post new documents and comments and can respond to the comments they have been given permission to see. These users may be given permission to modify or delete documents and comments. People with this role can see all other users (except those with the hidden manager plus role) and can be seen by all other users. This role is seldom used.
Reviewer exchange rolesExchanges can have up to three types of reviewer exchange roles. These roles include:
Reviewer Plus – In addition to reviewing documents, users with this exchange role are able to add and remove reviewers from the exchange and create user groups. This role is rarely used.
Previewer – People with this exchange role can view, print and download documents (subject to the restrictions set for each document). Previewers are active in the preparation and open stages of the exchange’s life cycle; they often are members of the organization hosting the exchange. Unless they are assigned to a collaboration group or a buyers group, previewers will not be able to see other reviewers or previewers taking part in the exchange.
Reviewer – People assigned this exchange role have the same rights as previewers, but are active only during the open phase of the exchange’s life cycle. Reviewers generally are members of organizations other than the organization hosting the exchange. In a typical exchange, most users will be reviewers. Unless they are assigned to a collaboration group or a buyers group, reviewers cannot see other reviewers or previewers taking part in the exchange.
Adding usersIf you have been assigned a manager exchange role of any type (Manager Plus, Hidden Manager Plus, Manager or Manager Limited) or the Reviewer Plus role, you can add users to your exchange.
Using the Add Users Wizard
You can add users using a five-step wizard.
To add users to the exchange
The Users & Groups tab should be displayed.
Select the users who will be added to the exchange
1. Click the Add Users button at the top of the screen. The Identify Users view of the Add Users Wizard appears, and the Select User(s) tab is selected.
You can use any combination of the techniques described in the next three steps to add users to the Selected User(s) list on the right side of the screen.
2. Select the user whom you want to add by entering the person’s email address, name or organization. As you type, the names of users who match your entry are displayed. Highlight the name you want and click the arrow button to move the name to the list at the right. You can add as many names to the list at the right as you like.

User Guide for Alternative Investments Managers and Publishers page 46
If you enter an email address that does not appear in Intralinks’ Global User Directory (GUD), the Add New User tab appears, displaying the fields needed to add the user to the Global User Directory and your exchange. Enter the requested information, then click Add. The record is added to the directory and the new user’s name is added to the list of users being added to the exchange.
3. If you want to import users from another Intralinks exchange, click the Import Users tab, then click Choose to display the Select Source Exchange screen. Highlight the exchange containing the users you want and click Done. The names of all users on the selected exchange will appear on the Import Users tab. Highlight the users you want to add to this exchange and click the arrow button to move them to the Selected User(s) list.
4. If you want to track activities for a person who does not need to use your exchange, you can create a record that does not include the user’s email address. To do this, click the Add New User tab, then click the Add a user without an email address link below your list of contacts. A number of fields appear, enabling you to enter the information needed to add this user. Enter the requested information, then click Add. The new user’s name is added to the Selected User(s) list.
Exchange members without an email address cannot log into Intralinks, but you can assign them to groups, print reports for them and perform other tasks using their records.
5. When you have selected all the users you wish to add, click Next. The Assign Roles view of the Add Users Wizard appears.
Select an exchange role for each new user
The users you selected on the previous screen appear in a list.
1. For each user, select an exchange role from the Role list.
The exchange roles that appear in the list vary, depending upon how your exchange was set up. There may be as few as two or three roles in the list, or as many as nine. For more information about exchange roles, see “Users’ roles within an exchange” on page 43.
If you want to apply the same role to multiple users, highlight the users’ names, then choose the role you want from the Apply to selected users list.
2. Click Next. The Assign to Groups view of the Add Users Wizard appears.
Assign each user to a group
The users you have selected in the previous steps appear in a list on the left side of the screen. The groups that have been created for this exchange appear on the right.
1. Drag each user’s name from the list on the left to the group to which he or she is being assigned.
Group assignments are important because they determine which documents each user will be able to access, along with the level of security being applied to each group. All reviewers must be included in a group in order to work in the exchange.

User Guide for Alternative Investments Managers and Publishers page 47
If the group you want has not been created yet If you discover that the group you want has not been created, click the Create Group button. The Add Group Wizard will open, allowing you to create the group. The Add Users Wizard will remain open, allowing you to continue adding this user once the group has been created. See “To add a group to the exchange” on page 40 for instructions for using the Add Group Wizard.
2. Click Next.
Send a welcome message to the users (optional)
You can send an email message welcoming the new users to the exchange if you like. A standard note is provided for you, but you can customize the note. Users will not receive the welcome message until the exchange is available to them. (For example, if the exchange is in the hold phase, reviewers cannot access it; they will receive a message when you change the exchange to the open phase.)
1. Review the list of users being added to the exchange. If you do not want for a particular user to receive a welcome message, unmark the checkbox that appears to the left of the person’s name. By default, all new users receive the message, and you receive a copy of it, as well.
2. If you want to change the subject of the welcome message or add a note of your own to it, click the Show Custom Note button. Subject and Note fields appear, enabling you to make the changes that you want.
3. Click Next.
Review and save your changes
1. Review the list of users you are adding, along with their exchange roles, alert settings and group assignments. If you need to make changes, click the Back button.
2. When you are satisfied with your entries, click Save. The users are added to the exchange, and a note is sent to each user who was selected to receive a welcome message and who can view the exchange.
Adding users from the Hub
You can use Intralinks’ powerful search tools to locate people whom you work with currently or have worked with in the past and then add them to your exchange. Using the following procedure, you can add either a single person or many people to the exchange.
To add users to exchanges from the Hub
If the Hub is not already displayed, roll your mouse over the exchange name in upper left corner of the screen and select Hub from the list that appears.
1. Click the People button on the left side of the screen to display a list of all the people you have worked with in Intralinks.
These include people with public profiles, people you have added to your exchanges, and people with whom you work on at least one exchange already, regardless of whether their profiles are public or private.
2. Use the search and filtering tools to the right of the Hub button to find the person or people you want to add.

User Guide for Alternative Investments Managers and Publishers page 48
If you plan to add many people to your exchanges, you can filter the list using the Advanced Search link below the Search box.
3. Highlight the names of the person or people you want to add. To select multiple people, press the SHIFT or CTRL key while clicking the users’ names.
4. From the Actions menu, select Add Users to an Exchange. A list of the exchanges to which you can add users appears.
5. Highlight the exchange you want to add the selected users to, and click Continue. The first step of the Add User to an Exchange wizard appears.
6. Select an exchange role for each user. Then click Next.
To learn more about exchange roles, see “Users’ roles within an exchange” on page 43.
7. Assign the users to groups. Drag each user’s name from the list on the left to the group to which he or she is being assigned.
Group assignments are important because they determine which documents each user will be able to access, along with the level of security being applied to each group. All reviewers must be included in a group in order to work in the exchange.
If the group you want has not been created yet If you discover that the group you want has not been created, click the Create Group button. The Add Group Wizard will open, allowing you to create the group. The Add Users Wizard will remain open, allowing you to continue adding this user once the group has been created. See “To add a group to the exchange” on page 40 for instructions for using the Add Group Wizard.
8. Click Next. The Send Alerts step of the wizard appears.
9. (Optional.) Revise the subject of the Welcome to Exchange email alerts that the users will receive and add a note to the alerts if you like. Then mark the Alert option for each new user whom you want to receive an alert.
10. Click Next. The Review and Complete step of the wizard appears.
11. Review the information that appears on the screen. If any changes are needed, click the Back button to display the screen where the changes can be made.
12. When you are satisfied with your entries, click Save.
13. A confirmation screen appears to tell you that the users were added to the exchange, or, if they could not be added, the reason they were not added. Email alerts will be sent to the users who were successfully added, welcoming them to your exchange.
If the exchange is not visible to one or more users (for example the exchange is in the hold phase and the users have been assigned the Reviewer role, which can view only open exchanges), the alerts will not be sent to them until the exchange becomes visible for them. (In the previous example, reviewers would receive the alert when the exchange was moved to the open phase.)
Importing user information using Intralinks Designer
If you have been assigned the Manager Plus exchange role, you can use Intralinks Designer to import information from another application using a Microsoft Excel spreadsheet or a Comma Separated Value (CSV) file. In the

User Guide for Alternative Investments Managers and Publishers page 49
import process, you can choose to add users to your exchange, remove them, or synchronize your user information with another “system of record.” In addition, you can use Intralinks Designer to organize and manage documents and files on the exchange.
Information about using Intralinks Designer to manage user information can be found in the Intralinks Designer User Guide or the Intralinks Designer help system.
To start Intralinks Designer
◊ From the Hub: Highlight the exchange that you want to update, then select Intralinks Designer from the Actions menu.
◊ From within an exchange: First, click the Documents or Users & Groups button at the top of the screen. Then select Intralinks Designer from the More Actions menu.
If Intralinks Designer is installed on your computer, it is launched. If you have not installed Intralinks Designer yet, a screen appears, providing you with information about installing the application and a link to the Intralinks Designer installer.
Note: If you launch Intralinks Designer from Intralinks Classic and then close either Intralinks Designer or Intralinks Classic, the other application will be closed, as well.
Requesting another manager to add users
There may be times when you would like for other exchange managers to add people to exchanges to which you belong. You may have any type of role on these exchanges.
To request that users be added to your exchange
If the Hub is not already displayed, roll your mouse over the exchange name in upper left corner of the screen and select Hub from the list that appears.
1. Click the People button on the left side of the screen to display a list of all the people you have worked with in Intralinks.
These include people with public profiles, people you have added to your exchanges, and people with whom you work on at least one exchange already, regardless of whether their profiles are public or private.
2. Use the search and filtering tools to the right of the Hub button to find the person or people you want to add.
If you plan to add many people to your exchanges, you can filter the list by clicking options in the Show only section below the Search box. As you click each option, people who do not meet all the criteria you have selected are removed from view.
3. Highlight the names of the person or people you want to add. To select multiple people, press the SHIFT or CTRL key while clicking the users’ names.
4. From the Actions menu, select Recommend User to an Exchange. The first step of a two-step wizard appears, displaying a list of your exchanges.

User Guide for Alternative Investments Managers and Publishers page 50
5. Mark the boxes next to the exchanges you want the selected users to be added to, and click Next. The second step of the wizard appears.
6. Enter a note explaining your request to the exchange manager.
7. Review the selected users and exchanges to be sure they are correct. If any changes need to be made, click the Back button to do so.
8. When you are satisfied with your selections, click the Save button.
A request will be emailed to the key contacts for the exchanges you selected. Requests also will appear in the exchange managers’ Assigned to Me lists.
Responding to requests that users be added to your exchange
As an exchange manager, you may receive requests to add users to your exchanges. Use the following procedure to do so.
To accept or reject requests that users be added to your exchanges
If the Hub is not already displayed, roll your mouse over the exchange name in upper left corner of the screen and select Hub from the list that appears.
1. Click the Approvals button on the left side of the screen. Additional options appear.
2. Click on Assigned to Me. A list of tasks awaiting a response from you is displayed.
3. Highlight the name of a potential exchange member.
4. From the Actions menu, select either Add User to Exchange or Reject request.
If you reject the request, no further steps are needed. If you accept it, a wizard appears and you can select an exchange role and group for the new member.
5. Select an exchange role for each user. If a user will be a key contact for the exchange, mark the Key Contact option. Then click Next.
6. Assign the users to groups. Drag each user’s name from the list on the left to the group to which he or she is being assigned.
7. Click Save.
A confirmation window appears to tell you that the user was added to the exchange, or, if he or she could not be added, the reason he or she was not added. If the user was successfully added, an email alert will be sent, welcoming the user to your exchange.
Assigning users to another groupYou can move a user from one group to another quickly if the need arises. Using this procedure, you also can assign exchange users to a group if they were not assigned to one when they were added to the exchange.
To assign a user to another user group
The Users & Groups tab should be displayed.

User Guide for Alternative Investments Managers and Publishers page 51
1. Using the Users & Groups smart filters, locate the user whose group assignment you want to change. Click the user’s name to highlight it.
2. From the More Actions menu, select Groups. The Groups view of the user’s information screen appears.
3. Click Assign to Groups. A list of groups appears in a list on the left side of the screen. A list of groups the user currently is assigned to (if any) appears on the right.
4. In the list on the left, highlight the group to which the user be assigned and click the arrow button to move the group’s name to the list on the right.
5. If you want to remove the user from a group, highlight the group’s name and click Remove.
6. Click Save.
Changing a user’s exchange roleFrom time to time, you may find that you need to change a particular user’s exchange role. You also may find that the user should be a key contact for the exchange, or perhaps should no longer be a key contact anymore. Use the steps below to make these changes.
To change an individual user’s exchange role
The Users & Groups tab should be displayed.
1. Locate the user whose exchange role you want to change using the Users & Groups smart filters. Click the user’s name to highlight it.
2. Click the Properties button at the top of the screen. The Properties view of the user’s information screen appears.
3. From the Exchange Role list, select the new role that the user will have.
4. Click Save.
To change several users’ exchange roles at the same time
The Users & Groups tab should be displayed.
1. Locate the users whose exchange role you want to change using the Users & Groups smart filters. Press the SHIFT or CTRL key while clicking the users’ names to highlight them.
2. Click the Properties button at the top of the screen. A window appears, displaying the names of the users you selected, along with other information about them.
3. From the Role list next to each user’s name, select the new exchange role that the user will have.
4. Click Save.
Making a user a key contact for the exchangeKey contacts are managers who have the ability to address issues other users may have with the exchange. Contact information for key contacts is included on email alerts that are sent out to users when they are invited to join the exchange,

User Guide for Alternative Investments Managers and Publishers page 52
whenever new documents that affect them are added to the exchange, and the like.
To make a user a key contact
The Users & Groups tab should be displayed.
1. Locate the user whose exchange role you want to change using the Users & Groups smart filters. Click the user’s name to highlight it.
2. Click the Properties button at the top of the screen. The Properties view of the user’s information screen appears.
3. Mark the Key Contact option. (If the user no longer will be a key contact, unmark the option.)
4. Click Save.
Removing users from the exchangeOccasionally you may need to remove a user from your exchange. The following steps explain how to do so.
Note that when users leave their organizations, they should be deregistered. Deregistered users can no longer access Intralinks and they are removed from all Intralinks exchanges automatically. In this case, it is not necessary for you to remove them from your exchange. For more information about deregistering users, see “When users leave your organization” on page 57.
To remove a user from your exchange
The Users & Groups tab should be displayed.
1. Using the Users & Groups smart filters, locate the user whom you want to remove. Click the user’s name to highlight it.
To select multiple users, press the SHIFT or CTRL key while clicking the users’ names to highlight them.
2. Click the Remove User button at the top of the screen. A message appears asking you to confirm your decision.
Note that if you remove a user from the exchange, the action cannot be undone; you will have to add the person to the exchange as though he or she were a new user.
3. Click Remove from Exchange.
To view a list of users who have been removed from your exchange
The Users & Groups tab should be displayed.
1. Click the Removed Users link at the bottom of the Groups list on the left side of the screen. A list of users who have been removed is displayed, along with contact information, their statuses and exchange roles, and the dates on which they last accessed the exchange and were removed from it.
2. To create a Microsoft Excel spreadsheet containing the currently displayed information, select Export This View from the Export menu. You can print the spreadsheet using Excel if you like.

User Guide for Alternative Investments Managers and Publishers page 53
Managing an individual user’s access to multiple exchangesYou can use the Manage Exchanges wizard to efficiently manage users’ access to all the exchanges that you manage. Using this wizard, you can:
• Add and remove users from multiple exchanges
• Assign or update users’ exchange roles
• Make users key contacts if they have been assigned the appropriate exchange roles
The Manage Exchanges wizard allows you to manage access for one user at a time.
To manage a single user’s access to multiple exchanges
If the Hub is not already displayed, roll your mouse over the exchange name in upper left corner of the screen and select Hub from the list that appears.
1. Click the People tab on the left side of the screen. The Contacts sub-tab should be selected; if it is not, click it to select it.
2. Locate the user who access you wish to manage, and right-click on the user’s name. A menu appears.
3. Select Manage User’s Exchange Access. The first step of the Manage Exchanges wizard appears.
4. Select an exchange role for each of the exchanges that you want the user to be able to access. To remove the user from an exchange, select No Access.
5. (Optional.) For exchanges in which the user has the appropriate roles, you also can make the user a key contact by marking the Key Contact option.
6. When you have made all your selections, click Next. Step 2 of the wizard appears, displaying the changes that you made.
7. Review the changes that you made on step 1 of the Manage Exchanges wizard. You can use this screen to make corrections before making your changes final.
Only the exchanges that you modified are displayed. If you wish to make changes to other exchanges, click the Back button to redisplay step 1 of the wizard.
8. When you have made and reviewed all your changes, click Submit.
When you click Submit, a confirmation message will appear. If you click Continue, your changes will be made, and the user will receive a welcome to exchange alert for the exchanges that are available to them. (Depending upon their exchange role and the exchange phase, the user may not have access to some exchanges. For example, reviewers do not have access to exchanges in the hold and preparation phases.)
Copying groups from one exchange to anotherYou can copy one or more groups from one exchange to another; if you have created group working sets, you can use them, as well to copy groups from one exchange to another.

User Guide for Alternative Investments Managers and Publishers page 54
You have to option to copy only the groups — without any group members — or both the groups and the users who are members of the groups. You also have the option to copy custom field settings if most or all of the values used in the original exchange will apply to the new exchange, as well.
To copy individual groups to another exchange
If the Hub is not already displayed, roll your mouse over the exchange name in upper left corner of the screen and select Hub from the list that appears.
1. Select the People tab on the left side of the screen.
2. Select the Groups subtab. The groups that you have created are displayed. If necessary, filter the groups to locate those that you wish to copy.
3. Highlight the group or groups that you want to copy.
4. From the Actions menu, select Copy Group.
5. An informational message appears. Read the message, then click Close.
6. Click the Exchanges tab.
7. Highlight the exchange where you want the copied group to appear.
8. From the Actions menu, select Paste Group. The Paste Options screen appears.
9. Mark the Copy group members from source group to existing target group option if you want to add the members of the group to the selected exchange. If you do not mark this option, only the group itself, without any members, will be copied.
10. Mark the Copy custom fields option if you want the custom fields set up for the group in the original exchange to be copied to the new exchange.
11. Click Save.
12. An informational message appears, alerting you that the groups are being copied; you will receive an email message when the files have been copied. Click Close.
To copy the groups in a working set to another exchange
To learn how to create and manage working sets, see “Creating working sets” on page 34.
If the Hub is not already displayed, roll your mouse over the exchange name in upper left corner of the screen and select Hub from the list that appears.
1. Select the People tab on the left side of the screen.
2. Select the Groups subtab. The working sets that you have created appear in the lower left area of the screen.
3. From the Actions menu, select Copy Working Set.
4. An informational message appears. Read the message, then click Close.
5. Click the Exchanges tab.
6. Highlight the exchange where you want the copied groups to appear.

User Guide for Alternative Investments Managers and Publishers page 55
7. From the Actions menu, select Paste Groups. The Paste Options screen appears.
8. Mark the Copy group members from source group to existing target group option if you want to add the members of the group to the selected exchange. If you do not mark this option, only the group itself, without any members, will be copied.
9. Mark the Copy custom fields option if you want the custom fields set up for the group in the original exchange to be copied to the new exchange.
10. Click Save.
11. An informational message appears, alerting you that the groups are being copied; you will receive an email message when the files have been copied. Click Close.
Finding users and groupsIf your exchange has many users and groups, you can use Intralinks Classic’s search and smart filter tools to quickly locate the user or group you want to work with.
To search for a particular user
The Users & Groups tab should be displayed.
1. Enter the name (first, last or both) of the person you wish to find in the Search box in the upper right corner of the Intralinks Classic window, then click Go. A list of users with the name you entered is displayed.
Note: If you enter more than one word, your search results will include all users whose names include one word or the other. Your entry can be uppercase or lowercase; the Search field is not case sensitive.
2. To make changes to the user’s information, choose the appropriate command from the Actions menu.
To filter the members of a group
The Users & Groups tab should be displayed.
1. Select the group you want to filter using the Group List on the left side of the screen. All the members of the group appear in the main area of the screen.
2. Click on Unfiltered or the Filter icon in the upper right corner of the User List. Filters for users’ last names, organization and email address appear.
3. Type the information you want to find in the appropriate field. As you type, users who do not match your entry disappear from the User List.
To redisplay the list of all users in the group, click the Clear button, which appears beneath the Filter icon.
Finding users using smart filters
Smart filters provide you with powerful tools for locating users based on a variety of attributes. For example, you can see all users associated with a particular organization, even if they have been assigned to multiple groups. You can view lists of users by active or inactive status. You can see users with a particular

User Guide for Alternative Investments Managers and Publishers page 56
exchange role (Manager Plus or Publisher, say), and those who are designated as key contacts for the exchange. You also can view a list of users who have not been assigned to a user group yet, and therefore may not have access to any of the documents and folders on the exchange.
The contents of the smart filters folders are updated automatically as users are added to the exchange and their information is changed.
To view the contents of a smart filter
The Users & Groups tab should be displayed.
Smart filters appear on the upper left side of the screen.
◊ Click on the smart filter folder whose contents you want to view. The contents in the folder appear in the User List on the right side of the window.
Resending welcome alerts to exchange membersOccasionally you may be asked to resend the email message that welcomes a new user to your exchange. These welcome alerts can be resent to active exchange members.
To resend the welcome alert
1. Locate the exchange member to whom the alert will be sent.
2. From the More Actions menu, select Resend Welcome Alert. The Resend Welcome Alert screen appears.
3. (Optional.) If you want to make changes to the subject line of the alert or add a note to it, click Show Custom Note. Subject and Note fields appear, allowing you to make the changes that you want.
4. When you’re ready to send the alert, click Send.
Giving users limited access to documents without logging inYou can allow specific users of their exchanges to skip the login process when downloading documents by clicking a link in email alerts.
When users are given this ability, they will not be asked to provide their email address and password when they receive a document alert and click the link within the alert to download the document. Instead, the download will begin immediately. These alerts will allow access for 30 days from the time they were sent.
If an exchange manager sends out a new alert for an existing document, the recipient can use either alert to access the document. The new alert will be valid for 30 days and will not invalidate the previously sent alert.
Users who are not required to log in will be identified by a special icon when managers view the User List. Document access reports also will be updated whenever the link is clicked, and the access will be attributed to the user who was permissioned to use the document and was sent the alert containing the link.
These privileges will not be carried over to a new exchange if a user is copied from an exchange where he has the privileges.

User Guide for Alternative Investments Managers and Publishers page 57
Note that this functionality is not 21 CFR compliant, and should not be used by clients in highly regulated industries.
To enable this functionality, mark the allow users to skip login when downloading documents from alerts exchange setting.
When users leave your organizationWhen users leave your organization, they should be deregistered to prevent them from accessing information that should no longer be available to them. When users are deregistered, they can no longer access Intralinks Classic or any other Intralinks service with the email address and password they used previously. They are automatically removed from all exchanges.
Individuals who have been deregistered may be added to Intralinks again by another organization using an email address from that organization. They will not have access to your organization’s exchanges unless you allow them to do so.
Designated organization officials and compliance officers can contact Intralinks customer service to request that users be deregistered.
Individual users also can request that their own accounts be deregistered.Requests must be made in writing using the email account used to log into Intralinks.
Requests will be validated to ensure that users are not deregistered inappropriately. The user account will be suspended until the request is verified.

User Guide for Alternative Investments Managers and Publishers page 58
Chapter 5: Publishing documentsOverview
In this chapter you will learn how to:
• Create, organize and delete folders
• Add, replace, move and delete documents
• Use Multi-file Uploader to add multiple documents at the same time
• Set and update permissions for documents
• Set and update folder-level permissions that will be applied to all documents and subfolders within a selected folder
• Override folder-level permissions
• Give reviewers and previewers the ability to add documents to selected folders
• Alert users when new documents are available
• Copy and paste documents
• Use document collections, known as working sets, to perform tasks
• Prevent other users from updating documents using the checkout process
• Import information using Intralinks Designer
• Enable users to convert Microsoft Office documents to PDF format
Before you beginIn order for you to perform the tasks in this chapter using Intralinks Classic, Adobe Flash Player 9 must be installed on your computer and enabled in your browser.
When you select an Intralinks Classic exchange in the Intralinks Hub, a message will appear if Flash Player 9 is not installed. This message includes links to information about the Flash Player software and to a location on the Adobe website where you can download this free software utility. Your organization’s IT department may be required to install this software for you.
If Flash Player 9 is not installed and you are using one of the following browsers, you will be redirected from Intralinks Classic to Intralinks. Some functionality that is available in Intralinks Classic may not be available yet in Intralinks.
• Microsoft Internet Explorer 11 or later (Window)
• Microsoft Edge (latest version) (Windows)
• Safari (latest version) (Macintosh)
• Google Chrome (latest version)
• Mozilla Firefox (latest version)

User Guide for Alternative Investments Managers and Publishers page 59
Managing folders
Creating folders
Folders are used to organize the contents of your exchange and to group related documents.
To create a folder
The Documents tab should be displayed.
1. If you want to create a top-level folder, highlight the Folders folder in folder list on the left side of the screen.
Top-level folders are those that appear at the exchange level; that is, they are not subfolders inside of any other folders.
If you want to create a subfolder (that is, a folder inside another folder), highlight the folder that will contain the new folder.
2. Click the Add Folder button near the top of the screen. The Add New Folder screen appears.
3. Add a title that clearly describes the contents that will appear in the folder.
Note that the following characters cannot appear in folder titles:
/ \ : * " < > ? |
4. You can add notes about the folder if you like. These notes can be viewed by any user who has access to the folder. For this reason, do not include information that should not be seen by reviewers. The notes are for reference purposes only and will not appear on reports.
5.
If a Save button appears, your entries are complete. Click Save to create the folder. Skip the remaining steps in this procedure.
If a Next button appears, click it to go on to the next screen. Depending upon how the exchange is set up, you will enter values for custom fields associated with the folder or set permissions for it. Click Next to proceed.
6. Custom fields provide a structured way for you to describe your folders in greater detail. Custom fields enable you to enter specific pieces of information, such as expiration dates, locations, and the like. You could use the Notes field in the first step of the wizard to keep track of this information, but with custom fields you can more easily manage the information and ensure that it is entered consistently.
7. Make an entry or selection for each field that applies to this folder. Required fields are marked with an asterisk (*).
8. Depending upon how your exchange is set up, either a Save button or a Next button appears.
If a Save button appears, the Remember selections for future documents and subfolders exchange setting is disabled and your exchange is using document-level permissioning. Click Save to create the folder. Skip the rest of the steps in this procedure.

User Guide for Alternative Investments Managers and Publishers page 60
If a Next button appears, the Remember selections for future documents and subfolders exchange setting is enabled and your exchange is using folder-level permissioning. Click Next to display the Permission Groups step of the Add Folder Wizard. A list of unpermissioned groups appears on the left side of the screen, and the groups that already have been permissioned to the folder appear on the right.
To learn more about document-level and folder-level permissioning, see “Setting permissions for all the documents in one or more folders” on page 72.
9. In the Not Permissioned Groups list, locate the groups whose members should be able to use the documents in the selected folder. Highlight the groups and click the arrow button to move them to the Permissioned Groups list. (Note that exchange managers are able to view all documents regardless of their group memberships.)
You can select multiple groups at the same time by pressing the SHIFT or CTRL key while clicking the groups to highlight them.
10. Review the selections in the See column. Typically this option should be marked for every group unless permission to view the documents in this folder has been revoked for a particular group.
The All Users - Current and Future option is used to give all users on the exchange permission to view documents. It appears automatically in the Permissioned Users and Groups column, but it is unmarked. If you want for every exchange user, including those who have not been added to the exchange yet, to have permission to view the documents in this folder, mark the See box for this option. (Note: If this option has been disabled for your exchange, it does not appear.)
11. Determine whether the groups will be able to control the documents. Do this by marking the Control option next to the name of each group that will have this permission. Members of these groups will be able to modify the document only if their exchange roles (for example, manager or publisher) allow them to do so.
Document control allows users to change other users’ permissions to the document, update the document or delete it.
12. Depending upon how your exchange has been set up, additional options may be displayed, allowing you to specify whether reviewers and previewers will be able to add documents or folders to this folder, and whether they will be able to edit the values for the folder’s custom fields. (This functionality sometimes is referred to as “limited publisher.”)
You may have to scroll horizontally to display these options.
• Allow adding documents — Mark this option for each group that contains reviewers and previewers who will be allowed to add documents to the selected folder. This option appears only if the Allow Reviewers and Previewers to add documents to select folders exchange setting is enabled.
If the Remember selections for future documents and subfolders exchange setting also is enabled, reviewers and previewers who have permission to add documents to a folder will be able to add documents to subfolders within that folder, as well. This can be overridden for each subfolder.

User Guide for Alternative Investments Managers and Publishers page 61
• Allow adding folders & documents — Mark this option for each group that contains reviewers and previewers who will be allowed to add both subfolders and documents to the selected folder. This option appears only if the Allow Reviewers and Previewers to add documents to select folders exchange setting is enabled.
If the Remember selections for future documents and subfolders exchange setting also is enabled, reviewers and previewers who have permission to add documents to a folder will be able to add documents to subfolders within that folder, as well. This can be overridden for each subfolder.
When members of the selected groups add documents, they will be able to send an email alert to other limited publishers with permission to the folder where the new documents are stored. Alerts will be sent to all limited publishers with permission to the folder. Reviewers and previewers without limited publisher permission will not receive alerts.
If folder custom fields are being used on this exchange, members of the selected groups will be able to edit the name and set custom field values for the folders that they have created.
This option appears only if the Allow Reviewers and Previewers to create sub folders and add documents to select folders exchange setting is enabled.
• Allow editing of folder custom fields — Mark this option for each group that contains reviewers and previewers who will be allowed to edit the values of custom fields for the selected folder. This option appears only if the Allow Reviewers and Previewers to edit custom fields to select folders exchange setting is enabled.
13. Determine whether the documents will be protected.
If the documents in this exchange are protected (the enable protection of PDF and Microsoft Office documents exchange setting is marked), a Protection column is displayed. For each permissioned group, you can choose an additional level of security for these documents. With document protections, you can prevent users from downloading copies of the documents or require them to enter their email address and password before viewing a downloaded copy of the documents. You also can prevent users from printing the documents.
The type of browser, browser version, and browser settings determine whether the document can be downloaded, or must be viewed on the exchange. For detailed information about document protections, see Chapter 5, Publishing documents, on page 58.
For each group, select one of the following options from the Protection list:
• Do not protect
• Protect
• Protect/No Print
14. When you have finished setting permissions, click OK.
15. Click Save.

User Guide for Alternative Investments Managers and Publishers page 62
Organizing folders
Once you’ve added folders to your exchange, you can organize them in any order you like. Simply drag folders from one location to another in the folder list to place them in the order you wish them to have.
Moving folders
Folders can be moved simply by dragging them to the desired location.
If you want to undo a move action, select Undo Move from the More Actions menu, or simply drag the folder back to its original location.
Renaming folders and changing custom field values
Information that describes a folder — its name, notes about it and any custom field values that have been selected for it — are referred to as folder metadata.
If folder-level permissioning is being used on this exchange (the Remember selections for future documents and subfolders exchange setting is marked), you can use the steps below to review the permissions currently in place for the folder and make any needed changes, as well.
To rename folders, review folder permissions and change other folder metadata
1. Highlight the folder that you want to change.
2. From the More Actions menu, choose Properties. The properties screen for the folder appears.
3. Review the name and notes about the folder and make any needed changes.
4. If a Custom Fields tab is displayed, click it to view the current values selected for the folder. Make any needed changes.
5. If a Permissions tab is displayed, click it to view the permissions set for this folder. Make any needed changes.
6. When you have finished making changes, click OK.
Deleting folders
If a folder is no longer needed, you can delete it and its contents in a single step. Use care when deleting folders; once deleted, they cannot be restored; you would have to manually recreate a deleted folder and its contents.
To delete a folder
1. Highlight the folder.
2. From the More Actions menu, select Delete.
3. A message appears asking you to confirm your selection. Click Yes.

User Guide for Alternative Investments Managers and Publishers page 63
Adding documentsDocuments are the heart of any exchange. Use the New Document Wizard to quickly add documents to your exchange and to select the groups of users who will be able to view and work with them. You also can determine whether users can print or download copies of the documents, and alert users that the documents are available for use.
Using the New Document Wizard
The New Document Wizard is a series of screens that enable you to add documents and document placeholders to your exchange. You also can determine who will be able to use them, and whether their use will be restricted in any way.
You can add up to 20 documents to a single folder at the same time. The total size of the documents cannot exceed 2GB. The permissions, notes and alert options that you enter or select will be applied to all the selected documents.
You also can use the New Document Wizard to create placeholders if you’re setting up your exchange and you do not have the files that you plan to add to the exchange at hand. You then can add the documents at a later time. For more information, see “Replacing a placeholder with a document” on page 67. Important: If your exchange is in the open phase, do not permission users until you replace the placeholder with the actual file you want the users to view.
You can enter a combination of documents and document placeholders at the same time if you like.
Depending upon how your exchange has been set up, some of the screens below may not appear. If this is the case, simply skip to the next section and continue entering information about the documents or placeholder.
To add one or more documents or placeholders
The Documents tab should be displayed.
Select the document and set its properties
1. Open the folder that will contain the new document or placeholder.
2. Click the Add Document button near the top of the screen. The Set Properties view of the New Document Wizard appears.
If you are adding only placeholders, skip to step step 5. If you are adding documents, continue to step step 3.
3. To add documents, click the Choose Files button. The Select File(s) to Upload dialog box appears.
4. Highlight the file or files that you want to add to the exchange and click Open. Information about the file, including its title and file type, are displayed in the New Document Wizard.
You can select multiple files at the same time by pressing the SHIFT or CTRL key while clicking the files to highlight them.

User Guide for Alternative Investments Managers and Publishers page 64
Note that the names of the files you select cannot contain the following characters: / \ : * " < > ? |
5. To add a placeholder, click the Add Placeholder button. You can add as many placeholders as you like.
6. If you want to enter a more descriptive title for the documents, enter the new name in the Document Title field. The original file on your computer or network drive will not be affected.
If you are adding placeholders, you must enter a title for each placeholder in the Document Title field.
Note that the document title cannot contain the following characters: / \ : * " < > ? |
7. (Optional) Enter or select an effective date for the documents. This is a date, typically in the future, when the information in the documents should begin being used. (If this exchange does not allow you to enter an effective date, the Effective Date field does not appear.)
8. (Optional.) Select the binder that is associated with these documents, if any. Binders allow you to organize documents in different locations either within an exchange or across multiple exchanges. You can create a new binder if you like. (If this exchange does not allow you to select binders, the Binder field does not appear.)
If you created the binder that you selected or you have rights to change it, you can update the note that is attached to the binder. If you do so, the note will be updated for all documents to which the binder has been assigned.
9. (Optional.) Enter a note that provides additional information about the documents, as an aid to viewers. For example, you could add a note that provides a brief description of the documents’ contents, or you could provide contextual information that would help viewers to better understand the documents’ purpose or contents.
(Remember, if you are adding multiple documents or placeholders, the same note will be applied to all the items being added. If necessary, you can edit the note for individual documents by highlighting each document and selecting Properties from the Actions menu.)
10. (Optional.) If you entered a note in step 9, you can choose to display it automatically when users view the documents. To do this, mark the Display note before opening document option.
11. (Optional.) You can change the location on your exchange where the documents will appear. To select another location, click the Browse button next to the Folder Location field.
12. (Optional.) If you want the documents to appear in a new sub-folder within the folder that is selected in the Folder Location field, enter a name for the new folder in the Folder name field.
If you leave the Folder name field blank, the documents will appear in the folder shown in the Folder Location field.
13. (Optional.) If a website or a particular webpage is associated with the document, click the Add Link button to enter the URL (Web address) for it. Your entry will appear as a clickable link on the Properties screen for the document, and in email alerts.

User Guide for Alternative Investments Managers and Publishers page 65
14. Click Next to continue entering information about your document.
If you are creating placeholders and you do not wish to enter more information at this time, click Save. You can enter information on the remaining tabs when you replace the placeholders with actual documents.
Add tags to the document(s)
Depending upon how your exchange is set up, you may have the option of using tags to organize the documents on your exchange. These tags offer great flexibility in classifying and organizing information in ways that are meaningful to your organization. For example, using tags you can classify and locate documents dealing with Canadian commodity contracts no matter where they are located in the exchange.
The tags that are assigned to documents appear in the documents list, and users can use them when searching for documents.
Up to 25 tags can be assigned to each document. Tags are optional, and these steps can be skipped.
Complete the following steps to assign tags to the document or documents.
1. A list of all the tags for this exchange appears in the Available tags list. Highlight each tag that applies to the document and click the arrow button to move the tag to the Selected tags list on the right side of the screen.
You can select multiple tags at the same time by pressing the SHIFT or CTRL key while clicking the tags to highlight them.
2. Click Next.
Enter information in custom fields
Custom fields provide a structured way for you to describe your documents in greater detail. Custom fields enable you to enter specific pieces of information, such as expiration dates, locations, and the like. You could use the Notes field in the first step of the wizard to keep track of this information, but with custom fields you can more easily manage the information and ensure that it is entered consistently.
1. Make an entry or selection for each field that applies to these documents.
2. Click Next.
Permission users to the document(s)
User groups that are allowed to view particular documents are permissioned to those documents. Permissioning provides an effective way for you to manage sensitive information, keeping them out of sight of users who should not have access to the information within them.
In the following steps you will permission groups to the documents that you are adding and indicate whether they can make changes to the documents.
1. A list of all the user groups for this exchange appears in a box on the left side of the New Document Wizard. Highlight each group that should have access to the documents and click the arrow button to move the group to the box

User Guide for Alternative Investments Managers and Publishers page 66
on the right side of the screen. (Note that exchange managers are able to view all documents and their names appear automatically in the list.)
You can select multiple groups at the same time by pressing the SHIFT or CTRL key while clicking the groups to highlight them.
If you are unsure about who is included in a particular group, double-click the group’s name to view a list of the group’s members.
2. The All Users - Current and Future option is used to give all users on the exchange permission to view documents. It appears automatically in the Permissioned Users and Groups column, but it is unmarked. If you want for every exchange user, including those who have not been added to the exchange yet, to have permission to view this documents, mark the See box for this option.
(Note: If this option has been disabled for your exchange, it does not appear.)
3. When you have selected the groups that are permissioned to use the documents, select the groups, if any, that also have permission to control the document. Do this by marking the Control option next to the name of each group that will have this permission. Members of these groups will be able to modify the document only if their exchange roles (for example, manager or publisher) allow them to do so.
Document control allows users to change other users’ permissions to the document, update the documents or delete the documents.
4. Click Next.
Choose protections for the document(s) (optional)
For each permissioned group, you can choose an additional level of security for the documents that you are adding. With document protections, you can prevent users from downloading copies of the documents or require them to enter their email address and password before viewing a downloaded copy of the documents. You also can prevent users from printing the documents.
The type of browser, browser version, and browser settings determine whether the document can be downloaded, or must be viewed on the exchange. For detailed information about document protections, see Chapter 7, Protecting documents, on page 92.
1. For each group, select one of the following options from the Protection list:
• Do not protect
• Protect
• Protect/No Print
Document protections also can be applied to the All Users - Current and Future option if you selected it.
Note: when printing is allowed, the file can be printed not only to paper but also to other file types using the browser’s “Print As” function. Copies created using “Print As” are no longer signed or protected documents, even though the original file was protected. Clients who are concerned that downloaded protected files may be saved in this fashion should select the Protect/No Print option for their documents.

User Guide for Alternative Investments Managers and Publishers page 67
2. Click Next.
Alert users that the document(s) are available (optional) or save your changes
In the final step of the New Document Wizard, you can select users who will be alerted by email that the documents have been added to the exchange and are available for viewing. Intralinks provides a standard alert message that identifies the documents and provides a link to them. You can add a custom note to the alert message if you like.
You also can override individual users’ preferences for receiving exchange alerts; this is useful if, for example, you are posting a high-priority document and want users to know about it immediately.
Important! You are not required to send alert messages to users; however, if you do not, be sure to click the Save button to ensure that the information you entered in previous views of the Wizard is retained. (See step 5 below.)
Typically you do not alert users when placeholders are added. If you are adding only placeholders, click the Save button to save your entries.
1. Review the subject that will be used for the email alert and make any needed changes.
2. If you entered a note on the Set Properties tab, it appears in the Notes field on this tab. You can edit or remove the note if you like, or add a note if none is displayed. The note will be included in the alert.
3. A list of permissioned users and groups appears on the bottom half of the screen. Mark the Alert option next to each group or user who will receive the alert. To send an alert to all the users and groups displayed on the screen, mark the All Permissioned Users option.
4. If you want to override automatically permissioned users’ preferences to receive daily summary email alerts or no alerts, select Immediate from the Override Alert Preference list. This option does not appear for groups.
5. Click the Save button.
Replacing a placeholder with a document
Follow the procedure below when you are ready to replace a placeholder with an actual file from your computer or a network drive.
To replace a placeholder with a document
The Documents tab should be displayed.
1. Highlight the placeholder.
2. From the More Actions menu, select Properties. The properties screen for the placeholder appears.
3. Click the Replace button. The Select File to Upload dialog box appears.
4. Highlight the file you want to add to the exchange and click Open. Information about the file, including its title and file type, are displayed on the properties screen.

User Guide for Alternative Investments Managers and Publishers page 68
5. Depending upon the steps you followed when you created the placeholder, you may need to give users permission to the document, select security settings and alert users to the document. If this is the case, complete the additional steps below. Otherwise, click Save to save your change and close the screen.
6. To set permissions for the documentation, click the Permissions tab. The permissions window for the placeholder appears.
7. Click the Permission Groups button. A window similar to the Permissions view of the New Document Wizard appears.
8. As you do when creating a new document, move the groups you want to permission from the box on the left to the box on the right.
9. If you want one or more of these groups to be able to control the document, mark the Control option next to the groups’ names. If the document is in PDF or Microsoft Office (Word, Excel or PowerPoint) format and you want to change its security settings, select the appropriate setting from the Protection list.
10. If you want to alert the newly permissioned users that the document is available, click the Alerts tab. A window similar to the Alert Users view of the New Document Wizard appears.
11. Mark the groups you want to alert. If you wish to override the users’ preferences for receiving exchange alerts or add a note to the alert, do so.
12. Click Save.
Adding multiple documents at the same timeIf you want to add many documents to your exchange at once, consider using Intralinks Multi-file Uploader. This utility allows you to add up to 30 documents at the same time. We recommend that you upload no more than 50MB at once. If you plan to upload a larger amount, we recommend that you use Intralinks Designer to perform this task instead. For more information about that tool, see “Importing information using Intralinks Designer” on page 82.
You can select one or more files or folders, as well as a combination of files and folders, to add to the exchange.
To add documents using Multi-file Uploader
The Documents tab should be displayed.
1. If the Folders folder is not highlighted, highlight it.
2. Click the File Uploader button at the top of the screen. The Multi-file Uploader application is launched. (An informational message may appear, as well; if it does, review the information, then click anywhere on the screen to hide the message.)
The contents of your computer are displayed on the top half of the Intralinks Multi-file Uploader screen; this area is known as the desktop area. The contents of your exchange appear on the bottom half of the screen; this is known as the staging area.
3. A list of folders on your exchange appears on the left side of the staging area. Highlight the folder where you want to place new documents.

User Guide for Alternative Investments Managers and Publishers page 69
4. Select the files or folders in the desktop area and drag them to the staging area. They will appear in the folder that you selected in the previous step.
You can select several documents at the same time if you like. To do this, press the SHIFT or CTRL key while clicking on each document; continuing to press the SHIFT or CTRL key, drag the documents to their new location.
Add custom fields to the document
If your exchange uses custom fields and your exchange role enables you to make selections for custom fields, the Apply Custom Fields screen appears when you drag documents to the staging area. Use this screen to make entries for the custom fields.
1. Make an entry or selection for each field that applies to this document.
Depending upon your selections, additional fields may appear. Required fields appear in red, with an asterisk (*) next to them; you must make a selection for these fields before uploading the documents to your exchange.
2. Click Apply. The staging area reappears.
Permission the documents
You can permission the documents to one or more user groups. Permissioning will allow users in the selected groups to see and work with the documents.
1. If the documents are not highlighted already, press the SHIFT or CTRL key and click on the documents to highlight them.
2. From the toolbar, select Permissions. The Permissions screen appears.
3. Highlight a document that you want to permission from the list on the left side of the screen. To set permissions for all the documents within a folder, highlight the folder.
4. A list of user groups on your exchange is displayed in the middle of the screen. Highlight each group that should have access to the document and click the arrow button to move the group to the box on the right side of the screen.
You can select multiple groups at the same time by pressing the SHIFT or CTRL key while clicking the groups to highlight them.
5. Mark the See option for each group that will be allowed to view the selected documents.
The All Users - Current and Future option is used to give all users on the exchange permission to view documents. It appears automatically in the Permissioned Groups list, but it is unmarked. If you want for every exchange user, including those who have not been added to the exchange yet, to have permission to view the documents in this folder, mark the See box for this option. (Note: If this option has been disabled for your exchange, it does not appear.)
6. When you have selected the groups that are permissioned to use the documents, select the groups, if any, that also have permission to control the document. Do this by marking the Control option next to the name of each group that will have this permission. Members of these groups will be able to modify the document only if their exchange roles (for example, manager or publisher) allow them to do so.

User Guide for Alternative Investments Managers and Publishers page 70
Document control allows users to change other users’ permissions to the document, update the document or delete it.
The All Users - Current and Future option allows users only to view documents. The option cannot be used to give users permission to control documents.
7. Select document protections.
For each permissioned group, you can choose an additional level of security for this document. With document protections, you can prevent users from downloading copies of the documents or require them to enter their email address and password before viewing a downloaded copy of the documents. You also can prevent users from printing the documents.
The type of browser, browser version, and browser settings determine whether the document can be downloaded, or must be viewed on the exchange. For detailed information about document protections, see Applying additional security to your documents.
For each group, select one of the following options from the Protection list:
• Do not protect
• Protect
• Protect/No Print
Document protections also can be applied to the All Users - Current and Future option if you selected it.
8. When all documents have been permissioned, click the Apply button to save your changes and close the Permissions window.
Add a note about the documents
If you like, you can add a note that describes the documents or provides further information about them. This information will appear on the properties screen for each document.
1. From toolbar, select Properties. The Properties screen appears.
2. Enter your note in the Note field.
3. Click Apply.
Alert users about the documents
If you like, you can send an email alert to let permissioned users know that the documents are available once they have been uploaded.
1. From toolbar, select Alerts. The Send Alert screen appears.
2. Mark the box next to each group that should be alerted.
3. If you want to override users’ alert preferences and have your alert sent immediately to all users, mark the Deliver immediately (override user preferences) option.
4. Review the default subject and note that will be used for the alert. If you wish to make a change, unmark the Use default Subject text and Use default Message text options and make your entry in the boxes to the right of these options.

User Guide for Alternative Investments Managers and Publishers page 71
5. Click Apply.
Upload the documents
1. When you are ready to upload the documents, click Upload. The documents are added to your exchange, and a message appears asking whether you wish to view the Upload Log.
2. To view the log, click Yes. The log appears in a Microsoft Excel spreadsheet; it provides general information about the changes made to your exchange and a list of the files that were uploaded. If any files could not be uploaded, that will be noted, as well.
Replacing or updating documentsUse the following procedure to replace a document with a newer version.
To replace a document
The Documents tab should be displayed.
1. Highlight the document that you want to change.
2. From the More Actions menu, select Properties. The properties window for the document appears.
3. Click the Choose File button. The Select File to Upload dialog box appears.
4. Highlight the updated file and click Open. Information about the file, including its title and file type, are displayed in the properties window.
5. Click Replace.
Reviewing and modifying permissionsUsing the Permissions Overview screen, you can review and change the permissions for documents quickly and easily. You can view and change permissions for a single document, for multiple documents, or even for the documents in multiple folders. The Permissions Overview screen provides a snapshot of all the groups with permission to the document, along with their security settings. You can export this information to Microsoft Excel, as well.
To review and modify permissions using the Permissions Overview screen
The Documents tab should be displayed.
1. Highlight the document or documents that you want to view or change. To view all the documents in one or more folders, highlight the folders.
2. From the More Actions menu, select View All Permissions. The Permissions Overview screen appears displaying information about the top-level folders on the exchange.
3. Double-click a top-level folder to view the subfolders and documents stored within it.
4. If you want to change a particular group’s permissions to use a document, highlight the group’s current settings and then choose the settings you want from the Selected Permissions list. To change a particular group’s security

User Guide for Alternative Investments Managers and Publishers page 72
settings for a document, highlight the group’s current settings and then choose the settings you want from the Protections list To learn more about document protections, see Chapter 5, Publishing documents, on page 58.
You can select several documents and apply the same settings to them at the same time if you like. To do this, press the SHIFT or CTRL key while clicking on the permissions for each document. You also can click and drag the mouse to select rows or columns of permissions that are next to one another.
5. (Optional.) To export the permissions information for the selected document, click the Export button. Microsoft Excel is opened and a spreadsheet containing the document’s permissions information appears.
6. Click Save.
To apply a group’s document permissions to another group
If the same (or similar) document permissions apply to more than one group, you can set the permissions for a single group and then copy those permissions to one or more additional groups. Once you have copied the permissions, changes can be made to the permissions for individual documents if necessary. To make changes for individual documents, see “To review and modify permissions using the Permissions Overview screen” on page 71.
Use this feature with care; once changes are made, they cannot be undone.
The Users & Groups tab should be displayed.
1. Highlight the group whose permissions are already set — the group whose permissions will be copied to other groups.
2. From the More Actions menu, select Copy Group Permissions. The Copy Group Permissions window appears.
3. For each group whose permissions you want to update, mark the box in the Copy Permissions column.
4. Click Save. The settings for the group you selected in step 1 are applied to all the groups you selected in step 2.
Setting permissions for all the documents in one or more foldersYou can set or change permissions for all the documents in a folder — or for the documents in multiple folders — at the same time. This is referred to as bulk permissioning.
Depending upon how your exchange has been set up, when you use bulk permissioning, you will either set permissions for the documents within the folder, or assign permissions to the folder itself:
• If your exchange allows you to set permissions for the documents within a folder, your selections are applied to whatever documents are located in the folder at the time of permissioning. Documents added at a later time are not affected and must be permissioned separately.
• If your exchange allows you to set permissions for the folder itself, your selections will be applied to the documents and subfolders within the folder at the time of permissioning. These selections will be remembered,

User Guide for Alternative Investments Managers and Publishers page 73
and they will be assigned automatically to documents and subfolders added to the folder later.
Note that you can use one method of permissioning or the other, but not both at the same time. In either case, the permissions for individual documents (or subfolders, in the second instance) can be overridden, and different permissions assigned to them.
An exchange setting, Remember selections for future documents and subfolders, determines which method is used. For more information about exchange settings, see Appendix B, Exchange settings, on page 128.
You also can use the Permissions Overview and Copy Group Permissions screens to set permissions for many documents at once. For more information, see “To review and modify permissions using the Permissions Overview screen” on page 71 and “To apply a group’s document permissions to another group” on page 72.
If you use document-level permissioning
Use the procedure below if the Remember selections for future documents and subfolders exchange setting is unmarked for the exchange that you are using.
To modify permissions for all the documents within one or more folders
Note that you are setting permissions only for the documents currently in the folder(s). Any documents added to the folders in the future will have to be permissioned when they are added.
The Documents tab should be displayed.
1. Highlight one or more folders.
2. From the More Actions menu, select Set Folder Permissions. The Set Folder Permissions window appears.
3. For each group, use the list in the Permission column to change the group’s permissions for the selected documents. If you want to change permissions for all groups, make your selection from the All Groups list.
• Keep existing permissions – No changes are made; whatever permissions currently are in place will continue to apply for this group.
• No permission – Members of the selected group have no access to the documents in the selected folders. Neither the documents nor the folders will be visible to these users.
• See – Members of the selected group will be able to view documents in the selected folders, but will not be allowed to change them in any way.
• Control – Members of the selected group will be able to modify the documents if their exchange roles (for example, manager or publisher) allow them to do so. Document control allows users to change other users’ permissions to documents, update the documents or delete them.
4. Depending upon how your exchange has been set up, additional options may be displayed, allowing you to specify whether reviewers and previewers will

User Guide for Alternative Investments Managers and Publishers page 74
be able to add documents or folders to this folder, and whether they will be able to edit the values for the folder’s custom fields. (This functionality sometimes is referred to as “limited publisher.”)
You may have to scroll horizontally to display these options.
• Allow adding documents — Mark this option for each group that contains reviewers and previewers who will be allowed to add documents to the selected folder. This option appears only if the Allow Reviewers and Previewers to add documents to select folders exchange setting is enabled.
If the Remember selections for future documents and subfolders exchange setting also is enabled, reviewers and previewers who have permission to add documents to a folder will be able to add documents to subfolders within that folder, as well. This can be overridden for each subfolder.
• Allow adding folders & documents — Mark this option for each group that contains reviewers and previewers who will be allowed to add both subfolders and documents to the selected folder. This option appears only if the Allow Reviewers and Previewers to add documents to select folders exchange setting is enabled.
If the Remember selections for future documents and subfolders exchange setting also is enabled, reviewers and previewers who have permission to add documents to a folder will be able to add documents to subfolders within that folder, as well. This can be overridden for each subfolder.
When members of the selected groups add documents, they will be able to send an email alert to other limited publishers with permission to the folder where the new documents are stored. Alerts will be sent to all limited publishers with permission to the folder. Reviewers and previewers without limited publisher permission will not receive alerts.
If folder custom fields are being used on this exchange, members of the selected groups will be able to edit the name and set custom field values for the folders that they have created.
This option appears only if the Allow Reviewers and Previewers to create sub folders and add documents to select folders exchange setting is enabled.
• Allow editing of folder custom fields — Mark this option for each group that contains reviewers and previewers who will be allowed to edit the values of custom fields for the selected folder. This option appears only if the Allow Reviewers and Previewers to edit custom fields to select folders exchange setting is enabled.
This option appears only if the Allow Reviewers and Previewers to add documents to select folders exchange setting is enabled. (This functionality sometimes is referred to as “limited publisher.”)
5. If the documents in this exchange are protected (the enable protection of PDF and Microsoft Office documents exchange setting is marked), a Protection column is displayed. For each permissioned group, you can choose an additional level of security for these documents. With document protections, you can prevent users from downloading copies of the

User Guide for Alternative Investments Managers and Publishers page 75
documents or require them to enter their email address and password before viewing a downloaded copy of the documents. You also can prevent users from printing the documents.
The type of browser, browser version, and browser settings determine whether the document can be downloaded, or must be viewed on the exchange. For detailed information about document protections, see Chapter 5, Publishing documents, on page 58.
For each group, select one of the following options from the Protection list:
• Do not protect
• Protect
• Protect/No Print
6. When you have made all the needed changes, click Save.
If you use folder-level permissioning (permissions are inherited)
Use the procedure below if the Remember selections for future documents and subfolders exchange setting is marked for the exchange that you are using.
Using this procedure, you can set permissions for the contents of a folder (the documents and subfolders within it), and those settings are applied to existing contents and to all new content added to that folder. You will be able to override these default permissions for individual documents or subfolders if you like.
If you move documents or subfolders from one permissioned folder to another, the permissions are changed automatically. (Any changes you made to the inherited permissions will be remembered when the items are moved. All the inherited permissions for the old folder that have not been changed will be replaced by the inherited permissions for the new folder.)
To modify permissions for folders
The Documents tab should be displayed.
1. Highlight the folder whose permissions you want to modify.
2. From the More Actions menu, select Permissions. The Permissions view of the folder’s information screen appears, listing any groups that have been permissioned to the folder already.
3. Click Permission Groups. A list of unpermissioned groups appears on the left side of the screen, and the groups that already have been permissioned to the folder appear on the right. (Note that groups in the Permissioned Groups list do not have the ability to see documents in this folder if the See option has been unmarked for them.)
4. In the Not Permissioned Groups list, locate the groups whose members should be able to use the documents in the selected folder. Highlight the groups and click the arrow button to move them to the Permissioned Groups list. (Note that exchange managers are able to view all documents regardless of their group memberships.)
You can select multiple groups at the same time by pressing the SHIFT or CTRL key while clicking the groups to highlight them.

User Guide for Alternative Investments Managers and Publishers page 76
5. Review the selections in the See column. Typically this option should be marked for every group unless permission to view the documents in this folder has been revoked for a particular group.
6. Determine whether the groups will be able to control the documents. Do this by marking the Control option next to the name of each group that will have this permission. Members of these groups will be able to modify the document only if their exchange roles (for example, manager or publisher) allow them to do so. Reviewers and previewers can control only the documents that they have added to the exchange.
Document control allows users to change other users’ permissions to the document, update the document or delete it.
7. Depending upon how your exchange has been set up, additional options may be displayed, allowing you to specify whether reviewers and previewers will be able to add documents or folders to this folder, and whether they will be able to edit the values for the folder’s custom fields. (This functionality sometimes is referred to as “limited publisher.”)
You may have to scroll horizontally to display these options.
• Allow adding documents — Mark this option for each group that contains reviewers and previewers who will be allowed to add documents to the selected folder. This option appears only if the Allow Reviewers and Previewers to add documents to select folders exchange setting is enabled.
If the Remember selections for future documents and subfolders exchange setting also is enabled, reviewers and previewers who have permission to add documents to a folder will be able to add documents to subfolders within that folder, as well. This can be overridden for each subfolder.
• Allow adding folders & documents — Mark this option for each group that contains reviewers and previewers who will be allowed to add both subfolders and documents to the selected folder. This option appears only if the Allow Reviewers and Previewers to add documents to select folders exchange setting is enabled.
If the Remember selections for future documents and subfolders exchange setting also is enabled, reviewers and previewers who have permission to add documents to a folder will be able to add documents to subfolders within that folder, as well. This can be overridden for each subfolder.
When members of the selected groups add documents, they will be able to send an email alert to other limited publishers with permission to the folder where the new documents are stored. Alerts will be sent to all limited publishers with permission to the folder. Reviewers and previewers without limited publisher permission will not receive alerts.
If folder custom fields are being used on this exchange, members of the selected groups will be able to edit the name and set custom field values for the folders that they have created.
This option appears only if the Allow Reviewers and Previewers to create sub folders and add documents to select folders exchange setting is enabled.

User Guide for Alternative Investments Managers and Publishers page 77
• Allow editing of folder custom fields — Mark this option for each group that contains reviewers and previewers who will be allowed to edit the values of custom fields for the selected folder. This option appears only if the Allow Reviewers and Previewers to edit custom fields to select folders exchange setting is enabled.
8. Determine whether the documents will be protected.
For each permissioned group, you can choose an additional level of security for PDF and Microsoft Office documents. For each group, select one of the following options from the Protection list:
• Do not protect
• Protect
• Protect/No Print
With document protections, you can prevent users from downloading copies of the documents or require them to enter their email address and password before viewing a downloaded copy of the documents. You also can prevent users from printing the documents.
The type of browser, browser version, and browser settings determine whether the document can be downloaded, or must be viewed on the exchange. For detailed information about document protections, see Chapter 5, Publishing documents, on page 58.
9. .When you have finished setting permissions, click Save.
Overriding folder-level permissionsOnce you have set permissions for a folder, you may find that specific documents or subfolders require different permissions. If this is the case, use the following procedure to override the default selections provided by the folder.
When you move documents and subfolders from one permissioned folder to another, the documents’ and subfolders’ permissions are changed to match the new folder. If you override any permissions settings, however, those settings will not be changed when the items are moved.
To override folder-level permissions for subfolders and documents
The Documents tab should be displayed.
1. Highlight the folder whose permissions you want to change.
2. From the More Actions menu, select Permissions. The Permissions view of the Set Folder Permissions window appears, listing the groups that have been permissioned to the folder.
3. Mark the Override option next to each group whose permissions you want to change. The Permission option becomes active for the selected group. Depending upon how the exchange is set up, additional options may become active, as well.
To override the permissions for all groups, mark the box that appears at the top of the Override column.

User Guide for Alternative Investments Managers and Publishers page 78
4. If you do not want the group to view documents in the selected folder(s), select No permission in the Permission column. (If you select this option, other options for the group are dimmed and cannot be changed.)
5. Depending upon how your exchange is set up, you may be able to specify whether reviewers and previewers will be able to add documents or folders to this folder, and whether they will be able to edit the values for the folder’s custom fields. (This functionality sometimes is referred to as “limited publisher.”)
You may have to scroll horizontally to display these options.
• Allow adding documents — Mark this option for each group that contains reviewers and previewers who will be allowed to add documents to the selected folder. This option appears only if the Allow Reviewers and Previewers to add documents to select folders exchange setting is enabled.
If the Remember selections for future documents and subfolders exchange setting also is enabled, reviewers and previewers who have permission to add documents to a folder will be able to add documents to subfolders within that folder, as well. This can be overridden for each subfolder.
• Allow adding folders & documents — Mark this option for each group that contains reviewers and previewers who will be allowed to add both subfolders and documents to the selected folder. This option appears only if the Allow Reviewers and Previewers to add documents to select folders exchange setting is enabled.
If the Remember selections for future documents and subfolders exchange setting also is enabled, reviewers and previewers who have permission to add documents to a folder will be able to add documents to subfolders within that folder, as well. This can be overridden for each subfolder.
When members of the selected groups add documents, they will be able to send an email alert to other limited publishers with permission to the folder where the new documents are stored. Alerts will be sent to all limited publishers with permission to the folder. Reviewers and previewers without limited publisher permission will not receive alerts.
If folder custom fields are being used on this exchange, members of the selected groups will be able to edit the name and set custom field values for the folders that they have created.
This option appears only if the Allow Reviewers and Previewers to create sub folders and add documents to select folders exchange setting is enabled.
• Allow editing of folder custom fields — Mark this option for each group that contains reviewers and previewers who will be allowed to edit the values of custom fields for the selected folder. This option appears only if the Allow Reviewers and Previewers to edit custom fields to select folders exchange setting is enabled.
6. If the documents on this exchange are protected (the enable protection of PDF and Microsoft Office documents exchange setting is enabled), you can change the protections applied to this group; to do so, make a selection

User Guide for Alternative Investments Managers and Publishers page 79
from the Protection list. Options in the Protection list are described in Chapter 7, Protecting documents, on page 92.
7. When you have made changes for all the groups you wish to change, click OK.
Making a document available to all exchange usersIf the All Users - Current and Future option is enabled for your exchange, you can use this option to allow all users to view selected documents.
When you permission documents using the All Users - Current and Future option, all existing members of the exchange are given access to the documents, and new exchange users will be given access to the documents automatically when they are given access to the exchange. If your exchange uses folder-level permissioning, folders can be permissioned using the All Users - Current and Future option, as well.
When the All Users - Current and Future option is selected, users can view documents, but have no other capabilities unless their exchange role allows it. If you want specific user groups to be able to modify documents, you must give them permission to control the documents separately.
The All Users - Current and Future option may not appear on your exchange. It must be enabled or disabled by an Intralinks employee.
To make an individual document available to all exchange users
The Documents tab should be displayed.
1. Highlight the document that you want to make available to all users.
2. From the More Actions menu, select Permissions. The Permissioned Groups screen for the document appears.
3. Mark the See box that appears next to the All Users - Current and Future option.
4. Click Save.
Moving documentsIn Intralinks Classic, moving documents is as easy as dragging them from their original location and dropping in the location where you want for them to appear.
You can select several documents and move them at the same time if you like. To do this, press the SHIFT or CTRL key while clicking on each document; continuing to press the SHIFT or CTRL key, drag the documents to their new location.
(When you drag and drop documents in Intralinks, the documents are moved; they are not copied.)
If you want to undo a move action, click the Undo Move button in the menu bar at the top of the screen.
Sending alertsEmail messages alerting users about a document generally are sent when a document is created or updated. If you want to send a message to users at

User Guide for Alternative Investments Managers and Publishers page 80
another time, though — for example, to remind them to read a particular document — you can use the following procedures to do so.
To send alerts for a individual document
The Documents tab should be displayed.
1. Highlight the document for which you want to send an alert.
2. From the More Actions menu, select Alerts. The alerts window for the document appears.
3. For each user or group you want to receive an alert email, mark the Alert option. To send an alert to all exchange managers, mark the Auto Permissioned Users option.
4. If you want to override automatically permissioned users’ preferences to receive daily summary email alerts or no alerts, select Immediate from the Override Alert Preference list. This option does not appear for groups.
5. (Optional.) If you want to edit the subject line or add a note to the email alert, do so using the Subject and Note fields. Your note will appear in the body of the email message.
6. Click the Save button.
To send alerts for multiple documents
The Documents tab should be displayed.
1. Highlight the documents for which you want to send an alert. Do this by pressing and holding the SHIFT or CTRL key while you click each document to select it.
2. From the More Actions menu, select Alerts. The alerts window for the document appears.
3. For each user or group you want to receive an alert email, mark the Alert option. To send an alert to all exchange managers, mark the Auto Permissioned Users option.
The users you select will receive an alert only for the documents for which they have permission to see or control. They will not receive any sort of notice about documents they cannot view.
4. If you want to override automatically permissioned users’ preferences to receive daily summary email alerts or no alerts, select Immediate from the Override Alert Preference list. This option does not appear for groups.
5. (Optional.) If you want to edit the subject line or add a note to the email alert, do so using the Subject and Note fields. Your note will appear in the body of the email message.
6. Click the Save button.
Deleting documentsTo delete a document, follow the procedure below or simply highlight the document and press the DELETE key. Use care when deleting documents; once a document has been deleted, the action cannot be undone.

User Guide for Alternative Investments Managers and Publishers page 81
To delete a document from your exchange
The Documents tab should be displayed.
1. Using the Documents smart filters, locate the document that you want to delete. Click the document to highlight it.
To select multiple documents, press the SHIFT or CTRL key while clicking the documents to highlight them.
2. From the More Actions menu, select Delete Document. A message appears asking you to confirm your decision.
Note that if you remove a document from the exchange by mistake, the action cannot be undone; if you have a copy of the document on your computer or a network drive, you will have use that copy to re-add the document to the exchange as though it were a new document.
3. Click Delete.
Copying and pasting documentsYou can copy any document or folder and paste it into another location on the exchange or into another exchange if you have the rights to add folders and documents in the new location. (That is, if you are a manager or publisher on the exchange where you want to paste the items.)
Note, however, that protected Microsoft Office and PDF documents can be pasted only in the exchange where they originated.
To copy and paste documents
◊ To copy and paste documents, use the Copy Document and Paste Document commands on the More Actions menu.
Using working sets to copy documents from one exchange to another
To learn how to create and manage working sets, see “Creating working sets” on page 34.
To copy the documents in a working set to another exchange
If the Hub is not already displayed, roll your mouse over the exchange name in upper left corner of the screen and select Hub from the list that appears.
1. Select the Documents tab on the left side of the screen. The working sets that you have created appear in the lower left area of the screen.
2. Right-click the working set that contain the documents that you want to copy. A menu appears.
3. Select Copy Documents.
4. An informational message appears. Read the message, then click Close.
5. Display the exchange where the documents are to be copied and highlight the folder where you want to paste the documents.

User Guide for Alternative Investments Managers and Publishers page 82
6. From the More Actions menu, select Paste Items. The Paste Options screen appears.
7. Mark the Document notes option if you want the notes associated with the documents in the working set to be pasted along with the documents.
8. Click Save.
9. An informational message appears, alerting you that the documents are being copied; you will receive an email message when the files have been copied. Click Close.
Checking out documentsYou can use the Check Out command to lock any document that you have the ability to update. While a document is checked out, other users cannot make any changes to it; they will be able to view and print the document, however. Checking out documents prevents multiple versions of the document from being created.
Once a document has been checked out, only the person who checked it out, a manager with the Manager Plus exchange role or an Intralinks administrator can check the document in again.
To check out a document
1. Highlight the document that you want to check out and select Check-Out from the More Actions menu.
You can select multiple documents at the same time by pressing the SHIFT or CTRL key while clicking the documents to highlight them.
2. (Optional.) Enter a comment to describe your reason for checking out the document. This comment will appear on the document’s Properties screen while it is checked out.
3. Click Check-Out.
To check in a document
◊ Highlight the document that you want to check back in and select Check In from the More Actions menu.
Importing information using Intralinks DesignerIf you have been assigned the Manager Plus exchange role, you can use Intralinks Designer to organize and manage the contents of your exchange. Intralinks Designer allows managers to upload and manage content and users en masse.
Note: You can use Intralinks Designer only if you have one of the following exchange roles: Manager Plus, Hidden Manager Plus, Manager, Publisher Plus. Your organization’s software deployment policies may prevent you from installing and using Intralinks Designer even if you have one of these roles. If Intralinks Designer is not available to you, you can use Multi-file Uploader to add multiple documents at the same time from your computer or network drive. For more information, see “Adding multiple documents at the same time” on page 68.
This Windows-based application acts as a staging area; while viewing the content of the exchange through Intralinks Designer, you can update existing folders and

User Guide for Alternative Investments Managers and Publishers page 83
documents and add new content from your local drives. You can use Intralinks Designer to reorganize and delete content. In addition, you can add, remove and synchronize participant information with other databases.
When you have finished staging the content and updating participant information, you can upload the new or modified information to your exchange.
Information about using Intralinks Designer can be found in the Intralinks Designer User Guide or the Intralinks Designer help system.
To start Intralinks Designer
◊ From the Hub: From the Actions menu, choose Intralinks Designer.
◊ From within an exchange: First, click the Documents or Users & Groups button on the left side of the screen. Then choose Intralinks Designer from the More Actions menu.
If Intralinks Designer is installed on your computer, it is launched. If you have not installed Intralinks Designer yet, a screen appears, providing you with information about installing the application and a link to the Intralinks Designer installer.
Note: If you launch Intralinks Designer from Intralinks Classic and then close either Intralinks Designer or Intralinks Classic, both applications will be closed.
Enabling reviewers and previewers to publish documents, add folders and edit folder custom fields
Although managers and publishers generally publish documents and add folders, there may be instances where you want other people to be able to publish documents or add subfolders to a specific folder, but not have the ability to view the entire exchange or people other than the exchange managers. If this is the case, you may want to use Intralinks’ “limited publisher” function.
There are three separate limited publisher functions, and you can choose to use all of the functions, a combination of functions, or none of the functions. The functions are:
• Adding documents — enabled using the Allow Reviewers and Previewers to add documents to selected folders exchange setting
If reviewers and previewers in selected groups have been given the ability to add documents, they also will be able to update, move and delete documents that they have added. (When moving documents, reviewers and previewers must have the ability to add documents to both the original folder and the new folder location.)
When reviewers and previewers add documents, they will send an email alert to other limited publishers with permission to the folder where the new documents are stored. Alerts will be sent to all limited publishers with permission to the folder. Reviewers and previewers without limited publisher permission will not receive the alerts.
• Creating subfolders and adding documents — enabled using the Allow Reviewers and Previewers to create sub folders and add documents to selected folders exchange setting

User Guide for Alternative Investments Managers and Publishers page 84
If reviewers and previewers in selected groups have been given the ability to create subfolders, they will be able to rename the folders and edit custom field values for them.
• Editing custom field values for the selected folder — enabled using the Allow Reviewers and Previewers to edit custom fields to selected folders exchange setting
These exchange settings must be changed by an Intralinks administrator. If you decide that you want to enable one or more of these functions, contact Intralinks customer support for assistance.
If one or more of these functions is enabled, managers can select the groups that are allowed to perform these functions on a folder-by-folder basis.
If the exchange uses folder-level permissioning
If the Remember selections for future documents and subfolders exchange setting is marked, folder-level permissioning is being used. Reviewers and previewers who have permission to add documents to a folder will be able to add documents to subfolders within that folder, as well. This can be overridden for each subfolder.
As you create folders, you can mark the limited publisher options on the Add New Folder screen for each group that will have permission to add documents to the folder. For more information, see “Creating folders” on page 59.
If the exchange uses document-level permissioning
If the Remember selections for future documents and subfolders exchange setting is unmarked, document-level permissioning is being used. Users will be able to add documents only to the folders for which they have been given permission. They will not be able to add documents to subfolders, except for the subfolders that they created themselves.
If the exchange uses document-level permissioning, you must use the Set Folder Permissions screen to assign limited publisher privileges to reviewers and previewers. For more information, see “If you use document-level permissioning” on page 73.
Important! Reviewers and previewers cannot set permissions for the documents they add to your exchange. Documents added by reviewers and previewers will be visible automatically to the people who added them and to users with the following exchange roles: Manager Plus, Hidden Manager Plus, Manager and Publisher Plus. If you want the documents to be visible to other users, you or another exchange manager will have to give those users permission to view the documents.

User Guide for Alternative Investments Managers and Publishers page 85
Chapter 6: Managing document permissionsOverview
User groups that are allowed to view particular documents are permissioned to those documents. Permissioning provides an effective way for you to manage sensitive information, keeping them out of sight of users who should not have access to the information within them. Permissions generally are set when documents or folders are added to the exchange. You can use the procedures in this chapter to change the permissions that were previously assigned to documents and folders.
In this chapter you will learn how to:
• Set and update permissions for documents
• Set and update folder-level permissions that will be applied to all documents and subfolders within a selected folder
• Override folder-level permissions
Reviewing and modifying permissionsUsing the Permissions Overview screen, you can review and change the permissions for documents quickly and easily. You can view and change permissions for a single document, for multiple documents, or even for the documents in multiple folders. The Permissions Overview screen provides a snapshot of all the groups with permission to the document, along with their security settings. You can export this information to Microsoft Excel, as well.
To review and modify permissions using the Permissions Overview screen
The Documents tab should be displayed.
1. Highlight the document or documents that you want to view or change. To view all the documents in one or more folders, highlight the folders.
2. From the More Actions menu, select View All Permissions. The Permissions Overview screen appears displaying information about the top-level folders on the exchange.
3. Double-click a top-level folder to view the subfolders and documents stored within it.
4. If you want to change a particular group’s permissions to use a document, highlight the group’s current settings and then choose the settings you want from the Selected Permissions list. To change a particular group’s security settings for a document, highlight the group’s current settings and then choose the settings you want from the Protections list To learn more about document protections, see Chapter 7, Protecting documents, on page 92.
You can select several documents and apply the same settings to them at the same time if you like. To do this, press the SHIFT or CTRL key while clicking on

User Guide for Alternative Investments Managers and Publishers page 86
the permissions for each document. You also can click and drag the mouse to select rows or columns of permissions that are next to one another.
5. (Optional.) To export the permissions information for the selected document, click the Export button. Microsoft Excel is opened and a spreadsheet containing the document’s permissions information appears.
6. Click Save.
To apply a group’s document permissions to another group
If the same (or similar) document permissions apply to more than one group, you can set the permissions for a single group and then copy those permissions to one or more additional groups. Once you have copied the permissions, changes can be made to the permissions for individual documents if necessary. To make changes for individual documents, see “To review and modify permissions using the Permissions Overview screen” on page 85.
Use this feature with care; once changes are made, they cannot be undone.
The Users & Groups tab should be displayed.
1. Highlight the group whose permissions are already set — the group whose permissions will be copied to other groups.
2. From the More Actions menu, select Copy Group Permissions. The Copy Group Permissions window appears.
3. For each group whose permissions you want to update, mark the box in the Copy Permissions column.
4. Click Save. The settings for the group you selected in step 1 are applied to all the groups you selected in step 2.
Setting permissions for all the documents in one or more foldersYou can set or change permissions for all the documents in a folder — or for the documents in multiple folders — at the same time. This is referred to as bulk permissioning.
Depending upon how your exchange has been set up, when you use bulk permissioning, you will either set permissions for the documents within the folder, or assign permissions to the folder itself:
• If your exchange allows you to set permissions for the documents within a folder, your selections are applied to whatever documents are located in the folder at the time of permissioning. Documents added at a later time are not affected and must be permissioned separately.
• If your exchange allows you to set permissions for the folder itself, your selections will be applied to the documents and subfolders within the folder at the time of permissioning. These selections will be remembered, and they will be assigned automatically to documents and subfolders added to the folder later.
Note that you can use one method of permissioning or the other, but not both at the same time. In either case, the permissions for individual documents (or subfolders, in the second instance) can be overridden, and different permissions assigned to them.

User Guide for Alternative Investments Managers and Publishers page 87
An exchange setting, Remember selections for future documents and subfolders, determines which method is used. For more information about exchange settings, see Appendix B, Exchange settings, on page 128.
You also can use the Permissions Overview and Copy Group Permissions screens to set permissions for many documents at once. For more information, see “To review and modify permissions using the Permissions Overview screen” on page 85 and “To apply a group’s document permissions to another group” on page 86.
If you use document-level permissioning
Use the procedure below if the Remember selections for future documents and subfolders exchange setting is unmarked for the exchange that you are using.
To modify permissions for all the documents within one or more folders
Note that you are setting permissions only for the documents currently in the folder(s). Any documents added to the folders in the future will have to be permissioned when they are added.
The Documents tab should be displayed.
1. Highlight one or more folders.
2. From the More Actions menu, select Set Folder Permissions. The Set Folder Permissions window appears.
3. For each group, use the list in the Permission column to change the group’s permissions for the selected documents. If you want to change permissions for all groups, make your selection from the All Groups list.
• Keep existing permissions – No changes are made; whatever permissions currently are in place will continue to apply for this group.
• No permission – Members of the selected group have no access to the documents in the selected folders. Neither the documents nor the folders will be visible to these users.
• See – Members of the selected group will be able to view documents in the selected folders, but will not be allowed to change them in any way.
• Control – Members of the selected group will be able to modify the documents if their exchange roles (for example, manager or publisher) allow them to do so. Document control allows users to change other users’ permissions to documents, update the documents or delete them.
4. If the documents in this exchange are protected (the enable protection of PDF and Microsoft Office documents exchange setting is marked), a Protection column is displayed. For each permissioned group, you can choose an additional level of security for these documents. With document protections, you can prevent users from downloading copies of the documents or require them to enter their email address and password before viewing a downloaded copy of the documents. You also can prevent users from printing the documents.

User Guide for Alternative Investments Managers and Publishers page 88
The type of browser, browser version, and browser settings determine whether the document can be downloaded, or must be viewed on the exchange. For detailed information about document protections, see Chapter 7, Protecting documents, on page 92.
For each group, select one of the following options from the Protection list:
• Do not protect
• Protect
• Protect/No Print
Note: when printing is allowed, the file can be printed not only to paper but also to other file types using the browser’s “Print As” function. Copies created using “Print As” are no longer signed or protected documents, even though the original file was protected. Clients who are concerned that downloaded protected files may be saved in this fashion should select the Protect/No Print option for their documents.
5. When you have made all the needed changes, click Save.
If you use folder-level permissioning (permissions are inherited)
Use the procedure below if the Remember selections for future documents and subfolders exchange setting is marked for the exchange that you are using.
Using this procedure, you can set permissions for the contents of a folder (the documents and subfolders within it), and those settings are applied to existing contents and to all new content added to that folder. You will be able to override these default permissions for individual documents or subfolders if you like.
If you move documents or subfolders from one permissioned folder to another, the permissions are changed automatically. (Any changes you made to the inherited permissions will be remembered when the items are moved. All the inherited permissions for the old folder that have not been changed will be replaced by the inherited permissions for the new folder.)
To modify permissions for folders
The Documents tab should be displayed.
1. Highlight the folder whose permissions you want to modify.
2. From the More Actions menu, select Permissions. The Permissions view of the folder’s information screen appears, listing any groups that have been permissioned to the folder already.
3. Click Permission Groups. A list of unpermissioned groups appears on the left side of the screen, and the groups that already have been permissioned to the folder appear on the right. (Note that groups in the Permissioned Groups list do not have the ability to see documents in this folder if the See option has been unmarked for them.)
4. In the Not Permissioned Groups list, locate the groups whose members should be able to use the documents in the selected folder. Highlight the groups and click the arrow button to move them to the Permissioned Groups list. (Note that exchange managers are able to view all documents regardless of their group memberships.)

User Guide for Alternative Investments Managers and Publishers page 89
You can select multiple groups at the same time by pressing the SHIFT or CTRL key while clicking the groups to highlight them.
5. Review the selections in the See column. Typically this option should be marked for every group unless permission to view the documents in this folder has been revoked for a particular group.
6. Determine whether the groups will be able to control the documents. Do this by marking the Control option next to the name of each group that will have this permission. Members of these groups will be able to modify the document only if their exchange roles (for example, manager or publisher) allow them to do so. Reviewers and previewers can control only the documents that they have added to the exchange.
Document control allows users to change other users’ permissions to the document, update the document or delete it.
7. Depending upon how your exchange has been set up, additional options may be displayed, allowing you to specify whether reviewers and previewers will be able to add documents or folders to this folder, and whether they will be able to edit the values for the folder’s custom fields. (This functionality sometimes is referred to as “limited publisher.”)
You may have to scroll horizontally to display these options.
• Allow adding documents — Mark this option for each group that contains reviewers and previewers who will be allowed to add documents to the selected folder. This option appears only if the Allow Reviewers and Previewers to add documents to select folders exchange setting is enabled.
If the Remember selections for future documents and subfolders exchange setting also is enabled, reviewers and previewers who have permission to add documents to a folder will be able to add documents to subfolders within that folder, as well. This can be overridden for each subfolder.
• Allow adding folders & documents — Mark this option for each group that contains reviewers and previewers who will be allowed to add both subfolders and documents to the selected folder. This option appears only if the Allow Reviewers and Previewers to add documents to select folders exchange setting is enabled.
If the Remember selections for future documents and subfolders exchange setting also is enabled, reviewers and previewers who have permission to add documents to a folder will be able to add documents to subfolders within that folder, as well. This can be overridden for each subfolder.
When members of the selected groups add documents, they will be able to send an email alert to other limited publishers with permission to the folder where the new documents are stored. Alerts will be sent to all limited publishers with permission to the folder. Reviewers and previewers without limited publisher permission will not receive alerts.
If folder custom fields are being used on this exchange, members of the selected groups will be able to edit the name and set custom field values for the folders that they have created.

User Guide for Alternative Investments Managers and Publishers page 90
This option appears only if the Allow Reviewers and Previewers to create sub folders and add documents to select folders exchange setting is enabled.
• Allow editing of folder custom fields — Mark this option for each group that contains reviewers and previewers who will be allowed to edit the values of custom fields for the selected folder. This option appears only if the Allow Reviewers and Previewers to edit custom fields to select folders exchange setting is enabled.
8. Determine whether the documents will be protected.
For each permissioned group, you can choose an additional level of security for PDF and Microsoft Office documents. For each group, select one of the following options from the Protection list:
• Do not protect
• Protect
• Protect/No Print
With document protections, you can prevent users from downloading copies of the documents or require them to enter their email address and password before viewing a downloaded copy of the documents. You also can prevent users from printing the documents.
The type of browser, browser version, and browser settings determine whether the document can be downloaded, or must be viewed on the exchange. For detailed information about document protections, see Chapter 7, Protecting documents, on page 92.
9. .When you have finished setting permissions, click Save.
Overriding folder-level permissionsOnce you have set permissions for a folder, you may find that specific documents or subfolders require different permissions. If this is the case, use the following procedure to override the default selections provided by the folder.
When you move documents and subfolders from one permissioned folder to another, the documents’ and subfolders’ permissions are changed to match the new folder. If you override any permissions settings, however, those settings will not be changed when the items are moved.
To override folder-level permissions for subfolders and documents
The Documents tab should be displayed.
1. Highlight the folder whose permissions you want to change.
2. From the More Actions menu, select Permissions. The Permissions view of the Set Folder Permissions window appears, listing the groups that have been permissioned to the folder.
3. Mark the Override option next to each group whose permissions you want to change. The Permission and Allow Add options become active for the selected group. If this exchange allows documents to be protected, the Protection option become active, as well.

User Guide for Alternative Investments Managers and Publishers page 91
To override the permissions for all groups, mark the box that appears at the top of the Override column.
4. If you do not want the group to view documents in the selected folder(s), select No permission in the Permission column. (If you select this option, other options for the group are dimmed and cannot be changed.)
5. If you want reviewers and previewers in the group to be allowed to add documents to the selected folder and its subfolders, mark the Allow Add option.
This option appears only if the Allow Reviewers and Previewers to add documents to selected folders exchange setting is enabled.
6. If the documents on this exchange are protected (the enable protection of PDF and Microsoft Office documents exchange setting is enabled), you can change the protections applied to this group; to do so, make a selection from the Protection list. Options in the Protection list are described in Chapter 7, Protecting documents, on page 92.
7. When you have made changes for all the groups you wish to change, click OK.
Making a document available to all exchange usersIf the All Users - Current and Future option is enabled for your exchange, you can use this option to allow all users to view selected documents.
When you permission documents using the All Users - Current and Future option, all existing members of the exchange are given access to the documents, and new exchange users will be given access to the documents automatically when they are given access to the exchange. If your exchange uses folder-level permissioning, folders can be permissioned using the All Users - Current and Future option, as well.
When the All Users - Current and Future option is selected, users can view documents, but have no other capabilities unless their exchange role allows it. If you want specific user groups to be able to modify documents, you must give them permission to control the documents separately.
The All Users - Current and Future option may not appear on your exchange. It must be enabled or disabled by an Intralinks employee.
To make an individual document available to all exchange users
The Documents tab should be displayed.
1. Highlight the document that you want to make available to all users.
2. From the More Actions menu, select Permissions. The Permissioned Groups screen for the document appears.
3. Mark the See box that appears next to the All Users - Current and Future option.
4. Click Save.

User Guide for Alternative Investments Managers and Publishers page 92
Chapter 7: Protecting documentsWhen you permission documents, you determine who is allowed to view the documents. Document protection provides an added level of security, allowing you to determine what users can do with the documents they have been given permission to view.
What is document locking and protection?Document locking and protection — also known as Information Rights Management, or IRM — provides an added level of security for documents in PDF or Microsoft Office (Word, Excel and PowerPoint) format. With document locking and protection, users are either:
• Prevented from downloading documents from an exchange to their computer or network, or
• Required to enter their email address and Intralinks password before opening a downloaded copy of the document, which is encrypted.
The document format and browser that the individual is using determines whether the file can be downloaded or must be viewed online.
Protected documents can be identified in the Documents List by a lock icon that appears to the left of the document name. If the document is protected and printing is not allowed, a printer icon appears with a red X on top of it.
Exchange managers and publishers can determine whether protection will be applied to individual documents. In addition, exchange managers and publishers can prevent users from printing protected documents.
Document protection capabilitiesIntralinks’ document protection solution includes the following capabilities:
• Supports access to protected documents on Windows and Mac OS.
Supports Microsoft Office 2010, 2013 and 2016 documents (Windows), including those that have been digitally signed.
Supports Microsoft Office 2016 documents (Macintosh), including those that have been digitally signed.
Supports PDF documents.
• Allows watermarks to be placed diagonally across documents, Watermarks appear when documents are displayed onscreen and on printed documents. Watermarks cannot be applied to Excel documents that contain dynamically generated charts or graphs. Watermarks can be applied to Excel documents that contain static images. Watermarks can be positioned only at a diagonal across the center of the document; there are no options for placing them in other areas of the page.
Note that watermarks cannot be applied to documents, including Excel documents, that include dynamic charts or graphs.
• Prevents users from making screen captures using the Print Screen key or Microsoft’s Snipping Tool, but screen captures can be made using a

User Guide for Alternative Investments Managers and Publishers page 93
third-party tool like Techsmith Corporation’s Snagit®. (The disallow use of Print Screen exchange option must be enabled.)
• Allows permissioned users of Microsoft Excel documents to perform a limited number of actions that allow the users to perform ad hoc analysis while maintaining document security. Supported actions include resizing of cells, editing of cell values, ability to add columns and rows, and the ability to sort data. Users cannot save the changes they make.
• Supports Single Sign-On (SSO) for both Windows and Mac OS.
• Allows users who are logged into Intralinks Classic or are connected to their organization’s network via SSO or Exclusive Single Sign-On (e-SSO) to view downloaded copies of protected documents without first entering his or her credentials.
Printing of protected Microsoft Office documents is not tracked, and printing instances not included in totals on the Exchange Activity Summary Report. If your organization requires this information, you can require users to view documents using Intralinks Viewer, which provides tracking of both the number of times a document is printed and the amount of time the document is viewed. (Printing is tracked for PDF documents, however.)
Requirements for end users
In most cases, end users will not have to take any action in order to view protected documents — they can simply enter their email address and Intralinks password, and the file will open.
Adobe Reader 10 or a later version is required in order to view protected PDFs. Files must be viewed in Adobe Reader; they cannot be viewed directly within a web browser or any other PDF reader application.
When a user attempts to open a protected Microsoft Office document in a new browser for the first time, a message will appear asking the user to download and open a registration file within a specified period of time. When the user opens the file, the browser is registered and the protected Microsoft Office file is opened. The user will not be asked to register that browser again unless the user removes the “cookie” files associated with the browser.
Applying protectionsIn order for you to apply protection to documents, the exchange option enable PDF and Microsoft Office protection must be selected on the settings screen for your exchange.
Protections can be applied using:
• The New Document Wizard
• The Permissions screen for individual documents
• The Permission Overview screen
• The Permissions tab (if you are working in an exchange that uses Intralinks’ M&A industry template)
Using any of these screens, select one of the following protection options:

User Guide for Alternative Investments Managers and Publishers page 94
• No Protection or Do not protect – Choose this option if selected users are allowed to print the document and to view downloaded copies of the document without entering their Intralinks credentials.
• Protect – Choose this option to limit users’ ability to modify the document or share it with others.
Depending upon the browser being used and the settings selected for it, the user may be restricted to viewing documents on the exchange, or may be required to enter his or her email address and password in order to open the document, if the browser allows it to be downloaded. (Only the user who downloaded the document is allowed to open it.)
If this option is selected, users cannot copy and paste text to another document. (To prevent users from capturing images of documents, be sure that the Disallow use of Print Screen exchange setting is enabled.)
Protected documents are encrypted and are protected online, offline and while in transit.
• Protect/Prevent Print – Choose this option if the selected users are not allowed to print the document or open a downloaded copy of the document without first entering their credentials.
Note that if you select Protect, viewers will be able to print the document and share the printed copy with others. If the document is particularly sensitive, consider enabling the watermarking feature for your exchange to ensure that any printed copies can be traced back to the user who printed them. Watermarking provides an extra measure of security in situations where you do not wish to prevent printing. Contact Intralinks customer support for assistance in setting up watermarks.
Detailed instructions adding and modifying documents are found in Chapter 5, Publishing documents, on page 58.
Changing protection settingsNote: The instructions below are for changing protection settings only. If you wish to set both permissions and protection options for documents, see Chapter 6, Managing document permissions, on page 85.
You can change the protection settings for your documents at any time using the Permission Overview screen or the Permissions screen for individual documents.
To review and modify protections using Permission Overview
The Documents tab should be displayed.
1. Highlight the document or documents that you want to view or change. To view all the documents in one or more folders, highlight the folders.
2. From the More Actions menu, select View All Permissions. The Permission Overview screen appears displaying information about the top-level folders on the exchange.
3. Double-click a top-level folder to view the subfolders and documents stored within it.

User Guide for Alternative Investments Managers and Publishers page 95
4. To change a particular group’s protection settings for a particular document, highlight the group’s current settings and then choose the settings you want from the Protections list.
You can select several documents and apply the same settings to them at the same time if you like. To do this, press the SHIFT or CTRL key while clicking on the protections for each document. You also can click and drag the mouse to select rows or columns of protections that are next to one another.
5. Click Save.
Tracking user activityThree reports provide information about users’ document viewing time based on the length of time documents are displayed in Intralinks Viewer. These reports are:
• Document Access Report
• Group Coverage Report
• Multi-user Coverage Report
These reports display the total viewing time for each document by user or group. Keep in mind that the reports track only the time that the documents were displayed in Intralinks Viewer; if the documents are displayed in another application, that time is not included. As a result, time tracking is most effective in exchanges that do not allow users to open documents in applications other than Intralinks Viewer.
For more information about the these reports, see “Viewing document reports” on page 109, “The Group Coverage Report” on page 114 and “The Multi-user Coverage Report” on page 113. To learn more about Intralinks Viewer’s time tracking capabilities, see “Using Intralinks Viewer to track users’ viewing time” on page 25.

User Guide for Alternative Investments Managers and Publishers page 96
Chapter 8: Reviewing documentsOverview
In this chapter you will learn how to:
• Locate documents
• Create a list of favorite documents
• Open documents
• Download documents
• Print documents
• Work with IRM-protected documents
• Use Intralinks Viewer to view PDF and Microsoft Office documents
You have been invited to one or more Intralinks exchanges to participate as a reviewer of the documents stored on the exchange. As a reviewer, you have access to documents as long you have access to the exchange where they reside, and, depending upon the security settings for individual documents, you can download and print them, as well.
Depending upon the exchange manager’s preferences, you may receive email messages, or alerts, when new documents are available for you to read. You can click a link in the alerts to display the document, or you can view all of the documents that are available to you by logging into Intralinks and displaying the Documents List.
Viewing documentsAll the documents that you have permission to view appear in the Documents List.
Depending upon the security settings for the document you select to view, you may be required to enter your Intralinks ID and password before opening the document.
To view documents within Intralinks
1. Open your exchange.
2. Click the Documents tab on the top of the screen. The Document List appears.
3. Locate the document. Double-click it, or click on it to highlight it, and then select Open Document from the More Actions menu.
You can use the Search tools to locate the document. For more information about searching, see “Finding documents” below.
If you download a file that may contain malicious content, a message will appear to warn you of the risk and give you the option not to continue with the download. The warning is based upon the type of file that you selected, not the actual content of the file. The message does not appear for file types that are commonly used by Intralinks’ clients.

User Guide for Alternative Investments Managers and Publishers page 97
This message will appear if you select any file with one of the following extensions: *.ade; *.adp; *.asd; *.asf; *.asx; *.bas; *.bat; *.chm; *.cil; *.class; *.cmd; *.com; *.cpl; *.crt; *.dat; *.dll; *.exe; *.hcp; *.hlp; *.hta; *.ht; *.htm; *.html; *.inf; *.js; *.jse; *.lnk; *.mda; *.mdb; *.mde; *.mdw; *.msc; *.msi; *.msp; *.nws; *.ocx; *.pif; *.p; *.pm; *.pot; *.pps; *.reg; *.scr; *.sct; *.shb; *.shs; *.sys; *.vb; *.vbe; *.vbs; *.vcf; *.wmd; *.wms; *.wmz; *.wsc; *.wsf; *.wsh; *.xlt; *.xlw; *.zlb
Finding documentsDepending upon how your exchange has been set up, you can perform either basic searches or full-text searches. Basic searches find terms only if they appear in document or folder titles or notes. Full-text searches also find terms within the contents of the documents on the exchange.
See “Tips for using Intralinks’ search tools” on page 100 for information on performing searches using wildcards in your searches, searching for negative numbers and special characters and other tools for finding the information that you want.
To search for a document
The Documents tab should be displayed.
1. Enter your search term in the Search box in the upper right corner of the Intralinks Classic screen, then click Go. A list of documents that contain your search term is displayed.
The search results you see are based on basic document information (the documents’ titles and notes). If the exchange manager has chosen to enable full-text search, all the contents of the documents are searched, as well.
Note: If you enter more than one search term, your search results will include all documents that contain one word or the other. Your entry can be uppercase or lowercase; the Search field is not case sensitive.
2. To open the document you wish to review, highlight it and click the Open Document button near the top of the screen.
If you download a file that may contain malicious content, a message will appear to warn you of the risk and give you the option not to continue with the download. The warning is based upon the type of file that you selected, not the actual content of the file. The message does not appear for file types that are commonly used by Intralinks’ clients.
This message will appear if you select any file with one of the following extensions: *.ade; *.adp; *.asd; *.asf; *.asx; *.bas; *.bat; *.chm; *.cil; *.class; *.cmd; *.com; *.cpl; *.crt; *.dat; *.dll; *.exe; *.hcp; *.hlp; *.hta; *.ht; *.htm; *.html; *.inf; *.js; *.jse; *.lnk; *.mda; *.mdb; *.mde; *.mdw; *.msc; *.msi; *.msp; *.nws; *.ocx; *.pif; *.p; *.pm; *.pot; *.pps; *.reg; *.scr; *.sct; *.shb; *.shs; *.sys; *.vb; *.vbe; *.vbs; *.vcf; *.wmd; *.wms; *.wmz; *.wsc; *.wsf; *.wsh; *.xlt; *.xlw; *.zlb
To view only new documents
The Documents tab should be displayed.
1. Click the arrow that appears to the left of the New Since folder in the Smart Filters area on the left side of the screen. A number of filtering options appear: Last Login, Last 24 Hours, Last Week and Last Month.

User Guide for Alternative Investments Managers and Publishers page 98
(If the smart filters are not displayed, click on the Filters button to hide the folders list and display the filters.)
2. Click the option that you want to use. The documents list displays all the documents that match the period of time that you specified.
To view only unread documents
The Documents tab should be displayed.
1. Click the Advanced Filter smart filter. The Exchange Filter Criteria screen appears, allowing you to select a variety of options for limiting the information that is displayed.
(If the smart filters are not displayed, click on the Filters button to hide the folders list and display the filters.)
2. To view only documents you haven’t read yet, mark the Unread Only option.
3. Click Filter.
To view documents that were available on a previous date using the Historic Filter
The Documents tab should be displayed.
1. Click the gear icon that appears below the search box to display the Tools menu. Select Historic Filter from the menu. The Historic Filter Criteria window is displayed.
2. Choose one of the viewing options from the List by list:
Date — Use this option to view all the documents that were available on a particular date in the past. Only the documents that were available to you on that date will be displayed.
Date Range — Use this option to view all the documents that were available during a particular time period. Documents that were available at any point during the time period will be displayed.
Saved View — If you have saved a particular view (for example, a filtered list of documents that are relevant to a task that you are performing), use this option to redisplay the view you saved.
Depending upon your selection, additional fields will be displayed, allowing you to select the date, date range or saved view that you want.
3. Click Filter. The documents that were available at the specified time are displayed.
4. When you have finished viewing the historical view, select Historic Filter from the Tools menu again to redisplay the standard (current) view of your exchange.
To create a saved view for historic filtering
The Documents tab should be displayed.
1. Display the documents that you want to include in the view.
2. Click the Save Current View button at the top of the screen. The Save Current View window is displayed.

User Guide for Alternative Investments Managers and Publishers page 99
3. Enter a name for the view, and click Save.
To view documents by effective date
The Documents tab should be displayed.
1. Click on Unfiltered or the Filter icon in the upper right corner of the documents list. A number of filters appears.
2. In the Effective From and Effective To fields, enter a range of dates for the documents that you want to view. All documents that have been assigned effective dates within this time period will be displayed.
3. To view recently added documents, enter a date in the New Since field, in the format MM/DD/YY (month, day, year). Or click the calendar icon and select the date you want from the calendar that appears.
If the exchange does not enable you to see the dates on which documents were added or made available to you, the New Since field does not appear.
4. To view only documents you haven’t read yet, mark the Unread Only option.
The documents list displays all the documents that match the requirements you have entered.
To search for documents across multiple exchanges
You can search multiple exchanges at the same using a variety of filters to limit the search results to relevant documents.
Note: Exchanges that use enhanced security must be open if you want for them to be included in your search results.
1. If the Hub is not displayed already, click the Hub button to display it.
2. Select the Documents tab to display the Documents List.
3. Enter your search term in the search box, then click Search. A list of documents that contain your search term is displayed.
The search results you see are based on basic document information (the documents’ titles, keywords and notes). If one or more exchange hosts have chosen to enable full-text search, all the content of documents for those exchanges is searched, as well.
Note: If you enter more than one search term, your search results will include all documents that contain one word or the other. Your entry can be uppercase or lowercase; the search field is not case sensitive.
4. (Optional.) If you want to limit the number of documents that appear in your search results, make selections in the Refine your results section of the screen. You can limit your search to particular exchanges, organizations, tags and file types. Only the items you select will be included in your search.
5. (Optional.) If you want to further refine your search, click the Advanced Search link below the search box. Using the Advanced Search screen, you can search for documents using a wide range of criteria, including working sets that contain the document, exchanges, tags, file types, document creator, and others.
6. To open the document you wish to review, double-click it.

User Guide for Alternative Investments Managers and Publishers page 100
7. (Optional.) If you want to save your search criteria for use again in the future, click the Save link at the top of the Documents List. A box appears allowing you to name your search.
To use saved search criteria in the future, click the arrow next to the search field. A list of all your saved searches appears. Select the search criteria that you want to use; the documents matching those criteria are displayed.
8. To clear your search results and perform a new search, click the Clear link at the top of the Documents List.
To view a URL that can be used as a shortcut for your document
The Properties screen for documents includes a URL (Web address) for the document that you have selected. You can click the link to display the document. You also can copy the link and create a shortcut for it in your Internet browser, or send it to colleagues. (They must have permission to view the document in order to display it.)
The Documents tab should be displayed.
1. Display the document whose URL you want to view.
2. From the More Actions menu, select Properties. The Properties screen for the selected document is displayed.
3. Locate the Document Link field. Either click the link to display the document or copy the text to paste into your browser or an email message.
Tips for using Intralinks’ search tools
Use the tips below to get the most out of Intralinks’ powerful search function.
Searching for a phraseTo search for a particular phrase, place the phrase in double quotation marks: “Quarterly statements”
(If you do not use double quotation marks with your phrase, your search results will include all documents that include the words you entered, even if the words are separated from one another.)
Searching for negative numbersTo search for a negative number, use a minus sign and place the entire number, including the minus sign, in double quotation marks: “-550.00”
Omitting words from your search resultsTo prevent documents that contain particular words from appearing in your search results, type a minus sign before the terms you want to omit: quarterly -Q2
Finding documents that contain two or more wordsTo find documents that contain two or more words, simply type the words with a space between them: regulated legal
In the example above, only the documents that contain both regulated and legal would be listed in your search results.

User Guide for Alternative Investments Managers and Publishers page 101
Finding documents that contain one word or anotherTo find documents that contain one word or another one, but not both, type OR (uppercase) between the terms: regulated OR legal
In the example above, documents that contain both regulated and legal would be omitted from your search results.
Using special characters in your searchesSome characters are used for particular purposes by the Intralinks search tool. These characters include: - \ " < > [ ] { } : ~ ^
To include any of these characters in a search term, type a backslash (\) character in front of it: 4\:00 o’clock
Using wildcards to find variations of your search termsTwo characters, the question mark (?) and the asterisk (*), can be used to find variations of your search term. When you use these characters, the search function will “fill in the blanks.”
To replace a single character, use the question mark. In the following example, all documents for Q1, Q2, Q3 and Q4 2009 will be displayed: Q? 2009
You also can use multiple question marks. In the following example, all documents containing references to the 20th century will be displayed: 19??
To find all variations regardless of the number, use the asterisk. The following example will return documents that include document, documents, documented and documentation: document*
Searching only the documents that appear in the documents listYou can limit your search to the documents currently displayed on the screen by clicking the arrow icon in the Search box, then selecting This View.
Searching only the titles and notes for documents and foldersYou can limit your search to the titles, notes and other information that appears on folders’ and documents’ Properties screens. To do this, click the arrow icon in the Search box and mark the Document & Folder Properties option; if you see a Document Content option, be sure that it is unmarked. (This option does not appear on all exchanges.)
Finding documents using smart filters
Smart filters provide alternative views of the documents that appear on your exchange. These filters can improve your productivity by giving you easy access to recently added documents, unread documents, and documents that you have indicated are your favorites — that is, the documents you return to most often or that hold information that is most important to you.
With the exception of the Favorites filter, the contents of the smart filters folders are updated automatically as documents are added to the exchange and as you read the documents.

User Guide for Alternative Investments Managers and Publishers page 102
When you add documents to Favorites, copies of the documents are placed in the Favorites folder. The original documents remain in the folders from which they were copied.
To view the contents of a smart filter
◊ Click on the smart filters folder whose contents you want to view. The documents in the folder appear in the Documents List on the right side of the window.
To add documents to the Favorites menu
◊ Click on the document you want to add to the Favorites menu, then click the Add to Favorites button near the top of the screen.
Downloading documentsNote that the security settings applied to the documents you select may prevent you from downloading the documents or from opening downloaded documents unless you enter your credentials (Intralinks ID and password).
To download a document
1. Locate the document you wish to download, and click on it to highlight it.
2. Click the Download button at the top of the screen. A message asking you whether you want to open or save the document appears.
3. Click Save. A Save As dialog box appears.
4. Choose a location on your local drive for the document, and click Save.
Bulk downloading documents from a single exchange
You can download several documents within an exchange at once; you can even download all the documents in several folders on the exchange at the same time if you like. The process is similar to downloading a single document.
To download multiple documents
1. In the Documents List, highlight the documents and/or the folders whose contents you want to download. You can select multiple documents and folders at the same time by pressing the SHIFT or CTRL key while clicking the items to highlight them.
2. Click the Download button at the top of the screen. A message asking you whether you want to open or save the document appears. Click Save.
3. Choose a location on your local drive for the documents, and click OK.
If you download a file that may contain malicious content, a message will appear to warn you of the risk and give you the option not to continue with the download. The warning is based upon the type of file that you selected, not the actual content of the file. The message does not appear for file types that are commonly used by Intralinks’ clients.
This message will appear if you select any file with one of the following extensions: *.ade; *.adp; *.asd; *.asf; *.asx; *.bas; *.bat; *.chm; *.cil; *.class; *.cmd; *.com; *.cpl; *.crt; *.dat; *.dll; *.exe; *.hcp; *.hlp; *.hta; *.ht; *.htm; *.html;

User Guide for Alternative Investments Managers and Publishers page 103
*.inf; *.js; *.jse; *.lnk; *.mda; *.mdb; *.mde; *.mdw; *.msc; *.msi; *.msp; *.nws; *.ocx; *.pif; *.p; *.pm; *.pot; *.pps; *.reg; *.scr; *.sct; *.shb; *.shs; *.sys; *.vb; *.vbe; *.vbs; *.vcf; *.wmd; *.wms; *.wmz; *.wsc; *.wsf; *.wsh; *.xlt; *.xlw; *.zlb
Bulk downloading documents from multiple exchanges
Using Download Wizard, you can download all the contents of one or more exchanges, the contents of selected folders, and individual files.
Note that some documents or attachments may have protections applied to them that will prevent you from downloading or printing them. You may be required to view protected documents or attachments in the Intralinks environment only.
In order for you to download items from an exchange, the allow bulk downloading of documents option on the exchange's settings screen must be marked.
Note: If you are using a Macintosh computer, or a Windows browser other than Internet Explorer, you may need to use an alternative version of Download Wizard. If Download Wizard does not appear when you perform step 1 below, select Compatibility Download from the Tools menu, then repeat the procedure below. Note that with this version of the Download Wizard you cannot print or view documents. Click the gear icon that appears below the search box to display the Tools menu.
To download documents using Download Wizard
If the Hub is not already displayed, roll your mouse over the exchange name in upper left corner of the screen and select Hub from the list that appears.
1. Click the Download button at the top of the screen
2. If you have not run Download Wizard previously, a message appears asking whether you want to run Download Wizard, which is a separate application. Click Run.
3. Download Wizard’s Select Items view appears. Click the Show all exchanges button to display a list of the exchanges to which you have access.
4. Using the Available list, locate the items you want to download. Either double-click an exchange’s name or click the plus-sign (+) icon to the left of it to view the contents of the exchange. You can view the contents of folders within the exchange in the same way.
5. When you have located an item (exchange, folder or document) that you want to download, highlight it and click the Add button. The individual documents that you selected appear in the Target list. Continue selecting items until you have selected all the items that you want to download.
6. Click Next. The Locations & Settings view of the wizard appears.
7. Select the location on your computer or network where the items will be downloaded. Also select options for organizing and processing files, along with advanced options.
8. Click Next. The Download view of the wizard appears.

User Guide for Alternative Investments Managers and Publishers page 104
9. Review your selections. Highlight an exchange to see all the documents that will be downloaded from it. Click the Back button to make any needed changes.
10. Click the Start button to begin downloading the items to the selected location. As items are downloaded, information about them is displayed. You can halt the download if necessary by clicking the Stop button.
If you download a file that may contain malicious content, a message will appear to warn you of the risk and give you the option not to continue with the download. The warning is based upon the type of file that you selected, not the actual content of the file. The message does not appear for file types that are commonly used by Intralinks’ clients.
This message will appear if you select any file with one of the following extensions: *.ade; *.adp; *.asd; *.asf; *.asx; *.bas; *.bat; *.chm; *.cil; *.class; *.cmd; *.com; *.cpl; *.crt; *.dat; *.dll; *.exe; *.hcp; *.hlp; *.hta; *.ht; *.htm; *.html; *.inf; *.js; *.jse; *.lnk; *.mda; *.mdb; *.mde; *.mdw; *.msc; *.msi; *.msp; *.nws; *.ocx; *.pif; *.p; *.pm; *.pot; *.pps; *.reg; *.scr; *.sct; *.shb; *.shs; *.sys; *.vb; *.vbe; *.vbs; *.vcf; *.wmd; *.wms; *.wmz; *.wsc; *.wsf; *.wsh; *.xlt; *.xlw; *.zlb
11. Once the items have been downloaded, you can choose to print the documents and view a download log, which shows detailed information about items you downloaded, including their title and extension, status (completed, failed to be downloaded, completed with warnings), the date and time each item was downloaded, their location on the exchange and on your computer or network, and error messages if the items could not be downloaded or was downloaded with a warning. (For example, the document's name was modified because another document with the same name already exists in the selected location.) If effective dates were entered for your documents, these dates appear on the log, as well.
To print the documents, click Print These Documents. The Bulk Print Documents window appears. Review the documents displayed; to remove a document from the list, highlight it and then click Remove Selected. When you have finished reviewing the list, click Print.
To view the Download Log, click Open Download Log.
12. Click Close.
Printing documentsNote that security settings for individual documents may prevent you from printing some of the documents that you select.
To print a document
1. Locate the document in the Documents List, and click on it to highlight it.
2. From the More Actions menu, select Print Document. The Print dialog box appears.
3. Review the options in the dialog box, and click OK.
To print all the currently displayed documents
You can use the following steps to print all the documents that appear in the Documents List.

User Guide for Alternative Investments Managers and Publishers page 105
1. From the More Actions menu, select Print Documents in This View. A Print screen appears listing all the documents on the exchange, along with details about the document, such as the file type and number of pages.
2. Review the documents in the list. To remove a document from the list, highlight it and click Remove Selected.
3. When you are satisfied with the contents of the list, click Print to begin printing.
To print all the documents on the exchange
The Documents tab should be displayed.
1. From the More Actions menu, select Print All Documents. A Print screen appears listing all the documents on the exchange, along with details about the document, such as the file type and number pages.
2. Review the documents in the list. To remove a document from the list, highlight it and click Remove Selected.
3. When you are satisfied with the contents of the list, click Print to begin printing.
Working with protected documents
What is document locking and protection?
Document locking and protection — also known as Information Rights Management, or IRM — provides an added level of security for documents in PDF or Microsoft Office (Word, Excel and PowerPoint) format. Exchange managers may have a variety of reasons for protecting documents, but generally, document protection is applied to documents that contain sensitive or confidential information that should not be shared with people who have not been given permission to view it.
With document locking and protection, users are either:
• Prevented from downloading documents from an exchange to their computer or network, or
• Required to enter their email address and Intralinks password before opening a downloaded copy of the document, which is encrypted.
The document format and browser that the individual is using determines whether the file can be downloaded or must be viewed online.
Exchange managers and publishers can determine whether protection will be applied to individual documents. In addition, exchange managers and publishers can prevent users from printing protected documents.
Protected documents can be identified in the Documents List by a lock icon that appears to the left of the document name. If the document is protected and printing is not allowed, a printer icon appears with a red X on top of it.
For more information, see Chapter 7, Protecting documents, on page 92

User Guide for Alternative Investments Managers and Publishers page 106
Performing ad hoc analysis using IRM-protected Excel documents
If you have been permissioned to use Microsoft Excel documents protected, you can perform a limited number of actions that will allow you to perform ad hoc analysis. You cannot save the changes that you make.
You can perform the following tasks:
• Resize cells
• Edit cell values
• Add columns and rows
• Sort data
You cannot perform the following actions:
• Create pivot tables
• Create graphs
• Save changes using either the Save or Save As command
• Copy protected files’ contents
• Print protected documents, if the Protect/No Print option has been selected for them
You can manipulate data only in Microsoft Excel documents. No changes can be made to other protected document types.
You can perform ad hoc analysis on documents created using Microsoft Excel 2010 or later (Windows) or Excel 2016 (Macintosh). Analysis can be performed using documents that are protected using either the Protect or Protect/No Print option.
Viewing PDF and Microsoft Office documents using Intralinks Viewer
Depending upon how an exchange is set up, you may be able to view PDF documents and Microsoft Excel and Word files using Intralinks Viewer.
Note: Intralinks Viewer is not available on all exchanges and may not be available to you. If you are an exchange manager and want to use Intralinks Viewer with your exchange, contact Intralinks for assistance. To learn more about Intralinks Viewer, see “Enabling Intralinks Viewer” on page 24.
Intralinks Viewer is an alternative to Adobe Reader and similar tools.
As you use Intralinks Viewer, you will find many of the functions that are found in Adobe Reader and other PDF viewers, including search, zoom and navigation tools. Functions that cannot be used with protected PDFs, such as text touchup and commenting, are not available.
Depending upon how Intralinks Viewer has been set up on your exchange, you may be allowed to use Intralinks Viewer only for documents that have printing or downloading restrictions, or for all PDF, Excel and Word documents on the exchange. If Intralinks Viewer is not used for unprotected files, they are displayed

User Guide for Alternative Investments Managers and Publishers page 107
in your Internet browser, Excel, Word or Adobe Reader or Acrobat, depending upon how your Adobe software is set up.
Using Intralinks ViewerAdobe Flash Player 9 or a later version must be installed on your computer in order for you to use Intralinks Viewer. No additional software is required.
Using the CurtainIf the Disallow use of Print Screen exchange setting is enabled, a “curtain” appears over documents, obscuring the text, when you first display the documents in Intralinks Viewer. The curtain prevents others from reading text on your screen. To view the document, click the message that appears in the middle of the screen and press the ENTER key until the document is displayed. The curtain reappears if you select another document or application.
If the Disallow use of Print Screen exchange setting is enabled and you attempt to make images of your screen while a document is visible in the Intralinks Viewer window, the message Data Protection Policy Applied will appear when you attempt to paste the screen image. You can use the print screen key when Intralinks Viewer is in the background and the curtain is displayed, however. (Only the curtain, and not the document’s contents, will be displayed.)
Using SecureViewIntralinks Viewer’s SecureView function allows only a few lines of text to be displayed at once. You can use SecureView to limit the amount of text that is displayed, preventing unauthorized people from viewing the document as you read it in public areas such as airports. You can resize SecureView if you like. To use SecureView, click the SecureView link at the top of the Intralinks Viewer screen. To resize the viewing area, adjust the slider tool that appears to the right of the SecureView link when SecureView is selected.
Navigating through documentsYou can view documents using the scroll bar on the right side of the Intralinks Viewer screen or the tools that appear in the bar at the top of the screen. You also can use the toolbar at the top of the screen (shown below) to zoom in, zoom out, reset the zoom to 100%, search for particular words or phrases, display the next or previous page using arrow buttons, or go to a specific page in the document.
If you are viewing a PDF document with bookmarks, you can click the bookmarks icon to display the document’s bookmarks. If the PDF document includes documents, click the attachments icon to display a list of attachments. Similarly, click the comments icon to view any comments that have been added to the document. (These icons do not appear if the PDF document does not include these items.)
Printing documentsYou can print documents that appear in Intralinks Viewer. (Protected documents for which the Prevent print option has been selected cannot be printed, of course.)

User Guide for Alternative Investments Managers and Publishers page 108
To print a document, click the printer icon on the upper left side of the Intralinks Viewer screen:
When you print a PDF document, a box appears allowing you to select a range of pages to print. After you have made your selection, click Print to display a Print dialog box, where you can select the printer that you want to use.
When you print an Excel spreadsheet, a box appears allowing you to print the current worksheet, another worksheet, if the document includes multiple worksheets, or the entire workbook (all the worksheets in your document). After you have made your selection, click Print to display a Print dialog box, where you can select the printer that you want to use.
Using the PRINT SCREEN keyYou cannot make images of your screen while a document is visible in the Intralinks Viewer window. If you attempt to do so, the message Data Protection Policy Applied will appear when you attempt to paste the screen image. You can use the PRINT SCREEN key when Intralinks Viewer is in the background and the curtain is displayed, however. (Only the curtain, and not the document’s contents, will be displayed.)

User Guide for Alternative Investments Managers and Publishers page 109
Chapter 9: Viewing, exporting and printing reportsOverview
Read this chapter for information about:
• Reports about documents
• Reports about users and groups
• Advanced access reports
• Other reports
Before you beginIn order for you to perform the tasks in this chapter using Intralinks Classic, Adobe Flash Player 9 must be installed on your computer and enabled in your browser.
When you select an Intralinks Classic exchange in the Intralinks Hub, a message will appear if Flash Player 9 is not installed. This message includes links to information about the Flash Player software and to a location on the Adobe website where you can download this free software utility. Your organization’s IT department may be required to install this software for you.
If Flash Player 9 is not installed and you are using one of the following browsers, you will be redirected from Intralinks Classic to Intralinks. Some functionality that is available in Intralinks Classic may not be available yet in Intralinks.
• Microsoft Internet Explorer 11 or later (Window)
• Microsoft Edge (latest version) (Windows)
• Safari (latest version) (Macintosh)
• Google Chrome (latest version)
• Mozilla Firefox (latest version)
Viewing document reportsIntralinks Classic provides a number of reports that help you make the most of the time you spend in your exchange.
Intralinks provides a printer-friendly view of the Document List, which provides a detailed view of the folders and the documents on the exchange.
As a manager, you also can view the Document Access Report to learn which users have access to a selected document or documents, the number of times they have viewed, downloaded and printed the documents, the date they last looked at the documents, and the version of the documents they most recently viewed, if applicable. The report also identifies when the document was added or updated and by whom.

User Guide for Alternative Investments Managers and Publishers page 110
In addition, as manager, you can view the Permissions Overview screen, which enables you to view and change users’ permissions and security settings for selected documents in a report-like format. To learn more about using the Permissions Overview screen, see “Reviewing and modifying permissions” on page 71.
Viewing a list of folders and documents on the exchange
You can display a printer-friendly view of your exchange’s Document List, then use your browser’s Print function to print the list if you like.
To display a printer-friendly view of the Document List
The Documents tab should be displayed.
1. From the More Actions menu, select Print Document List. A browser window opens displaying a list of all the folders and documents on the exchange in a format that is suitable for printing.
2. (Optional.) Select Print from the File menu to print the list.
Viewing access information for documentsAs noted above, the Document Access Report provides insight into how group members are using the exchange’s documents and when they most recently viewed them.
To display the Document Access Report
The Documents tab should be displayed.
1. Highlight the document whose access information you want to view.
2. From the More Actions menu, select Access Report.
3. (Optional.) To export the information that appears on the report to a Microsoft Excel spreadsheet, click the Export button.
4. When you have finished viewing the report, click Close.
Viewing history information for documents
Use the Document History Report to see an audit trail for a selected document (or documents). This report shows information about when the document was added to the exchange, changes to permissions, updates to the document itself or the document’s properties, views by users, and instances where the document was moved. If you are viewing a deleted document, the report includes information about the document’s deletion.
To display the Document History Report
The Documents tab should be displayed.
1. Highlight the document whose access information you want to view.
2. From the More Actions menu, select History. A list of all actions performed on the document appears.

User Guide for Alternative Investments Managers and Publishers page 111
3. If you want to view a smaller range of information, enter a date in the Since field. To view a single type of action (such as changes to permissions), choose the action you want from the Show list.
4. To show more details about the document, click Show Details.
5. (Optional.) To export the information that appears on the report to a Microsoft Excel spreadsheet, click the Export button.
6. When you have finished viewing the report, click Cancel or Save.
Viewing a list of deleted documents
Use the procedure below to view a list of deleted documents on your exchange.
If the save deleted documents exchange setting has been enabled (on) for your exchange and you were able to modify a document before it was deleted, you can double-click the document to view it or print it. (Documents that have been protected to prevent printing cannot be printed, of course).
To view a list of documents that have been deleted from your exchange
The Documents tab should be displayed.
1. Click the Deleted Documents link at the bottom of the Folders list on the left side of the screen. A list of documents that have been deleted is displayed, along with the date on which they were deleted.
2. If you want to view a smaller range of information, click the Advanced Filter smart filter. The Exchange Filter Criteria window appears, allowing you to select a variety of options for limiting the information that is displayed.
3. To create a Microsoft Excel spreadsheet containing the currently displayed information, select Export This View from the Export menu. You can print the spreadsheet using Excel if you like.
Viewing reports for users and groupsIntralinks’ reporting capability makes it easy for you and other exchange managers to see trends in groups’ exchange usage and to evaluate their level of interest in particular issues.
At other times, you simply need to manage the exchange, and a comprehensive user list can assist you in performing management tasks efficiently.
Exporting a list of users on the exchangeYou can export a list of all exchange users (or a subset of the entire list) to Microsoft Excel, where you can manipulate the information and print it if you like. Use the following procedure to do so.
To export and print a list of all users on the exchange
The Users & Groups tab should be displayed.
1. From the More Actions menu, select Export Entire List. A File Download dialog box appears.

User Guide for Alternative Investments Managers and Publishers page 112
2. Click Open to display the user list in Excel.
3. In Excel, from the File menu, select Print. A print dialog box appears.
To export and print a list of the users who currently appear in the User List
Be sure the list of users you want to export is displayed in the User List.
1. From the More Actions menu, select Export This View. A File Download dialog box appears.
2. Click Open to display the user list in Excel.
3. In Excel, from the File menu, select Print. A print dialog box appears.
4. Click OK.
Viewing users’ and groups’ overall exchange activity
Intralinks Classic provides the following reports, which show information about the documents accessed by particular users or groups:
• User Activity by Group Report
• Multi-user Coverage Report
• Group Coverage Report
Intralinks Classic also provides the following advanced reports:
• Folder Coverage
• Search Summary
• Exchange Activity Summary
• Exchange Statistics Summary
The User Activity by Group ReportThe User Activity by Group report provides a comprehensive view of group and user coverage for folders and documents. The report can be created for specific groups or for all groups. Groups that do not include any members yet are not included on the report. You can choose to exclude documents for which there has been no activity.
The report is produced offline and provided to you when it is ready for viewing. Reports generally are available within one hour after a request is made. The report will be delivered as a Microsoft Excel spreadsheet. The activity for each group included on the report will be displayed on a separate worksheet.
The top section of the report provides summary information about the number of times users and each group has accessed documents on the exchange. The lower part of the report lists individual documents by folder, along with the number of documents each user has accessed in each folder and the most recent date (if any) that the user accessed each document. If the user is not allowed to view the document, No permission appears on the report.

User Guide for Alternative Investments Managers and Publishers page 113
To request the User Activity by Group report
The Reports tab should be displayed.
1. Highlight User Activity by Group and click the Open Report button. The User Activity by Group screen appears.
2. Click the New Report button. The Set Properties view of the User Activity by Group wizard appears.
3. Select the time period for the activity that you want to include in the report: since the launch of the exchange; the last day; the last seven days; last month; or a range of dates that you specify.
4. (Optional.) Mark the Do not include on the report documents that have not been viewed option. If you mark this option, the report likely will be shorter and take less time to create.
5. Click Next. The Select Groups view of the User Activity by Group wizard appears.
6. In the Available groups list, highlight each group that you wish to include on the report and click the arrow button to move the name to the Groups included in report list.
7. Click Submit.
8. When the report is ready to be viewed, you will receive an email alert. Click the link in the email message to display the report in Microsoft Excel.
Alternatively, highlight the report in Intralinks, then select Download from the Actions menu. A dialog box appears, allowing you to open or save a copy of the report.
9. To print the report, from the File menu within Excel, select Print. A print dialog box appears.
10. Click OK.
The Multi-user Coverage ReportThe Multi-user Coverage Report provides insight into the documents that selected users are viewing and printing. The report is presented in a tabular format; you can print the report for multiple users and perform side-by-side analysis of the users’ document usage.
The Multi-user Coverage Report captures information about document activities, including viewing, printing and permissions. You also can view the most recent date on which the selected user viewed particular documents.
To view, export and print the Multi-user Coverage Report
The Users & Groups tab should be displayed.
1. Locate the user whose information you want to view, and highlight the user’s name. To view information for multiple users, hold down the SHIFT key while clicking the users’ names.
2. From the More Actions menu, select Multi-user Coverage Report. The Multi-user Coverage Report screen for the selected user(s) appears.

User Guide for Alternative Investments Managers and Publishers page 114
3. To view a shorter list of documents, enter information in the Filter documents field at the top of the screen. Note that this field is case sensitive.
4. Select the information that you want to view. From the Show field, select Viewed, Permissioned, Printed or Last Viewed on.
5. Click Update. Information for the selected users is displayed.
If you change the report options, be sure to click Update again.
6. When you are ready to print the report, click the Export button in the lower right corner of the window. The report appears in table format in a Microsoft Excel spreadsheet.
7. In Excel, from the File menu, select Print. A print dialog box appears.
8. Click OK.
The Group Coverage ReportLike the User Coverage Report, the Group Coverage Report provides a view of the documents that selected groups are accessing most often. The report is presented in a tabular format; you can print the report for multiple groups and perform side-by-side analysis of the groups’ document usage.
The Group Coverage Report captures information about document activities, including viewing, printing and permissions. You also can view the most recent date on which the selected members of the selected group or groups viewed particular documents.
To view, export and print the Group Coverage Report
The Users & Groups tab should be displayed.
1. Locate the group whose information you want to view, and highlight it. To view information for multiple groups, hold down the SHIFT key while clicking the groups’ names.
2. From the More Actions menu, select Group Coverage Report. The Group Coverage Report window for the selected group(s) appears.
3. To view a shorter list of documents, enter information in the Filter documents field at the top of the screen. Note that this field is case sensitive.
4. Select the information that you want to view. From the Show field, select Viewed, Permissioned, Printed or Last Viewed on.
5. Click Update. Information for the selected groups is displayed.
If you change the report options, be sure to click Update again.
6. When you are ready to print the report, click the Export button in the lower right corner of the screen. The report appears in table format in a Microsoft Excel spreadsheet.
7. In Excel, from the File menu, select Print. A print dialog box appears.
8. Click OK.
The Folder Coverage reportThe Folder Coverage report provides insight into which groups are most active and which folders they are accessing most often. It is presented in a graphical

User Guide for Alternative Investments Managers and Publishers page 115
format that allows you to make a quick analysis both of group activity and the information that is most interesting to the groups’ members.
The Folder Coverage report captures information about document activities, including viewing, printing and downloading. You can view information for the groups and folders that are most, and least, active. The report is presented in the form of a “heat map”; darker colors indicate a higher level of activity, while lighter colors indicate little or no activity. If a group does not have access to any documents within a folder, the folder appears blank appears on the report. If the group has not read any of the documents within the folder, 0% appears. If the folder is empty (no documents have been placed in it yet), n/a is shown. In addition to percentages, the actual number of accesses is displayed on the report.
If you select the Show total coverage option, an additional row appears at the top of the report showing aggregated totals for all folders on the exchange, not only those displayed on the report.
To view, export and print the Folder Coverage report
The Reports tab should be displayed.
1. Highlight Folder Coverage.
2. Click the Open Report button. The Folder Coverage screen appears.
3. A series of options appear at the top of the window. Mark the Total Coverage option to see coverage information for the entire exchange, in addition to the coverage information for individual folders.
4. Click Update. Information for the selected number of folders and groups is displayed.
If you change the report options, be sure to click Update again.
5. When you are ready to print the report, click the Export button at the bottom of the screen. The report appears in table format in a Microsoft Excel spreadsheet.
6. In Excel, from the File menu, select Print. A print dialog box appears.
7. Click OK.
The Search Summary ReportThe Search Summary Report provides a view into the terms being used when users search the exchange for specific documents or folders. This information is displayed in table and bar graph format. You can add or remove individual terms from the bar graph by clicking the boxes in the Chart column. You can specify the timeframe and the number of terms that appear on the report.
This report is available only if the enable document content search setting is selected for your exchange.
Using the information in this report, you can get another view into the information that is most important to users. You also can use it to determine whether important information needs are not being met by the exchange; if a large number of users search for a term frequently, it may indicate that the information they want is missing from the exchange or that the documents they want to access are not located in the folders where they expect to find them.

User Guide for Alternative Investments Managers and Publishers page 116
To view, export and print the Search Summary report
The Reports tab should be displayed.
1. Highlight Search Summary.
2. Click the Open Report button. The Search Summary screen appears.
3. Options for selecting a time period and the number of terms that will be included on the report appear at the top of the window. You also can view information for groups or individual users. Select the options you want.
4. Click Update. Information for the selected number of folders and groups is displayed.
If you change the report options, be sure to click Update again.
5. When you are ready to print the report, click the Export button at the bottom of the screen. The report appears in table format in a Microsoft Excel spreadsheet.
6. In Excel, from the File menu, select Print. A print dialog box appears.
7. Click OK.
The Exchange Activity Summary ReportThe Exchange Activity Summary Report provides insights into whether particular groups and their members are actively using the documents on your exchange and whether their level of activity is ongoing. The report can display information about either the most active exchange users or those who are least active.
The Exchange Activity Summary Report can be printed either for user groups or for individual users. It identifies the groups or users who are most (and least) actively viewing documents on the exchange.
The report offers two views: The Over Time view and the Total view. As their names suggest, the Over Time view enables you to see whether users’ interest is sustained over a long period of time, is increasing, or is waning. In this view, a line graph shows the percentage of all available documents that group members or individuals have viewed over the specified period of time. Viewing, printing and downloading documents all are examples of accesses that are included in this report.
The Total view offers a bar graph that shows aggregated information. It provides a quick snapshot of overall interest during the selected time period, but does not provide insight into whether users’ interest is growing, falling or steady.
You can view the number of documents viewed by each user or group using the Unique Access selection. (Each viewed document is counted once in this view, regardless of the number of times it has been viewed.) If you select All Access, the report displays the number of times the users or group members viewed documents.
Note that the Exchange Activity Summary Report is based on the documents that are available to each group or group member. Documents to which a group is not permissioned are not included in the analysis of their usage. In some cases, one buyer group may have more total accesses but a lower percentage than another group. This simply means that the first group was given access to a larger number of documents but viewed a lower percentage of them than the second group did.

User Guide for Alternative Investments Managers and Publishers page 117
Important! Be aware that printing of protected Microsoft Office documents is not tracked, and printing instances of Microsoft Office documents are not included in totals on the Activity Summary Report. If your organization requires this information, you can require users to view documents using Intralinks Viewer, which provides tracking of both the number of times a document is printed and the amount of time the document is viewed.
To view, export and print the Exchange Activity Summary Report for users
The Reports tab should be displayed.
1. Highlight Activity Summary Report.
2. Click the Open Report button. The Activity Summary Report screen appears.
3. A series of options appear at the top of the window. Select the options you want. Be sure that Users is selected, rather than Groups.
4. Click Update. Information for the selected users is displayed both in a graph and in a table.
If you change the report options, be sure to click Update again.
5. When you are ready to print the report, click the Export button at the bottom of the screen. The report appears in table format in a Microsoft Excel spreadsheet.
6. In Excel, from the File menu, select Print. A print dialog box appears.
7. Click OK.
To view, export and print the Exchange Activity Summary Report for groups
The Reports tab should be displayed.
1. Highlight Activity Summary Report.
2. Click the Open Report button. The Activity Summary Report screen appears.
3. A series of options appear at the top of the window. Select the options you want. Be sure that Groups is selected, rather than Users.
4. Click Update. Information for the selected groups is displayed both in a graph and in a table.
If you change the report options, be sure to click Update again.
5. When you are ready to print the report, click the Export button at the bottom of the screen. The report appears in table format in a Microsoft Excel spreadsheet.
6. In Excel, from the File menu, select Print. A print dialog box appears.
7. Click OK.
The Exchange Statistics Summary ReportThe Exchange Statistics Summary Report displays high-level statistical information about exchange users, as well as for documents, in a table format.

User Guide for Alternative Investments Managers and Publishers page 118
For each user role, the number of currently active and inactive users are included, as are the total number of current users (active and inactive) and the highest number of users who had access to the exchange at a single time.
For documents, the report shows the current number of documents and pages within the documents, as well as the size of the documents. The High column shows the largest number of documents and pages posted at any one time, along with their size.
This report provides insight into the size of your exchange, both in terms of users and in terms of content.
To view, export and print the Exchange Statistics Summary Report
The Reports tab should be displayed.
1. Highlight Exchange Statistics Summary.
2. Click the Open Report button. The Statistics Summary screen appears.
3. When you are ready to print the report, click the Export button at the bottom of the screen. The report appears in table format in a Microsoft Excel spreadsheet.
4. In Excel, from the File menu, select Print. A print dialog box appears.
5. Click OK.
Viewing advanced access reportsYou can view document access information across multiple exchanges for selected groups of documents, users or groups or working sets for documents, users, groups or exchanges. These Access Reports can be viewed in three formats: by exchange, group and user; by exchange and group; and by user.
In order to view these reports, you must be an exchange managers who belongs to a user group for which the Permission to run advanced access report custom field has been set to Yes. These reports are available only for exchanges that were created using a Life Sciences industry template.
The Access Reports include the following: Name of the document, exchange, group and user; the user’s email address, phone number and fax number; the date and exchange on which the user first accessed the document; the date and exchange on which the user last accessed it; the dates on which the document was published and permissioned to the user’s group; the date on which the user first printed the document; information about the first and last dates on which the user was sent email alerts about the document, and information if the alerts failed to be delivered (“bounced back” because of a bad email address or temporary email system outage, for example), including a suggested course of action.
You can view information for a time period up to 366 days. This date range can be based on either the date that documents were published, or that alerts were sent to users. You must enter at least one date range in order to view the report. (This limitation does not apply if you are viewing the report for documents or document working sets.)
These reports can include:

User Guide for Alternative Investments Managers and Publishers page 119
• Up to 25 exchanges
• Up to 15 documents
• Up to 15 users
• Up to 15 groups
These limitations apply to working sets as well.
Exchanges that require enhanced security (two-factor authentication) must be open at the time the report is run in order to be included. Exchanges that require public-private declarations or use Intralinks’ Access Gatekeeper functionality cannot be included.
You can filter results using the dates on which alerts were published or alerts were sent, or a combination of the two. Reports can include up to 366 days’ worth of results. If the resulting report is likely to be very large, a message will appear suggesting that you filter the report to ensure that the resulting report can be printed.
Very large reports (those containing more than 10,000 records) may take some time to be generated. When your report is complete, you will receive an email message with a link to the report. The report results will be available for 7 days.
If the selected exchange was migrated from IL5 to Intralinks Classic, the date that documents were last accessed before migration occurred also is displayed.
Note: Be aware that the time to generate this report will increase as you select more exchanges that contain large amounts of data and large numbers of users. If you find that the time required to generate your report is excessive, consider creating the report for a smaller range of information.
You can request audit reports that provide details about use of the Hub Access Reports, including the frequency with which they have been created for members of your organization. These reports must be created by a member of the Intralinks client services team and are available to members of the organizations for which the Hub Access Reports were created. Contact Intralinks customer assistance to request audit reports.
To display the Access Reports
The Hub tab should be displayed.
1. Locate the exchanges, users, groups, documents or working set whose access information you want to view, and highlight them.
2. From the Actions menu, select the type of Access Report that you want to print:
• Access Report by Exchange/Group/User
• Access Report by Exchange/Group
• Access Report by User
3. A screen will appear allowing you to specify the information that you want to include on the report, and how the information will be sorted. Be sure to enter a range of dates in the Publish Date and/or Alerted Date fields. When you

User Guide for Alternative Investments Managers and Publishers page 120
have made your entries, click Update. The report in displayed on the lower half of the screen.
Very large reports (those containing more than 10,000 records) may take some time to be generated. When your report is complete, you will receive an email message with a link to the report. The report results will be available for 7 days.
4. (Optional.) To export the information that appears on the report to a Microsoft Excel spreadsheet, click the Export button.
5. When you have finished viewing the report, click Close.
When a document cannot be attached to the Compliance Link report because business rules forbid it, a text file will be attached to the report instead. This text file will include the name of the excluded document, along with the business rule that prevented its inclusion. Business rules that prevent documents from being attached to the Compliance Link report include:
• The customer who owns the Exchange does not allow Intralinks administrators to access the content of an Exchange.
• The document is stored in Intralinks’ German data center, which does not allow the transfer of files to the United States for processing, in compliance with European data sovereignty regulations.

User Guide for Alternative Investments Managers and Publishers page 121
Appendix A: Exchange roles
Each exchange role has specific capabilities and limitations. The following list describes the capabilities of each role.
Manager PlusUsers with the Manager Plus role can perform all tasks except those that must be performed Intralinks administrators (members of the Intralinks customer support team).
Users with the Manager Plus role have the ability to:
• View and update exchange settings (except for those that must be updated by an Intralinks administrator)
• Change the exchange’s phase
• View and export exchange reports
• View all users on the exchange
• Add, update and remove users and groups
• Recommend to another manager that other people be added to the exchange
• View all documents on the exchange
• View document access reports
• Add, modify and delete folders and documents
• Set permissions for documents and folders
• Check in documents that have been checked out by another user
• Copy folders and documents within an exchange, and from one exchange to another
• Create tags and assign them to documents, if the exchange uses tags
• Set up custom field values, if the exchange uses them
• View and change custom field values for individual documents, groups and exchanges
• Create naming conventions, if the exchange uses them
• Create, update, activate, inactivate, reactivate and delete business processes (including multi-task processes), if the exchange uses them
• Initiate tasks and respond to tasks assigned to them using business processes
• View all active business processes
• View and respond to comments added to business processes (if they are either a process owner or a member of a target group)

User Guide for Alternative Investments Managers and Publishers page 122
• Act as Q&A coordinators, if the exchange uses Q&A
• Launch Intralinks Designer from the exchange, if the exchange allows this
• Request archive copies of the exchange
Users with the Manager Plus role are visible to all other exchange users.
Users with the Manager Plus role can view the exchange during any phase: hold, preparation or open.
Hidden Manager PlusUsers with the Hidden Manager Plus role can perform all tasks that can be performed by users with the Manager Plus role, described above, with the following exceptions:
• They cannot create business processes or multi-task processes
• They cannot act as Q&A coordinators on exchanges that use Q&A
• They cannot be a primary contact for the exchange
Users with the Hidden Manager Plus role are not visible to users with the Publisher, Reviewer Plus, Previewer or Reviewer role.
Some actions will reveal the identity of users with this role. To avoid being made visible to other exchange members, users with the Hidden Manager Plus role:
• Should not be added to collaboration groups
• Should avoid posting documents and comments
Users with the Hidden Manager Plus role can view the exchange during any phase: hold, preparation or open.
ManagerUsers with the Manager role have the ability to:
• View and update exchange settings (except for those that must be updated by an Intralinks administrator)
• Change the exchange’s phase
• View and export exchange reports
• View all users on the exchange
• Add, update and remove users and groups
• Recommend that other people be added to the exchange
• View all documents on the exchange
• View document access reports
• Add, modify and delete folders and documents
• Set permissions for documents and folders

User Guide for Alternative Investments Managers and Publishers page 123
• Copy folders and documents within an exchange, and from one exchange to another
• Create tags and assign them to documents, if the exchange uses tags
• Set up custom field values, if the exchange uses them
• View and change custom field values for individual documents, groups and exchanges
• Initiate tasks and respond to tasks assigned to them using business processes
• View and respond to comments added to business processes, if they are associated with the processes
• Launch Intralinks Designer from the exchange, if the exchange allows this
Users with the Manager role are visible to all other exchange users.
Users with the Manager role can view the exchange during any phase: hold, preparation or open.
Manager LimitedUsers with the Manager Limited role have the ability to:
• View exchange settings
• View and export exchange reports
• View all users on the exchange
• Add, update and remove users and groups
Manager limited can only add users with the following roles: reviewer, publisher, previewer, and manager limited.
• Recommend that other people be added to the exchange
• View documents for which they have been given permission
• View document access reports
• Add, modify and delete folders
• Add documents
• Modify and delete documents
• Set permissions for documents and folders
• Copy folders and documents within an exchange, and from one exchange to another
• Create tags and assign them to documents, if the exchange uses tags
• Set up custom field values, if the exchange uses them
• View and change custom field values for individual documents, groups and exchanges

User Guide for Alternative Investments Managers and Publishers page 124
• Initiate tasks and respond to tasks assigned to them using business processes
• View and respond to comments added to business processes, if they are associated with the processes
Users with the Manager Limited role can view the exchange during any phase: hold, preparation or open.
Publisher Plus Users with the Publisher Plus role have the ability to:
• View exchange settings
• Modify the exchange’s footer and splash page
• Modify the name that appears in the From: line and the optional note that is added to email notifications sent when people are added to an exchange or documents are added or updated
• View all users on the exchange
• Add, update and remove groups
• Recommend that other people be added to the exchange
• View all documents on the exchange
• View document access reports
• Add, modify and delete folders and documents
• Set permissions for documents and folders
• Copy folders and documents within an exchange, and from one exchange to another
• Create tags and assign them to documents, if the exchange uses tags
• Set up custom field values, if the exchange uses them
• View and change custom field values for individual documents, groups and exchanges
• Initiate tasks and respond to tasks assigned to them using business processes
• View and respond to comments added to business processes, if they are associated with the processes
• Launch Intralinks Designer from the exchange, if the exchange allows this
Users with the Publisher Plus role are visible to all other exchange users.
Users with the Publisher Plus role can view the exchange during the preparation and open phases.
Publisher Users with the Publisher role have the ability to:

User Guide for Alternative Investments Managers and Publishers page 125
• View all users on the exchange, except for those with the Hidden Manager Plus role
• View documents that they have added to the exchange, or for which they have been given permission
• View document access reports
• Add folders
• Add documents
• Modify and delete documents (must be given “control” permission for the documents)
• Set permissions for documents and folders
• Copy folders and documents within an exchange, and from one exchange to another
• Create tags and assign them to documents, if the exchange uses tags
• Set up custom field values, if the exchange uses them
• View and change custom field values for individual documents, groups and exchanges
• Recommend that other people be added to the exchange
• Initiate tasks and respond to tasks assigned to them using business processes
• View and respond to comments added to business processes, if they are associated with the processes
Users with the Publisher role are visible to all other exchange users.
Users with the Publisher role can view the exchange during the preparation and open phases.
Reviewer PlusUsers with the Reviewer Plus role have the ability to:
• View exchange settings
• View footer, splash and email alert settings
• View exchange details
• View all users on the exchange
• Add, update and remove users and groups
• Recommend that other people be added to the exchange
• View all documents on the exchange
• View document access reports
• Initiate tasks and respond to tasks assigned to them using business processes

User Guide for Alternative Investments Managers and Publishers page 126
• View and respond to comments added to business processes, if they are associated with the processes
Users with the Reviewer Plus role are visible to all other exchange users.
Users with the Reviewer Plus role can view the exchange during the preparation and open phases.
PreviewerUsers with the Previewer role have the ability to:
• View documents for which they have been given permission
• Add documents within specified folders (if the Allow Reviewers and Previewers to add documents to select folders exchange setting is enabled)
• Modify, copy, move and delete documents that they have added
• Send email alerts for the documents that they have added
• Assign permissions to users who are visible to the previewer for the documents that they have added
• Recommend that other people be added to the exchange
• Initiate tasks and respond to tasks assigned to them using business processes
• View and respond to comments added to business processes, if they are associated with the processes
Users with the Previewer role are not visible to other users with the Previewer role or users with the Reviewer role unless they are members of the same collaboration group or buyer group.
Users with the Previewer role can view the exchange during the preparation and open phases.
ReviewerUsers with the Reviewer role have the ability to:
• View documents for which they have been given permission
• Add documents within specified folders (if the Allow Reviewers and Previewers to add documents to select folders exchange setting is enabled)
• Modify, copy, move and delete documents that they have added
• Send email alerts for the documents that they have added
• Assign permissions to users who are visible to the reviewer for the documents that they have added
• Recommend that other people be added to the exchange
• Initiate tasks and respond to tasks assigned to them using business processes

User Guide for Alternative Investments Managers and Publishers page 127
• View and respond to comments added to business processes, if they are associated with the processes
Users with the Reviewer role are not visible to other users with the Reviewer role or users with the Previewer role unless they are members of the same collaboration group or buyer group.
Users with the Reviewer role can view the exchange only during the open phase.

User Guide for Alternative Investments Managers and Publishers page 128
Appendix B: Exchange settingsExchange settings determine many of the features that are available on your particular exchange. Other features are determined by the template used to create the exchange and may be tailored to your particular market segment.
All exchange settings also appear on the templates that are used to create exchanges.
The field labels (shown below are those that appear on the update workspace settings screen. Some labels may be different on the view workspace settings screen.
Note: Depending upon the industry type associated with the templates used to create your exchanges, some of the settings below may not appear on the view workspace settings and update workspace settings screens.
General
Enable document content search
This setting determines whether selected user groups are able to perform only basic searches — that is, searches of document and folder names — or whether they can perform more comprehensive searches, including the contents of documents and any notes that have been entered for them in the New Documents Wizard or on the properties screen for each document.
Allow access by Intralinks administrators
This setting allows security-conscious managers to control Intralinks administrators’ access to exchange content. This command appears only if it was enabled on the template used to create your exchange.
• If the setting is marked (on), Intralinks administrators have the ability to see all information on exchanges created using this template.
• If the setting is unmarked (off), you have the option to block Intralinks administrators from viewing exchange content; administrators still will be able to view the exchange name and settings. You can turn the exchange setting on and off as your needs require.
Regardless of how this setting is set, Intralinks administrators are able to view your templates and business group information.
Note: Disabling this setting may impact Intralinks customer service representatives’ ability to respond to support issues. We do not recommend disabling this exchange setting unless your organization’s security needs require it.
Show welcome to workspace alert screen
This setting determines whether email alerts can be sent to exchange users when you change the exchange phase to a phase that makes the exchange visible to these users. If this setting is marked, a screen will appear when you change the

User Guide for Alternative Investments Managers and Publishers page 129
exchange’s phase, allowing you to change the subject line and add a note to the alert before sending it.
• If the setting is marked (on), email alerts will be sent to users when the exchange becomes visible to them.
• If the setting is unmarked (off), no welcome alerts will be sent.
Tags
This setting determines whether exchange managers and publishers will be able to assign tags — words or phrases that describe the contents of documents added to the exchange — to documents using the New Document Wizard. Tags can be used to classify and organize information in ways that are meaningful to your organization.
• If the setting is marked (on), users will be able to use tags to describe documents.
• If the setting is unmarked (off), tags will not be available.
Custom fields
This setting determines whether custom fields are available on your exchange. Custom fields provide a structured way for managers and publishers to describe documents and other elements in greater detail. Custom fields can be used to enter specific pieces of information, such as expiration dates, internal tracking numbers, and the like.
• If the setting is marked (on), users will be able to use custom fields to describe documents.
• If the setting is unmarked (off), custom fields will not be available.
Enable business processes
This setting determines whether exchange users will be able to set up business processes for requesting and submitting documents for review and approval. This setting can be enabled only by an Intralinks administrator; once it has been enabled, it cannot be disabled againBusiness processes are not typically used in the Alternative Investments market segment..
• If the setting is marked (on), users will be able to set up and use workflows.
• If the setting is unmarked (off), workflows will not be available.
When you mark this setting, you must also select one of the following options:
• Enable process only — If this setting is marked, standard and rules-based business processes will be available on the exchange. This setting must be marked!
• Enable multi-level processes — This setting is used only for exchanges that are used for Amendment Vote Management. Do not select this option.

User Guide for Alternative Investments Managers and Publishers page 130
Access Workspace Builder
This setting determines whether exchange managers will be able to access Intralinks Designer from within the exchange. Intralinks Designer is a tool that enables managers to upload and manage content and users en masse. If this setting is not marked, managers can use Intralinks Designer, but they will have to start it using selections on the Microsoft Windows Start menu.
• If the setting is marked (on), managers will be able to access Intralinks Designer from within the exchange.
• If the setting is unmarked (off), Intralinks Designer will not be available within the exchange.
Session Inactivity Timeout Setting in minutes
This setting determines the amount of time that a user may leave Intralinks Classic inactive before the user is logged out of the system automatically. By default, Intralinks Classic sessions end automatically when they have been idle for 60 minutes. Using this setting, you can specify a shorter amount of time for session timeouts. The minimum session time allowed is 20 minutes. If users have access to multiple exchanges, the shortest timeout period specified for any of those exchanges will be the one used.
Shorter timeout periods reduce the window of opportunity for a user’s session to be compromised by a computer hacker; this may be a concern, for example, if a user accesses Intralinks Classic on a public computer, or if the user has left his machine unlocked.
Enhanced security
This setting identifies the security level that has been selected for this exchange. The setting can be changed only by an Intralinks employee.
The setting determines the level of security applied to the exchange:
• Standard: No enhanced security measures have been applied to the exchange. Standard security measures apply. Users who log into Intralinks successfully can open the exchange without answering their challenge question or entering a one-time password.
• Risk assessed challenge question then one time password: A risk assessment is performed whenever a member of this exchange attempts to access it. If the risk level is low, the exchange will be displayed immediately. If the risk level exceeds an acceptable limit, the user will have to provide the answer to their challenge question. When they have successfully answered the challenge question, a one-time password will be emailed to them. They will have to enter the password in order to enter the exchange. Each password can be used only once; if the user closes the login window or enters an incorrect password, another password will be emailed to them. Once the users have successfully entered the one-time password, the exchange is displayed.
• Risk assessed challenge question: A risk assessment is performed whenever a member of this exchange attempts to access it. If the risk

User Guide for Alternative Investments Managers and Publishers page 131
level is low, the exchange will be displayed immediately. If the risk level exceeds an acceptable limit, the user will have to provide the answer to their challenge question. When they have successfully answered the challenge question, the exchange is displayed.
• Risk assessed one time password: A risk assessment is performed whenever a member of this exchange attempts to access it. If the risk level is low, the exchange will be displayed immediately. If the risk level exceeds an acceptable limit, a one-time password will be emailed to them. They will have to enter the password in order to enter the exchange. Each password can be used only once; if the user closes the login window or enters an incorrect password, another password will be emailed to them. Once the users have successfully entered the one-time password, the exchange is displayed.
• Always challenge question: Members of this exchange will have to provide the answer to their challenge question every time they access the exchange, regardless of their risk level.
• Always one time password: Members of this exchange will be emailed a password each time the attempt to access the exchange, regardless of their risk level. They will have to enter the password in order to enter the exchange. Each password can be used only once; if the user closes the login window or enters an incorrect password, another password will be emailed to them.
• Custom: A custom authentication method has been created for this exchange. For example, your organization may have requested that the exchange be available only during business hours, or access may be restricted to computers that have an IP address within a specified range. Custom authentication methods are set up by Intralinks employees and should not be changed.
You can allow one-time passwords to be sent by email, by text message (SMS), or by either method. An Intralinks employee must implement your selection. If the Deliver One Time Password By Email option is marked, users can have one-time passwords sent to the email addresses they use when logging into Intralinks Classic. If the Deliver One Time Password By SMS option is marked, users can have one-time passwords sent to mobile devices that they have registered with Intralinks. If both options are marked, users will b e able to select the method by which a one-time password will be sent each time a password is required.
Password complexity
This setting determines whether exchange users will be required to create simpler or more complex passwords for their Intralinks account. If a user belongs to more than one exchange and any of those exchanges requires a complex password, the user is required to enter a complex password.
Note: The normal setting typically is used only by managers of Private Equity exchanges. Managers of other types of exchanges generally should choose the complex option.
Normal
Users whose exchanges allow normal passwords can create passwords that use the following rules:

User Guide for Alternative Investments Managers and Publishers page 132
• Contains 8 or more characters
• Does not repeat any character three times consecutively
• Does not contain quotation marks (“), semicolons (;), backslashes (\) or spaces
• Normal passwords can contain a combination of alphabetic, numeric and special characters.
Complex
Complex passwords use the following rules:
Passwords are case sensitive and must have at least 8 characters. They must contain two or more of the following types of characters:
• Lowercase letters
• Uppercase letters
• Numbers
• Special characters
They may not use the following characters:
: ” ; ’ \ < >
When a user creates a complex password, he or she cannot repeat any character three times. The user also cannot reuse a password that has used within the past 365 days.
Alternatively, the user can enter a phrase of 16 to 30 characters; in this case, the user does not need to follow the rules above.
Password expiration timeframe
This setting determines when, and if, the passwords for users of this exchange will expire. Selections for this field are 365 days and never expire.
The default setting for Private Equity templates is never expire; for all other industry types, the default setting is 365 days.
If a user belongs to multiple exchanges with varying requirements for password resets, the shortest duration will applied to the user.
You cannot change this setting yourself; it must be changed by an Intralinks employee. If you wish to change the expiration timeframe for this exchange, contact Intralinks Global Enterprise Services.
Enable E-Forms
This setting determines whether Intralinks eForms functionality is available in this exchange. eForms are PDF forms that are used to collect information from business partners and post it to your Intralinks exchange.
You cannot change this setting; it must be changed by an Intralinks employee. If you wish to use e-forms with this exchange, contact Intralinks Global Enterprise Services and request that the setting be changed for that exchange.

User Guide for Alternative Investments Managers and Publishers page 133
• If the setting is marked (on), you can use eForms to publish information in this exchange.
• If the setting is unmarked (off), eForms are not available for this exchange.
Enable custom alerts
This setting determines whether the email alerts sent from your system are standard alerts supplied by Intralinks or alerts that have been customized specifically for your organization to reflect your organization’s branding and messaging standards. (If this setting is enabled but no custom alerts have been created, Intralinks’ standard alerts will continue to be sent.)
You cannot change this setting or perform the customizations yourself; these tasks must be done by an Intralinks employee. If you wish to use custom alerts with this exchange, contact Intralinks Global Enterprise Services.
• If the setting is marked (on), custom alerts are being used for this exchange.
• If the setting is unmarked (off), Intralinks’ standard alerts are being used for this exchange.
Q&A
Q&A module
The setting determines whether Q&A functionality is available on the exchange. (Q&A functionality generally is used by the Mergers and Acquisitions market segment.)
• If the setting is marked (on), buyers will be able to ask questions and coordinators in your organization will be able to answer the question or delegate it to subject matter experts. You also will be able to create FAQ entries from questions that will be visible to all buyers.
• If the setting is unmarked (off), Q&A functions will not be available.
Question limit
This setting appears only if the Q&A module setting is marked (on). The Question limit setting provides a default entry for new buyer groups as they are created; you can choose to limit the number of questions each group can ask (using a different limit for different groups if you like) or to allow buyers to ask an unlimited number of questions. On this screen, enter a numeric value or leave it blank if there is no limit.
Enable Q&A Coordinator role
This setting appears only if the Q&A module setting is marked (on). Note that this setting enables the limited Q&A coordinator role. When this setting is enabled, the Reviewer Plus role (if it has been enabled) will be replaced with the new

User Guide for Alternative Investments Managers and Publishers page 134
coordinator role. If existing users have been assigned the Reviewer Plus role, they will lose that role.
Once this exchange setting has been enabled, it cannot be disabled again.
The limited Q&A coordinator role must be assigned to users; it is not assigned automatically. Users selected to be limited Q&A coordinators cannot be members of collaboration groups.
Users with this role can answer and delegate questions; they also can freeze and unfreeze Q&A categories. They cannot perform the following tasks:
• Create documents
• Create folders
• Update user permissions
• Select buyers to be question submitters for their buyer group
• Add, update or remove users from the exchange
• Add, update or delete groups
• Add or remove users from groups
• Set question limits
These tasks must be performed by a Q&A coordinator with the Manager Plus exchange role. (Some tasks can be performed by a user with a manager-level or publisher-level exchange role.)
M&A advisors who act as Q&A coordinators and exchange managers use the limited Q&A coordinator role to delegate some authority to their clients without providing managerial access to the exchanges that they manage. The limited Q&A coordinator role provides greater visibility into the clients’ deals than the subject matter expert (SME) role does.
SME delegation
Q&A coordinators, who may be external to the seller organization, can delegate questions to one or more SME groups within the seller organization; these groups in turn to can re-delegate those questions to the SME groups best equipped to respond to them. The groups that are allowed to re-delegate questions are referred to as the SME coordinator groups.
If this functionality is enabled, any SME group that has been delegated a question, either manually by the Q&A coordinator or through auto-delegation, can re-delegate that question to another SME group if necessary. Questions that have been re-delegated cannot be delegated again by the SME group that received the re-delegated question. The SME coordinator who re-delegates a question can set a new due date for the SME group that will receive the question. However, if the Q&A coordinator assigned a due date, the SME coordinator cannot change it. The SME coordinator also cannot retract a delegation made by the Q&A coordinator or another SME coordinator group.
If a member of an SME coordinator group re-delegates a question, the response will be delivered to the SME coordinator group, which is responsible for providing

User Guide for Alternative Investments Managers and Publishers page 135
the final response to the Q&A coordinator. Similarly, the Q&A coordinator will respond to the SME coordinator and not directly to the SME group to which a question was re-delegated.
Users and Groups
Enable workspace groups
This setting is marked by default in all exchanges and cannot be unmarked. Exchange groups are required in order for users to view documents on your exchanges.
Collaboration groups
This setting typically is used with Intralinks’ Q&A functionality. It is not typically used in the Alternative Investments market segment. It determines whether collaboration groups are available on your exchange. Collaboration groups enable members of your organization to communicate with one another while using your exchange. They also are used to delegate buyers’ questions to subject matter experts within the organization if you are using Intralinks Classic’s Q&A function in the exchange. Once this setting is enabled for an exchange, it cannot be turned off.
• If the setting is marked (on), you will be able to create collaboration groups using the Add Group Wizard.
• If the setting is unmarked (off), you will not be able to create collaboration groups on the exchange, and you will not be able to delegate users’ questions to subject matter experts within your organization.
Buyer groups
This setting determines whether buyer groups are available on the exchange. It typically is used with Intralinks’ Q&A functionality on Mergers & Acquisitions exchanges. Members of a buyer group can view one another’s comments. Buyer group members must have an exchange role of Previewer or Reviewer; a user can be a member of only one buyer group. Once this setting is enabled for an exchange, it cannot be turned off.
• If the setting is marked (on), you will be able to create buyer groups using the Add Group Wizard.
• If the setting is unmarked (off), you will not be able to create buyer groups on the exchange.
Group member roles enabled
This setting determines whether group member roles will be used with this exchange. If this option is selected, users can be assigned a group member role that describes their position within their organization or the function they perform as a member of your exchange. Group member roles can be used to define and drive business processes and naming convention rules, as well as to organize and control access to your exchange’s contents. These roles are optional and

User Guide for Alternative Investments Managers and Publishers page 136
need not be assigned to all members of a group. Group member roles are in addition to users’ exchange roles (reviewer, manager, etc.).
Group member roles must be identified on the templates used to create your exchanges. This functionality must be enabled or disabled by an Intralinks administrator, and changes to the roles must be made by Intralinks. Intralinks Global Enterprise Services team members will work with your organization to define group member roles to help expedite your business processes. If this function is enabled, a new tab appears on each user’s Properties screen, allowing you to select the user’s group member role.
• If the setting is marked (on), group member roles are being used for this exchange.
• If the setting is unmarked (off), group member roles are not available for this exchange.
Enable roles
This section displays all the exchange roles that are available for users of this exchange. This section is informational only; the roles that appear here were selected on the template that was used to create the exchange and cannot be changed once the exchange has been created.
For more information about exchange roles, see “Users’ roles within an exchange” on page 43.
Allow users to skip login when downloading documents from alerts
This setting determines whether exchange managers will have the ability to allow specific users of their exchanges to skip the login process when downloading documents by clicking a link in email alerts.
• If the setting is marked (on), managers will have the ability to allow users to access documents without logging in first.
• If the setting is unmarked (off), managers will not have the ability to allow users to access documents without logging in first.
Disallow concurrent logins
This setting determines whether exchange users can log into Intralinks more than once simultaneously.
• If the setting is marked (on), users will be able to log into only one Intralinks session at any given time. (Note, however, that Intralinks administrators can override this setting for an individual user by changing a setting on the user’s profile screen.)
• If the setting is unmarked (off), users will be able to log into Intralinks more than once simultaneously using the same user ID and password.

User Guide for Alternative Investments Managers and Publishers page 137
Reset user passwords every year
This setting determines whether users will be asked to create a new Intralinks password once a year, or more frequently. This setting must be enabled by an Intralinks administrator.
• If the setting is marked (on), users will be asked to create a new Intralinks password once a year.
• If the setting is unmarked (off), users will be asked to create a new password every 90 days or less.
Removal options
User self remove option
This setting determines whether exchange users can remove themselves from the exchange.
• If the setting is marked (on), users will be able to remove themselves from the exchange if they no longer plan to participate in it.
• If the setting is unmarked (off), users will not be allowed to remove themselves from the exchange, and the Remove Me option will not appear on the Actions menu in the Hub when this exchange is highlighted.
Send alerts to users who are removed from the exchange
This setting determines whether email alerts will be sent to exchange members who are removed from the exchange, to alert them that they have been removed.
• If the setting is marked (on), an alert will be sent to users when they are removed from the exchange.
• If the setting is unmarked (off), no alert will be sent to users when they are removed from the exchange.
Suppress remove me alert
This setting is used only in the creation of Intralinks Courier exchanges. It does not have any effect on your exchange and cannot be changed.
Alerts inbox
This field is used to define one or more “bcc:” addresses for your exchange. These addresses can be used to capture information for audit purposes. A copy of all alerts generated by the exchange, except for those related to password changes and those used for logging into exchanges with enhanced security, will be sent to this address. Individual users will not be made aware that their alerts have been sent to the bcc: address.
The addresses displayed in this field can be viewed, added, edited and deleted only by Intralinks employees.

User Guide for Alternative Investments Managers and Publishers page 138
Documents
Save deleted documents
The setting determines whether a deleted document is removed merely from view or is removed altogether from the Intralinks system. This setting must be marked if the people using your exchange will use the Historic Filter to view information about the documents that were available in the past.
• If this setting is unmarked (off), deleted documents are removed from the system and cannot be recovered. Both current and prior versions are deleted. Information about the documents (metadata), including the documents’ names, is retained, and reports for the documents continue to be available.
• If this setting is marked (on), deleted documents are hidden from view of most users but remain in the system. In this case, deleted documents can be viewed by users who had rights to modify the documents before they were deleted, but they cannot be updated or permissioned. Once deleted, documents cannot be “undeleted,” either by exchange users or Intralinks administrators. All reports for the deleted documents will continue to be available.
Automatically version modified documents
This setting determines whether each version of a document is retained as new updates to the document are posted. This can be useful for auditing and archiving purposes. This setting must be marked if the people using your exchange will use the Historic Filter to view information about the documents that were available in the past.
• If the setting is marked (on), a copy of every version of each document will be saved. All copies will be available for viewing.
• If the setting is unmarked (off), only the current version of each document is retained. Information about each version (who changed the document, and when) is retained.
Allow bulk downloading of documents
This setting determines whether exchange users are allowed to download more than one document at a time.
• If the setting is marked (on), users are allowed to download multiple documents.
• If the setting is unmarked (off), users can download only one document at a time.
Indexing
This setting determines whether folders and documents will be indexed automatically as they are added to the exchange. Indexing is not typically used in the Alternative Investments market segment.

User Guide for Alternative Investments Managers and Publishers page 139
• If the setting is marked (on), folders and documents are indexed automatically.
• If the setting is unmarked (off), folders and documents will not be indexed.
Effective date
This setting determines whether managers and publishers will be able to specify an effective date for each document added to the exchange.
• If the setting is marked (on), managers and publishers can specify effective dates for documents.
• If the setting is unmarked (off), managers and publishers cannot specify effective dates.
Naming rules
This setting determines whether you are allowed to use naming convention rules to ensure that document names on this exchange conform to your organization’s standard operating procedures
You cannot change this setting; it must be changed by an Intralinks employee. If you wish to use naming conventions with this exchange, contact Intralinks Global Enterprise Services and request that the setting be changed for that exchange.
• If the setting is marked (on), naming conventions can be used to rename documents added or updated on this exchange.
• If the setting is unmarked (off), naming conventions are not used on this exchange.
Document ownership
This setting determines whether you are able to identify a particular user or exchange group as the owner of a document. If you use this function, document ownership information can be used to select documents used by business processes
You cannot change this setting; it must be changed by an Intralinks employee. If you wish to specify owners for the documents on this exchange, contact Intralinks Global Enterprise Services and request that the setting be changed for that exchange.
• If the setting is marked (on), you can specify document owners on this exchange.
• If the setting is unmarked (off), document ownership is not used on this exchange.
Save deleted comments
Comments can be added to multi-task business processes and the business process instances created from them. This setting allows you to save a copy of these comments for audit purposes if they are deleted.

User Guide for Alternative Investments Managers and Publishers page 140
• If this setting is unmarked (off), deleted comments are removed from the system and cannot be recovered.
• If this setting is marked (on), deleted comments are hidden from view of most users but remain in the system. In this case, deleted comments can be viewed by users who had rights to view or participate in the conversations before they were deleted, but comments cannot have additions comments posted to them. Once deleted, documents cannot be “undeleted,” either by exchange users or Intralinks administrators. Reports for the deleted comments will continue to be available.
OCR (Optical Character Recognition)
This setting determines whether graphic images that contain text and PDFs created from images will be scanned by an optical character reader when they are uploaded to your exchange. This function allows users to find these documents using Intralinks Classic’s search tools. If you use this function, the text is attached to the scanned documents as metadata; the contents of the files are not changed in any way.
• If the setting is marked (on), PDF documents and graphic images that contain text will be scanned when they are added to your exchange, and this text will be made available to Intralinks Classic’s search engine.
• If the setting is unmarked (off), PDF documents and graphic images will not be scanned when they are uploaded.
UK Full Text Searching (US Index)
This setting allows users whose data is stored in the United Kingdom (the geo specific mount point setting is set to uk) to perform full-text searches of their exchanges based on an index that resides on Intralinks servers in the United States. This setting is set by Intralinks employees at the template level and can be ignored.
Binder enabled
This setting determines whether users will be allowed to specify a binder when creating or updating documents. Binders allow you to organize documents in different locations either within an exchange or across multiple exchanges.
• If the setting is marked (on), users can specify binders for the documents that they add or update.
• If the setting is unmarked (off), users cannot specify binders for their documents.
Geo specific mount point
This setting determines whether the data on this exchange is stored in the United States or in the United Kingdom. This option was set on the template used to create the exchange, and it cannot be changed for the exchange. File processing will be performed in the United States, but apart from temporary processing, UK-based documents will not be stored in the United States.

User Guide for Alternative Investments Managers and Publishers page 141
Expand/collapse folders
This setting determines whether Expand All and Collapse All links will appear above the folder list for this exchange. These links can be used as toggles to show only top-level folders or top-level folders and all the subfolders within them.
• If the setting is marked (on), the Expand All and Collapse All links will be displayed above the folder list.
• If the setting is unmarked (off), the Expand All and Collapse All links will not be displayed.
Expand folders by default
This setting determines whether top-level folders and all their subfolders are displayed in the folder list automatically when users select the Documents tab.
This setting is available only if the Expand/collapse folders setting is marked (on).
• If the setting is marked (on), top-level folders and all their subfolders are displayed automatically.
• If the setting is unmarked (off), only top-level folders are displayed.
Permissions & protections
Bulk permissioning: Remember selections for future documents and subfolders
This setting determines whether the permissions applied to a folder’s contents apply only to the current documents and subfolders within the selected folder, or to documents and subfolders added in the future, as well. In both cases, the permissions you set can be overridden for selected documents and subfolders.
You cannot change this setting; it must be changed by an Intralinks employee. If you wish to use folder-level permissioning with an existing exchange, contact Intralinks Global Enterprise Services and request that the setting be changed for that exchange.
• If the setting is marked (on), permissions will be remembered and applied to documents and subfolders that are added in the future, as well as to all content in the folder at the time permissions are applied.
• If the setting is unmarked (off), permissions will be applied only to the documents in the folder (and any subfolders) at the time of permissioning. Documents added in the future will not be permissioned automatically.
Allow Reviewers and Previewers to add documents to selected foldersThis setting determines whether managers can give reviewers and previewers the ability to add documents to selected folders when the managers set permissions for those folders. This setting can be changed only by an Intralinks administrator.

User Guide for Alternative Investments Managers and Publishers page 142
• If the setting is marked (on), managers who are setting permissions for folders will have the option to allow reviewers and previewers to add documents to the selected folders. If the Remember selections for future documents and subfolders option also is marked (on), reviewers and previewers who have permission to add documents to a folder will be able to add documents to subfolders within that folder, as well. This can be overridden for each subfolder.
When reviewers and previewers add documents, they can send an email alert to other limited publishers with permission to the folder where the new documents are stored. Alerts are sent to all limited publishers with permission to the folder. Reviewers and previewers without limited publisher permission will not receive the alert.
• If the setting is unmarked (off), reviewers and previewers will not be able to add documents to the exchange.
Allow Reviewers and Previewers to create sub folders and add documents to selected foldersThis setting determines whether managers can give reviewers and previewers the ability to add folders and documents to selected folders when the managers set permissions for those folders. This setting can be changed only by an Intralinks administrator.
• If the setting is marked (on), managers who are setting permissions for folders will have the option to allow reviewers and previewers to add folders and documents to the selected folders. If the Remember selections for future documents and subfolders option also is marked (on), reviewers and previewers who have permission to add documents to a folder will be able to add documents to subfolders within that folder, as well. This can be overridden for each subfolder.
When reviewers and previewers add documents, they can send an email alert to other limited publishers with permission to the folder where the new documents are stored. Alerts are sent to all limited publishers with permission to the folder. Reviewers and previewers without limited publisher permission will not receive the alert.
Reviewers and previewers will be able to edit the name and set custom field values for the folders that they have created.
• If the setting is unmarked (off), reviewers and previewers will not be able to add folders and documents to the exchange.
Allow Reviewers and Previewers to edit custom fields to selected foldersThis setting determines whether managers can give reviewers and previewers the ability to edit custom field values for selected folders when the managers set permissions for those folders. This setting can be changed only by an Intralinks administrator.
• If the setting is marked (on), managers who are setting permissions for folders will have the option to allow reviewers and previewers to edit custom field values for the selected folders. Reviewers and previewers will not be able to change other folder attributes, such as the folder name.

User Guide for Alternative Investments Managers and Publishers page 143
If users also are granted the ability to add subfolders to the selected folder, they will be able to set the values for those folders’ custom fields.
• If the setting is unmarked (off), reviewers and previewers will not be able to edit custom field values for folders.
Permission by
Users & groups and Groups onlyThese settings determine whether permission to view, download and print documents can be assigned to individual users, as well as exchange groups. In this version of Intralinks Classic, the groups only setting is marked by default and cannot be unmarked.
Disable “all participant” permission
This setting determines whether the All Current and Future Users group will be available for this exchange. The All Current and Future Users group provides you with an easy way to give all exchange users access to documents that do not require permissions controls.
Members of the All Current and Future Users group will be able to view documents, but will have no other capabilities. If you want specific users to be able to modify documents, you will have to give them permission to control the documents separately.
You cannot change this setting; it must be changed by an Intralinks employee. If you wish to disable (or re-enable) the setting for this exchange, contact Intralinks Global Enterprise Services and request that the setting be changed.
• If the setting is marked (on), the All Current and Future Users group is disabled, and is not available for use.
• If the setting is unmarked (off), the group is available for use.
Disallow reviewers to see document creation and modification dates
This setting determines whether users can view the date and time each document was added to the exchange, as well as the date and time that it most recently was updated.
• If the setting is marked (on), reviewers and previewers will not see date and time information for documents.
• If the setting is unmarked (off), reviewers and previewers will see date and time information.
Disallow reviewers to see document creator’s and modifiers’ names
This setting determines whether users can view the name of the people who added or updated each document on the exchange.

User Guide for Alternative Investments Managers and Publishers page 144
• If the setting is marked (on), reviewers and previewers will not see the names of people who have added or updated documents.
• If the setting is unmarked (off), reviewers and previewers will be able to see these names.
Enable protection of PDF and Microsoft Office documents
This setting determines whether exchange managers or publishers who add documents to the exchange can apply various types of protection to them. This includes requiring users to enter their email address and password before viewing documents and preventing users from printing protected documents. Documents in PDF (Portable Document Format) and Microsoft Word, Excel and PowerPoint documents can be protected.
Document protection is not typically used in the Alternative Investments market segment.
• If the setting is marked (on), document protection can be applied to PDF and Microsoft Office documents.
• If the setting is unmarked (off), document protection functions are not available on this exchange.
Disallow use of Print Screen
This setting is available only if enable protection of PDF and Microsoft Office documents is marked.
• If the setting is marked (on), users cannot use the Print Screen button while viewing this exchange.
• If the setting is unmarked (off), users are allowed to use the Print Screen button to capture images of this exchange and its contents.
Bind users’ Intralinks ID to first computer used to view protected PDFs and Office documents on this exchange
This setting is available only if enable protection of PDF and Microsoft Office documents is marked. This setting determines whether exchange users will be able to work with protected documents on more than one computer, or only on a single computer.
• If the setting is unmarked (off), users will be able to view protected documents on any computer that they may use to access this exchange.
• If the setting is marked (on), users will be able to view protected documents on only one computer — the first computer they use to access a protected document on this exchange.
Plugin-free IRM protection
This setting can be changed only by an Intralinks administrator. Once this setting is marked, it cannot be unmarked.

User Guide for Alternative Investments Managers and Publishers page 145
This setting determines whether Intralinks’ plugin-free solution will be used to protect Microsoft Office and PDF (Portable Document Format) documents.
• If the setting is unmarked (off), document protection functions will not be available on the exchange.
• If this setting is marked (on), document protection can be applied to PDF and Microsoft Office documents.
Watermarking
Watermark PDFs using
This setting determines whether PDF documents that are viewed or downloaded will be stamped with a watermark containing the exchange user’s name and organization, the date and time the document was viewed, and other text, such as “Confidential” or “Final.” You can choose to apply watermarks only to protected PDF documents or to all PDFs.
• If the setting is unmarked (off), no watermarks are applied to documents.
• If the setting is marked (on) and watermarking is selected for all PDF documents, watermarks will be applied to all PDF documents on this exchange.
• If the setting is marked (on) and watermarking is selected for protected PDF documents only, watermarks will be applied to protected PDF documents on this exchange. If this setting combination is chosen, the enable protection of PDF and Microsoft Office documents setting must be marked, as well.
You can select the information that will appear in watermarks.
User name
Mark this option if you want the name of the person who viewed or printed the document to appear in the watermark.
Host organization name
Mark this option if you want the name of your organization to appear in the watermark.
Download timestamp
Mark this option if you want the time the document was downloaded to appear in the watermark. The time displayed is North American Eastern Time (ET).
Text label
If you want an additional text label, such as “Confidential” or “Draft,” to appear in the watermark, mark this option, then select the text label you want. If the label you want does not appear in the list, select use typed in text and then enter the label in the box below the text label list.

User Guide for Alternative Investments Managers and Publishers page 146
Document title
You can include the document name in the watermark. If the document name is too long to fit on a single line, it will be wrapped to a second line. (Any part of the name that exceeds two lines will not be included.).
Index number
If your exchange uses index numbers, mark this option to include the document’s index number in the watermark.
Color
You can select to display watermarks in one of the following colors: red, green, gray, blue, black, brown.
Intensity
You can select the intensity, or opaqueness, with which watermarks will be displayed on your documents. Select from five levels; Level 1 is the lightest, and Level 5 is the darkest, or most opaque.
Position
You can select to display watermarks diagonally across each page, in the header and footer of each page, in each corner of each page, or any combination of these selections.
Watermark protected Office files
This setting determines whether Microsoft Word, Excel and PowerPoint documents that are printed will be stamped with a watermark containing the exchange user’s email address and the date and time the document was printed.
• If the setting is unmarked (off), no watermarks are applied to Microsoft Office documents.
• If the setting is marked (on), watermarks will be applied to all Office documents on this exchange.
You can select the information that will appear in watermarks.
User email address
Mark this option if you want the email address for the person who printed the document to appear in the watermark.
View timestamp
Mark this option if you want the time the document was printed to appear in the watermark. The time displayed is North American Eastern Time (ET).
Position
You can select to display watermarks diagonally across each page, in the header and footer of each page, or both across the page and in the header and footer of each page.

User Guide for Alternative Investments Managers and Publishers page 147
Data limits
Use the tables below to determine the recommended limits for information that is stored and functions that are performed on your exchanges. These are the recommended guidelines for best performance only; you can exceed these limits (except where noted) but you may find that Intralinks Classic’s responsiveness is affected if you do.
Documents
Folders
Item Limit Comments
Total number of documents recommended
20,000 Exceeding this limit will impact performance of advanced reports and exports, DVD archives, smart filters. Performance will degrade as the number of documents increases; users may experience failures or timeouts.
Number of documents recommended in a single folder
1,000 Performance of folder navigation will slow as the number of items in the folder increases.
File size limit recommended
2047 MB
PDF watermarking 200 MB Watermarking PDF documents is supported for files up to 200 MB.
Protected PDF documents
500 MB Document protection is supported for files up to 500 MB.
Protected Microsoft Office documents
150 MB* IRM protection is supported for files up to 150 MB.
*(IRM protection is supported for Excel files with the .xls extension up to 40 MB.)
Total size of documents recommended
40 GB It is possible to have more than 40 GB of documents, but DVD archives may be impacted.
Item Limit Comments
Total number of folders recommended
10,000 Advanced reports and exports will be affected if this limit is exceeded. Performance degrades as the number of documents increases; users may experience failures or timeouts.

User Guide for Alternative Investments Managers and Publishers page 148
Number of top-level folders recommended
200 The time required to open an exchange from the Hub increases as the number of top-level folders increases.
Item Limit Comments

User Guide for Alternative Investments Managers and Publishers page 149
Users
Groups
Compliance
Bulk operations
Item Limit Comments
Number of users recommended in an exchange
5,000 Performance of user-based functions (document access reports, users & groups smart filters, etc) degrades as the number of users increases.
Number of users in a group
2,500
Item Limit Comments
Recommended number of groups
2,500 User of advanced reports and DVD archives will be affected if this limit is exceeded. Performance degrades as the number of groups increase.
Item Limit Comments
Users 7,500 The maximum number of users for a monitored domain is 7,500.
Item Limit Comments
Permissions 125,000 Setting permissions in bulk should be limited to 125,000 permission records at a time (the total number of documents multiplied by total number of groups). If this limit is exceeded, the following operations will be affected:
• Permission Overview• Set Folder Permissions• Copy Group Permissions
Folder permissions 100,000 We recommend that you set permissions in bulk for no more than 100,000 permission records at a time (the total number of documents multiplied by total number of groups). If this limit is exceeded, the following operations will be affected:
• Set Folder Permissions• Copy Group Permissions
Bulk deletion of documents
6,000
Bulk deletion of folders
2,000

User Guide for Alternative Investments Managers and Publishers page 150
Multi-file Uploader
Download Wizard
*The .NET version is used automatically if you are using Internet Explorer and the Microsoft .NET Framework. If you are using a Windows-based browser other than Internet Explorer (for example, Firefox), you may be able to install a browser plugin such as FFClickOnce that allows your browser to communicate with .NET Framework. Other users must use a version of Download Wizard that is based on Microsoft Silverlight; that version requires no plugin, but has less robust capability.
Copy/paste 20,000 Total of folders and documents should be less than 20,000
Alerts 5,000 Alerts for 1,000 documents can be sent to 5,000 users.
Item Limit Comments
Number of groups in an exchange
100 This limit applies to reviewers who are allowed to add files to a folder using Multi-file Uploader. Performance improvements are planned for future releases.
File size 2 GB
Item Limit Comments
Total number of files per download (.NET/FFClickOnce version)*
40,000 Expected download rate of 1 GB/hour with good network connection
Total size of download (.NET/FFClickOnce version)*
6 GB
Total number of files per download (Silverlight version)
2,000
Total size of download (Silverlight version)*
500 MB
Item Limit Comments

User Guide for Alternative Investments Managers and Publishers page 151
Intralinks Viewer
Item Limit Comments
File size limit for PDF documents
200MB
File size limit for Microsoft Excel files
40MB Excel files that contain up to 100 worksheets and 65,000 rows can be viewed using Intralinks Viewer.
File size limit for Microsoft Word files
40MB

User Guide for Alternative Investments Managers and Publishers page 152
IndexAAccess Report 34
by Exchange/Group 119by Exchange/Group/User 119by User 119
Activity Summary Reportexporting and printing 117
Add Group Wizard 40Add Users Wizard 45adding documents 63Adobe
Flash Player 39, 58, 109Reader 6, 7
using Intralinks Viewer as an alterna-tive 106
alertsadding notes 22custom
exchange setting 133enabling welcome to exchange alerts
128exchange settings 137preferences 13sending for documents 79sending to multiple addresses 13
alerts inboxexchange setting 137
All Users - Current and Future option 60, 66, 69, 79, 91
exchange setting 143Android
allowing access on 37Answer Library 17
training videos 17apps, mobile
allowing access on 37allowing users to view protected docu-
ments 37archive copies
compliance 33data 33ordering 33
audit controlscapturing alerts sent by Intralinks 137
automatic logoutexchange setting 130
Bbinders
associating with a document 64
creating 64exchange setting 140, 141
browser requirements 6, 7bulk downloading 102
enabling 138bulk permissioning
enabling 141business group 19
creating 19membership levels 19
business processesenabling 129
buyer groupsenabling 135
Cchallenge question 11checking out documents 82Chrome (browser) 6, 7collaboration groups
analyzing exchange usage 114exchange activity report 117exporting a list of members 42exporting group history to Excel 42filtering 55finding 55moving users from one group to another
50properties
modifying 42viewing a list of members 42viewing group history 42
colleaguesadding to your exchange 15
compliance reportingmaximum users per monitored domain
149concurrent logins
allowing 136contact details
editing 13Copy Group Permissions screen 72, 86curtain (Intralinks Viewer) 107custom alerts
exchange setting 133custom fields
activating 31adding 30adding to documents 65adding to folders 59

User Guide for Alternative Investments Managers and Publishers page 153
allowing reviewers and previewers to edit 83, 142
changing options lists 29defining 29disabling 31enabling 31, 129enabling advanced access reports 118field types 28publishing 31renaming 29setting default values and access rights
32setting up 28types 30users who are allowed to set custom
fields 28viewing 29
Ddashboard 11data
storing in the United States or Europe 140
data entry limits 147digital rights management
for PDF documents 144Document Access Report 110Document List 110
printing 110document locking and protection 92
capabilities 92changing protection settings 94defined 92
document ownershipexchange setting 139
document placeholdersadding 63replacing with a document 67
document tags, see tagsdocuments
Access Reportby Exchange/Group 119by Exchange/Group/User 119by User 119
adding 63adding multiple 68alerting users 67allowing reviewers and previewers to add
60, 61, 74, 76, 77, 78, 83, 89, 90, 141
recommended limit 150, 151allowing users to view documents without
logging in 56assigning tags 65
automatically applying permissions 75, 88
auto-versioning 138binders
enabling 140, 141changing protection settings 94checking out and in 82copying and pasting 81
recommended data entry limits 150using working sets 81
deleting 80, 111recommended data entry limits 149
Document Access Report 110document links (URLs) 100document usage report (Folder Cover-
age) 113, 115document usage report (Group Cover-
age) 114document usage report (User Activity by
Group) 113document usage report (User Coverage)
113downloading 102downloading from multiple exchanges
103downloading multiple 102effective date 64
enabling 139entering custom fields 65favorites 101list of folders and documents 110lock icon 105locking 82moving 79naming 64overriding automatically applied permis-
sions 77, 90ownership
exchange setting 139permissioning to all users 66, 79, 91placeholders 63printer icon 105printing 104printing all 104protected 105protecting 92recommended file size limit 147recommended file size limit per ex-
change 147recommended limit per exchange 147recommended limit per folder 147renaming using naming conventions 139replacing 71replacing a document placeholder 67reports 109

User Guide for Alternative Investments Managers and Publishers page 154
reviewing and modifying permissions 71, 85
saving deleted documents 138searching for 97searching for across multiple exchanges
99setting permissions 65, 85setting properties 63setting protections 61, 66, 70, 77, 90smart filters 101viewing 96viewing by effective date 99viewing deleted 111viewing in Intralinks Viewer 106viewing new 97viewing unread
Advanced Filter 98watermarking 145, 146
Download Wizard 103recommended limits 150
downloading documents 102preventing 61, 66, 70, 77, 90, 92
DVD archive copiesordering 33
EEdge (browser) 6effective date 64
enabling 139using to find documents 99
eFormsexchange setting 132
email address (user ID) 10email alerts
adding notes 22sending for documents 79
enhanced security 11enabling access to 130
Excel 72, 86exporting a list of exchange users 111exporting a list of removed users 52exporting a list of user group members 42exporting group history 42exporting reports
Exchange Activity Summary Report for groups 117
Exchange Activity Summary Report for users 117
Exchange Statistics Summary Re-port 118
Folder Coverage 113, 115Group Coverage 114Search Summary 116User Activity by Group 113
User Coverage 113protected documents 105
performing ad hoc analysis 106size limit for protected documents 147
Exchange Activity Summary Reportexporting and printing 117
exchange groupsanalyzing exchange usage 114enabling 135exchange activity report 117exporting a list of members 42exporting group history to Excel 42filtering 55finding 55Group Coverage Report 114moving users from one group to another
50properties
modifying 42viewing a list of members 42viewing group history 42
exchange IDviewing 37
exchange roles 9capabilities 121changing 51, 53changing for multiple users 51manager roles 44publisher roles 44reviewer roles 44, 45roles enabled for this exchange 136
exchange settings 128changing 24session inactivity timeout setting 130viewing 23
Exchange Statistics Summary Reportexporting and printing 118
exchange usersadding 45adding without an email address 46assigning to another user group 50changing exchange roles 51
for multiple exchanges 53definition 18exchange roles 43finding 55importing from another exchange 46removing from an exchange 43, 52
exporting a list of removed users 52viewing a list of removed users 52
exchangesactivity report 116changing phase 23copying 20creating 20

User Guide for Alternative Investments Managers and Publishers page 155
creating a footer 21creating a splash screen 21data
storing in the United States or Eu-rope 140
definition 8deleting 33hold phase 23host organization
viewing 37life cycle 18open phase 23ordering archive copies 33phase
viewing 37preparation phase 23removing yourself 15settings 128setup 18–35templates 20viewing details 37
experts (Q&A)SME coordinators
enabling 134exporting
permissions information 72, 86user lists 111
FFavorites folder 101Favorites menu 102field types
for custom fields 28fields, custom
adding to documents 65adding to folders 59
filters 55, 101Advanced Filter 98Historic Filter 98
Firefox 6, 7Folder Coverage report 113, 114, 115folders
allowing reviewers and previewers to add 83, 142
copying and pastingrecommended data entry limits 150
creating 59deleting 62
recommended data entry limits 149entering custom fields 59Folder Coverage report 113, 115list of folders and documents 110moving 62naming 59
organizing 62permissioning to all users 60, 69permissions, setting for documents and
subfoldersrecommended limits 149
recommended total number per ex-change 147
setting permissions for documents and subfolders 72, 86
smart filters 101subfolders 59top-level 59User Activity by Group report 113
footer 21creating or modifying 21
FTP archive copiesordering 33
Ggeo specific mount point 140Global User Directory (GUD) 46Google Chrome 6, 7graphics
OCRmaking graphics searchable 140
Group Coverage Report 114group membership roles
exchange setting 135groups
adding 40All Users - Current and Future option 60,
66, 69, 79, 91analyzing exchange usage 111, 114applying one group’s permissions to an-
other group 72, 86automatically applying permissions 75,
88copying and pasting 54
using working sets 54enabling 135exchange activity report 117exporting a list of members 42exporting group history to Excel 42filtering 55finding 55Folder Coverage report 113, 115Group Coverage report 114moving users from one group to another
50overriding automatically applied permis-
sions 77, 90properties
modifying 42

User Guide for Alternative Investments Managers and Publishers page 156
recommended total number per ex-change 149
removing 43setup 40–43User Activity by Group report 113user groups
defined 40viewing a list of members 42viewing group history 42
Hhelp
Answer Library (knowledgebase) 17training videos 17
help system 17Hidden Manager Plus exchange role 44
capabilities 122Historic Filter 98
setting up 138hold phase 23host organization
viewing 37HTML alerts
preference 13Hub
using to add users 47
IID, exchange
viewing 37importing information 82Information Right Management, see IRM (In-formation Rights Management)Intralinks administrators
blocking administrators’ access to your exchange 128
Intralinks Designerenabling access to 130starting 49, 83using to copy exchanges 20using to import information 48, 82
Intralinks ID 10Intralinks Viewer 106
enabling 24printing documents 107
iPadallowing access on 37
iPhoneallowing access on 37
IRM (Information Rights Management) 105capabilities 92defined 92
performing ad hoc analysis on protected Excel documents 106
Kkey contacts
changing 51, 53definition 51removing 51, 53
knowledgebase 17
Llimited publisher 60, 61, 74, 76, 77, 78, 83, 89, 90limits
for data entry 147lock icon on documents 105locking documents 82logging in 9–13
allowing concurrent logins 136allowing users to access documents
without logging in 56, 136logging in the first time 10
logging out 15lost password 12
resetting using email 13resetting using SMS 13
MMacintosh
system requirements 7Manage Exchanges wizard 53Manager exchange role 44
capabilities 122Manager Limited exchange role 44
capabilities 123Manager Plus exchange role 44, 121managers 44
exchange role 9, 43Microsoft Edge 6Microsoft Excel 72, 86
exporting a list of exchange users 111exporting a list of removed users 52exporting a list of user group members 42exporting group history 42exporting reports
Exchange Activity Summary Report for groups 117
Exchange Activity Summary Report for users 117
Exchange Statistics Summary Re-port 118
Folder Coverage 113, 115

User Guide for Alternative Investments Managers and Publishers page 157
Group Coverage 114Search Summary 116User Activity by Group 113User Coverage 113
protected documents 105performing ad hoc analysis 106
viewing documents in Intralinks Viewer 106
Microsoft Internet Explorer 6, 7Microsoft Office
protected documents 105Microsoft Office documents
protectingsize limit 147
Microsoft PowerPointprotected documents 105
Microsoft Windowssystem requirements 6
Microsoft Wordprotected documents 105
mobile appsallowing access on 37allowing users to view protected docu-
ments 37mobile phones
registering 14Multi-file Uploader 68
recommended limits 150, 151Multi-user Coverage Report 113my profile screen 13
Nnaming conventions
exchange setting 139New Document Wizard 63
OOCR
exchange setting 140one-time password 11open phase 23operating system 6, 7optical character recognition
exchange setting 140overriding folder-level permissions 77, 90owners
documentsexchange setting 139
Ppassword
changing 12
entering a one-time password 11exchange settings
password complexity 131requiring a password for PDF and Of-
fice documents 144rules for creating complex pass-
words 132rules for creating normal passwords
131setting the expiration timeframe 132
resetting a lost password 12using email 13using SMS 13using text messages (SMS) 14
passwordsexchange settings 137
PDF documentsenabling PDF protection 144OCR
making PDFs searchable 140protecting
size limit 147viewing in Intralinks Viewer 106watermarking 145, 146
size limit 147performance
data entry limits 147permissioning users to documents 65, 85permissions 65, 85
applying one group’s permissions to an-other group 72, 86
automatically applying to documents 75, 88
document-level permissioning 73, 87enabling bulk permissioning 141folder-level permissioning 75, 88
overriding 77, 90overriding automatically applied permis-
sions 77, 90permissioning a document to all users
79, 91recommended data entry limits 149reviewing and modifying 71, 85setting for all the documents in a folder
72, 86recommended limits 149
Permissions Overview screen 71, 85using to set document protections 94
personalizing Intralinks 13phases, exchange 23placeholder users 46plain-text alerts
preference 13PowerPoint
protected documents 105

User Guide for Alternative Investments Managers and Publishers page 158
size limit for protected documents 147preferences
updating 13preparation phase 23Previewer exchange role 45
capabilities 126previewers 45
allowing previewers to add documents 60, 61, 74, 76, 77, 78, 83, 89, 90, 141
recommended limit 150, 151allowing previewers to add folders 83,
142allowing previewers to edit custom fields
for folders 83, 142setup 143
Print Screenblocking use of 144
printer icon on documents 105printing 104
preventing 61, 66, 70, 77, 90, 92profile 10
challenge question 10sharing profile information with others 10sharing with others 13updating 13
protected documentsallowing users to view on mobile apps 37
public (shared) working sets 35adding users 36removing users 37
Publisher exchange role 45capabilities 124
Publisher Plus exchange role 44capabilities 124
publishers 45exchange role 9, 43
QQ&A
SME coordinatorsenabling 134
RReader (Adobe) 6, 7recommending other users 15, 49registering a mobile phone 14Remove Me command 137
removing 137removing yourself from an exchange 15reports
Access Report by Exchange/Group 119
Access Report by Exchange/Group/User 119
Access Report by User 119Document Access Report 110Document List 110Exchange Activity Summary Report 116Folder Coverage 114for user groups 111Group Coverage 114Multi-user Coverage 113Search Summary Report 115, 116User Activity by Group 112
requirementsMacintosh 7Windows 6
Reviewer exchange role 45capabilities 126
Reviewer Plus exchange role 45capabilities 125
reviewers 45allowing reviewers to add documents 60,
61, 74, 76, 77, 78, 83, 89, 90, 141
recommended limit 150, 151allowing reviewers to add folders 83, 142allowing reviewers to edit custom fields
for folders 83, 142capabilities 126exchange role 9, 44setup 143
roles, see exchange roles and group member roles
SSafari 6saving (downloading) documents
preventing 61, 66, 70, 77, 90, 92screen resolution
Macintosh 7Windows 6
searchadding tags to documents 65
Search Summary Report 116search tool 97
tips 100searching documents
enabling 128SecureView (Intralinks Viewer) 107security 8, 10
document protection 61, 66, 70, 77, 90, 92
exchange settings 130, 143–146security codes
receiving by text message (SMS) 14

User Guide for Alternative Investments Managers and Publishers page 159
session inactivity timeoutexchange setting 130
Set Folder Permissions screen 73, 75, 87, 88settings, exchange 128
changing 24viewing 23
setupexchanges 18–35user groups 40–43
Single Sign-On (SSO) 9, 10, 11, 12smart filters 55, 101SME coordinators
enabling 134special characters
in searches 101splash screen 21
creating or modifying 21SSO, see Single Sign-On (SSO)statistics
viewing for users and documents 118subfolders
defined 59system requirements
Macintosh 7Windows 6
Ttag sets
deleting 27renaming 27
tags 26activating 28adding 27adding to documents 65deleting 27enabling 129publishing 28renaming 27viewing 26
templatescreating 19defining for exchanges 20settings 128
time zoneselecting 13
timeout (session)exchange setting 130
top-level foldersdefined 59
training videos 17troubleshooting
data entry limits 147using the Answer Library 17
UUK full text search exchange setting
searching documentsenabling for UK-based exchanges
140uploading documents, see adding docu-mentsURLs
for documents 100User Activity by Group Report 112User Activity by Group report 113User Coverage report 113user groups
see also buyer groups, collaboration groups, exchange groups
adding 40analyzing exchange usage 111defined 40exporting a list of members 42exporting group history to Excel 42Folder Coverage report 113, 115Group Coverage Report 114Group Coverage report 114moving users from one group to another
50properties
modifying 42recommended total number per ex-
change 149removing 43setup 40–43User Activity by Group report 113viewing a list of members 42viewing group history 42
user ID 10user lists
exporting and printing 111user profile 10
challenge question 10sharing profile information with others 10sharing with others 13updating 13
usersaccepting and rejecting requests to add
users 50adding 45adding from the Hub 47adding to a public working set 36adding without an email address 46alerting 67alerting removed users 137allowing users to access documents
without logging in 56analyzing exchange usage 112, 113, 114

User Guide for Alternative Investments Managers and Publishers page 160
assigning to another user group 50changing exchange roles 51, 53changing roles 51definition 18exchange activity report 117exchange roles 43
capabilities 121finding 55Folder Coverage report 113, 115Group Coverage report 114importing from another exchange 46recommended total number per ex-
change 149recommended total number per group
149recommending 15removing from a public working set 37removing from an exchange 43, 52
exporting a list of removed users 52viewing a list of removed users 52
requesting that another manager add us-ers 49
reviewing and modifying permissions 71, 85
User Activity by Group report 113User Coverage report 113
Vvideos
training 17viewpoint
in archive copies 33
Wwatermarking
Microsoft Office files 146PDF documents 145size limits for watermarked documents
147web browser requirements 6, 7welcome to exchange alerts
enabling 128wildcards
in searches 101Windows
system requirements 6Word
protected documents 105size limit for protected documents 147
workflows, see business processesworking sets
adding items to an existing set 35creating 34
public (shared) working sets 35removing 35using to copy documents 81using to copy groups 54using to view the access reports 119