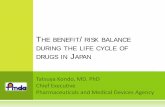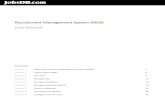USER ACCOUNT MAINTENANCE: REGIONAL MANAGERS (RMS) · 2020. 12. 28. · initial user accounts for...
Transcript of USER ACCOUNT MAINTENANCE: REGIONAL MANAGERS (RMS) · 2020. 12. 28. · initial user accounts for...
-
Page 1 of 21
USER ACCOUNT MAINTENANCE: REGIONAL MANAGERS (RMS)
-
Page 2 of 21
User Account Maintenance for Regional Managers (RMs): Children’s Residential, Child Care and Adult and Senior Care
Table of Contents
Introduction ..................................................................................................................... 3
Activating Your Guardian Account .................................................................................. 4
Creating a New User Account ......................................................................................... 6
Disabling a User Account .............................................................................................. 11
Password Mainentance ................................................................................................. 14
Unlocking (Enabling) a User Account ......................................................................... 14
Manually Resetting a User’s Password ...................................................................... 17
Resetting Your Password ........................................................................................... 20
-
Page 3 of 21
Introduction
The California Department of Social Services (CDSS), Care Provider Management
Bureau (CPMB) has implemented a new background data system called Guardian.
Guardian is a new electronic data system, designed to streamline the background check
process for applicants, agencies (facilities), and Community Care Licensing staff.
Guardian will provide a fast and efficient process to complete background checks. The
current transfer functionality and ability to view rosters in the Licensing Information
System (LIS) will be relocated to Guardian, allowing Regional Offices and agencies the
ability to initiate a clearance and exemption transfer in the online system, as well as
manage their rosters. Licensing Program Analysts (LPAs) will have the ability to access
Guardian in the field to check eligibility status, view and print rosters.
The following document is a user guide to assist Children’s Residential, Child Care and
Adult and Senior Care, Regional Managers (RMs) with user account maintenance.
Regional Managers have been assigned a Division Administrator user role, which
provides the ability to create and manage user accounts for staff on an as needed
basis.
For additional technical support, please contact the Guardian Team at
mailto:[email protected]
-
Page 4 of 21
Activating Your Guardian Account
Prior to exploring your Division Administrator user role, you must first activate your
Guardian account. The Care Provider Management Bureau (CPMB) will create the
initial user accounts for Regional Managers (RMs). Upon account activation, RMs
should receive a New User Notification in the form of an email from
[email protected] with a link to access their Guardian portal and a
temporary password. Your Guardian username is your Department of Social Services
(DSS) email address.
1. Select the Guardian link, within your email, to access your Guardian state portal.
The link will route you to Guardian’s Terms and Conditions page. Select OK to
continue to the log in page.
mailto:[email protected]
-
Page 5 of 21
2. Once routed to the login page, enter your username (DSS email) and temporary
password. Note: Usernames are not case sensitive. Passwords are case and
space sensitive. Take caution when entering your temporary password. Too
many incorrect password attempts will lead to a locked user account. If this
occurs, please contact [email protected] for assistance.
3. Upon username and password entry, you will be prompted to create a new
password and select two security questions to assist with future password
assistance.
4. Once complete, Guardian will route you to your home page.
mailto:[email protected]
-
Page 6 of 21
Creating a New User Account Regional Managers (RMs) will be creating user accounts for staff on an as needed basis. (i.e. Licensing Program Managers (LPMs), Licensing Program Analysts (LPAs), Office Technicians (OTs), etc.) When creating user accounts, RMs have the ability to designate specific levels of access based on the user’s work flow need. The following section will demonstrate how to create a user account for staff and provide clarification on the functions on each role.
1. From the home page, hover over Admin on the navigation bar and select User Accounts. The Administration: User Accounts screen appears.
-
Page 7 of 21
2. Select Add New User.
-
Page 8 of 21
3. The User Accounts page will populate. All required fields are marked with a red
asterisk (*). Note: The ‘Status’ field should auto-populate to ‘Enabled.’ The ‘Is
Pending’ field should auto-populate to ‘No.’ The ‘User Type’ drop-down will auto-
populate to Division. These do not need to be changed.
4. Utilize the new user’s DSS email address in the Username text box. Other
required information includes the user's First Name, Last Name, Email Address
(DSS email) and Phone Number. Note: The Username and Email Address fields
must match.
5. In the Role(s) field, each program has four (4) checkboxes which control what a
user can see and do in the system. There are two user roles in which you may
assign your staff: CCLD Division Basic and CCLD Division Admin.
Note: Do not utilize the HCSB, Ombudsman or TrustLine Division user
roles.
-
Page 9 of 21
a. CCLD Division Basic: Should be utilized for Support Staff. This role
provides a user basic, view only capability and is best suited for Office
Technicians, Office Assistants, etc. who may utilize Guardian for basic
functions. To assign support staff, or an individual with these needs, a role
select the following:
b. CCLD Division Admin: Should be utilized for Program Administrators,
Licensing Program Managers, Licensing Program Analysts, or an
individual with similar needs. This role provides editing and roster
management capability. To assign staff with this role, select the following:
Note: By choosing selected only, you provide this user with access to
perform all Admin functions except create additional user accounts. To
allow this user to create additional user accounts, select both selected and
grantable:
If you would like this user to be able to create both basic and Admin user
accounts (same access as RMs), select all four checkboxes:
-
Page 10 of 21
6. Ensure to assign your new user a Division. This is a required field. (i.e. Adult and
Senior Care, Child Care, Children’s Residential)
7. Select Save once complete. The new user will receive a welcome email with a
temporary password. The email will be sent from [email protected].
Ensure the user checks all junk and spam folders. Note: Be sure to inform the
new user of their username. This will not be included in the welcome email.
file://///cdss/ccld/Sacramento/Goethe/USERS/ymedrano/Guardian/User%20Guides/[email protected]
-
Page 11 of 21
Disabling a User Account
As staffing changes occur, you may need to disable a user account for an individual who
is no longer employed in your Regional Officer or no longer needs Guardian access.
These changes must be completed by a Regional Manager or an individual with an
equivalent Division Administrator user role assigned to them.
1. From the home page, hover over Admin on the navigation bar and select User Accounts. The Administration: User Accounts screen appears.
-
Page 12 of 21
2. Search for the individual by entering their First Name, Last Name, Guardian
Username or Email address in the appropriate fields. Select Search once
complete.
3. The user account will populate towards the bottom of the page under User
Search Results. Once the account is located, select the Disable option under the
Actions column.
-
Page 13 of 21
4. A Note box will appear. Input the reason for disabling the account. (i.e. Individual
no longer works for division) Select Save when complete. The Guardian user will
no longer have access to their user account.
-
Page 14 of 21
Password Mainentance
The following sections will cover password maintenance for your user account and staff
user accounts. The following sections will be covered:
Unlocking ( Enabling) a User Account
Manually Resetting a User’s Password
Resetting Your Password
Unlocking (Enabling) a User Account
If a user (i.e. OT, LPA, LPM) has been locked out of Guardian due to too many incorrect password attempts, an individual with a Division Administrator Account user role will need to unlock (enable) the user’s account. These changes must be completed by a Regional Manager or an individual with an equivalent Division Administrator user role assigned to them.
1. From the home page, hover over Admin on the navigation bar and select User Accounts. The Administration: User Accounts screen appears.
-
Page 15 of 21
2. Search for the individual by entering their First Name, Last Name, Guardian
Username or Email address in the appropriate fields. Select Search once
complete.
3. The user account will populate towards the bottom of the page under User Search
Results. The Status column will confirm the account has been locked.
4. To unlock the account, select Enable under the Actions tab.
5. The user account will then be Enabled and the user will get an email notification notifying them their account has been unlocked.
-
Page 16 of 21
6. If the user does not remember their password, they may utilize the self-help password recovery option on the Guardian Login page. They may click Forgot Password/Unlock and follow the instructions to reset their password and have a new password sent to them. Note: The Forgot Password/Unlock feature is only available to users who have complete their account activation.
-
Page 17 of 21
Manually Resetting a User’s Password
If a user (i.e. OT, LPA, LPM) has been locked out of Guardian due to too many incorrect password attempts and does not recall the answers to their security questions or never completed their account activation, an individual with a Division Administrator Account user role will need to manually reset the password. These changes must be completed by a Regional Manager or an individual with an equivalent Division Administrator user role assigned to them.
1. From the home page, hover over Admin on the navigation bar and select User Accounts. The Administration: User Accounts screen appears.
2. Search for the individual by entering their First Name, Last Name, Guardian
Username or Email address in the appropriate fields. Select Search once
complete.
-
Page 18 of 21
3. The user account will populate towards the bottom of the page under User Search
Results. The Status column will confirm the account has been locked.
4. Select Edit, under the Actions column.
5. The Administration: User Accounts page will populate. Select Reset Password
at the bottom of the page.
-
Page 19 of 21
6. The account will be unlocked and the user will receive an email from
[email protected] with a new temporary password. Upon login, the
user will also be able to change their current password.
mailto:[email protected]
-
Page 20 of 21
Resetting Your Password
If you forget your password, you may request a new password. This feature is only available to users who have completed their account activation.
Note: Your username is not case sensitive, but your password is case sensitive. Take
caution when entering your password.
1. From the login page, select Forgot Password/Unlock:
2. The Forgot Password screen will appear. Enter your username (DSS email
address), then select Next.
-
Page 21 of 21
3. You will be prompted to answer one of your security questions. Then select
Email New Password. Note: Security questions are not case sensitive.
4. The Login screen appears with the message “Your password has been reset and emailed to . You will receive a temporary Password and will be prompted to change it when you log into the system.” The email will be sent from [email protected]. Be sure to check all junk and spam folders.
Note: If you are using cut and paste to insert your system generated password, please ensure you do not include any spaces before or after the password. If you incorrectly enter your password more than three times, you will be locked out of Guardian. If this occurs, please contact the Guardian Maintenance team, at [email protected]
mailto:[email protected]:[email protected]