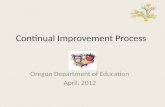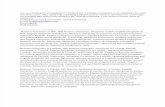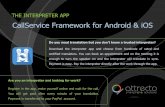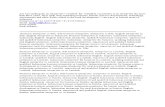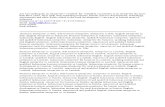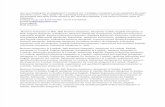Interpreter Intelligence Scheduling System User-Guide For ......This new tutorial on the Interpreter...
Transcript of Interpreter Intelligence Scheduling System User-Guide For ......This new tutorial on the Interpreter...

Interpreter Intelligence Scheduling System User-Guide
For Interpreters

2
A. Overview ............................................................................................................................. 3
B. How to Navigate the Interpreter Intelligence Full Site ..................................................... 4
Logging In & Resetting Your Password ........................................................................... 4
Reviewing & Updating Your User Profile ......................................................................... 4
Menu bar options ⇒ Home Screen ................................................................................. 7
Menu bar options ⇒ Calendar ........................................................................................ 9
How to Close a Job on the Full Site ................................................................................. 9
Menu bar options ⇒ Receivables ................................................................................. 11
Menu bar options ⇒ Reports .......................................................................................... 11
Home Page Quick Links .................................................................................................. 12
C. Basic Use of the Interpreter Intelligence Mobile Site .................................................. 12
Viewing Your Calendar .................................................................................................. 12
Viewing Job Offers .......................................................................................................... 13
How to close a job on mobile site ................................................................................. 13
D. Notifications from the System ........................................................................................ 14
E. Troubleshooting Technical Issues ...................................................................................... 15
Known Issues for your Reference ................................................................................... 15
If you Experience Issues .................................................................................................. 15
Instructional Videos & Other Resources ....................................................................... 16

3
A. Overview
We at Affordable Language Services are excited to work with you in providing quality interpreting services to our LEP and deaf communities! Our online software, Interpreter Intelligence, is one way to help make your job easier. This new tutorial on the Interpreter Intelligence system has been developed with you in mind, to serve as a guide to help you navigate the site with ease as you: review job offers and view appointment details, update your contractor profile and availability, close jobs and submit them for payment, access and download invoice remittances and review reports for the analysis of your historical statistics.
We are always working to improve our interpreter relations, as we strive for excellence and continual improvement in everything we do. We appreciate your taking the time to review this guide, and providing any questions or feedback you may have in helping in our endeavor to achieve excellent service.

4
B. How to Navigate the Interpreter Intelligence Full Site
Logging In & Resetting Your Password
i. Login at https://affordable.interpreterintelligence.com 1. Your username is your email address 2. Your initial login will be with the temporary password that you receive
at the time of your activation as an interpreter with Affordable Language Services
a. You will then be redirected to choose a new, permanent password
b. Your password will expire every 90 days, and you will need to choose a new password when you are directed to do so
3. If at any time you cannot remember your password, click on “recover it here” on the login screen
a. You will receive the following email from Interpreter Intelligence:
b. Enter a new password twice and click “Reset Password” to be logged in
Reviewing & Updating Your User Profile
i. Go to your User profile – in top right corner of screen under your email. Please do this first upon your initial log in to the system. It is located at the top right corner of your screen, under your user name. Reviewing the information in each of the tabs of your User Profile will ensure that your contact information is correct, and that you receive job offers and assigments that match both your skill level and your times of availability.
1. Please review the Personal information tab ⇒ verify your contact info a. Verify the spelling of your name b. Review all languages in your profile
i. If there are other languages you speak that you would like to be added to your profile, contact Recruiting & Retention
c. Review, update and/or add a new phone numbers and email addresses

5
d. Review your address for accuracy i. DO NOT USE the “Description,” “Apt / Unit” or “Place
Name” fields. This could interfere with properly importing and paying your invoices.
ii. USE ONLY the “Street Address” field. e. Important: If you make changes, click the “save information”
button on the left of the screen before moving to each new tab 2. Skip the Financial information tab ⇒ it is NOT used at this time
a. Your financial information is now kept securely with our internal Accounting staff
b. Check with our Accounting Department if you need to verify or change your payment information
3. Briefly Review the Employment tab ⇒
(Please note: The fact that this tab is labeled “employment” does not qualify you as an employee of ALS. It is simply the location where your qualifications and credentials may be tracked.)
This tab displays any qualifications or skills you will be requested to help us update, such as:
a. Immunizations/periodic vaccinations b. Renewed badges c. Documentation of required continuous training d. You will be contacted if/when there is an update to a
qualification on this that you need to update/renew. 4. Please fill in your Availability tab ⇒ this is to inform our Interpreter
Relations department of your general weekly availability a. You will be offered or assigned appointments based on the
available times you choose b. Examples:
i. If you’re available all day on one or more days of the week, (all day on Sunday), click in the “all-day”, box at the top of the calendar under that day. If you have a relatively open and flexible schedule, and would like to be considered for job assignments at any time on specific days, it is best to use the “all-day” box.
ii. If you are only available during specific times on specific days (8:00 to 11:30 on Wednesday), create multiple boxes on those days and drag the bottom of the box down (using the white “handle”).
1 2

6
iii. **Please be careful not to drag the “handle” past the end of the day until it dissappears. This may hinder the way the system your sees your availability for the purpose fo offering job assignments.
iv. If you need to remove a block of regular weekly availability, simply click on the red trash can to delete the block of time.
5. When to use the Not Available tab ⇒ For use during one-time changes to your regular schedule
a. One-time exceptions to your weekly availability include: i. Days out of town for vacation or traveling
ii. Pre-scheduled personal appointments b. You can view days out in day, week or month format by
changing the buttons at the top of the calendar c. Click on a day, or drag across a week, then review the details in
the pop-up window
d. Choose a description, such as “Time Off” or “Day Off” e. Click “Add” to save f. Click the red trash can if you need to delete blocks time
previously marked unavailable
3 2 1

7
6. Use the Configuration tab ⇒ to change your password or time zone a. Your new password should be at least 8 characters long and
include i. at least one letter
ii. at least one number iii. at least one special character (@#%&*!)
b. Enter a new password twice c. You will need to save twice!
i. First click “Save” at the bottom of the screen ii. Then click “Save Information” at the left of the screen
Menu bar options ⇒ Home Screen
i. Offered jobs list ⇒ Require your response 1. These are jobs that match your profile (skills and availability)
a. The “Md.” column (1) shows by what medium the job offer was generated.
i. The icon means the job offer was by email or the system auto-offer cycle.
ii. The icon means the offer was made during or after a phone call with the office.
iii. The icon shows that the offer may have been left in your voicemail or via a text message.
b. The “Avl.” column (2) shows whether you were available at the time the job was placed in your queue. The column will show Yes, No or N/A.
i. Any that show N/A mean that the job was manually “offered,” placed in your queue by the office regardless of your availability.
2. Click on the dropdown menu to a. View more details, such as the nature of the appointment b. Accept the job
i. When you do this, the job status will change to Confirmed
c. Decline the job i. When you do this, the job will be removed from your
queue of available jobs. 3. You may need to refresh your internet screen after each step 4. **Regularly Declining the jobs that you will be unable to take reduces
the number of jobs in your queue to sift through, which allows you to

8
fill your schedule more easily. It also, assures us in the office that you are receiving and viewing your offers, and will prevent your being offered the same unwanted jobs repeatedly by email, text or phone
ii. Unconfirmed jobs list ⇒ require your confirmation of attendance 1. If you accept a job by phone, email or text, while away from your online
portal, the job will be assigned to you by Interpreter Relations 2. You may still need to confirm this job and—if so—you will see timely
reminders to do so: a. Initially by the “Unconfirmed Jobs” alert box (at the top left of
your home screen)
b. And then by email, if the job is still unconfirmed over 24 hours after you accepted the assignment
3. To confirm an Assigned job a. Click on the dropdown menu next to the Assigned job b. Click on “Confirm Attendance” c. You should see a “Success” box stating your job was confirmed
4. If an Assigned job is not confirmed in a timely manner: a. The job may be cancelled and removed from your upcoming
assignments iii. Be sure to check Messages and alerts & Custom Messages ⇒ regularly
1. These are located at the bottom of your Offered Jobs list, and may include:
a. Important messages about assignments from the office b. Occasional alerts regarding technical issues/new processes c. Invitations and reminders of upcoming training d. Weather/Traffic notices for local interpreters
iv. Today’s job diary 1. Displays all jobs in your schedule for any given day 2. You can click on a different date on calendar on left to change the date
of this job list a. The calendar is located at the top right portion of your Home
Screen v. Past Jobs – To be Closed
1. Jobs needing to be closed will be displayed here. a. You will also see notification of any jobs needing to be closed in
the “Open Jobs” alert box (at the top left of your Home Screen).

9
i. Please close all jobs within 24-hours of assignment completion, so that payment for your services may be prepared and processed
vi. Missing document – To be Upload 1. Any jobs closed incorrectly, or without proper verification
documentation will display in this list.
Menu bar options ⇒ Calendar
i. All jobs ⇒ comprehensive list of all your jobs 1. Can be changed from calendar view to tabular (list) view
a. Click the “reset default columns” button b. Check the box with the columns that you want c. tabular view.
i. Example: check the “ex. dur. hrs.” to see the expected duration of your appointment in hours
2. Color coded legend shows job status a. Black jobs have been accepted by you via phone, text or email,
and assigned to you by the office. i. Please remember to click “confirm attendance” within
24 hours b. Green means that you have been both assigned and confirmed
to attend. c. Blue means the job is closed; there is nothing more you need to
do ii. Open jobs ⇒ same list of all your jobs that have not yet been confirmed or
closed. 1. These will need to confirmed, and later closed, to ensure payment of
service.
How to Close a Job on the Full Site
i. After completing your job, you will go back to your interpreter portal, and choose the dropdown menu next to the job. Choose the option to “Close.”
ii. Enter start and end time (verify that time is specified correctly as AM/PM), and any pertinent notes (actual interpreting minutes should be noted in the “job notes” field for any jobs to be closed for Children’s Hospital).

10
iii. Click the dropdown menu under “Method of Verification” and choose “Upload signed Verification of Service Form.”
iv. Click browse to find the photo of your signed form for upload. v. Click “upload.” After you see the “Success” message that your form is uploaded,
you must click on the “Close Job” at the bottom left hand of the screen. vi. The final screen contains a sample invoice remittance with the agreed upon bill
rate for that job.

11
vii. Verify this information is correct, then Click on the “Agree” button. viii. Your job is now closed and ready for processing!!
Menu bar options ⇒ Receivables
i. This screen provides a history of your invoice remittances 1. You can sort these in ascending/descending order by:
a. Period start date b. Period end date c. Invoice amount, etc.
2. The drop-down arrow allows you to view details a. You can then print or save selected remittances
3. The mobile app will not show the Receivables section of your portal. You must view it on a PC or laptop, or in the full site mode of a smart device.
Menu bar options ⇒ Reports
i. This screen provides a history of your invoice remittances ii. You can select a date or date range by clicking in the “Period Starting” field and
either: 1. Clearing the existing text and entering a custom start date and end date
in each field, or 2. Choosing a date range option for the dropdown menu
iii. Can view the following at-a-glance reports: 1. Hours: The history of jobs by language (if you interpret in multiple
languages) and job duration a. Income: Income received a s compared to the total number of
jobs taken

12
2. Daily Jobs: Number of jobs completed per day during the selected period
3. Customers (Top): Most frequently visited customers 4. Jobs Per Customer: Number of jobs taken by customer
iv. Any of these reports can be exported in either Excel or CSV format by clicking on the “Export” button in the top right corner of the report you are viewing.
Home Page Quick Links
i. The alert boxes (when they appear) assist you in being aware of any needed action on your part, such as confirming and closing jobs assigned to you.
ii. The Quick Links on the left margin of the Home screen provide links to: 1. Your Calendar, which view be changed to day, week or month 2. Your Jobs, both in the open and closed status 3. Your Payments, which will take you to your invoice remittances 4. Your Reports page, with historical data of your jobs 5. You may also use the “Mobile Site” link to switch to the mobile version
of your portal 6. The “Job #” field will let you view details of a specific job number
C. Basic Use of the Interpreter Intelligence Mobile Site
When you access the site https://affordable.interpreterintelligence.com from a smart phone, you should be automatically directed to the mobile version of the site. This is essentially a scaled-down version of the full site, and will only allow to carry out the basic functions of reviewing job offers, and confirming and closing your assigned jobs.
Viewing Your Calendar
i. The initial log in screen will display any jobs scheduled in your name for “today.” 1. If the initial screen is empty, with a header title of “No Jobs Found,” that
means you have no jobs scheduled for the date you are viewing. ii. You can use the arrows at the top corners of the screen to scroll forward or
backward through your jobs one day at a time
iii. You can also use the “date chooser” button at the bottom left of the home screen to jump to a specific date
iv. These will either have a “confirmed” or “assigned” status. 1. Remember: All jobs in assigned status will need to be confirmed within
24 hours of the assigning of the job. 2. To do this, click on the job will need to confirm and choose the
“confirm” button.

13
Viewing Job Offers
i. Clicking on the “offered jobs” button displays available jobs you qualify to take 1. Jobs are sorted by date, so you can quickly scroll down and search by
dates and times to fill your schedule. 2. You can click on each job to review pertinent details 3. Click “Select” to add job to your schedule, or click “Decline” to remove
job from your offered jobs queue.
ii. Sync button 1. Should allow you to sync your job schedule with your calendar
iii. Contact button 1. You will find office contact info on this screen 2. At the bottom of the screen is also a link that will allow you to switch to
the full site version of Interpreter Intelligence. a. You need to be in the full site version if you did not close your
job with an e-signature and need to upload a signed VoS form.
How to close a job on mobile site
i. Click on the job you need to close ii. Click the “Close Job” button at the bottom of the screen iii. Enter start and end times; be sure to specify AM (morning) or PM (afternoon)
1. Please note: The system will not allow you to close a job prior to its scheduled start date and time. Please contact the office if you need to close a job that is not scheduled to begin.
iv. Enter any pertinent job notes (i.e. actual minutes spent interpreting required for specific locations)
v. Enter the provider’s full name, and title if possible, or have him/her do it for you vi. Click “Agree” to the confirmation disclaimer vii. Ask the provider supply an e-signature on the next screen viii. Click “Sign Off” to close the job and wait until you receive the “Job Successfully
Closed” confirmation.
I confirm that the start and end times shown and other information on the form are accurate. (Once the job is closed, you will have to contact Accounting to change the information.)

14
D. Notifications from the System
You may regularly receive notifications from the II system at various stages of the job assignment process, as well as at the time of system updates. Please be alert to these necessary communications so that you may be able to act in accord with the requirement outlined in the message. Since there may be a great volume of regular emails generated from our system, it is also important to save the following email address suffixes: “affordablelanguages.com” and “interpreterintelligence.com,” to prevent emails from these addresses from being labeled as junk or spam, or otherwise being rejected by your inbox for other reasons. Below are some examples of possible messages and announcements from the system: Job Offer Summary email This email contains a summarized list of previously offered jobs. You could receive anywhere between 1 and 3 emails per day with updates to this list, depending on how often the list of available jobs in your language changes. The subject line of this email begins with: “Available jobs that match your profile…” “Booking Close Reminder” email This email may contain a list of jobs that are past their scheduled date, but which have not been closed out, and therefore cannot be verified by Accounting or prepared for payment. The message also contains step-by-step instructions on how to close your job in the full site version of your II portal. “Booking Confirmation” and “Booking Confirm Reminder” emails Any time you are assigned and confirmed on an upcoming job, you will receive a “Booking Confirmation” email. This will happen whether you selected the job yourself, or your IRA has placed you on the job. If—for any reason—you are assigned to a job, but not confirmed from the office—you will be reminded by the “Booking Confirm Reminder” to manually confirm the job in your portal. Once you do, you will receive an email confirming your upcoming attendance for that job. “Booking Cancellation” email This notification is sent for jobs associated with most customers—but not all. While it is important to make a note of cancellation notifications received by email, you are also responsible to review the status of all upcoming jobs on a regular basis. If the status of a job in your portal is showing as “Cancelled” (Red), you may forfeit any monetary reimbursement if you attend such jobs. If you are unsure, please check with our office for clarification. “Booking Update” email This email will notify you of changes to jobs assigned to you. Changes may include the location, date, time, or updated instructions regarding the appointment itself.

15
“Booking Upcoming Reminder” email These notifications will provide a summarized list of upcoming jobs you are due to attend.
“Eligibility Expiration” email This important message will notify you of any criteria that may be expiring that will affect your job offers from the scheduling system. This may include vaccinations, certifications that are due to be renewed, or badges that must be updated by undergoing required training or passing mandatory tests.
“Interpreter Availability Confirmation” email This message will be sent to you any time your availability has been updated in your interpreter portal. Please review it to verify that the changes that were saved are correct.
“Payment by Email” This is the message that will contain a link to your bi-weekly invoice remittance for review and acceptance.
“Notification of… Password Expiry” As stated above, your password will expire every 90 days. An expiration notification will be sent to you on the date of expiration of your previous password, reminding you of the need to reset your password the next time you log in. However, if you miss this email for any reason, and attempt to login with an expired password, you should be automatically redirected to the “Reset Password” screen.
E. Troubleshooting Technical Issues
Known Issues for your Reference
i. I was told that the patient will not be attending. When I try to close my job early,it gives me an error about the start time.
1. If you are you trying to close a job before its scheduled start time, thesystem will not allow this. You will need to speak with an IRA, who canupdate the start time and allow you to close the job on site with an e-signature.
ii. I closed my job, but I was told by Accounting that my form cannot be displayed.1. If you upload a VoS form that has a '#' or '/' in title of the file name, this
will inhibit the system from accessing the uploaded document, andAccounting will see only an error message when attempting to verify your job.
2. Please re-upload the document with a new file name, so that the systemcan access and display it for Accounting to view and verify.
If you Experience Issues
i. For help with using the site, such as updating availability, viewing your invoiceremittances, or other questions, contact your IRA.

16
ii. *Important: If you are having trouble closing a job with an e-signature on-site,you should contact your IRA before you leave the appointment. *
iii. Call 513-745-0888 (or 866-745-9888) option 7 then 2.
Instructional Videos & Other Resources
i. You may find updated versions of this II user manual on our website:https://affordablelanguageservices.com/interpreter-library-resources, underTraining Videos & Presentations
ii. You can also find the following videos under the same heading, as well as anynew instructional videos that are posted periodically, as well as updates tocurrent videos:
1. First-Time Login to Your Interpreter Portal2. Full-Site Portal - Resetting Your Password3. Full-Site Portal - Reviewing Your User Profile4. Full-Site Portal - Reviewing, Accepting & Declining Jobs5. Full-Site Portal - How to Confirm Assigned Jobs6. Full-Site Portal - How to Close a Job7. How to Update Your Flu Vaccine Qualification in II
We hope that this guide helps to facilitate your use of our interpreter scheduling system. If you need any further assistance, or have other questions, please do not hesitate to contact us using the information below. The feedback you provide helps us to continue to grow.
It is always a pleasure working with you to effectively service our LEP and deaf communities.
Interpreting Division Training & Quality Department [email protected] 513-745-0888, or 866-745-9888 (option 7 for interpreters)