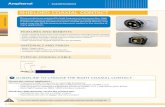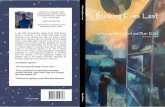Internet over coaxial Slave unit CL64WLANIPC-M by coaxial cable network. •Blinking green. Data is...
Transcript of Internet over coaxial Slave unit CL64WLANIPC-M by coaxial cable network. •Blinking green. Data is...
-
Internet over coaxial
Slave unit
CL64WLAN
User’s manual
-
2
1. Hardware Setup Getting to know your CL64WLAN
The Wi-Fi CL64WLAN provides you with an easy and secure way to set up a wireless home
network with fast access to the Internet over a coaxial cable network. The CL64WLAN has a
built-in CL64WLAN to work with the CLM6/CLM253 of the Internet service providers. With your
CL64WLAN, you can block unsafe Inter- net content and applications, and protects the devices
(computers, gaming consoles, and so on) that you connect to your home network.
This chapter explains how to set up your hardware. If you have already set up your CL64WLAN,
you can skip this chapter. Chapter 2 explains how to set up.
This chapter contains the following sections:
•Unpack Your CL64WLAN
•Hardware Features
•Position Your CL64WLAN
•Cable Your CL64WLAN
1.1 Unpack Your CL64WLAN
Open the box and remove the CL64WLAN, cables, Power adapter and installation guide.
CL64WLAN RouterEthernet cable cablePower adapter
If any parts are incorrect, missing, or damaged, contact your On Networks dealer. Keep the carton
and original packing materials in case you need to return the product for repair.
1.2 Hardware Features
Before you cable your CL64WLAN, take a moment to become familiar with the front, side, and
back pa- nels and the label. Pay particular attention to the LEDs on the front panel.
Back Panel
-
3
The back panel has the connections and button shown in the following figure.
Interface Qty. Description
Cable 1 Connect to uplink CATV network TV 1 Connect to STB or TV by Cable
Ethernet
LAN
2
Ethernet LANn ports for connecting to PC,can work on
Router Mode. WAN connection can get the IP address from
upper-layer device.
STB
2 Ethernet ports for connecting to PC, the user-side IP address is obtained through the upper-layer device.
Power Connector 1 Power connector Power Button 1 Power On/Off
Reset 1 Reset button WLAN 1 Wifi button
Front Panel
The router front panel has the status LEDs shown in the following figure.
LED Description POWER Solid green. Power is supplied to the CL64WLAN.
SYS Solid green. System has started. Blinking green. The CL64WLAN is starting up.
LOOP If the loop happened the LOOP led will on
LINK
•Solid green. The CABLE port has detected a link with the IPC-M by coaxial cable network.
•Blinking green. Data is being transmitted or received. •Off. The unit is off or there is no link established.
LAN1-2
•Solid green. The LAN port has detected an Ethernet link with
a device such as a computer. •Blinking green. Data is being transmitted or received. •Off. No link is detected on this port.
STB1-2
•Solid green. The STB port has detected an Ethernet link with a device such as a computer.
•Blinking green. Data is being transmitted or received. •Off. No link is detected on this port.
WIFI
Blinking green. Data is being transmitted or received over the
wireless link. OFF. No wireless PC connected.
-
4
1.3 Position Your CL64WLAN
The CL64WLAN lets you access your network from virtually anywhere within the operating range
of your wireless network. However, the operating distance or range of your wireless connection
can vary significantly depending on the physical placement of your slave. For example, the
thickness and number of walls the wireless signal passes through can limit the range. For best
results, place your router:
•Near the center of the area where your computers and other devices operate, and preferably
within line of sight to your wireless devices.
•So it is accessible to an AC power outlet and near Ethernet cables for wired computers.
•In an elevated location such as a high shelf, keeping the number of walls and ceilings between
the router and your other devices to a minimum.
•Away from electrical devices that are potential sources of interference. Equipment that
might cause interference includes ceiling fans, home security systems, microwaves,
computers, the base of a cordless phone, or a 2.4 GHz cordless phone.
•Away from any large metal surfaces, such as a solid metal door or aluminum studs. Large ex-
panses of other materials such as glass, insulated walls, fish tanks, mirrors, brick, and
concrete can also affect your wireless signal.
1.4 Cable Your CL64WLAN
The installation guide that came in the box has a cabling diagram. This section walks you
through how to cable your CL64WLAN with detailed illustrations.
To cable your CL64WLAN:
1. Please connect the LAN port of the slave to the network adapter of your computer with one cable.
2. Please connect your coaxial line provided by your ISP to the Cable port of your slave.
3. Please use the delivery-attached power adapter to the slave, and plug the power adapter
into an outlet. Wait for the Power LED on the front panel to light. If no LEDs are lit, press the
Power On/Off button on the rear panel of the slave.
-
5
2 Getting Start
2.1 Prepare for login the CL64WLAN web management
Before you login the CL64WLAN, you should confirm the connect between the CPE and your
PC is nor- mal.
Step 1 Configuring the IP address of your PC to 192.168.1.X (2~254) subnet
mask is 255.255.255.0, gateway is 192.168.1.1.
Step 2 Ping IP address of the CL64WLAN (Default address is 192.168.1.1). If the PC can get
right reply from Ping command, it is mean the connecting between the PC and CPE is normal.
2.2 Login the Web Management Interface
Open the WEB browser (recommend IE), enter http://192.168.1.1 in the address bar, and then
press enter to display the login interface, as shown in figure. Please input user name and pas-
sword (general subscribers default user name and password are both admin for login, adminis-
trator user name and password are “adminisp” and “adminisp”), and select your preferred lan-
guage. Click Enter button and enter the WEB management interface.
http://192.168.1.1/
-
6
[Hier eingeben]
Login to the WEB management interface
Note:
You can modify the password after entering WEB management interface. Please refer to system
maintenance “Management” for related operation.
3 Know WEB Management Interface WEB management interface can rapidly complete required function configurations. This
chapter will lead you to understand and become familiar with WEB management interface.
3.1 WEB Management Interface Introduction
WEB management interface introduction
1) The sub-menu area
2) The main menu area
3) Display the content
-
7
[Hier eingeben]
3.2 Main Menu Introduction
M ain M enu
Sub-M enu
Running
Device inform ation. Network Status. W ireless Status.
Configuration W izard.
Network
Network Status. Static Routing. W AN Setting. LAN
Setting. Q oS.
W ireless
W ireless Status. Basic Setting. M AC Filter.
Security
Basic Setting. URL Filter. M AC Filter. IP Filter..
Application
ALG Setting. Dynam ic DNS. UPnP. DM Z Setting. Port
Forward. IG M P Setting.
System
System Log. Kernel Log. Log server. Device Reboot.
System Upgrade. Restore Factory. M anagem ent. TR069
M anagem ent.
Diagnosis
Ping Test. Tracert Test
4 Running Running screen includes Device information, Network Status, Wireless Status and Configuration
Wizard.
4.1 Device information
Click Device information to display the following screen:
Product Information shows Product Model, Product Function, Hardware Version, Software
Version and Compile Time.
-
8
[Hier eingeben]
4.2 Network Status
Click Network Status to display the following screen:
The page will show WAN connection status and LAN status.
WAN Status shows current system WAN Connection Name, Connect Type, Connect Status, Default
Gateway, IP Address that has been obtained, subnet Mask, preferred dns1, LAN Status will show
client ID, IP address, MAC Address and Hostname.
Note: Refresh button is for refresh the information of explore
4.3 Wireless Status
Click Wireless Status to display the following screen:
Wireless Status shows current Wi-Fi SSID, MAC, Signal, Transmission and so on.
-
9
[Hier eingeben]
4.4 Configuration Wizard
Click Configuration Wizard to display the following screen:
The Configuration Wizard screen provide rapid configuration, you can choose in DHCP Mode, Static
Mode and PPPoE Mode based on your network.
5 Network Network screen includes Network status, Static Routing, WAN Setting, LAN Setting,
Qos. Network status is same as in the Running-->Network Status
5.1 WAN Setting
You can setup WAN connection here. No
The WAN connection can work under the router or bridging mode. You can bind the LAN port
or WIFI to the WAN connection.
5.1.1 WAN Connection Named Rule
The WAN Connection ( Network Name) named rule as below:
Numerical order_Keywords_Bridege or Router mode_PVC/VLAN information
-
[Hier eingeben]
Content Definition Description Numerical order Sequence number To identify the WAN Connection,
following the next rule: based the
sequence of the WAN Connection
created, number in sequence
increasing, no reuse the number have
been used Keywords TR069 The connection is used for TR069
INTERNET The connection is used for INTERNET, not support the TR069
TR069_INTERNET The connection is used for INTERNET and the TR069
Bridge or Router B Bridge Mode R Router Mode
VLAN VID_Z Z of VID_Z is the VLAN_ID value (for untag
WAN Connection, value of Z is Null
and do not appear in the connection’s
name)
For Example:
1_INTERNET_R_VID_2 (The WAN Connection is used for INTERNET, working mode is Router, VLAN ID is
2) 2_INTERNET_B_VID_ (The WAN Connection is used for INTERNET, working mode is Bridge, VLAN ID
is Null)
5.1.2 Default WAN Connection and Router Mode
There is a default WAN connection, 1_INTERNET_R_VID_ as
below. It works on Router Mode, DHCP, VLAN Disable.
-
[Hier eingeben]
-
[Hier eingeben]
[Hier eingeben]
LABEL DESCRIPTION Network Name Name of the WAN connection, you can add a new WAN connection
or edit a exist WAN connection Mode Bridge or Route mode. NAT Enable or disable NAT function Connect Type You can use DHCP, Static and PPPoE mode. MTU maximum transmission unit (MTU in bytes) VLAN ID If you enable VLAN then enter the VLAN ID here. Service TR069, INTERNET ,R069_INTERNET VLAN Enable Enable or disable the VLAN VLAN ID VLAN ID value Port Binding Binding the port with the WAN service
(Default WAN Connection in Router Mode have bound with all ports in
default. If you setup new Bridge Mode WAN Connection, you can bind
the port and de-bind the port from the Router MODE WAN Connection.)
Router Mode: When connection type is router mode, you can obtain WAN side IP in three ways.
The mode of obtaining an IP address can be set to DHCP, static, or PPPoE.
1) In DHCP mode, the IP address is dynamically obtained.
2) In static mode, the IP address is set statically. You need to enter the IP address, subnet mask,
IP addresses of the active and standby DNS servers, and default gateway.
3) In PPPoE mode, you need to enter the user name and password.
Note: All the ports are bound with the default Router Mode WAN Connection. If you setup another
Bridge Mode WAN connection, the port which you choose to bind with the bridge WAN connection
will de-bind with the WAN connection. All the WAN connection in Router Mode shared the Bind Port
(exception the port bind with Bridge Mode WAN Connection).
You need to select a Connect Type Setting in the WAN Connection
configuration. You can choose the STATIC IP, DHCP and PPPoE for different
network application.
Below is the page as you choose the STATIC IP. You should configure the IP address,
Mask, Gateway and DNS.
-
[Hier eingeben]
[Hier eingeben]
Below is the page as you choose the PPPoE IP. You should configure the PPPoE user name
and password here.
If you choose DHCP, the router willl obtain an IP address automatically from the up-layer device.
Bridge Mode: If you use bridge mode the PC or other terminal after connecting will get IP address
from up-layer device.
Click the Save button to save the configuration. And then click the Apply button to let the configura-
tion come into operation.
5.1.3 Add An Bridge Mode WAN Connection As the following figure configured, WAN 1 is the default WAN in Router Mode, and we set up
WAN2 to Bridge Mode. Port1 is bound to the WAN2
-
[Hier eingeben]
[Hier eingeben]
Click SAVE-->Apply button , then we get the ‘2_INTERNET_B_VID_’ Connection.
You can set up serval WAN Connection to carry out different service to subscriber.
5.2 LAN Setting The LAN Setup screen allows configuration of LAN IP services such as Dynamic Host Configura-
tion Protocol (DHCP).
The device is shipped preconfigured in a router mode and to use private IP addresses on the
LAN side and to act as a DHCP server. The router’s default LAN IP configuration is:
•LAN IP address. 192.168.1.1
•Subnet mask. 255.255.255.0
-
[Hier eingeben]
[Hier eingeben]
These addresses are part of the designated private address range for use in private networks and
are suitable for most applications. If your network requires a different IP addressing scheme, you
can change these settings in the LAN Setup screen.
Note: If you change the LAN IP address of the router while connected through the browser, you are
disconnected. You will have to open a new connection to the new IP address and log in again.
By default, the device acts as a DHCP server. It assigns IP, DNS server, and default gateway ad-
dresses to all computers connected to the LAN. The assigned default IP address of the device
192.168.1.1 is also the gateway address. The device assigns IP addresses to the attached
compu- ters from a pool of addresses specified in the LAN Setup screen
*Tips: DHCP is the abbreviation of Dynamic Host Configuration Protocol which can assign IP
ad- dress, Subnet Mask, Default Gateway of LAN Client on TCP/IP automatically.
-
[Hier eingeben]
[Hier eingeben]
1. DHCP Server: The DHCP function will go into effect if you select “Enable” as the figure beside.
2. IP Pool Starting Address: The starting IP address which DHCP Server automatically starts.
3. IP Pool Ending Address: The ending IP address which DHCP Server automatically ends.
The IP address that DHCP Server assigns to the requested client should be within the IP Pool. e.g.,
when you configure IP address pool from10 to 30, the IP Address which can be obtained by the
clients would be between 10 and 30
4. Lease Time: You can set the time period during which the DHCP allows the assigned IP
addres- ses to be used by the clients.
By setting a suitable lease time, you would enable the DHCP to take better advantage of the IP
addresses which are not used again.
For example, you can set the lease time as one hour, and then the DHCP server would take
back the IP addresses per an hour.
5. DNS: The DNS server is used to look up site addresses based on their names. If you
know that your ISP requires specific servers, select this option. Enter the IP address of your
ISP’s DNS ser- ver. If a secondary DNS server address is available, enter it in DNS2 also.
6 Wireless The Wireless Settings screen lets you view or configure the wireless network setup.
There are Wireless Status, Basic Setting and MAC Filter su-menu.
6.1 Base Setting
In Basic Setting, you can enable or disable WIFI, and set wireless channel and work model etc.
-
[Hier eingeben]
[Hier eingeben]
Basic Set Area
LABEL DESCRIPTION WIFI Enable or disable WLAN
Channel
Selection Set the operating channel manually by selecting a channel from
the Channel Selection list or use Auto Channel Select to have it
automatically configured. Model The default 11NGHT40PLUS in Mode setting, and you can also
manually change it into other modes. Transmitting power From 20% to 100%, 20% in step. 100% is maxim power.
Set SSID number You can set up to 4 SSID. Default value is 1..
SSID1 Area
LABEL DESCRIPTION
SSID The SSID (Service Set IDentity) identifies the service set with which a wireless service is associated.
Hide SSID Select this check box to hide the SSID in the outgoing beacon frame so a station cannot obtain the SSID through scanning using
a site survey tool. WMM Enable Select this check box to enable the WMM protocol support Encryption method Select the authentication from None, WEP, WPA-PSK, WPA2 –
PSK and Mixed WPA2/WPA –PSK. If you choose one encryption method, you need configure the authentication method and KEY.
6.2 MAC Filter
In this screen, you can choose the SSID Select and enable/disenable MAC Filter.
-
[Hier eingeben]
[Hier eingeben]
If you enable the MAC Filter, Can choose two rules, MAC White list and MAC Black list.
In MAC address table, you can add the corresponding MAC address.
7 Security
7.1 Basic setting
In Basic Setting screen, you can set relevant parameters, such as SYN-flood recovery, Invalid pac-
kets, Forward, Web Remote Management. Click save button to add them. As displayed below.
-
[Hier eingeben]
[Hier eingeben]
7.2 URL Filter
In URL Filter screen, Provide URL Filter table, Click add button to add corresponding rules.
7.3 IP Filter
In IP Filter screen, Provide enable/disable IP Filter, you can choose whitelist or blacklist,
Click Apply button to add corresponding rules.
8 System System Maintenance includes User Manager, System Update, Reboot, Reset Default, System Log;
8.1 Management
User Manager Setting has two default user name. The first user name is administrator, user level
is Administrator. The second user name is admin, user level is Guest. Click corresponding
Modify button, these two user names and passwords can be made relevant changes. Click the
following add button, you can add relevant users, and set added user level, user name,
corresponding pas- swords. As displayed below.
-
[Hier eingeben]
[Hier eingeben]
8.2 System Upgrade
Device Software Upgrading can update device software version. Click ‘Choose File’ button,
and choose corresponding upgrading file.
Click upload button, and then system will pop-up a windows to confirm uploading file.
-
20
[Hier eingeben]
After that ,you can click to upgrade.
-
21
[Hier eingeben]
In upgrade.
8.3 Device Reboot
Click Reboot button to reboot the current home gateway devices, as displayed below.
8.4 Restore Factory
Reset Default Setting, click submit button to restore the factory setting of the home gateway into
default status. All parameters configurations made in system which includes WAN port parameter
settings, wifi settings and other parameters will be cleared. As displayed below.
-
22
[Hier eingeben]
8.5 System Log
Log basic setting can be chosen to enable or disable log. Log pri includes Emergency, Alert,
Cri- tical, Error, Warning, Notice, Information, Debugging, a total of eight categories. It can be
chosen into different log pri according to different operation situation. Click submit button to
finish rele- vant setting. Log events record relevant log events information that happened, it
can clean rele- vant log information and export log information. As displayed below.
9. Specification
Item Description Power Consumer