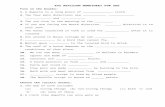Blinking Lights h407
-
Upload
jsri-kanth -
Category
Documents
-
view
229 -
download
0
Transcript of Blinking Lights h407
8/6/2019 Blinking Lights h407
http://slidepdf.com/reader/full/blinking-lights-h407 1/45
Blinking lights
The lights on the front of the product indicate the product status. These lights can be on, off, or
blinking (flashing), depending on the status of the product. Blinking lights can indicate error
conditions. They might also indicate that the product is starting up, processing a print job, or charging batteries.
Following are the different lights and buttons on the product control panel.
Figure 1: Lights and buttons on the control panel
1 - Cancel light
2 - Resume button
3 - Resume light
4 - Battery charging light
5 - Left Cartridge light
6 - Right Cartridge light
7 - Power button
8 - Power light
The following sections describe the most common issues related to the light patterns on your
product. Find the issue related to the blinking lights pattern you are experiencing, and then
follow the steps to resolve the issue.
Show all | Hide all
Issue: The Power light blinks
The following light pattern displays on the product control panel:
y Resume light : Off
y Left Cartridge light : Off
y Right Cartridge light : Off
y Power light : Blinking
8/6/2019 Blinking Lights h407
http://slidepdf.com/reader/full/blinking-lights-h407 2/45
Figure 2: The Power light blinks
Cause
The product is printing.
Solution
No action is required when the Power light blinks. The product is printing.
Issue: The Power light, Resume light, and Left and Right
Cartridge lights cycle
The Power light, Resume light, and Left and Right Cartridge lights cycle. The following light
pattern displays on the product control panel:
y Resume light : Cycle
y Left Cartridge light : Cycle
y Right Cartridge light : Cycle
y Power light : Cycle
Figure 3: The Power light, Resume light, and Left and Right Cartridge lights cycle
Cause
The product is turning on.
8/6/2019 Blinking Lights h407
http://slidepdf.com/reader/full/blinking-lights-h407 3/45
Solution
No action is required. The product is turning on.
Issue: The Resume light is on or blinks, the Right Cartridge
light blinks, and the Power light is on
The Resume light is on or blinks, the Right Cartridge light blinks, and the Power light is on. The
following light pattern displays on the product control panel:
y Resume light : On or blinking
y Left Cartridge light : Off
y Right Cartridge light : Blinking
y Power light : On
Figure 4: The Resume light is on, the Right Cartridge light blinks, and the Power light is on
The Resume light is on, the Right Cartridge light blinks and the Power light is on. The message
'Replace Ink Service Module As Soon As Possible ' might display on the computer.
OR
Figure 5: The Resume light blinks, the Right Cartridge light blinks, and the Power light is
on
The Resume light blinks, the Right Cartridge light blinks, and the Power light is on. The message
'Replace Ink Service Module Immediately ' might display on the computer.
Cause
8/6/2019 Blinking Lights h407
http://slidepdf.com/reader/full/blinking-lights-h407 4/45
There is an issue with the ink service module.
Solutions
IMPORTANT : Follow these solutions in the order presented to resolve the issue.
Solution one: Replace the ink service module and reset the product
Follow these steps to replace the ink service module and reset the product.
Step one: Replace the ink service module
NOTE: Do not turn the product upside down when removing the ink service module as this
might cause wet ink to flow out of the module. To avoid ink stains on hands or
furniture, wear plastic gloves when removing the ink service module.
1. Disconnect the power cord from the product.
2. If there is a battery in your product, slide the battery release slider to
the left, and then remove the battery. If there is no battery in your
product, skip to the next step to remove the ink service module.
NOTE: The battery is an optional accessory.
3. Figure 6: Battery
4. 5. 1 - Battery
6. 2 - Battery release slider
7. Figure 7: Remove the battery
8/6/2019 Blinking Lights h407
http://slidepdf.com/reader/full/blinking-lights-h407 5/45
8.
9. 1 - Slide the battery to the left
10. 2 - Remove the battery
11. Gently turn the product sideways to remove the ink service module.
The ink service module is located on the bottom of the product.
12. Press and slide the notch with a screwdriver, and then rotate the ink service module to the left to remove it.
Figure 8: Press and slide the notch with a screwdriver
Figure 9: Remove the ink service module
8/6/2019 Blinking Lights h407
http://slidepdf.com/reader/full/blinking-lights-h407 6/45
13. Remove the new ink service module from the packaging.
14. Install the new ink service module.NOTE: Check to make sure the part number of the ink service module replacement kit is
correct for your product.
15. Place the product back in its normal position, and then reconnect the
power cord.
Step two: Reinstall the battery
If your product has a battery, use the following steps to reinstall it. If your product does not have
a battery, reconnect the power cord to the back of the product, and then proceed to the steps in
this document to reset your product .
1. Slide the battery into the battery slot until the contacts on the battery
align with the contacts in the battery slot.
2. Push the battery into the battery slot until the battery clicks into place.
Figure 10: Install the battery
1 - Slide the battery
2 - Push the battery into the battery slot
3. Reconnect the power cord to the product.
8/6/2019 Blinking Lights h407
http://slidepdf.com/reader/full/blinking-lights-h407 7/45
Step three: Reset the product
Follow these steps to reset the product.
CAUTION: Do not reset the product if you did not replace the ink service module. The ink
service module might overflow.
1. Make sure the power cord is reconnected the product.
2. Make sure that the product is on.
3. Press and hold the Cancel button ( ) and the Resume button ( ) for
8 seconds. The Right Cartridge light and the Resume light turn off and
the product is ready to print.
y If these steps resolved the issue , you do not need to continue
troubleshooting.
y If the issue persists , continue to the next solution.
Solution two: Print in Reserve Mode
You can remove the black cartridge and continue printing with only the tri-color cartridge. This
is called printing in Reserve Mode . However, this is a temporary workaround only. The ink
service module needs to be replaced as soon as possible.
NOTE: Printing in Reserve Mode might affect the color results and the print speed.
Follow these steps to remove the black cartridge.
1. W
ith the product turned on, open the cover on the product and wait for thecarriage to stop moving.
2. Lift the cartridge cover, and then gently remove the black cartridge from the
slot.
Figure 11: Remove the black cartridge
3. Press the Resume button ( ) to continue printing.
8/6/2019 Blinking Lights h407
http://slidepdf.com/reader/full/blinking-lights-h407 8/45
Issue: The Power light is on and the Resume light blinks
The Power light is on and the Resume light blinks. The following light pattern displays on the product control panel:
y Resume light : Blinking
y Left Cartridge light : Off
y Right Cartridge light : Off
y Power light : On
Figure 12: The Power light is on and the Resume light blinks
Cause
The product is paused. One of the following might be the cause:
Solutions
Use the following solutions to resolve the issue.
Solution one: Wait for the paper to dry
Wait for the paper to dry.
Solution two: Load paper
The product is out of paper. Follow these steps to load paper.
1. Insert the paper print-side up, and then align it squarely against the paper guide.
2. Adjust the paper width guide so that it fits snugly against the paper.
Figure 13: Insert the paper and adjust the paper width guide
8/6/2019 Blinking Lights h407
http://slidepdf.com/reader/full/blinking-lights-h407 9/45
3. Press the Resume button ( ) to continue the print job.
Issue: The Power light is on and the Left Cartridge light blinks
The Power light is on and the Left Cartridge light blinks. The following light pattern displays on
the product control panel:
y Resume light : Off
y Left Cartridge light : Blinking
y Right Cartridge light : Off
y Power light : On
Figure 14: The Power light is on and the Left Cartridge light blinks
Cause
The tri-color cartridge needs attention.
Solutions
IMPORTANT : Follow these solutions in the order presented to resolve the issue.
8/6/2019 Blinking Lights h407
http://slidepdf.com/reader/full/blinking-lights-h407 10/45
NOTE: Make sure you reinstall or replace the tri-color cartridge. The graphics illustrate a
different cartridge, but the steps are the same.
Solution one: Remove, inspect and reseat the problem cartridge
Follow these steps to remove, inspect, and reseat the problem cartridge.
1. With the product turned on, open the cover on the product. Wait for the
carriage to stop moving. This should take only a few seconds.
CAUTION: Only remove or install cartridges when the carriage stops moving.
2. Figure 15: Open the cover on the product
3.
4. Lift the cartridge cover, and then gently pull the tri-color cartridge up and out
of the slot.
Figure 16: Remove the tri-color cartridge
5. If there is tape on the cartridge, remove it. Do not remove the copper-colored
strip.
Figure 17: Remove the tape
8/6/2019 Blinking Lights h407
http://slidepdf.com/reader/full/blinking-lights-h407 11/45
6. Reinsert the tri-color cartridge into the empty carriage slot at the same angle
you removed it.
Figure 18: Reinsert the cartridge
o Cartridges marked with a triangle go into the left carriage slot.
o Cartridges marked with a square or pentagon go into the right
carriage slot.
7. Close the cartridge cover to secure the cartridge into place.
Figure 19: Close the cartridge cover
8. Close the cover on the product.
y If these steps resolved the issue , you do not need to continue troubleshooting.
y If the issue persists , continue to the next solution.
Solution two: Clean the problem cartridge contacts
Follow these steps to clean the cartridge contacts.
8/6/2019 Blinking Lights h407
http://slidepdf.com/reader/full/blinking-lights-h407 12/45
1. Gather the following items:
o Clean distilled water. Use bottled or filtered water if distilled water is
not available. Tap water can contain contaminants that damage the
cartridge.
o Clean cotton swabs or any soft, lint-free material that will not stick to
the cartridges (coffee filters work well).
o Sheets of paper or a paper towel to rest the cartridge on during
cleaning.
2. Open the cover on the product, and then wait until the carriage is idle and
silent.
3. Disconnect the power cord from the back of the product.
4. Open the cartridge cover, remove the cartridge, and then place it on a piece
of paper with the nozzle plate facing up.
NOTE: Clean the contacts quickly so that the cartridge is not outside of the product for more
than 30 minutes. If the cartridge is outside of the product for too long, the ink can dry
and clog the nozzles.
5. Dip a swab in the clean water and squeeze it to remove most of the moisture.
The swab should be only slightly damp.
6. Clean the cartridge contacts with the damp swab.
CAUTION: Do not touch the ink nozzles.
7. Figure 20: Cartridge contacts
8.
9. Lightly moisten another swab with distilled water, and then squeeze any
excess water from the swab.
10. Use the swab to clean the contacts in the carriage, inside the product.
Figure 21: Clean the contacts inside of the product
8/6/2019 Blinking Lights h407
http://slidepdf.com/reader/full/blinking-lights-h407 13/45
11. Either let the cartridge sit for 10 minutes to allow the cleaned area to dry, or
use a new swab to dry it.
12. Reinsert the cartridge, and then close the cover on the cartridge slot.
13. Close the cover on the product.
14. Reconnect the power cord to the back of the product.
15. Press the Power button ( ) to turn the product on.
y If these steps resolved the issue , you do not need to continue
troubleshooting.
y If the issue persists , continue to the next solution.
Solution three: Repeat the reseating and cleaning steps
If the problem is not solved, repeat the reseating and cleaning procedures above.
y If these steps resolved the issue , you do not need to continue troubleshooting.
y If the issue persists , continue to the next solution.
Solution four: Replace the cartridge
Use the following steps to replace the tri-color cartridge and align the product.
Step one: Replace the tri-color cartridge on the left
Follow these steps to replace the tri-color cartridge.
1. With the product turned on, open the cover on the product. Wait for
the carriage to stop moving. This should take only a few seconds.
CAUTION: Only remove or install cartridges when the carriage stops moving.
2. Figure 22: Open the cover on the product
3.
8/6/2019 Blinking Lights h407
http://slidepdf.com/reader/full/blinking-lights-h407 14/45
4. Lift the cartridge cover, and then gently pull the tri-color cartridge up
and out of the slot.
Figure 23: Remove the tri-color cartridge
5. Remove the new tri-color cartridge from its packaging, and then pull
the colored tab to remove the protective film from the cartridge.
Figure 24: Remove the cartridge from the package
6. Insert the new cartridge into the empty carriage slot at the same angle
you removed the old cartridge. Check the number on the cartridge
cover against the number on the cartridge to make sure you are
inserting the correct cartridge.
7. Close the cartridge cover to secure the cartridge into place.
Figure 25: Close the cartridge cover
8. Close the cover on the product.
8/6/2019 Blinking Lights h407
http://slidepdf.com/reader/full/blinking-lights-h407 15/45
9. Wait for the carriage to complete the cartridge initialization routine.
When the cartridge initialization completes, the carriage returns to the
home position on the left side of the product.
Step two: Align the cartridges
Follow these steps to align the cartridges.
1. Make sure that the paper tray contains paper.
2. Open HP Solution Center:
Windows XP: On theWindows taskbar, click Start , click
All Programs , point to HP , and then click HP Solution
Center .
Windows Vista: On the Windows taskbar, click the
Windows icon ( ), click All Programs , point to HP ,
and then click HP Solution Center .
3. Select your product series name, and then click the Toolbox icon.
4. Click the Printer Services tab, and then click Align Print Cartridges
.5. Follow the onscreen instructions to print an alignment page and
complete the alignment procedure.
Issue: The Power light is on and the Right Cartridge light blinks
The Power light is on and the Right Cartridge light blinks. The following light pattern displayson the product control panel:
y Resume light : Off
y Left Cartridge light : Off
y Right Cartridge light : Blinking
y Power light : On
8/6/2019 Blinking Lights h407
http://slidepdf.com/reader/full/blinking-lights-h407 16/45
Figure 26: The Power light is on and the Right Cartridge light blinks
Cause
The black cartridge needs attention.
Solutions
IMPORTANT : Follow these solutions in the order presented to resolve the issue.
Solution one: Remove, inspect and reseat the problem cartridge
Follow these steps to remove, inspect, and reseat the problem cartridge.
1. With the product turned on, open the cover on the product. Wait for the
carriage to stop moving. This should take only a few seconds.
CAUTION: Only remove or install cartridges when the carriage stops moving.
2. Figure 27: Open the cover on the product
3.
4. Lift the cartridge cover, and then gently pull the black cartridge up and out of
the slot.
Figure 28: Remove the black cartridge from the carriage slot
8/6/2019 Blinking Lights h407
http://slidepdf.com/reader/full/blinking-lights-h407 17/45
5. If there is tape on the cartridge, remove it. Do not remove the copper-colored
strip.
Figure 29: Remove the tape
6. Reinsert the black cartridge into the empty carriage slot at the same angle
you removed it.
Figure 30: Reinsert the cartridge
o Cartridges marked with a triangle go into the left carriage slot.
o Cartridges marked with a square or pentagon go into the right
carriage slot.7. Close the cartridge cover to secure the cartridge into place.
Figure 31: Close the cartridge cover
8/6/2019 Blinking Lights h407
http://slidepdf.com/reader/full/blinking-lights-h407 18/45
8. Close the cover on the product.
y If these steps resolved the issue , you do not need to continue
troubleshooting.
y If the issue persists , continue to the next solution.
Solution two: Clean the problem cartridge contacts
Follow these steps to clean the cartridge contacts.1. Gather the following items:
o Clean distilled water. Use bottled or filtered water if distilled water is
not available. Tap water can contain contaminants that damage the
cartridge.
o Clean cotton swabs or any soft, lint-free material that will not stick to
the cartridges (coffee filters work well).
o Sheets of paper or a paper towel to rest the cartridge on during
cleaning.
2. Open the cover on the product, and then wait until the carriage is idle and
silent.
3. Disconnect the power cord from the back of the product.
4. Open the cartridge cover, remove the cartridge, and then place it on a piece
of paper with the nozzle plate facing up.
NOTE: Clean the contacts quickly so that the cartridge is not outside of the product for more
than 30 minutes. If the cartridge is outside of the product for too long, the ink can dry
and clog the nozzles.
5. Dip a swab in the clean water and squeeze it to remove most of the moisture.
The swab should be only slightly damp.
6. Clean the cartridge contacts with the damp swab.
8/6/2019 Blinking Lights h407
http://slidepdf.com/reader/full/blinking-lights-h407 19/45
CAUTION: Do not touch the ink nozzles.
7. Figure 32: Cartridge contacts
8.
9. Lightly moisten another swab with distilled water, and then squeeze any
excess water from the swab.
10. Use the swab to clean the contacts in the carriage, inside the product.
Figure 33: Clean the contacts inside of the product
11. Either let the cartridge sit for 10 minutes to allow the cleaned area to dry, or
use a new swab to dry it.
12. Reinsert the cartridge, and then close the cover on the cartridge slot.
13. Close the cover on the product.
14. Reconnect the power cord to the back of the product.
15. Press the Power button ( ) to turn the product on.
y If these steps resolved the issue , you do not need to continue
troubleshooting.
y If the issue persists , continue to the next solution.
Solution three: Repeat the reseating and cleaning steps
If the problem is not solved, repeat the reseating and cleaning procedures above.y If these steps resolved the issue , you do not need to continue troubleshooting.
y If the issue persists , continue to the next solution.
Solution four: Replace the problem cartridge
Use the following steps in the order presented to replace the black cartridge and align the
cartridges.
8/6/2019 Blinking Lights h407
http://slidepdf.com/reader/full/blinking-lights-h407 20/45
Step one: Replace the cartridges
Follow these steps to replace the black cartridge on the right.
1. With the product turned on, open the cover on the product. Wait for
the carriage to stop moving. This should take only a few seconds.
CAUTION: Only remove or install cartridges when the cartridge carriage stops moving.
2. Figure 34: Open the cover on the product
3. 4. Lift the cartridge cover, and then gently pull the black cartridge up and
out of the slot.
Figure 35: Remove the black cartridge
5. Remove the new black cartridge from its package and then pull the
colored tab to remove the protective film from the cartridge.
Figure 36: Remove the cartridge from its package
6. Insert the new cartridge into the empty carriage slot at the same angle
you removed the old cartridge.
8/6/2019 Blinking Lights h407
http://slidepdf.com/reader/full/blinking-lights-h407 21/45
Figure 37: Insert the new cartridge
7. Close the cartridge cover to secure the cartridge into place.
Figure 38: Close the cartridge cover
8. Close the cover on the product.
9. Wait for the carriage to complete the cartridge initialization routine.
When the cartridge initialization completes, the carriage returns to the
home position on the left side of the product.
Step two: Align the cartridges
Follow these steps to align the cartridges.
1. Make sure that the paper tray contains paper.
2. Open HP Solution Center:
Windows XP: On theWindows taskbar, click Start , click
All Programs , point to HP , and then click HP Solution
Center .
Windows Vista: On the Windows taskbar, click the
Windows icon ( ), click All Programs , point to HP ,
and then click HP Solution Center .
8/6/2019 Blinking Lights h407
http://slidepdf.com/reader/full/blinking-lights-h407 23/45
1. With the product turned on, open the cover on the product. Wait for the
carriage to stop moving. This should take only a few seconds.
CAUTION: Only remove or install cartridges when the carriage stops moving.
2. Figure 40: Open the cover on the product
3.
4. Open the cartridge cover, and then gently pull the cartridges up and out of
the slots.Figure 41: Remove the cartridges
5. If there is tape on either of the cartridges, remove it. Do not remove the
copper-colored strip.
Figure 42: Remove the tape
6. Reinsert the cartridges into the empty carriage slots at the same angle you
removed them, and then close the cartridge cover.
Figure 43: Reinsert the cartridges
8/6/2019 Blinking Lights h407
http://slidepdf.com/reader/full/blinking-lights-h407 24/45
o Cartridges marked with a triangle go into the left carriage slot.
o Cartridges marked with a square or pentagon go into the right
carriage slot.
7. Close the cartridge cover to secure the cartridge into place.
Figure 44: Close the cartridge cover
8. Close the cover on the product.
y If these steps resolved the issue , you do not need to continue
troubleshooting.
y If the issue persists , continue to the next solution.
Solution two: Clean the cartridge contacts
Follow these steps to clean the cartridge contacts.
1. Gather the following items:
o Clean distilled water. Use bottled or filtered water if distilled water is
not available. Tap water can contain contaminants that damage the
cartridge.o Clean cotton swabs or any soft, lint-free material that will not stick to
the cartridges (coffee filters work well).
o Sheets of paper or a paper towel to rest the cartridge on during
cleaning.
8/6/2019 Blinking Lights h407
http://slidepdf.com/reader/full/blinking-lights-h407 25/45
2. Open the cover on the product, and then wait until the carriage is idle and
silent.
3. Disconnect the power cord from the back of the product.
4. Open the cartridge cover, remove the cartridge, and then place it on a piece
of paper with the nozzle plate facing up.
NOTE: Clean the contacts quickly so that the cartridge is not outside of the product for more
than 30 minutes. If the cartridge is outside of the product for too long, the ink can dry
and clog the nozzles.
5. Dip a swab in the clean water and squeeze it to remove most of the moisture.
The swab should be only slightly damp.
6. Clean the cartridge contacts with the damp swab.
CAUTION: Do not touch the ink nozzles.
7. Figure 45: Cartridge contacts
8.
9. Lightly moisten another swab with distilled water, and then squeeze any
excess water from the swab.
10. Use the swab to clean the contacts in the carriage, inside the product.
Figure 46: Clean the contacts inside of the product
11. Either let the cartridge sit for 10 minutes to allow the cleaned area to dry, or
use a new swab to dry it.
12. Reinsert the cartridge into the slot, and then close the cover on the cartridge
slot.
13. Close the cover on the product.
8/6/2019 Blinking Lights h407
http://slidepdf.com/reader/full/blinking-lights-h407 26/45
14. Reconnect the power cord to the back of the product.
15. Press the Power button ( ) to turn the product on.
y If these steps resolved the issue , you do not need to continue
troubleshooting.
y If the issue persists , continue to the next solution.
Solution three: Repeat the reseating and cleaning steps
If the problem is not solved, repeat the reseating and cleaning procedures above.
y If these steps resolved the issue , you do not need to continue troubleshooting.
y If the issue persists , continue to the next solution.
Solution four: Replace the cartridges
Use the following steps to replace and align the cartridges.
Step one: Replace the cartridges
Follow these steps to replace the cartridges.
1. With the product turned on, open the cover on the product. Wait for
the carriage to stop moving. This should take only a few seconds.
CAUTION: Only remove or install cartridges when the cartridge carriage stops moving.
2. Figure 47: Open the cover on the product
3.
4. Lift the cartridge covers, and then gently pull the cartridges up and out
of the carriage slots.
Figure 48: Lift the cartridge cover, and remove the cartridges
8/6/2019 Blinking Lights h407
http://slidepdf.com/reader/full/blinking-lights-h407 27/45
5. Remove the new cartridges from their packaging, and then pull the
colored tabs to remove the protective film from the cartridges.
Figure 49: Remove the cartridges from their packages
6. Insert the new cartridges into their appropriate slots at the same angle
that you removed the old cartridges. Check the number on the cartridge
cover against the number on the cartridge to make sure you areinserting the cartridge into the correct slot.
o Cartridges marked with a triangle go into the left carriage slot.
o Cartridges marked with a square or pentagon go into the right
carriage slot.
Figure 50: Insert the new cartridges
7. Close the cartridge covers on both carriage slots to secure the
cartridges into place.
Figure 51: Close the cartridge covers
8/6/2019 Blinking Lights h407
http://slidepdf.com/reader/full/blinking-lights-h407 28/45
8. Close the cover on the product.
9. Wait for the carriage to complete the cartridge initialization routine.
When the cartridge initialization completes, the carriage returns to the
home position on the left side the product.
Step two: Align the cartridges
Follow these steps to align the cartridges.
1. Make sure that the paper tray contains paper.
2. Open HP Solution Center:
Windows XP: On theWindows taskbar, click Start , click
All Programs , point to HP , and then click HP Solution
Center .
Windows Vista: On the Windows taskbar, click the
Windows icon ( ), click All Programs , point to HP ,
and then click HP Solution Center .
3. Select your product series name, and then click the Toolbox icon.
4. Click the Printer Services tab, and then click Align Print Cartridges .
5. Follow the onscreen instructions to print an alignment page and
complete the alignment procedure.
Issue: The Power light is off and the Resume light blinks
The Power light is off, and the Resume light blinks. The following light pattern displays on the
product control panel:
y Resume light : Blinking
y Left Cartridge light : Off
y Right Cartridge light : Off
8/6/2019 Blinking Lights h407
http://slidepdf.com/reader/full/blinking-lights-h407 29/45
y Power light : Off
Figure 52: The Power light is off and the Resume light blinks
Cause
The light pattern indicates that there is a paper jam or a paper motor stall.
Solutions
Follow these solutions in the order presented to clear the paper jam.
Solution one: Clear the paper jam
Follow these steps in the order presented to resolve the paper jam.
Step one: Remove loose paper from the tray
Remove any loose sheets of paper from the input tray and the output tray.
CAUTION: Do not remove jammed paper at this stage. Trying to clear jammed paper from the
front of the product can damage the print mechanism.Step two: Clear the paper jam from the output slot
Follow these steps if the paper is jammed in the output slot.
1. Disconnect the USB cable from the back of the product.
2. Disconnect the power cord from the back of the product.
3. Grasp any jammed paper, and then pull the paper out towards you.
CAUTION: Remove the paper carefully. If the paper tears, part of it might remain inside the
paper path and damage the product. Carefully remove all traces of paper that you
can find.
4. Figure 53: Gently remove the jammed paper
8/6/2019 Blinking Lights h407
http://slidepdf.com/reader/full/blinking-lights-h407 30/45
5.
6. Reconnect the power cord to the back of the product. The product
turns on automatically.
7. If the product does not automatically turn on, press the Power button (
) to turn it on.
Step three: Clear the paper jam from the front of the printer
Follow these steps to remove paper jammed from inside the product.
1. Open the cover on the product.
Figure 54: Open the cover on the product
2. Remove any jammed paper from the front of the product.
CAUTION: Remove the paper carefully. If the paper tears, part of it might remain inside the
paper path and damage the product. Carefully remove all traces of paper that you
can find.
3. Close the cover on the product.
Figure 55: Close the cover on the product
8/6/2019 Blinking Lights h407
http://slidepdf.com/reader/full/blinking-lights-h407 31/45
Step four: Make sure the carriage can move freely
Follow these steps to make sure that the carriage can move freely.
1. With the product turned on, open the cover on the product. The
carriage might try to move into the access area. If so, allow the
carriage to move to that position.Figure 56: Open the cover on the product
2. With the product turned on, disconnect the power cord from the back
of the product.
3. Disconnect the power cord from the power source or electrical outlet.
WARNING: You must disconnect the power cord to move the carriage by hand and reset the
paper feed mechanism without risk of electrical shock.
4. Check for any paper or object that might be restricting the carriage.
CAUTION: If the paper tears when you remove it from the rollers, check the rollers and whee
for torn pieces of paper that might remain inside the product. If pieces of paper
remain in the product, more paper jams can occur.
5. Reach inside the product, and then manually move the carriage.
Figure 57: Manually move the carriage
8/6/2019 Blinking Lights h407
http://slidepdf.com/reader/full/blinking-lights-h407 32/45
o If the carriage is stuck on the right side of the product ,
move the carriage to the left side of the product.
o If the carriage is stuck on the left side of the product , move
the carriage to the right side of the product.
o If the carriage is stuck in the middle of the product , move
the carriage to the right side of the product.
6. Remove any loose paper or obstructions found.
7. Make sure that the carriage can move freely across the width of the
product. Gently push the carriage to the left and then to the right.
8. Close the cover on the product.
9. Reconnect the power cord to the product.
10. Reconnect the power cord into the electrical outlet.
11. Press the Power button ( ) to turn the product on.
Step five: Print a self-test report
Follow these steps to print a self-test report.
1. Press the Power button ( ) to turn the product on.
2. Press and hold the Power button ( ).
3. Press the Resume button ( ) four times.
4. Release the Power button ( ). The self-test report prints.
y If these steps resolved the issue , and the self-test report prints , there
is no need to continue troubleshooting. Reconnect the USB cable, and
then try to print again.
y If the issue persists , continue with the next solution.
y If the self-test report does not print , continue with the next solution.
8/6/2019 Blinking Lights h407
http://slidepdf.com/reader/full/blinking-lights-h407 33/45
Solution two: Perform a power reset
Follow these steps to reset the product.
Step one: Perform a power reset
1. Press the Power button ( ) to turn on the product.
2. With the product turned on , disconnect the power cord from the
rear of the product.
3. Unplug the power cord from the wall outlet.
4. Wait at least 15 seconds.
5. Plug the power cord back into the wall outlet.
6. Reconnect the power cord to the rear of the product.
7. If the product does not turn on by itself, press the Power button ( )
to turn it on.
Step two: Print a self-test report
Print a self-test report to determine if the issue is resolved.
How to print a self-test report
1. Press the Power button ( ) to turn the product on.
2. Press and hold the Power button ( ).
3. Press the Resume button ( ) four times.
4. Release the Power button ( ). The self-test report prints.
y If these steps resolved the issue , and the self-test report prints ,
there is no need to continue troubleshooting.
y If the issue persists , continue with the next solution.
y If the self-test report does not print , continue with the next
solution.
Solution three: Service the printer
If you have completed all the steps listed above and are still experiencing a problem, continue to
the Service the printer section at the end of this document.
8/6/2019 Blinking Lights h407
http://slidepdf.com/reader/full/blinking-lights-h407 34/45
Issue: The Power light and the Resume light blink
The Power light and the Resume light blink. The following light pattern displays on the product
control panel:
y Resume light : Blinking
y Left Cartridge light : Off
y Right Cartridge light : Off
y Power light : Blinking
Figure 58: The Power light and the Resume light blink
Cause
There is either a paper jam or a carriage stall, or an unsupported USB device or
hub might be connected to the product.
Solutions
Follow these solutions to resolve the issue.
Solution one: Remove the USB device or hub
If an unsupported USB device or hub is connected to the product, remove the USB device or
hub, and then try printing again.y If these steps resolved the issue , you do not need to continue troubleshooting.
y If the issue persists , continue to the next solution.
Solution two: Clear the paper jam
Follow these steps in the order presented to resolve the paper jam.
Step one: Remove loose paper from the tray
8/6/2019 Blinking Lights h407
http://slidepdf.com/reader/full/blinking-lights-h407 35/45
Remove any loose sheets of paper from the input tray and the output tray.
CAUTION: Do not remove jammed paper at this stage. Trying to clear jammed paper from the
front of the product can damage the print mechanism.
Step two: Clear the paper jam from the output slot
Follow these steps if the paper is jammed in the output slot.
1. Disconnect the USB cable from the back of the product.
2. Disconnect the power cord from the back of the product.
3. Grasp any jammed paper, and then pull the paper out towards you.
CAUTION: Remove the paper carefully. If the paper tears, part of it might remain inside the
paper path and damage the product. Carefully remove all traces of paper that you
can find.
4. Figure 59: Gently remove jammed paper
5.
6. Reconnect the power cord to the back of the product. The product
turns on automatically.
7. If the product does not automatically turn on, press the Power button (
) to turn it on.
Step three: Clear the paper jam from the front of the printer
Follow these steps to remove paper jammed from inside the product.
1. Open the cover on the product.
8/6/2019 Blinking Lights h407
http://slidepdf.com/reader/full/blinking-lights-h407 36/45
2. Remove any jammed paper from the front of the product.
CAUTION: Remove the paper carefully. If the paper tears, part of it might remain inside the
paper path and damage the product. Carefully remove all traces of paper that you
can find.
3. Close the cover on the product.
Figure 60: Close the cover on the product
Step four: Make sure the carriage can move freely
Follow these steps to make sure that the carriage can move freely.
1. With the product turned on, open the cover on the product. The
carriage might try to move into the access area. If so, allow the
carriage to move to that position.
Figure 61: Open the cover on the product, and wait for the
carriage to stop moving
8/6/2019 Blinking Lights h407
http://slidepdf.com/reader/full/blinking-lights-h407 37/45
2. With the product turned on, disconnect the power cord from the back
of the product.
3. Disconnect the power cord from the power source or electrical outlet.
WARNING: You must disconnect the power cord to move the carriage by hand and reset the
paper feed mechanism without risk of electrical shock.
4. Check for any paper or object that might be restricting the carriage.
CAUTION: If the paper tears when you remove it from the rollers, check the rollers and whee
for torn pieces of paper that might remain inside the product. If pieces of paper
remain in the product, more paper jams can occur.
5. Reach inside the product, and then manually move the carriage.
Figure 62: Move the carriage
o If the carriage is stuck on the right side of the product ,
move the carriage to the left side of the product.
o If the carriage is stuck on the left side of the product , move
the carriage to the right side of the product.
o If the carriage is stuck in the middle of the product , move
the carriage to the right side of the product.
6. Remove any loose paper or obstructions.
8/6/2019 Blinking Lights h407
http://slidepdf.com/reader/full/blinking-lights-h407 38/45
7. Make sure that the carriage can move freely across the width of the
product. Gently push the carriage to the left and then to the right.
8. Close the cover on the product.
9. Reconnect the power cord to the product.
10. Reconnect the power cord to the electrical outlet.
11. Press the Power button ( ) to turn the product on.
Step five: Print a self-test report
Follow these steps to print a self-test report.
1. Press the Power button ( ) to turn the product on.
2. Press and hold the Power button ( ).
3. Press the Resume button ( ) four times.4. Release the Power button ( ). The self-test report prints.
y If these steps resolved the issue , and the self-test report prints , there
is no need to continue troubleshooting. Reconnect the USB cable, and
then try to print again.
y If the issue persists , continue with the next solution.
y If the self-test report does not print , continue with the next solution.
Solution three: Perform a power reset
Follow these steps to reset the product.
Step one: Perform a power reset
1. Press the Power button ( ) to turn on the product.
2. With the product turned on , disconnect the power cord from the
rear of the product.
3. Unplug the power cord from the wall outlet.
4. Wait at least 15 seconds.
5. Plug the power cord back into the wall outlet.
6. Reconnect the power cord to the rear of the product.
7. If the product does not turn on by itself, press the Power button ( )
to turn it on.
Step two: Print a self-test report
8/6/2019 Blinking Lights h407
http://slidepdf.com/reader/full/blinking-lights-h407 39/45
Print a self-test report to determine if the issue is resolved.
How to print a self-test report
y If these steps resolved the issue , and the self-test report prints ,
there is no need to continue troubleshooting.
y If the issue persists , continue with the next solution.
y If the self-test report does not print , continue with the next
solution.
Solution four: Service the printer
If you have completed all the steps listed above and are still experiencing a problem, continue to
the Service the printer section at the end of this document.
Issue: The Power light blinks, the Resume light blinks, and the
Left and Right Cartridge lights are on
The Power light blinks, the Resume light blinks, and the Left and Right Cartridge lights are on.
The following light pattern displays on the product control panel:
y Resume light : Blinking
y Left Cartridge light : On
y Right Cartridge light : On
y Power light : Blinking
Figure 63: The Power light blinks, the Resume light blinks, and the Left and Right
Cartridge lights are on
Cause
8/6/2019 Blinking Lights h407
http://slidepdf.com/reader/full/blinking-lights-h407 40/45
There is a paper jam or a service station stall.
Solutions
Follow these solutions in the order presented to clear the paper jam.
Solution one: Clear the paper jam
Follow these steps in the order presented to resolve the paper jam.
Step one: Remove loose paper from the tray
Remove any loose sheets of paper from the input tray and the output tray.
CAUTION: Do not remove jammed paper at this stage. Trying to clear jammed paper from the
front of the product can damage the print mechanism.
Step two: Clear the paper jam from the output slot
Follow these steps if the paper is jammed in the output slot.
1. Disconnect the USB cable from the back of the product.
2. Disconnect the power cord from the back of the product.
3. Grasp any jammed paper, and then pull the paper out towards you.
CAUTION: Remove the paper carefully. If the paper tears, part of it might remain inside the
paper path and damage the product. Carefully remove all traces of paper that you
can find.
4. Figure 64: Gently remove jammed paper
5.
6. Reconnect the power cord to the back of the product. The product
turns on automatically.
8/6/2019 Blinking Lights h407
http://slidepdf.com/reader/full/blinking-lights-h407 41/45
7. If the product does not automatically turn on, press the Power button (
) to turn it on.
Step three: Clear the paper jam from the front of the printer
Follow these steps to remove paper jammed inside the product.
1. Open the cover on the product.
Figure 65: Open the cover on the product
2. Remove any jammed paper from the front of the product.
CAUTION: Remove the paper carefully. If the paper tears, part of it might remain inside the
paper path and damage the product. Carefully remove all traces of paper that you
can find.
3. Close the cover on the product.
Figure 66: Close the cover on the product
Step four: Make sure the carriage can move freely
Follow these steps to make sure that the carriage can move freely.
1. With the product turned on, open the cover on the product. The
carriage might try to move into the access area. If so, allow the
carriage to move to that position.
8/6/2019 Blinking Lights h407
http://slidepdf.com/reader/full/blinking-lights-h407 42/45
Figure 67: Open the cover on the product, and wait for the
carriage to stop moving
2. With the product turned on, disconnect the power cord from the back
of the product.
3. Disconnect the power cord from the power source or electrical outlet.
WARNING: You must disconnect the power cord to move the carriage by hand and reset the paper feed mechanism without risk of electrical shock.
4. Check for any paper or object that might be restricting the carriage.
CAUTION: If the paper tears when you remove it from the rollers, check the rollers and whee
for torn pieces of paper that might remain inside the product. If pieces of paper
remain in the product, more paper jams can occur.
5. Reach inside the product, and then manually move the carriage.
Figure 68: Move the carriage
o If the carriage is stuck on the right side of the product ,
move the carriage to the left side of the product.
o If the carriage is stuck on the left side of the product , move
the carriage to the right side of the product.
o If the carriage is stuck in the middle of the product , move
the carriage to the right side of the product.
8/6/2019 Blinking Lights h407
http://slidepdf.com/reader/full/blinking-lights-h407 43/45
6. Remove any loose paper or obstructions found.
7. Make sure that the carriage can move freely across the width of the
product. Gently push the carriage to the left and then to the right.
8. Close the cover on the product.
9. Reconnect the power cord to the HP product.
10. Reconnect the power cord to the electrical outlet.
11. Press the Power button ( ) to turn the product on.
Step five: Print a self-test report
Follow these steps to print a self-test report.
1. Press the Power button ( ) to turn the product on.
2. Press and hold the Power button ( ).
3. Press the Resume button ( ) four times.
4. Release the Power button ( ). The self-test report prints.
y If these steps resolved the issue , and the self-test report prints , there
is no need to continue troubleshooting. Reconnect the USB cable, and
then try to print again.
y If the issue persists , continue with the next solution.
y If the self-test report does not print , continue with the next solution.
Solution two: Perform a power reset
Follow these steps to reset the product.
Step one: Perform a power reset
1. Press the Power button ( ) to turn on the product.
2. With the product turned on , disconnect the power cord from the
rear of the product.
3. Unplug the power cord from the wall outlet.
4. Wait at least 15 seconds.
5. Plug the power cord back into the wall outlet.
6. Reconnect the power cord to the rear of the product.
7. If the product does not turn on by itself, press the Power button ( )
to turn it on.
8/6/2019 Blinking Lights h407
http://slidepdf.com/reader/full/blinking-lights-h407 44/45
Step two: Print a self-test report
Print a self-test report to determine if the issue is resolved.
How to print a self-test report
y If these steps resolved the issue , and the self-test report prints ,
there is no need to continue troubleshooting.
y If the issue persists , continue with the next solution.
y If the self-test report does not print , continue with the next
solution.
Solution three: Service the printer
If you have completed all the steps listed above and are still experiencing a problem, continue to
the Service the printer section at the end of this document.
Issue: The Power light, the Resume light, and the Left and Right
Cartridge lights blink
The Power light, the Resume light, and the Left and Right Cartridge lights blink. The following
light pattern displays on the product control panel:
y Resume light : Blinking
y Left Cartridge light : Blinking
y Right Cartridge light : Blinking
y Power light : Blinking
Figure 69: The Power light, the Resume light, and the Left and Right Cartridge lights blink
Cause
8/6/2019 Blinking Lights h407
http://slidepdf.com/reader/full/blinking-lights-h407 45/45
This light pattern indicates that there is a product error.
Solution
Follow these steps to reset the product.
1. Press the Resume button ( ) to print the error code.
2. Press the Power button ( ) to reset the product.