Internet Information Services (IIS) Installation · Internet Information Services (IIS)...
Transcript of Internet Information Services (IIS) Installation · Internet Information Services (IIS)...

Internet Information Services (IIS)
Installation
Windows XP (Professional Edition – Service Pack 3)
Please Note:
IIS is not supported in Home Edition

Please type http://localhost
in the address bar of your
Internet browser and press
Enter key.
STEPS TO CHECK WHETHER IIS IS ALREADY INSTALLED IN YOUR COMPUTER

If IIS is already installed in your computer
then this will show up. Otherwise follow
the steps mentioned in following pages
STEPS TO CHECK WHETHER IIS IS ALREADY INSTALLED IN YOUR COMPUTER

Click Start
and
Select Control Panel
TO INSTALL IIS – STEP 1

TO INSTALL IIS – STEP 2
Click “Switch to Classic View”

Select “Add or Remove Programs”
TO INSTALL IIS – STEP 3

This window (Add or Remove
programs) will be shown.
TO INSTALL IIS – STEP 4
Click “Add/Remove Windows
Components”

This window (Windows Components Wizard)
will be shown. You can see that the Internet
Information Services (IIS) is not selected
TO INSTALL IIS – STEP 5
Click on the check box next
to Internet Information
Services

Once Internet Information Services (IIS) is
selected, it will be shown as follows
TO INSTALL IIS – STEP 6
Click Next

TO INSTALL IIS – STEP 7You can see here that IIS is being
installed through the progress bar
window

You can see here that IIS has been
successfully installed. Click ‘Finish’ .
TO INSTALL IIS – STEP 8

Please type http://localhost
in the address bar of your
Internet browser and press
Enter key.
TO INSTALL IIS – STEP 9
Close all the windows and check as mentioned
to ensure that IIS is properly installed

TO INSTALL IIS – STEP 10
Close all the windows and check as mentioned
to ensure that IIS is properly installed
If IIS is properly installed in
your computer as
mentioned in Steps 1-8
then this will show up.



![[MS-IISS]: Internet Information Services (IIS ...](https://static.fdocuments.in/doc/165x107/616ec7d19cbcee3ab716bd84/ms-iiss-internet-information-services-iis-.jpg)
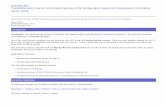
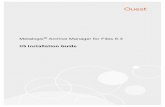
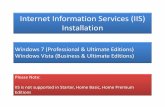





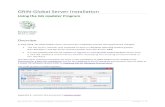





![[MS-IRP]: Internet Information Services (IIS) Inetinfo ...€¦ · Internet Information Services (IIS) Inetinfo Remote Protocol Intellectual Property Rights Notice for Open Specifications](https://static.fdocuments.in/doc/165x107/5fbbfdc57243151e6d5729cb/ms-irp-internet-information-services-iis-inetinfo-internet-information.jpg)
