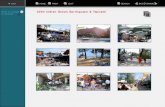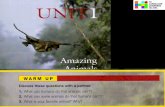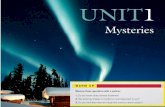Internet Explorer Users: Click Browse, then Full Screen, to enlarge your view of this presentation....
-
Upload
maud-murphy -
Category
Documents
-
view
237 -
download
0
Transcript of Internet Explorer Users: Click Browse, then Full Screen, to enlarge your view of this presentation....
Internet Explorer Users: Click Browse, then Full Screen,
to enlarge your view of this presentation.
Left click on your mouse to move forward through
the presentation.
Travel Advance and Expense Reimbursement Forms
This demonstration will help CalATERS Global users understand and create:
What is CalATERS Global?
• On-line entry of Travel Advance or Expense Reimbursement forms
• Automated application of the State’s travel rules
• Electronic routing of claims to Approvers and Accounting
• Travel Advances automatically calculated and scheduled for recovery
• Expenses Reimbursed through direct deposit or mailed directly to employee
• Electronic signatures
• Automatic calculations
• 24/7 system access
The California Automated Travel Expense Reimbursement System (CalATERS) Global provides a comprehensive Internet-based solution for California State departments to process their Travel Advance and Expense Reimbursement forms.
Access the CalATERS Global application through the CalATERS Global website at
www.sco.ca.gov/calaters_global.html
Access CalATERSby clicking onGLOBAL SIGN IN – “CalATERS Global”
Access CalATERSby clicking onGLOBAL SIGN IN – “CalATERS Global”
For Employees new to CalATERS Global,“Get Started & New UserRegistration” can help
For Employees new to CalATERS Global,“Get Started & New UserRegistration” can help
Instructions for Employees, Approvers & Accountingare located here
Instructions for Employees, Approvers & Accountingare located here
“What’s New” will provideall users with up-to-date information on CalATERSGlobal
“What’s New” will provideall users with up-to-date information on CalATERSGlobal
Refer to “Links” for travel-relatedinformation
Refer to “Links” for travel-relatedinformation
CalATERS GlobalCalATERS Global WebsiteWebsite
CalATERS GlobalCalATERS Global Sign-in ScreenSign-in Screen
Enter User ID
and Password.
Click the
Logon button.
User ID and Password will be assigned after New User Registration is complete.
User ID and Password will be assigned after New User Registration is complete.
CalATERS Global Work QueueCalATERS Global Work QueueAfter signing in to CalATERS Global, the employee’s individual work queue screen will
display. This screen is used to create new forms. It also contains a history of forms
previously submitted which can be viewed and researched.
After signing in to CalATERS Global, the employee’s individual work queue screen will display. This screen is used to create new forms. It also contains a history of forms
previously submitted which can be viewed and researched.
When “New” is clicked, the pop-up box below will display to allow users to select the creation of a Travel Advance or Expense Reimbursement.
When “New” is clicked, the pop-up box below will display to allow users to select the creation of a Travel Advance or Expense Reimbursement.
Create Travel AdvanceCreate Travel Advance
Pop-up box to choose type of form
Click “New”Click “New”
Select Travel Advance Form andthen the appropriate Claim Type.
Select Travel Advance Form andthen the appropriate Claim Type.
Click “OK”Click “OK”
Create Travel Advance (continued)Create Travel Advance (continued)
Enter a name for the Travel Advance
Enter a name for the Travel Advance
Click “OK”Click “OK”
Create Travel Advance (continued)Create Travel Advance (continued)
Select method ofdelivery
Select method ofdelivery
Enter date check isneeded by
Enter date check isneeded by
Then click the Travel Advance Information tab
Then click the Travel Advance Information tab
Create Travel Advance (continued)Create Travel Advance (continued)
Click Enter
Then Click Completion
Select “Advance”Select “Advance”
Enter:
-Amount-Start/End Dates-Destination-Purpose
Enter:
-Amount-Start/End Dates-Destination-Purpose
Click “Enter”Click “Enter”
Create Travel Advance (continued)Create Travel Advance (continued)
Paper copy can be printed but is not necessary.Paper copy can be printed but is not necessary.
First level Approver
First level Approver
Employee certification statement
Employee certification statement
Enter password and click “Submit”
Enter password and click “Submit”
On the resulting screen, the employee will have the option to print the form. On the resulting screen, the employee will have the option to print the form.
Create Travel Advance (continued)Create Travel Advance (continued) When the Travel Advance is submitted, the system returns the Employee to his/her work queue screen and an email is automatically sent to the Approver.
When the Travel Advance is submitted, the system returns the Employee to his/her work queue screen and an email is automatically sent to the Approver.
SAMPLE
Email to Approver
SAMPLE
Email to Approver
SAMPLE
Travel Advance Summary
(available online to print)
SAMPLE
Travel Advance Summary
(available online to print)
Create Expense ReimbursementCreate Expense Reimbursement
Click “New”Click “New”
Select ExpenseReimbursement Form and then the appropriate Claim/Trip Types.
Select ExpenseReimbursement Form and then the appropriate Claim/Trip Types.
Click “OK”Click “OK”
Create Expense Reimbursement (continued)Create Expense Reimbursement (continued)
Pop-up box to choose type of form
Then click “Ok”
Enter a name for the Expense Reimbursement
Enter a name for the Expense Reimbursement
Enter:
-Trip Dates-Start/End Times-Location-Purpose-Was trip > or = 50Miles from home or HQ?
Enter:
-Trip Dates-Start/End Times-Location-Purpose-Was trip > or = 50Miles from home or HQ?
Verify:-Bargaining Unit-Default Approver-Mailing Address(if paid by warrant)
Verify:-Bargaining Unit-Default Approver-Mailing Address(if paid by warrant)
Click “OK”Click “OK”
Select thetype of trip.
Create Expense Reimbursement (continued)Create Expense Reimbursement (continued)
Trip is Added.
Travel fields display based on trip type.
The General tab allows the user to select how the expenses will be charged (i.e. percentage split or by individual expense).
The General tab allows the user to select how the expenses will be charged (i.e. percentage split or by individual expense).
Click the Expenses tab to enter trip expenses. Click the Expenses tab to enter trip expenses.
Create Expense Reimbursement (continued)Create Expense Reimbursement (continued)
This screen is used to enter expenses for each trip on the claim. Dates, amounts, and other various information may be required based on the type of expense.
This screen is used to enter expenses for each trip on the claim. Dates, amounts, and other various information may be required based on the type of expense.
Click Update.
View of completed expensegrid for “LA” trip after all expenses have been added.
Click Completion tab after entry of all expenses.
Tab for LA tripdisplays.
Select expense
Breakfast is added
Click for the Expense list
Click for the Expense list
Complete applicable fields for each expense
Complete applicable fields for each expense
Click “OK” or “Update” Click “OK” or “Update”
Click the Completion tab to continue…Click the Completion tab to continue…
Create Expense Reimbursement (continued)Create Expense Reimbursement (continued)
Receipts Tab - shows which expenses require receipts. Informational only.
Receipts Tab - shows which expenses require receipts. Informational only.
Click “Next”Click “Next”
Create Expense Reimbursement (continued)Create Expense Reimbursement (continued)
Review Items Tab – shows which expenses generated rule exceptions
and/or are flagged for review.
May require justification.
Review Items Tab – shows which expenses generated rule exceptions
and/or are flagged for review.
May require justification.
Click “Next”Click “Next”
Create Expense Reimbursement (continued)Create Expense Reimbursement (continued)
Automatic schedulingand collection ofTravel Advances.
Click For Accounting, then Summary.
Travel Advance Recovery Tab – shows all outstanding travel advances available
for recovery. Informational only.
Travel Advance Recovery Tab – shows all outstanding travel advances available
for recovery. Informational only.
Click “Next”Click “Next”
Create Expense Reimbursement (continued)Create Expense Reimbursement (continued)
Total claim expensesTotal claim expenses
minus direct chargesminus direct charges
minus TA recoveryminus TA recovery
= reimbursement amount
= reimbursement amount
Click “Next”Click “Next”
Create Expense Reimbursement (continued)Create Expense Reimbursement (continued)
First level Approver
First level Approver
Employee certification statement
Employee certification statement
Enter password and click “Submit”
Enter password and click “Submit”
On the resulting screen, the employee will need to select a receipt address and will have the option to print the form.
On the resulting screen, the employee will need to select a receipt address and will have the option to print the form.
Create Expense Reimbursement (continued)Create Expense Reimbursement (continued) When the Expense Reimbursement is submitted, the system returns the Employee to
his/her work queue screen and an email is automatically sent to the Approver.
When the Expense Reimbursement is submitted, the system returns the Employee to his/her work queue screen and an email is automatically sent to the Approver.
SAMPLE
Email to Approver
SAMPLE
Email to Approver
SAMPLE
Expense Reimbursement Transmittal
(available online to print)
SAMPLE
Expense Reimbursement Transmittal
(available online to print)
FromFrom the Employee’s Work Queuethe Employee’s Work Queue
Employees can track the progress of any form in their queues. The “Status” icon will display the progress on the selected form.
Employees can track the progress of any form in their queues. The “Status” icon will display the progress on the selected form.
Single click the form in the queue, so it is highlighted blue
Single click the form in the queue, so it is highlighted blue
Then click the “Status” button on the tool bar
Then click the “Status” button on the tool bar
You’re now ready to create Travel Advance and Expense Reimbursement Forms!
Refer to “Get Started” for information on completing New User Registration.
On the CalATERS Global website you will find additional instructions for:
- Approving Travel Advance and Expense Reimbursements
- Changing Passwords
- Assigning Submitters and Preparers,
- and more...
To exit this demonstration
Please click on File and Close to return to the CalATERS Global website or right click on the mouse and select End Show.






























![AN1160: Project Collaboration with Simplicity Studio · 3.1 Import Procedure 1. On the File menu, select Import and click [Browse]. Browse and select the directory where the project](https://static.fdocuments.in/doc/165x107/5e1bfbb3822f586feb2fdcd9/an1160-project-collaboration-with-simplicity-studio-31-import-procedure-1-on.jpg)

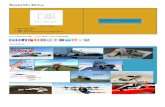




![[CLICK TO ENLARGE] Tangles Newsletter: AUTUMN EDITION](https://static.fdocuments.in/doc/165x107/568c57641a28ab4916ca5269/click-to-enlarge-tangles-newsletter-autumn-edition-5704042245d70.jpg)