Intermediate - De Montfort University · 2018. 6. 21. · Excel 2007 Intermediate (030611) 11 ©De...
Transcript of Intermediate - De Montfort University · 2018. 6. 21. · Excel 2007 Intermediate (030611) 11 ©De...

IT TrainingKimberlin Library
Tel: (0116) 257 7160email: [email protected]
Office 2007
Excel
Intermediate
June 2011

Excel 2007 Intermediate (030611) i ©De Montfort University, IT Training 2011
CONTENTS
INTRODUCTION ................................................................................................... 1
GETTING STARTED ............................................................................................... 3
OPENING A WORKBOOK ......................................................................................... 5
REMOVING FORMATTING FROM CELLS ....................................................................... 6
WORKING WITH WORKSHEETS ................................................................................. 7 ADDING WORKSHEETS ................................................................................................... 8 RENAMING A WORKSHEET .............................................................................................. 8 FORMATTING WORKSHEET TABS ....................................................................................... 9 COPYING INFORMATION FROM ONE SHEET TO ANOTHER.......................................................... 10
Office Clipboard ........................................................................................... 11 Selecting several worksheets simultaneously........................................................ 13
ADDING CONSECUTIVE NUMBERS TO A RANGE ............................................................ 14
SIMPLE FORMULAS AND FUNCTIONS REVIEW .............................................................. 16
APPLYING FORMATTING STYLES ............................................................................. 17 USING CELL STYLES .................................................................................................... 17 USING TABLE STYLES ................................................................................................... 19 CHANGING THE STYLE ................................................................................................. 21 USING CONDITIONAL FORMATTING ................................................................................... 23
WORKING WITH DATES ......................................................................................... 26 FORMATTING A DATE .................................................................................................. 26 DATE FUNCTIONS ....................................................................................................... 29
NOW() ....................................................................................................... 29 TODAY() ..................................................................................................... 30 DAY(), MONTH(), and YEAR() ........................................................................... 30 DATE() ....................................................................................................... 31
CALCULATIONS WITH DATES .......................................................................................... 31
CALCULATIONS USING MULTIPLE WORKSHEETS .......................................................... 34 CREATING A FORMULA ACROSS SHEETS ............................................................................. 35 3-D REFERENCE ......................................................................................................... 37
WORKING WITH PERCENTAGES ............................................................................... 38 CALCULATING A PERCENTAGE ........................................................................................ 38
Calculating a percentage increase ..................................................................... 38 Calculating a percentage decrease .................................................................... 38
RELATIVE AND ABSOLUTE REFERENCES .................................................................... 39 RELATIVE REFERENCE .................................................................................................. 39 ABSOLUTE REFERENCE ................................................................................................. 40
Using Absolute References .............................................................................. 40 ABSOLUTE REFERENCES IN PRACTICE ................................................................................ 42
NAMED AREAS .................................................................................................... 44 NAMING CELLS .......................................................................................................... 45 USING NAMED CELLS ................................................................................................... 47
THE IF FUNCTION ............................................................................................... 48 EXAMPLE OF THE USE OF THE IF FUNCTION ........................................................................ 49 REMOVING ZERO VALUES FROM THE WORKSHEET .................................................................. 52 REVIEW .................................................................................................................. 53
TEMPLATES ....................................................................................................... 54
SAVING A WORKBOOK AS A TEMPLATE............................................................................... 59 USING A TEMPLATE ..................................................................................................... 61
COPYING DATA BETWEEN WORKBOOKS .................................................................... 65

Excel 2007 Intermediate (030611) ii ©De Montfort University, IT Training 2011
HIDING DATA IN THE WORKSHEET ........................................................................... 66 HIDE AND UNHIDE ROWS AND COLUMNS ............................................................................ 66
Hide a column ............................................................................................. 66 Unhide a column .......................................................................................... 67
USING COMMENTS ............................................................................................... 68 INSERTING A COMMENT ............................................................................................... 68 EDITING A COMMENT .................................................................................................. 69 DISPLAYING COMMENTS ............................................................................................... 70
Displaying an individual comment ..................................................................... 70 Displaying all comments in the worksheet ........................................................... 70
PRINTING COMMENTS .................................................................................................. 71
WORKBOOK VIEWS .............................................................................................. 73
PAGE BREAKS .................................................................................................... 78
Inserting a page break ................................................................................... 78 Removing a page break .................................................................................. 78
WORKING WITH THE INTERNET .............................................................................. 80 INSERTING A HYPERLINK .............................................................................................. 80 WEB PAGE PREVIEW ................................................................................................... 81
The Quick Access Toolbar ............................................................................... 81 Using Web Page Preview ................................................................................. 83
SAVING THE WORKBOOK AS A WEB PAGE ........................................................................... 84 REMOVING A HYPERLINK .............................................................................................. 87
SENDING A WORKBOOK BY EMAIL ........................................................................... 88
IMPORTING DATA ................................................................................................ 89 IMPORTING DATA FROM TEXT FILES ................................................................................. 89 COPYING DATA FROM A WORD DOCUMENT ......................................................................... 99 IMPORTING DATA FROM AN ACCESS DATABASE ................................................................... 100 IMPORTING DATA FROM AN HTML FILE ............................................................................. 103
EXPORTING DATA TO A WORD DOCUMENT .............................................................. 105
COPY AND PASTE ...................................................................................................... 105 PASTE SPECIAL ........................................................................................................ 106
WORKING WITH MULTIPLE WORKBOOKS ................................................................. 109 CREATING A WORKSPACE FILE ....................................................................................... 109 LINKING WORKBOOKS ................................................................................................. 112
Converting a Formula to Values ....................................................................... 117
EXCEL TABLES ................................................................................................. 118 FILTERING DATA ....................................................................................................... 118
CHARTS .......................................................................................................... 125

Excel 2007 Intermediate (030611) 1 ©De Montfort University, IT Training 2011
INTRODUCTION These notes and exercises are aimed at those who already know how to use Excel 2007 but would like to further their knowledge of the application. Knowledge assumed
you will have either attended the Excel 2007 Getting Started training course, or have experience of using Excel at a basic level
Areas covered
formatting worksheets (including conditional formatting)
linking worksheets
using named ranges
importing data from other applications
using templates

Excel 2007 Intermediate (030611) 2 ©De Montfort University, IT Training 2011
Document signposts Instructions for you to type
Bold text
Shortcuts
Reminders
Notes
Exercises

Excel 2007 Intermediate (030611) 3 ©De Montfort University, IT Training 2011
GETTING STARTED The exercises in this training session continue from the Excel Getting Started course. The scenario for the previous course called for the delegates to create a workbook that organised the payroll of a small company. In this course you will modify the workbook and use several worksheets to organise the payroll into months. In addition you will create a summary sheet using figures from the other sheets. You will have the opportunity to revise some of the functions that are included in the introductory course. If you are attending a course in the IT Training Room the necessary files have been created for you to work with. For self study you need to download the files from the intranet or email [email protected] to request a copy. Alternatively, create the worksheet shown on page 4. This will allow you to complete most of the exercises. Open Excel 2007
Office Button
Quick Access Toolbar
The Ribbon
Ribbon tabs
Help Column headings
Active cell
Row headings
Sheet tabs
Windows Task bar
Status bar

Excel 2007 Intermediate (030611) 4 ©De Montfort University, IT Training 2011
If you are working on your own: Create the following worksheet, inserting formulas that use appropriate
functions to calculate the total pay in column D, and the summary values in cells C16, D16, B18, B20, and B21.
Format columns B and D as currency.
A B C D
1 Name Hourly Rate Hours Worked Total
2
3 John Markshaw £7.50 30 £225.00
4 Susan Jones £5.50 15 £82.50
5 Nita Sonhil £8.00 37 £296.00
6 Roy Barker £15.00 37 £555.00
7 Tony Bare £10.75 10 £107.50
8 Belinda Miles £8.00 25 £200.00
9 Penelope East £6.15 17 £104.55
10 Rupert Marks £10.75 35 £376.25
11 James Colins £8.00 20 £160.00
12 Sophie Doige £7.50 20 £150.00
13 Mike Burns £6.50 17 £110.50
14 Jasbir Bonsal £7.50 10 £75.00
15 Marie Kaur £7.50 12 £90.00
16 Total 285 £2,532.30
17
18 Average £8.36
19
20 Maximum Salary £15.00
21 Minimum Salary £5.50

Excel 2007 Intermediate (030611) 5 ©De Montfort University, IT Training 2011
OPENING A WORKBOOK You need to open the workbook Wages that is stored in the ExcelIntermediate folder on drive C. Click the Office Button
Click Open
The Open dialog box is displayed. Locate and open the ExcelIntermediate folder on drive C
Select Wages
Click Open

Excel 2007 Intermediate (030611) 6 ©De Montfort University, IT Training 2011
REMOVING FORMATTING FROM CELLS The worksheet contains several items of data that will not be needed for this training session. You will delete the contents and format from those cells. Note that when you delete the contents of a cell that has a format assigned to it, for example currency, although the data is deleted, the cell retains the format. Therefore, if you enter new data into the cell, it will be formatted in the same way as the data you deleted previously. To delete the format from cell B18: Select cell B18
Ensure that the Home tab is selected
From the Editing group of commands
Click the Clear button
A list of commands is displayed:
Choose Clear Formats
The format has reverted to the General format which means that the cell has no specific number format. However, numeric data will be automatically right aligned. To delete both content and formatting from rows 18, 20 and 21: Select rows 18, 20 and 21
Click Clear
Choose Clear All
Clear

Excel 2007 Intermediate (030611) 7 ©De Montfort University, IT Training 2011
WORKING WITH WORKSHEETS By default, when you open a new workbook it contains three worksheets named Sheet1, Sheet2, Sheet3.
To configure Excel to begin with a different number of worksheets:
Click the Office Button
Click Excel Options
The Excel Options dialog box is displayed with the Popular category selected.
In the When creating new workbooks section
Change the value in the box labelled Include this many sheets:

Excel 2007 Intermediate (030611) 8 ©De Montfort University, IT Training 2011
ADDING WORKSHEETS
You will need four sheets in the workbook in order to complete the exercises in this training guide. To add a fourth worksheet: Click the Insert Worksheet button
A new worksheet (Sheet4) is inserted as the last sheet.
RENAMING A WORKSHEET
To make it easier to identify the contents of the worksheets, they should be renamed to reflect the information they hold. You will change the names of the sheets in the Wages workbook. The first three sheets will hold data for the first three months of the year respectively and the fourth sheet will be a summary sheet. Double-click the name tab of the first sheet (Sheet1)
The name of the sheet is selected
Type January
Press Enter
Change the names of the other three sheets to February, March, and
Summary
Insert Worksheet

Excel 2007 Intermediate (030611) 9 ©De Montfort University, IT Training 2011
FORMATTING WORKSHEET TABS
Select the January worksheet
Click Format in the Cells group of commands on the Home tab
A list of options is displayed.
Point to Tab Color
Select the colour Red, Accent 2 from the Theme Colors section
The January tab is now formatted with the selected colour. Change the February tab to Olive Green, Accent 3
Change the March tab to Purple, Accent 4
Change the Summary tab to Aqua, Accent 5

Excel 2007 Intermediate (030611) 10 ©De Montfort University, IT Training 2011
COPYING INFORMATION FROM ONE SHEET TO ANOTHER
You are now ready to copy relevant information from the first sheet to the other worksheets. There is more than one way to copy data onto several worksheets. You will look at two of these methods. In this first exercise you are going to copy data from one worksheet and paste it into another. Click the January sheet
Select cells A3 to B15, the names of the staff and their hourly rates. For this exercise, DO NOT select the column headings
Click the Copy button in the Clipboard group on the Home tab

Excel 2007 Intermediate (030611) 11 ©De Montfort University, IT Training 2011
Office Clipboard
The Office Clipboard is a reserved part of the computer‟s memory which will hold up to 24 items of copied or cut data at one time. It can then be pasted into a different area of the workbook. If the Office Clipboard is not displayed: Click the dialog box launcher for the Clipboard group of commands on the
Home tab
The Clipboard dialog box is displayed on the left side of the screen. It shows a thumbnail of the item that you have just copied.
Dialog box launcher

Excel 2007 Intermediate (030611) 12 ©De Montfort University, IT Training 2011
Click on the tab for the February sheet
It is important that you position the insertion point in the cell to the top left of the area where the data is to be copied. You want the sheets to have the same layout, so: Click into cell A3
Click the Paste button (alternatively you could click on the copied item in the Clipboard dialog box)
Move to the sheet for March and paste the same information into the cells starting at A3
In this second exercise you are going to copy data from one worksheet and paste it into two worksheets simultaneously. You will copy the column headings in the January worksheet, link the February and March worksheets together, and then paste the data to the linked sheets. Select the sheet for January
Select the column headings, A1 to D1
Click the Copy button
The Clipboard dialog box now displays two entries, the data and the column headings.

Excel 2007 Intermediate (030611) 13 ©De Montfort University, IT Training 2011
Although the Clipboard can hold 24 items of information at any one time, to avoid confusion it is advisable to clear it when you have finished pasting an item.
Clear all the contents using the Clear All button on the Clipboard dialog box.
You can also delete items one at a time by using the down arrow next to the item and selecting delete.
Selecting several worksheets simultaneously
You will now link the worksheets for February and March and paste the headings into them both at the same time. Click on the tab for February, then press and hold the Ctrl key while you
click the March tab
This action selects both worksheets. The February worksheet should still be visible. Select cell A1
Click the Paste button or click the appropriate item in the Clipboard dialog box
Click on either the January tab or the Summary tab to cancel the link between the other pages
The headings have been copied to both the February and March worksheets. Adjust the width of the columns on each sheet to display all the data
Close the Clipboard dialog box
To select several consecutive worksheets, choose the first sheet then hold the Shift key while you select the last sheet.
Random sheets can be selected by holding the Ctrl key down as you select each sheet in turn.

Excel 2007 Intermediate (030611) 14 ©De Montfort University, IT Training 2011
ADDING CONSECUTIVE NUMBERS TO A RANGE You are going to allocate a number to each of the staff by inserting a sequence of consecutive numbers. You will look at one way to achieve this, and then try an alternative method. Link the sheets for January, February and March (see page 13)
Insert a new blank column to the left of the employee names
Type 1 in cell A3
Type 2 in cell A4
Select both cells
Use Auto Fill to copy the numbers down the column finishing at A15
As you have typed in a sequence of numbers (in this case 1 and 2), Excel takes this as an example and uses it to generate the other numbers.
Click on the Summary sheet to cancel the link
Check the worksheets for February and March to ensure that the numbers have been inserted into column A
Alternative method for entering a sequence of consecutive numbers: Select the January worksheet
Delete the numbers from the range A3:A15
Type 1 in cell A3
Use Auto Fill to copy the value in A3 down the range A4:A15
Auto Fill / Copy handle

Excel 2007 Intermediate (030611) 15 ©De Montfort University, IT Training 2011
The number 1 is copied into the cells and a little icon is displayed next to the Auto Fill tool. This is called the Auto Fill Options button.
Click the Auto Fill Options button
Select Fill Series
The numbers change to a sequence of consecutive numbers. Save the workbook
Auto Fill Options

Excel 2007 Intermediate (030611) 16 ©De Montfort University, IT Training 2011
SIMPLE FORMULAS AND FUNCTIONS REVIEW Add the hours worked by each member of staff (shown below) to the
February and March worksheets. The data is as follows:
Name
Hours Worked
February worksheet
March worksheet
John Markshaw 25 25
Susan Jones 25 10
Nita Sonhil 24 23
Roy Barker 13 15
Tony Bare 17 16
Belinda Miles 16 24
Penelope East 26 17
Rupert Marks 21 37
James Colins 24 25
Sophie Doige 23 23
Mike Burns 12 24
Jasbir Bonsal 18 12
Marie Kaur 19 37
When doing the following questions, consider linking worksheets and use this method if appropriate. On each sheet: Calculate the pay for each person by including a formula in the Total column
(Hourly Rate * Hours Worked) Using the Sum function, calculate the overall number of the Hours Worked
and Total (pay) for the workforce. Put the answers in cells D16 and E16 on the February and March sheets so that they match the January sheet
On the February and March sheets, format the range E3:E16 as Currency
Save the workbook

Excel 2007 Intermediate (030611) 17 ©De Montfort University, IT Training 2011
APPLYING FORMATTING STYLES Excel provides a variety of styles that you can apply to your data. You will now look at the Styles group of commands on the Home tab.
USING CELL STYLES
Select the range A16:E16 on the February sheet
Select Cell Styles from the Styles group of commands on the Home tab
A Styles Gallery is displayed.
Select the Total style from the Titles and Headings section
The style is applied to the selected range and the gallery is closed. The following steps show how colour can be added to the worksheet using the Themed Cell Styles section of the gallery. With A16:E16 still selected: Select Cell Styles from the Styles group
Select 20% - Accent3 from the Themed Cell Styles section
Select A1:E1
Apply the cell style Accent3

Excel 2007 Intermediate (030611) 18 ©De Montfort University, IT Training 2011
Select A2:A15 and C2:C15
To select both A2:A15 and C2:C15:
Select A2:A15
Hold down the Ctrl key
Select C2:C15
Release the Ctrl key
Apply the cell style 40% - Accent3
Select B2:B15 and D2:D15
Apply the cell style 20% - Accent3
Select E2:E15
Apply the cell style Accent3
Hopefully you will agree that the February sheet is now more attractively presented than the unformatted March sheet.

Excel 2007 Intermediate (030611) 19 ©De Montfort University, IT Training 2011
USING TABLE STYLES
Data tables will be discussed later in the course, but in this section you will see how to use the table styles to improve the look of your data. Ensure the January sheet is selected
Select the range of cells A1:E16
Select Format as Table from the Styles group on the Home tab
A gallery of table styles is displayed.
Select Table Style Medium 5
Table Style Medium 5

Excel 2007 Intermediate (030611) 20 ©De Montfort University, IT Training 2011
The Format As Table dialog box is displayed. Check that the correct cell range is listed in the dialog box
Ensure that there is a tick in the option box to indicate that the table has headers
Click OK
Your data is converted into an Excel Table (you will look at some of the advantages of this later in the course) and formatted in the style selected.

Excel 2007 Intermediate (030611) 21 ©De Montfort University, IT Training 2011
CHANGING THE STYLE
With the table still selected: Click the More button in the Table Styles group on the Design tab
The gallery of Table Styles is displayed.
Move the mouse pointer over the different styles and look at your table each
time to see a live preview of how the table would look if that style was selected
Select Table Style Medium 10
The table is formatted in the style selected.
More button
Table Style Medium 10

Excel 2007 Intermediate (030611) 22 ©De Montfort University, IT Training 2011
The check boxes in the Table Style Options group on the Design tab allow you to tweak the display. With the table still selected, in the Table Style Options group: Ensure that ticks appear in the check boxes for Header Row, Last Column,
and Banded Columns only
As our initial aim was not to create a table but to format the cell range, you will now convert the table back to a cell range. With the table still selected: Select Convert to Range in the Tools group of commands on the Design tab
Excel asks for confirmation.
Click Yes
The table is converted back to a normal range but retains all of the formatting.
Delete the Column1 column label in A1
Save the workbook

Excel 2007 Intermediate (030611) 23 ©De Montfort University, IT Training 2011
USING CONDITIONAL FORMATTING
The Conditional Formatting command enables you to format cells based on particular criteria. Ensure that the March sheet is selected
To highlight the Hourly Rates that are lower than £7.50: Select C3:C15 (the Hourly Rates values)
Select the Conditional Formatting command in the Styles group
A list of options is displayed.
Point to Highlight Cells Rules
Select Less Than...

Excel 2007 Intermediate (030611) 24 ©De Montfort University, IT Training 2011
Type 7.50 in the left-hand box of the Less Than dialog box
Click the down arrow in the right-hand box to see the formatting options
Choose Light Red Fill
Click OK
The three Hourly Rates less than £7.50 are highlighted in red. Next you will highlight the highest five salaries in March. Select E3:E15 on the March sheet
Select the Conditional Formatting command
Point to Top/Bottom Rules
Select Top 10 Items...

Excel 2007 Intermediate (030611) 25 ©De Montfort University, IT Training 2011
Type 5 in the left-hand box of the Top 10 Items dialog box
Click the down arrow in the right-hand text box to see the formatting options
Choose Green Fill with Dark Green Text
Click OK
The highest five salaries are highlighted with the chosen format. Finally you will add a pictorial representation of the data in the Hours Worked column. Select the range D3:D15
Select the Conditional Formatting command
Point to Data Bars
Select one of the Data Bar options
Save the workbook

Excel 2007 Intermediate (030611) 26 ©De Montfort University, IT Training 2011
WORKING WITH DATES FORMATTING A DATE
Excel offers a varied selection of date formats for you to choose from. If the format you need is not available, you can create your own. Select the January worksheet
In cell A2 type the date 1/1/08, and press Enter
The date is displayed as 01/01/2008 but you want it to show as January 08. Select cell A2 again
The Number Format option box in the Number group of commands shows that this cell is formatted as a date.
Click the down arrow on the Number Format option box
There are two date formats in the list of options, Short Date and Long Date, but neither of these will give you the format you want i.e. January 08. Select More Number Formats…
Number Format option box

Excel 2007 Intermediate (030611) 27 ©De Montfort University, IT Training 2011
The Format Cells dialog box is displayed with the Date category on the Number tab selected. Scroll down to see the different Types of date formats you can choose
None of the available formats will give you exactly what you want. Select Custom from the Category list
Select mmm-yy in the Type list
The Sample section of the dialog box illustrates how the data in the current cell will be affected by the chosen format (Jan-08). mmm in the format code instructs Excel to display the month using the shortened month name (Jan). To display the month as January, you need to change the format code to mmmm-yy. Since this is not in the list of options, you need to modify the existing code.

Excel 2007 Intermediate (030611) 28 ©De Montfort University, IT Training 2011
In the Type textbox insert an m so that the format code reads mmmm
The Sample section displays January-08.
Click OK
Ensure that the column is wide enough to display the date in full
Add corresponding dates to cell A2 on the February and March sheets
Change the format of the dates to match that on the January sheet
Change to mmmm-yy

Excel 2007 Intermediate (030611) 29 ©De Montfort University, IT Training 2011
DATE FUNCTIONS
Excel has several functions that can be used with dates, but the ones that are most frequently used are – NOW, TODAY, DATE, DAY, MONTH, and YEAR. Insert a new worksheet to experiment with these functions
Rename the sheet Date Functions
NOW()
The NOW function returns the current date and time and is updated each time the worksheet is opened or calculated. The syntax for the NOW function is: =NOW() Ensure that the Date Functions sheet is selected
In cell A1 type NOW function
In cell B1 type the formula =NOW() and press ENTER
B1 displays the current date and time.
Formatting allows you to control what is displayed in B1 and how it is displayed. Change the format of B1 to Long Date
Change the format to Time
Change the format to the Custom format h:mm AM/PM
Change the format to the Custom format dddd, dd mmmm, yyyy
Try other Date or Time Custom formats

Excel 2007 Intermediate (030611) 30 ©De Montfort University, IT Training 2011
TODAY()
The TODAY function returns the current date and is updated each time the worksheet is opened or calculated. The syntax of the TODAY function is: =TODAY() In cell A3 type TODAY function
In cell B3 type =TODAY() and press ENTER
Today‟s date is added to B3. Remember that this date value is not a fixed value and will change to display the current date each time the workbook is opened. DAY(), MONTH(), and YEAR()
The DAY, MONTH, and YEAR functions all take a date as an argument and return values equal to the day, month or year respectively. The syntax is: =DAY(dateValue) or =MONTH(dateValue) or =YEAR(dateValue) Where dateValue is a date or expression that results in a date. In cell A5 type 6/7/08
Change the format of A5 to Long Date
In cell B5 enter =DAY(A5)
In cell C5 enter =MONTH(A5)
In cell D5 enter =YEAR(A5)
Notice that these functions allow you to extract the different sections from a given date.
It is also worth noting that the result is a number and never text. For example, if the month is March the MONTH function will return the value 3 NOT March.

Excel 2007 Intermediate (030611) 31 ©De Montfort University, IT Training 2011
DATE()
The DATE function takes three arguments: Year, Month, and Day, and returns a result formatted as a date. The syntax for the DATE function is: =DATE(yearValue, monthValue, dayValue) where yearValue, monthValue, and dayValue are numerical values or expressions that evaluate to give numerical values. In cell A10 type DATE function
In cell B10 enter =DATE(2007,11,27)
The value is displayed as 27/11/2007.
CALCULATIONS WITH DATES
Excel stores a date as a serial number, thus allowing you to perform arithmetical calculations on dates. The sequence of date serial number codes starts with 1 representing 1 January 1900. Therefore, it follows that 10 January 1900 is stored as 10. If you type any date into a cell and change the format of the cell to the General format or the Number format, the serial number code for that date will be displayed. To calculate the number of days between two dates, you subtract one date from the other and ensure that the format of the result is either General or Number. Open the workbook DateExamples
Select the worksheet Christmas
In E3 key in today‟s date
In E5 key in the formula =E2-E3
Ensure that the format of E5 is General

Excel 2007 Intermediate (030611) 32 ©De Montfort University, IT Training 2011
Adding a given number of days to a date is even more straightforward. Select Sheet1
In A2 type 23/8/07
In B2 type 10
In C2 enter the formula =A2+B2
The result in C2 is the date that is 10 days after 23 August 2007. This idea can be used to calculate Payment Due dates on an invoice. Select the worksheet: Payment Due
Enter today‟s date in D9
Unhiding gridlines:
You can show the gridlines to make it easier to select individual cells.
Select the View tab
Select the Gridlines check box in the Show/Hide group

Excel 2007 Intermediate (030611) 33 ©De Montfort University, IT Training 2011
Payment must be made within 30 days. You therefore want D10 to contain a formula to calculate the Due Date. Key in the formula =D9+30 in D10
D10 displays the correct payment due date. The formula becomes a little more complicated if, instead of adding days, you need to add a given number of months or years to a date. Select the worksheet: Warranty
The warranty expires three calendar months from the date of the sales invoice. Because the months do not all have the same number of days, you cannot calculate the expiry date by adding 90 days to the invoice date. One possible formula involves using the Date(), Year(), Month(), and Day() functions. Key in today‟s date in C7
In D23, key in the formula =Date(Year(C7), Month(C7)+3, Day(C7))
The Date() function in D23‟s formula takes the year and day components of C7 as they are and adds 3 to the month component. The end result is that D23 now displays the correct expiry date. Save and close the DateExamples workbook

Excel 2007 Intermediate (030611) 34 ©De Montfort University, IT Training 2011
CALCULATIONS USING MULTIPLE WORKSHEETS Calculations using figures from different worksheets are easily performed. For this exercise, you are going to include totals in the Summary sheet of the Wages workbook using figures from the monthly worksheets. You will try two different methods: 1. Creating a formula using the sheet names as a reference 2. Using the Sum function to create a 3-D reference First you will prepare the Summary sheet: Ensure that the Wages workbook is open
On the January sheet, use the Format Painter to copy the format from cell A1 to the range A1:E1 on the Summary sheet
Copy the format from C2 on the January sheet to A2:E2 on the Summary sheet
Copy the format from B2 on the January sheet to A3:E3 on the Summary sheet
Select A1 on the Summary sheet
Select the Format command in the Cells group on the Home tab
Choose Row Height... from the drop-down menu

Excel 2007 Intermediate (030611) 35 ©De Montfort University, IT Training 2011
The Row Height dialog box is displayed.
Change the height to 51.75
Click OK
Using the Format command again, change the width of Column A to 17
Change the width of Column B to 9.5
Type Jumble Sales Corporation in A1
Type Total hours worked in A2
Type Total Pay in B2
Centre align the text in A2 and B2
Change the size of the text in A1 to 22 and centre it vertically
The Summary sheet is now ready for the calculations.
CREATING A FORMULA ACROSS SHEETS
You are going to calculate the Total Hours Worked for January to March. Ensure that the Summary sheet is selected
Select cell A3
Type =
At this point, Excel knows that you are producing a calculation and so will gradually build up the formula as you select different worksheets and cells.

Excel 2007 Intermediate (030611) 36 ©De Montfort University, IT Training 2011
Select the sheet for January
Click on the cell containing the Total Hours worked, D16
Press +
Select the sheet for February
Click on the cell containing the Total Hours worked, D16
Press +
Select the sheet for March
Click on the cell containing the Total Hours worked, D16
Press Enter
The result of the calculation is displayed in the Summary sheet. Check the formula and you will see that the name of each worksheet as well as the cell reference has been included. (When a worksheet name is included in a formula, an exclamation mark is put between the sheet name and the cell reference.)
=January!D16+February!D16+March!D16

Excel 2007 Intermediate (030611) 37 ©De Montfort University, IT Training 2011
3-D REFERENCE
A 3-D reference is a reference that refers to the same cell or range on multiple sheets. You will use the SUM function and a 3-D reference to calculate the Total (pay) for January to March. In the previous exercise, the cell references used in the formula could have been anywhere on a worksheet. However, with the 3-D reference method, the numbers that you are totalling must be in the same cell, or range of cells, on each worksheet. So, for example, if the Total is in cell E16 on the January worksheet, it must also be in cell E16 for February and March. Click into cell B3 on the Summary sheet
Type =sum(
Select the worksheets for January, February and March by clicking January, hold the Shift key and click on March
On the January worksheet select cells E3 to E15
Complete the formula by typing )
Press Enter
The total is displayed on the Summary sheet. Check the formula to see how it compares with the formula for the total hours worked.
=SUM(January:March!E3:E15) Format the cell as currency
If you used the same data in your worksheets that is shown in the training document, your answers should be as follows:
Save the workbook

Excel 2007 Intermediate (030611) 38 ©De Montfort University, IT Training 2011
WORKING WITH PERCENTAGES
CALCULATING A PERCENTAGE
If you want to know what 2% of any number is, multiply the number by 2%. So if you want to calculate 2% of 50, the formula would be =50*2%. Choose an empty cell on the Date Functions sheet and calculate 7% of 20
(Answer 1.4) Calculate 85% of 290
(Answer 246.5) Calculating a percentage increase
To calculate the result of an increase of 50% on 35, you multiply 35 by 150%. (100% is the original figure, 50% the increase.) Original number (35) = 100% + Increase required (50%) = 50% Final figure = 150% of the original number In an empty cell, find the result of an increase of 11% on 200
(Answer 222) Calculating a percentage decrease
To calculate a decrease of 20% on 55, multiply 55 by 80%. Original number (55) = 100% - Decrease required (20%) = 20% Final figure = 80% of the original number In an empty cell, find the result of a decrease of 30% on £125 (do not
include the £ in the formula. £ implies currency formatting)
Answer (£87.50)

Excel 2007 Intermediate (030611) 39 ©De Montfort University, IT Training 2011
RELATIVE AND ABSOLUTE REFERENCES When a formula is copied, the cell references in the formula behave differently depending on whether they are relative or absolute references. It is therefore important to understand the difference between these when copying formulas.
RELATIVE REFERENCE
In a formula, a cell reference (such as A1) is said to be relative, because it is being used to identify the position of the cell relative to the cell that contains the formula. As the formula is copied, the cell reference in the formula changes to match the position of the formula. So, if you copy the formula across rows or down columns, the reference automatically adjusts. By default new formulas use relative references. Up to this point in the training session, when you have copied a formula or function to another cell or cells, the cell references have changed relatively. The example below shows the effect of copying the formula in cell C1 to cells C2 and C3.
A B C
1 6 3 18 (=A1*B1)
2 4 2 8 (=A2*B2)
3 10 4 40 (=A3*B3)
However, let‟s say that in column C you want to produce a formula that will multiply cell A1 by a series of cells in column B. In the example below you can see that the formula in cell C1 is correct (A1*B1). However, as the formula contains relative cell references it has been copied relatively to C2 (and C3). This has resulted in A1 becoming A2 in the formula in C2, so instead of the desired result of 12 (6*2) C2 gives a result of 0. Similarly, cell C3 gives a result of 0 instead of the desired result of 24.
A B C
1 6 3 18 (=A1*B1)
2 2 0 (=A2*B2)
3 4 0 (=A3*B3)
To overcome this problem, the reference to cell A1 needs to be made absolute.

Excel 2007 Intermediate (030611) 40 ©De Montfort University, IT Training 2011
ABSOLUTE REFERENCE
An absolute cell reference specifies the location of a cell irrespective of the position of the cell that contains the formula. Therefore, when the formula is copied to other cells, the absolute reference remains the same. Using the same example as before, to ensure that the reference to cell A1 in the formula remains unchanged when it is copied to other cells, you make it an absolute reference by including $ signs. You can see in the example below that the reference to cell A1 in the formula in C1 has been made absolute by the addition of $ signs ($A$1). The formula was then copied to C2 and C3. While the absolute reference has remained unchanged, the relative reference (B1) has become, respectively, B2 and B3.
A B C
1 6 3 18 (=$A$1*B1)
2 2 12 (=$A$1*B2)
3 4 24 (=$A$1*B3)
Using Absolute References
To practice using relative and absolute references: Add a new worksheet to your workbook
Rename the sheet: Practice
Enter the following data
In B2, calculate the VAT on the first item by multiplying the Price (A2) by
the VAT percentage (E2)
Because you want to multiply each of the prices in column A by E2, you need to make the reference to E2 absolute before you copy the formula down the column.

Excel 2007 Intermediate (030611) 41 ©De Montfort University, IT Training 2011
Edit the formula in B2 so that it becomes =A2*$E$2
Copy the formula in B2 to the cells B3:B8
The values should be:
The formulas should look like this:
In cell C2, calculate the total price for the first item by adding the Price
(exc VAT) to the VAT
The formula in C2 should be =A2+B2 No absolute references are needed for this formula because both A2 and B2 need to change relatively as the formula is copied down the column. Copy the formula in C2 to the cells C3:C8

Excel 2007 Intermediate (030611) 42 ©De Montfort University, IT Training 2011
ABSOLUTE REFERENCES IN PRACTICE
The employees at Jumble Sales Corporation have been awarded a 5% increase in their pay to take effect from March. We will use this to further demonstrate how absolute cell references work in practice. Select the March worksheet
To avoid confusion as the worksheet is extended, change the heading in E1 to Old Total Pay
In cell F1 type the heading New Hourly Rate
In cell G1 type the heading New Total Pay
Ensure that the new column headings are fully displayed
You have to recalculate the hourly rate for each person but, instead of entering the percentage as part of the individual formulas you can enter the percentage increase in a separate cell. By putting the percentage in a separate cell, you use the cell reference in the calculations and any future changes will be quick and easy to administer as you have only one figure to alter. In cell J1 type the heading Increase
Type 5% in cell J2
Your worksheet should look something like this:
In cell F3 calculate the new hourly rate for John Markshaw
The New Hourly Rate is calculated by adding the increase (5% of Hourly Rate) to the original Hourly Rate. One possible formula is:
=(Increase * Hourly Rate) + Hourly Rate
i.e.: =(J2*C3)+C3 You will realise that the parentheses around the first part of the formula are not necessary, but they can be useful in helping you to „see‟ the structure of the formula more clearly.

Excel 2007 Intermediate (030611) 43 ©De Montfort University, IT Training 2011
The above formula works fine for John Markshaw, but before the formula is copied to the other staff, as the Increase is the same for all employees, you will need to use an absolute reference in the formula when referring to the cell containing the percentage increase. Select cell F3, click into the formula bar and make the reference J2 an
absolute reference
The formula should now be: =($J$2*C3)+C3
Copy the formula to the other staff
Check the formula in one or two of the cells in the New Hourly Rate column to see that reference to cell J2 has not changed while the reference to the Hourly Rate cell has changed relatively to match the row number
Include a formula in cell G3 to calculate the new total pay for John Markshaw
Copy the formula to the other staff
Sum the New Total Pay column
Ensure that the values in column F and column G are formatted as currency
To apply an absolute cell reference quickly, select the reference and press the F4 key on the keyboard.
Save the workbook

Excel 2007 Intermediate (030611) 44 ©De Montfort University, IT Training 2011
NAMED AREAS While the worksheet is fairly small, typing a cell address into a formula is not too difficult. However, imagine that you have a very large worksheet, are working with formulas similar to those used in the last exercise and you can‟t see all of the data on the screen. It is very tedious to scroll up and down to remind yourself what you should be including in the formula. In cases like these, it is much simpler to give relevant cells a descriptive name (this can be a single cell or a range) so that it‟s easy to remember and can be used in formulas throughout the workbook. You are going to extend the worksheet further. The scenario for this exercise is that some of the staff have worked overtime and you need to include the overtime pay in their salary. However, instead of using a cell address in the formula, you will name the cell(s) and use that instead. Select the range G1:G16
Move the selected cells two columns to the right, to column I
In G1 type the heading Overtime Hours
In H1 type Overtime Pay
In K1 type Overtime rate
Staff are paid one and a half times their normal rate of pay for overtime so in cell K2 type 1.5

Excel 2007 Intermediate (030611) 45 ©De Montfort University, IT Training 2011
The following people have worked overtime this month. Enter the overtime hours in column G.
If necessary format the cells with the General format
NAMING CELLS
Select cell K2 (the cell holding the overtime rate)
You can see that the cell reference is displayed in the Name Box to the left of the Formula Bar.
Select the Formulas tab
Click the Define Name command in the Defined Names group
If you click the down-arrow section of the command you will then need to select the Define Name option.
Name box

Excel 2007 Intermediate (030611) 46 ©De Montfort University, IT Training 2011
The New Name dialog box is displayed.
Excel has taken the text from the adjacent cell and has inserted it automatically as a suggested name. Note that spaces are not allowed in the name, so Excel has used an underscore character to separate the two words in the name. You can type an alternative name for the cell if the suggestion is not appropriate. Change the suggested name to OvertimeRate
Excel does not differentiate between upper case and lower case in names. Using upper case for the initial character of each word makes it easier to recognise the separate words in the name without having to use the underscore.
The Scope defines where the name will be recognised. The default scope is the Workbook, meaning that the name can be used in any worksheet within the workbook. Click the down-arrow to see the other Scope options
For this exercise, the name is to be used only on the March worksheet. Select March for the Scope

Excel 2007 Intermediate (030611) 47 ©De Montfort University, IT Training 2011
Ensure that the cell address in the Refers to: section is =March!$K$2
When you name a cell (or range of cells), the name is linked to that specific cell (or range) and therefore the reference is given as an absolute reference.
Click OK to complete the naming process
Cell K2 now has the name OvertimeRate.
USING NAMED CELLS
You will now use the named area in a formula to calculate the Overtime Pay for the staff. Select cell H3
Type =F3*OvertimeRate*G3
Explanation: Take the New Hourly Rate for John Markshaw (F3), multiply it by the Overtime Rate to produce the Overtime Pay per hour. Then multiply the result by the number of Overtime Hours. Press Enter
Copy the formula to the other cells in column H
Edit the formula in column I (New Total Pay) to include the Overtime Pay
Save the workbook
Name box

Excel 2007 Intermediate (030611) 48 ©De Montfort University, IT Training 2011
THE IF FUNCTION The IF function is one of the most important functions as it enables you to create conditional formulas that provide decision-making capability. For example, a wholesaler may offer an article at £4.50 if 100 or more are bought and £5 if fewer than 100 are bought. Or a web site may indicate that if the value of goods ordered is £25 or more then postage is free, otherwise the cost of postage is £2.75. Both of these are good candidates for the IF function. The IF function includes a logical test on a given cell. A logical test produces an answer of either True/False or Yes/No. For example, „is the value of E5 bigger than 100?‟ The IF function is structured as follows:
=IF(Logical Test, Value 1, Value 2) Which produces these results: If the Logical Test is TRUE, Value 1 is inserted into the cell If the Logical Test is FALSE, Value 2 is inserted into the cell If the Value is text rather than a number, it must be enclosed in quotation marks (“text”). For example, you might want to include the words “solvent” or “bankrupt” as the result of a calculation in the worksheet.
You can compare two values with the following operators. When two values are compared using these operators, the result is a logical value, either TRUE or FALSE. > More than < Less than = Equal to >= More than or equal to <= Less than or equal to

Excel 2007 Intermediate (030611) 49 ©De Montfort University, IT Training 2011
EXAMPLE OF THE USE OF THE IF FUNCTION
Sums of £50,000 or more deposited in a bank account earn 5% interest, while sums less than £50,000 earn 3% interest. The function would be:
=IF(Deposit>=50000,5%,3%) This can be interpreted as: „If Deposit is more than or equal to 50,000 use 5%, otherwise use 3%‟. Therefore, for a deposit of £50,000, the test is TRUE, and the result is 5% For a deposit of £49,999.99, the test is FALSE, and the result is 3%
Let‟s try out the IF function. Some of the staff have worked unsocial hours. If a person works six or more unsocial hours they are paid an extra 33% of their hourly rate for the unsocial time. If they work less than six hours they are paid an extra 25% for each hour. In columns L and M of the March worksheet, enter the following data:
Insert a new column between Overtime Hours and Overtime Pay
Add the column heading Unsocial Hours in the new column H
Insert a new column between Overtime Pay and New Total Pay
Add the column heading Unsocial Hours Pay in the new column J

Excel 2007 Intermediate (030611) 50 ©De Montfort University, IT Training 2011
USEFUL TO REMEMBER
You can use Freeze Panes to help you to align the data with the correct employee.
The following people have worked unsocial hours: John Markshaw 2 Susan Jones 5 Belinda Miles 3 Penelope East 6 James Colins 5 Sophie Doige 8 Mike Burns 5 Marie Kaur 10 Enter the unsocial hours in the correct cells in column H
If necessary change the format of the unsocial hours values to General
You are now ready to enter the formula that will calculate the unsocial hours pay for the first employee. The syntax of the conditional formula will be:
=(IF(H3>=6,$O$3,$N$3)*F3+F3)*H3 Explanation:
IF The name of the function
H3>=6 H3 (the number of unsocial hours) greater than or equal to 6 (the condition required for the higher rate)
$O$3 O3 (absolute) is the cell that contains the % increase of the higher unsocial rate
$N$3 N3 (absolute) is the cell that contains the % increase of the lower unsocial rate
IF(H3>=6,$O$3,$N$3) If the unsocial hours are greater than or equal to 6, take the figure in cell O3 to calculate the unsocial pay, if not, take the figure in cell N3 to calculate the pay
*F3+F3 Multiply by the New Hourly Rate (this calculates the extra pay per hour), plus the New Hourly Rate (to calculate the unsocial rate)
() A pair of brackets have been included to ensure that the addition is done before the final multiplication
*H3 Once the unsocial rate of pay is calculated, the result is multiplied by the number of unsocial hours worked

Excel 2007 Intermediate (030611) 51 ©De Montfort University, IT Training 2011
In cell J3, enter the conditional formula (remember the absolute references)
Copy the formula to all employees
Ensure that the values for Unsocial Hours Pay are formatted as currency
Edit K3, the New Total Pay, to include the Unsocial Hours Pay
The formula in the New Total Pay column should now be: =((New Hourly Rate * Hours Worked) + Overtime Pay) + Unsocial Hours Pay (the brackets are not necessary) Copy the formula in K3 to all employees
Save the workbook

Excel 2007 Intermediate (030611) 52 ©De Montfort University, IT Training 2011
REMOVING ZERO VALUES FROM THE WORKSHEET
Some of the employees at Jumble Sales Corporation have not worked overtime, and some have not worked unsocial hours. This has therefore produced £0.00 entries in the columns that show the overtime pay and the unsocial hours pay. Excel allows you to hide these zero values and only display the data for staff who have worked during additional hours. Click the Office Button
Select Excel Options
Select Advanced in the left-hand pane
Scroll down until the Display options for this worksheet section is visible
Click the check box Show a zero in cells that have zero value to remove the
tick
Click OK
Save the workbook

Excel 2007 Intermediate (030611) 53 ©De Montfort University, IT Training 2011
REVIEW
Open the workbook DateExamples
Select the Warranty sheet
The Ever So Generous Discount Sales Company has decided to give a six months‟ warranty for items that cost more than £500 (the Unit Price). Give G11 the name Price
Select D23
The current formula in D23 is:
=DATE(YEAR(C7),MONTH(C7)+3,DAY(C7)) You need to modify this formula so that sometimes 6 is added to the month value and other times 3 is added. The condition is that whenever Price is bigger than £500 you must add 6, otherwise add 3. Edit the formula in D23 to accommodate this condition
Change the price in G11 to £650
If your formula is correct, the expiry date in D23 should now display a date that is six months away. Save and close the DateExamples workbook
One possible solution for the new formula in D23 is:
=DATE(YEAR(C7), MONTH(C7)+IF(Price>500,6,3), DAY(C7))

Excel 2007 Intermediate (030611) 54 ©De Montfort University, IT Training 2011
TEMPLATES If you need to create workbooks that are similar in design, you can save yourself
the trouble of recreating the layout, format, etc by saving the design as a
template.
For this exercise you will create a template based on one of the worksheets in
the Wages spreadsheet, and use it to create a spreadsheet for the second
quarter.
Ensure that the Wages workbook is open
Save a copy of this file with the name template design
Select the February sheet
Rename this sheet Monthly Figures
You will use this sheet to create a design that can be used each month, so this is the only sheet that you will keep in the template design workbook. Delete the other worksheets (January, March, Summary, Date Functions, and
Practice)
Delete the data in A2 without altering the formatting
Next you will use the name of the company as a title for the worksheet. Insert a new row above the column headings
Use the format painter to copy the formatting from C3 to A1:E1
Change the height of row 1 to 44.25
In A1, type the title Jumble Sales Corporation
Change the font size of the title to 22
Centre the title across A1:E1
Centre the title vertically

Excel 2007 Intermediate (030611) 55 ©De Montfort University, IT Training 2011
To make the column headings stand out, you will put a white border above and below the headings. Select the cells A2:E2
Click the down-arrow on the Borders tool in the Font group of commands
Select More Borders…
The Format Cells dialog box is displayed with the Border tab selected.
Choose the thick solid line in the line Style section
Click the drop-down arrow in the Color section and select White
Click the Top and Bottom Border buttons
Click OK
Bottom Border
Top Border Choose thick line
Style

Excel 2007 Intermediate (030611) 56 ©De Montfort University, IT Training 2011
Next, because the hours worked will be different each month, this data must be removed. Select the range D4:D16 and press the delete key
The formulae for the total pay are to be kept in the worksheet, but you don‟t want to see the zero values in the template. Use the Excel Options dialog box to hide the zero values in the sheet (see
page 52)

Excel 2007 Intermediate (030611) 57 ©De Montfort University, IT Training 2011
The worksheet will be easier to use if the Hours Worked column shows each cell separately. Select D4:D16
Use the Border tool to select More Borders…
Choose the colour Olive Green, Accent 3, Lighter 60%
Click the Inside button in the Presets section
Click the Top border button in the Border section
Click OK
Save the workbook

Excel 2007 Intermediate (030611) 58 ©De Montfort University, IT Training 2011
The design is now completed and should look something like this:

Excel 2007 Intermediate (030611) 59 ©De Montfort University, IT Training 2011
SAVING A WORKBOOK AS A TEMPLATE
Click the Office Button
Click Save As
Change the file name to Monthly Wages
Click the down-arrow for the Save as type box to display a list of possible file types
Scroll down the list and choose Excel Template

Excel 2007 Intermediate (030611) 60 ©De Montfort University, IT Training 2011
Excel automatically chooses the appropriate folder in which to save the template.
Click Save
Close the workbook

Excel 2007 Intermediate (030611) 61 ©De Montfort University, IT Training 2011
USING A TEMPLATE
You will now use the Monthly Wages template to quickly setup a workbook for the second quarter. Click the Office Button
Select New
The New Workbook dialog box is displayed.
Notice the Recently Used Templates section. Once you have used a template it will be listed here, making it easier for you to access it again next time. From the Templates pane in the top left corner, choose: My templates…

Excel 2007 Intermediate (030611) 62 ©De Montfort University, IT Training 2011
The New dialog box is displayed showing the templates that you have created.
Ensure that Monthly Wages is selected
Click OK
A new workbook is opened with the monthly wages design.
Use the Save As command to save this workbook in the ExcelIntermediate
folder on drive C with the file name Quarter2 Wages

Excel 2007 Intermediate (030611) 63 ©De Montfort University, IT Training 2011
You need a separate sheet for each of the three months in the second quarter. Click the right mouse button on the Monthly Figures tab
Select Move or Copy from the shortcut menu
The Move or Copy dialog box is displayed. Click the Create a copy checkbox to put a tick in it
Click OK
Repeat the process to create another copy of the sheet
From left to right, rename the tabs April, May, and June

Excel 2007 Intermediate (030611) 64 ©De Montfort University, IT Training 2011
Select the April worksheet
In A3, enter 1/4/08
The cell has kept the original formatting and displays the date as April-08 Enter 1/5/08 and 1/6/08 in A3 of the May and June sheets respectively
Add the hours worked by each member of staff (shown below) to the April worksheet. The data is as follows:
Name Hours Worked
John Markshaw 25
Susan Jones 37
Nita Sonhil 15
Roy Barker 27
Tony Bare 20
Belinda Miles 24
Penelope East 12
Rupert Marks 35
James Colins 30
Sophie Doige 28
Mike Burns 23
Jasbir Bonsal 14
Marie Kaur 35
The formulas for the total pay are already stored in the worksheet, so as you type each value in the Hours Worked column the Total pay is automatically calculated and displayed.
Save the workbook

Excel 2007 Intermediate (030611) 65 ©De Montfort University, IT Training 2011
COPYING DATA BETWEEN WORKBOOKS The hours worked in May and June for each member of staff is exactly the same as the hours worked in January. To complete the Quarter2 Wages spreadsheet you will copy the hours worked from the January sheet. While the Quarter2 Wages workbook is still open: Open the Wages spreadsheet
Select the January sheet
Select the range D3:D15 (the Hours Worked)
Click the Copy button in the Clipboard group on the Home tab
Use the button on the task bar to switch to the Quarter2 Wages spreadsheet
Select both the May and June sheets (see page 13)
Select cell D4
To ensure that only the values and not the formatting is copied: Click the down-arrow on the Paste button in the Clipboard group
Select Paste Values
Check that the figures have been copied into both May and June sheets
Save and close the Quarter2 Wages spreadsheet

Excel 2007 Intermediate (030611) 66 ©De Montfort University, IT Training 2011
HIDING DATA IN THE WORKSHEET These features are useful if your worksheet has confidential data that you wish to keep out of view of individuals passing by your computer as you work on the spreadsheet, or if the sheet is large and you wish to view only certain rows or columns.
HIDE AND UNHIDE ROWS AND COLUMNS
This is the most secure method of hiding data on a sheet. Hide a column
Select the January sheet in the Wages workbook
You are going to hide column C. Select Column C
Right-click on the selection to see a shortcut menu
Click Hide
Column C is hidden.
You can hide any number of columns simultaneously by first selecting all the columns to be hidden and then selecting Hide from the shortcut menu. Rows can also be hidden using the same procedure.

Excel 2007 Intermediate (030611) 67 ©De Montfort University, IT Training 2011
Unhide a column
Select columns B and D (the columns on either side of the hidden column)
Right-click on the selection
Click Unhide from the shortcut menu
If you have hidden column A you will not be able to select the columns on either side of it in order to unhide it – there is no column to the left of A. To unhide column A, on the row containing the column headings, point to the line between the row numbers and column B, click the right mouse button and choose Unhide from the shortcut menu.
Right-click here

Excel 2007 Intermediate (030611) 68 ©De Montfort University, IT Training 2011
USING COMMENTS Comments can be used in your worksheet in order to provide additional information in a cell or range of cells.
INSERTING A COMMENT
Select the March sheet in the Wages workbook
You are going to add a comment to the cell containing the value for the overtime rate (M2). Click the cell M2
Click the Review tab
Click the New Comment button in the Comments group of commands
A box is opened ready for you to type your comment.
Notice that Excel enables you to see which users added comments, by inserting the user‟s name at the top of the comment. Type the following in the comment box:
Overtime is paid at time and a half this month. Notice the circular resize handles around the comment box. Move the mouse pointer over the resize handle on the bottom edge and drag
upwards to reduce the height of the box
Click on any cell to close the comment box
Resize handles

Excel 2007 Intermediate (030611) 69 ©De Montfort University, IT Training 2011
Excel puts a red triangle in the top right of the cell to indicate that a comment has been added
Move the mouse pointer over the cell M2
The comment is displayed until the mouse is moved away.
Add the following comment to cell H1:
Hours worked over the Easter weekend. Add short comments of your own to two other cells in the March sheet
EDITING A COMMENT
You will edit the comment in H1 to include the date of the Easter weekend. Click cell H1
The Insert Comment button on the ribbon changes to Edit Comment. Click the Edit Comment button
The comment box is opened ready for your changes or additions. Add the text (21-24 March) to the end of the comment
Click into another cell to close the comment

Excel 2007 Intermediate (030611) 70 ©De Montfort University, IT Training 2011
DISPLAYING COMMENTS
The default behaviour is for comments to be hidden until the mouse pointer hovers over the cell. It is possible however, to permanently display some or all of the comments on a worksheet. Displaying an individual comment
To display the comment in H1: Click the cell H1
Click the Show/Hide Comment button in the Comments group
The comment is now displayed on the worksheet and will remain displayed until you decide to hide it once more. With cell H1 still selected: Click the Show/Hide Comment button again
The comment in H1 is hidden. Displaying all comments in the worksheet
To display all the comments: Click the Show All Comments button in the Comments group
All the comments on the sheet are now displayed.
To hide the comments: Click the Show All Comments button once more

Excel 2007 Intermediate (030611) 71 ©De Montfort University, IT Training 2011
PRINTING COMMENTS
Display all the comments on the March worksheet
Select the Page Layout tab
Use the Orientation button to change the layout to landscape
Click the Page Setup dialog box launcher
The Page Setup dialog box is displayed. On the Page tab, select Fit to 1 page wide by 1 tall
Select the Sheet tab
In the Print section, click the down-arrow in the Comments option box
The options available enable you to print the comments „At end of sheet‟ or „As displayed on sheet‟.
Dialog box launcher

Excel 2007 Intermediate (030611) 72 ©De Montfort University, IT Training 2011
Select As displayed on sheet
Click the Print Preview button
The Print Preview shows the sheet on one page with all your comments displayed. Print the sheet
Close the Print Preview
Hide the comments on the sheet
Save the workbook

Excel 2007 Intermediate (030611) 73 ©De Montfort University, IT Training 2011
WORKBOOK VIEWS The default way that Excel displays a workbook is called the Normal view. However there are other display options that may be more suitable depending on the task that you are doing and the size of the worksheet. Open the workbook JS Payroll
When working on a worksheet of this size, you can reduce the amount of vertical scrolling by viewing the sheet in full screen mode. Select the View tab
Click Full Screen in the Workbook Views group
The full screen is used to display the worksheet.
Press Esc to cancel Full Screen mode

Excel 2007 Intermediate (030611) 74 ©De Montfort University, IT Training 2011
The Page Layout view splits the sheet into its separate pages, showing the header and footer for each page and the white space in the margins. Click Page Layout in the Workbook Views group
Use the scroll bars to move between the different pages
The page layout view enables you to see the pages as they would appear when printed. This is useful if the design of the page is critical – you can see what the page looks like while you work on the spreadsheet.
Hiding the ribbon
The ribbon can be hidden in any of the display modes by double-clicking on one of the ribbon tabs. This can provide useful additional space for your sheet.
Double-clicking on the tab once more will unhide the ribbon.
To return to the normal display mode: Click Normal in the Workbook Views group
Excel also allows you to customise the display. Switch to the Wages workbook
Select the March worksheet
This worksheet is rather wide. It has a number of columns that are used to perform calculations, but most of the time you are not interested in seeing the data in those columns. You will therefore hide these columns and define the two different displays as custom views to enable you to switch easily between them. Click Custom Views in the Workbook Views group
The Custom Views dialog box is displayed.

Excel 2007 Intermediate (030611) 75 ©De Montfort University, IT Training 2011
Click Add…
Type MarchComplete as the Name of the view
Remove the tick from Print Settings since we have not configured any special settings that we wish to recall
Click OK
You will not notice any change. All that has happened is that you have defined a custom view that you can return to at the click of a button. You will now hide some of the columns and define a second custom view. Hide columns C, E, G, H, L, M, N, and O
Click Custom Views
Add the view as before, using the name MarchPay
Click OK

Excel 2007 Intermediate (030611) 76 ©De Montfort University, IT Training 2011
To switch between custom views: Click Custom Views
You should now have two views defined in the Custom Views dialog box.
Select MarchComplete
Click the Show button
The display returns to the original view with all the columns expanded. Select the January sheet
Click Custom Views
Select MarchPay
Click the Show button
The March sheet is automatically selected and only the columns that you wish to see are displayed.
Shortcuts to some of the views buttons are available on the status bar:
Normal Page Break Preview
Page Layout

Excel 2007 Intermediate (030611) 77 ©De Montfort University, IT Training 2011
The Split command enables you to view distant parts of the worksheet at the same time. Switch to the JS Payroll workbook
Select cell F18
Click Split in the Window group on the View tab
Boundary lines are inserted above and to the left of the selected cell, thus splitting the sheet into four parts. Hide the ribbon to provide more viewing space
Use the four scroll bars as necessary to display the figures for January, March, April and June (you may need to reduce the magnification slightly)
To return to the original window: Click the Split button once more

Excel 2007 Intermediate (030611) 78 ©De Montfort University, IT Training 2011
PAGE BREAKS Excel automatically includes page breaks when a page is full, but you can force a page break earlier if you need to. Inserting a page break
Ensure that the workbook JS Payroll is still open and selected
Select cell E17
Click the Page Layout tab
Click the Breaks command in the Page Setup group
Select Insert Page Break from the list of options
You will see by the dotted lines, that a page break has been inserted between rows 16 and 17 and one between columns D and E. This is not a useful page break so you will remove it. Removing a page break
Ensure that E17 is still selected
Click Breaks in the Page Setup group on the Page Layout tab
Select Remove Page Break
You will add another page break, but this time you want to ensure that the January, February, April and May figures are each on separate pages. Choosing any cell between F18 and H20 should achieve an acceptable page break. For this exercise we will use H20. Select H20
Insert a page break using the Breaks command
To see the effect of the page break select the Page Layout view
You will notice that the spreadsheet is displayed on four pages. Switch the view back to Normal
Insert a further page break so that each of the six monthly figures will appear on a separate page
Use the Page Layout view to check the six pages

Excel 2007 Intermediate (030611) 79 ©De Montfort University, IT Training 2011
Print Preview is another option that can be used to check the layout of the pages. To see a print preview of the pages: Click the Office Button
Point to Print
Select Print Preview
A preview of page 1 is shown.
Use either the scroll bar or the Next Page button to view the other pages
Click Close Print Preview
Ensure that the worksheet is displayed in Normal View
To remove all manually inserted page breaks: Click the Breaks command in the Page Setup group on the Page Layout tab
Select Reset All Page Breaks
Close the JS Payroll workbook without saving any changes

Excel 2007 Intermediate (030611) 80 ©De Montfort University, IT Training 2011
WORKING WITH THE INTERNET
INSERTING A HYPERLINK
If the workbook is going to be published on the Internet you may need to create hyperlinks between workbooks, worksheets, or other web pages. For this exercise you will link to the homepage of the IT Training web site. Open the Quarter2 Wages workbook
Select the worksheet for April
Select cell A20
Type Click here to link to the IT Training web site
Press Enter
Select A20 once more
Click the Insert tab
Click Hyperlink from the Links group
The Insert Hyperlink dialog box is displayed. Type the address of the IT Training web site in the Address window:
www.training.dmu.ac.uk
Click OK
The text in A20 is displayed as a hyperlink (blue and underlined).
Type address in here

Excel 2007 Intermediate (030611) 81 ©De Montfort University, IT Training 2011
WEB PAGE PREVIEW
Before publishing your workbook to a web site it is useful to preview it as a web page. The web page preview command is not on the ribbon and needs to be added to the Quick Access Toolbar. The Quick Access Toolbar
The Quick Access Toolbar is located next to the Office Button. By default there are just three buttons on the Quick Access Toolbar, but it can be customised to include any Excel command. To add the Web Page Preview to the Quick Access Toolbar:
Click the Customise Quick Access Toolbar button
The Customise Quick Access Toolbar dialog box is displayed.
Select More Commands…

Excel 2007 Intermediate (030611) 82 ©De Montfort University, IT Training 2011
The Excel Options dialog box is displayed with the Customize category selected.
By default, Excel displays a list of Popular Commands. To see all Excel commands: Click the down arrow in the Choose commands from: option box
Select All Commands
Scroll down the list of commands and select Web Page Preview
Click the Add button
Click OK
The command is added to the Quick Access Toolbar

Excel 2007 Intermediate (030611) 83 ©De Montfort University, IT Training 2011
Using Web Page Preview
Click the Web Page Preview button on the Quick Access Toolbar
The current workbook opens in Internet Explorer.
There are tabs at the bottom of the screen that you can use to move between worksheets. You can also use the Back and Forward buttons on the browser once they are available. Notice that the gridlines do not display on the preview. If you want a grid on the worksheets on the web you must use the Border command in Excel to add the appropriate borders to each sheet. Test the hyperlink
Close the browser

Excel 2007 Intermediate (030611) 84 ©De Montfort University, IT Training 2011
SAVING THE WORKBOOK AS A WEB PAGE
Excel enables you to publish a workbook, worksheet, or items on a sheet as a static web page. You will save the Quarter2 Wages workbook in a format that can be opened by a web browser. Ensure that Quarter2 Wages is open
Click the Office Button
Click Save As
The Save As dialog box is displayed.
Click the down arrow in the Save as type: option box
Choose Web Page
The Web Page option saves the file as an HTML (Hypertext Markup Language) document. It also saves any linked objects and files in a separate folder.

Excel 2007 Intermediate (030611) 85 ©De Montfort University, IT Training 2011
As you have elected to save as a Web Page, other options are available in the Save As dialog box.
You will save the whole workbook as a web page so ensure that Entire
Workbook is selected
To specify a title for the page that will be displayed in the browser‟s title bar: Click the Change Title… button
The Set Page Title dialog box is displayed. In the Page title box type Second Quarter Figures
Click OK
In the File name box type Payroll_Workbook

Excel 2007 Intermediate (030611) 86 ©De Montfort University, IT Training 2011
Click the Save button
A message is displayed, informing you that the Web Page format does not support all Excel features.
Click Yes
The workbook is saved in HTML format in the ExcelIntermediate folder. If you want this workbook to be seen through the Internet it will need to be published to a web server. However, before publishing the file it is advisable to check it by viewing it through the Internet browser. Launch Internet Explorer
In the address bar type C:\ExcelIntermediate\Payroll_Workbook.htm
The workbook is displayed in the browser. Check that the worksheet tabs allow you to view the three different sheets
Test the hyperlink
Close the browser

Excel 2007 Intermediate (030611) 87 ©De Montfort University, IT Training 2011
REMOVING A HYPERLINK
The Payroll_Workbook should still be open in Excel. To remove the hyperlink that you created earlier: Select the April sheet
Point to cell A20 (where the hyperlink is situated) and click the right mouse button
Although there is an option on the shortcut menu to Remove Hyperlink, select the Edit Hyperlink option
The Edit Hyperlink dialog box is displayed.
Click the Remove Link button
The dialog box will close and the hyperlink is removed from the cell.
Hyperlinks may be used in workbooks even if they are not going to be published to the Internet. They can be used as a convenient way to link to other workbooks and files such as Word documents.
Save the workbook

Excel 2007 Intermediate (030611) 88 ©De Montfort University, IT Training 2011
SENDING A WORKBOOK BY EMAIL You might need to send the workbook to a colleague as an email attachment. Ensure that the Payroll_Workbook is open
Click the Office Button
Point to Send
Select E-mail
At this point, if you do not have Outlook running on the computer It will be launched and you will be asked to log in. Log into Outlook
(In the IT Training Room, use the log in details displayed on the monitor.)
The Payroll_Workbook is already inserted as an attachment. In the To… window, add the address of the person you are sending the
workbook to (use your own email address for this exercise)
Add a short message to accompany the attachment: Here is the Excel workbook I promised to send to you.
Click Send
Close Outlook
Close all open workbooks

Excel 2007 Intermediate (030611) 89 ©De Montfort University, IT Training 2011
IMPORTING DATA You may want to import data from another workbook, or perhaps another source. For this exercise you will import data into a worksheet, then practice adding formulas and functions to calculate pay.
IMPORTING DATA FROM TEXT FILES
Excel will allow you to import a variety of file types from various sources, including the CSV (comma separated variable) file type. This is particularly useful because most software packages that handle data can save files in CSV format. A CSV file can also be prepared directly using Notepad or a similar application. Data records in CSV format are shown in rows, with fields separated by commas. There are other similar text-based formats that use characters such as a semi-colon, space or tab instead of a comma to separate the data fields. For this exercise, the data you will import includes commas as shown in the example below. It is important to note that there are an equal number of commas in each line. Where data is missing, the position is still shown by typing two commas, one after the other.
Open the workbook called Payroll
The first cell into which the Payrates data will be imported is C2. Select C2
Select the Data tab

Excel 2007 Intermediate (030611) 90 ©De Montfort University, IT Training 2011
Select From Text in the Get External Data group
The Import Text File dialog box is displayed. Ensure that you are looking in the ExcelIntermediate folder on the C drive
Select the file Payrates
Click Import
The Text Import Wizard dialog box is displayed.

Excel 2007 Intermediate (030611) 91 ©De Montfort University, IT Training 2011
Step 1 of 3 You can see that some assumptions about the data to be imported have already been made. Ensure that the Delimited option is selected
Ensure that the File origin: option box displays Windows (ANSI)
Click Next
Delimited
Windows (ANSI)

Excel 2007 Intermediate (030611) 92 ©De Montfort University, IT Training 2011
Step 2 of 3 This step lets you set the delimiters your data contains, in this case commas. In the Delimiters area: Remove the tick from Tab
Select Comma
Notice that the Data preview changes to show the data separated into different columns when the correct delimiter is selected. Click Next
Place tick

Excel 2007 Intermediate (030611) 93 ©De Montfort University, IT Training 2011
Step 3 of 3 Using this screen you can specify the format of individual columns. All the columns have been set to the General data format. To change the format for any column, you simply select the column in the Data Preview and click the relevant data format. Notice also that you do not have to import all columns.
Click Finish
The Import Data dialog box is displayed.
Check that C2 in the existing worksheet is indicated
Click OK

Excel 2007 Intermediate (030611) 94 ©De Montfort University, IT Training 2011
The data from the text file is copied into the worksheet. Make the cells wide enough to display all the data
This next section is a revision of some of the functions and formulae that you used earlier in the course. Hints are provided for you and, if necessary, you can look at the relevant section of the training document for more help. However, try to work the calculations out for yourself first. Calculate the Basic Pay In cell E2 enter a formula to calculate the Basic Pay for the first employee
(Hourly Pay * Hours Worked)
Copy the formula down to the other employees
Calculate the Overtime Pay (paid at 1.75 times the normal rate) In cell B16 type Overtime Rate
In C16 type 1.75 (ensure that it is not displayed as currency)
In G2 type a formula that will calculate the overtime pay for the first employee, using an absolute cell reference as appropriate (Hourly Pay * Overtime Rate * Overtime Hours)
Copy the formula down the column to the other employees

Excel 2007 Intermediate (030611) 95 ©De Montfort University, IT Training 2011
Calculate the pay for Mileage Using a logical function Next you will calculate the amount each member of staff is paid for mileage. The rate of pay per mile is determined by the engine size of the car so you will use the logical function (IF). (You used this on page 49 to calculate the pay for Unsocial Hours.) As you have used this function before, calculate the Mileage Cost yourself.
Help in producing the calculation is printed on the next page. Use the following data in the calculation:
Jumble Sales Corporation has agreed to reimburse members of staff for petrol costs at the following rates per mile, depending upon engine size:
Up to 1600cc 35p
Over 1600cc 45p
Enter the following data at the bottom of the worksheet
B C
18 Up to 1600cc 0.35
19 Over 1600cc 0.45
In J2, enter a formula, using the IF function, to calculate the amount the
first employee is reimbursed for using his own vehicle for business purposes
Copy the formula to the other employees
Help is given on page 96 if you need it! You will see error indicators in two of the cells – this will be covered in the next section.

Excel 2007 Intermediate (030611) 96 ©De Montfort University, IT Training 2011
Help on the conditional function: In cell J2, enter a logical formula to calculate the amount to be claimed by
John Markshaw for travel (Pay for Mileage)
The structure of the formula will be:
=IF(Engine size >1600,45p,35p)*Mileage So for John Markshaw the formula will be:
=IF(H2>1600,$C$19,$C$18)*I2
Note the use of absolute references when specifying the cells containing the rates per mile (C18 and C19).
Copy the formula in J2 to all employees
Condition: If the value in cell H2 is
greater than 1600
True: Use the
value 0.45
False: Use the
value 0.35
Multiply the result of the logical function by the
number of miles

Excel 2007 Intermediate (030611) 97 ©De Montfort University, IT Training 2011
Error indicators As you copy the formula to the other employees, you will notice that an error indicator is displayed in two of the cells.
This particular error indicator implies that a cell referenced in the formula does not have a numerical value. Check the data in all the cells that were used to produce the pay for the
mileage calculation in J3
Did you find anything that could have produced this error? Place the insertion point in cell I3
While the cell looks like it is empty, there is a space in it. Delete the space
The error indicator is removed from J3. Check cell I11 and delete the space

Excel 2007 Intermediate (030611) 98 ©De Montfort University, IT Training 2011
To complete the exercise: Format the Pay for Mileage values as currency
In cell K2, use a formula that will calculate the Total Pay for John Markshaw
=Basic pay + Overtime pay + Pay for Mileage Replicate the formula down to the other employees
Save the worksheet

Excel 2007 Intermediate (030611) 99 ©De Montfort University, IT Training 2011
COPYING DATA FROM A WORD DOCUMENT
You will copy a list of Hotels, currently saved in a Word document, into the workbook. This is a short exercise but it will show you how easily data can be copied from a Word document. Insert a new sheet in the Payroll workbook
Rename the new worksheet Hotels
Open the Word document called Hotels
Select the list of hotels
Click the Copy button
Return to the Payroll workbook
Paste the list into cell A3 in the Hotels worksheet
Make the cells wide enough to display all the data
Save and close the Payroll workbook
Close Word
Text typed into a Word table can also be copied into a worksheet.

Excel 2007 Intermediate (030611) 100 ©De Montfort University, IT Training 2011
IMPORTING DATA FROM AN ACCESS DATABASE
You do not need any knowledge of Access for this exercise. However if you intend to import data from Access on a regular basis it would be advantageous to have a basic understanding of the application. You will import the Hotel Bookings table from a database called Bookings. Create a new blank Excel workbook
Ensure that A1 is selected, since you want the imported data to start at A1
Select the Data tab
Click From Access in the Get External Data group of commands
The Select Data Source dialog box is displayed. Locate the ExcelIntermediate folder on drive C
Select the Bookings database
Click Open

Excel 2007 Intermediate (030611) 101 ©De Montfort University, IT Training 2011
This database contains more than one table so the Select Table dialog box is displayed.
Ensure that the Hotel Bookings table is selected
Click OK
The Import Data dialog box is displayed.
To import the data into the current worksheet: Ensure that the Existing worksheet radio button is selected
Click OK
The data from the database is inserted into the worksheet and formatted as a table.

Excel 2007 Intermediate (030611) 102 ©De Montfort University, IT Training 2011
Rename the worksheet: Bookings
Format H2 to M14 as Currency
Now calculate the total expenses: In cell M2 create a formula that will calculate the Total Expenses for Sophie
Doige:
=(Breakfast + Lunch + Dinner + Other) + (Nights * Room Per Night) Look at the formula – could you simplify it? (Perhaps use the Sum function to
add Breakfast, Lunch, Dinner and Other.)
Copy the formula down to the other employees
Your answers should be:
Save the workbook as Hotel Bookings in the ExcelIntermediate folder on
drive C
Close the workbook

Excel 2007 Intermediate (030611) 103 ©De Montfort University, IT Training 2011
IMPORTING DATA FROM AN HTML FILE
Earlier you saw how to save a workbook as an HTML file ready for publishing to a web page. In this section you will perform the opposite procedure and import figures into a workbook from a web page. Open the Payroll workbook
Ensure that the Data tab is selected
Click From Web in the Get External Data group of commands
The New Web Query dialog box is displayed.
Excel identifies the tables in a web page and places a marker at the top left corner of each table. This is to allow you to select the table that you want to import. Move the mouse pointer over the table markers to see an outline of the area
that each marker represents
In the Address box, type:
http://www.training.dmu.ac.uk/DecemberSales.htm Click Go

Excel 2007 Intermediate (030611) 104 ©De Montfort University, IT Training 2011
This web page has only one table so there is no need to select the table before importing. If no table is selected the whole page is imported. Click Import
The Import Data dialog box is displayed. To import the data into a new sheet: Select the New worksheet radio button
Click OK
The information from the web page is displayed in the worksheet. Rename the worksheet December Sales
Save the workbook

Excel 2007 Intermediate (030611) 105 ©De Montfort University, IT Training 2011
EXPORTING DATA TO A WORD DOCUMENT Exporting data into a Word document is a relatively simple operation. There are two ways you can do it, either copy and paste, or paste special to link the data to the document.
COPY AND PASTE
This is the easiest option. Ensure that the Payroll workbook is still open
Select the July worksheet
Select cells B1 to K14
Click Copy
Launch Word
In a new document, click Paste
The data is copied into the Word document in table format. The data is now completely separate from that stored in the Excel workbook and can be edited as a Word table.
Press Enter a couple of times to leave a gap below the table, ready for the
next exercise
Save the Word document with the name Copied Data

Excel 2007 Intermediate (030611) 106 ©De Montfort University, IT Training 2011
PASTE SPECIAL
Use this method if you wish to retain a link to the Excel worksheet. When the worksheet is updated and saved, the next time the Word document is opened, you will see the updated data. Switch to the Payroll workbook
Select the July sheet
Select the cells B1 to K14
Click Copy
Switch to the Copied Data Word document
Click the down arrow on the Paste button in the Clipboard group
Select Paste Special…
The Paste Special dialog box is displayed. Select Paste link
Choose to paste as a Microsoft Office Excel Worksheet Object
Click OK

Excel 2007 Intermediate (030611) 107 ©De Montfort University, IT Training 2011
The data is copied into the Word document as an object.
To test the link: Save and close the Word document
Switch to the Payroll workbook in Excel
Select the July sheet
Change cell F3 to show that Susan Jones has worked 10 hours overtime
Save the workbook
Switch to Word
Open the document Copied Data
A message is displayed asking if you want to update the linked data.
Click Yes to update
Staff Name
Hourly
Pay
Hours
W orked
Basic
Pay
Overtime
Hours
Overtime
Pay CC Mileage
Pay for
Mileage Total Pay
John Markshaw £7.50 30 £225.00 0 £0.00 1400 75 £26.25 £251.25
Susan Jones £5.00 15 £75.00 0 £0.00 £0.00 £75.00
Nita Sonhil £8.00 37 £296.00 4 £56.00 1300 100 £35.00 £387.00
Roy Barker £15.00 37 £555.00 4 £105.00 1800 300 £135.00 £795.00
Tony Bare £10.75 10 £107.50 0 £0.00 £0.00 £107.50
Belinda Miles £8.00 25 £200.00 0 £0.00 £0.00 £200.00
Penelope East £5.00 17 £85.00 6 £52.50 £0.00 £137.50
Rupert Marks £10.75 35 £376.25 0 £0.00 £0.00 £376.25
James Colins £8.00 20 £160.00 4 £56.00 1600 150 £52.50 £268.50
Sophie Doige £7.50 20 £150.00 0 £0.00 £0.00 £150.00
Mike Burns £3.75 17 £63.75 8 £52.50 2000 60 £27.00 £143.25
Jasbir Bonsal £7.50 10 £75.00 0 £0.00 £0.00 £75.00
Marie Kaur £7.50 12 £90.00 0 £0.00 £0.00 £90.00

Excel 2007 Intermediate (030611) 108 ©De Montfort University, IT Training 2011
Notice that while the first table has not changed, data in the linked object has updated to show the changes.
Close the Word document without saving
Close Word
Excel charts may be copied and linked into a Word document in the same way.
Staff Name
Hourly
Pay
Hours
Worked
Basic
Pay
Overtime
Hours
Overtime
Pay CC Mileage
Pay for
Mileage Total Pay
John Markshaw £7.50 30 £225.00 0 £0.00 1400 75 £26.25 £251.25
Susan Jones £5.00 15 £75.00 10 £87.50 £0.00 £162.50
Nita Sonhil £8.00 37 £296.00 4 £56.00 1300 100 £35.00 £387.00
Roy Barker £15.00 37 £555.00 4 £105.00 1800 300 £135.00 £795.00
Tony Bare £10.75 10 £107.50 0 £0.00 £0.00 £107.50
Belinda Miles £8.00 25 £200.00 0 £0.00 £0.00 £200.00
Penelope East £5.00 17 £85.00 6 £52.50 £0.00 £137.50
Rupert Marks £10.75 35 £376.25 0 £0.00 £0.00 £376.25
James Colins £8.00 20 £160.00 4 £56.00 1600 150 £52.50 £268.50
Sophie Doige £7.50 20 £150.00 0 £0.00 £0.00 £150.00
Mike Burns £3.75 17 £63.75 8 £52.50 2000 60 £27.00 £143.25
Jasbir Bonsal £7.50 10 £75.00 0 £0.00 £0.00 £75.00
Marie Kaur £7.50 12 £90.00 0 £0.00 £0.00 £90.00

Excel 2007 Intermediate (030611) 109 ©De Montfort University, IT Training 2011
WORKING WITH MULTIPLE WORKBOOKS You may have more than one workbook relating to a particular subject. To enable you to use them efficiently you can arrange them together on the screen and save the arrangement for future use. This also enables you to open two or more workbooks simultaneously.
CREATING A WORKSPACE FILE
To open a group of workbooks in one step, you create a workspace file. A workspace file saves information about all open workbooks, such as locations, window sizes, and screen positions. This information is used to locate and open the relevant workbooks. In this exercise you will use two workbooks, Payroll and Hotel Bookings to create a workspace file. Ensure that the Payroll workbook is still open
Open the workbook Hotel Bookings
The next step is to arrange the worksheets on the screen as you would like to see them when the workspace file is opened. Select the View tab
Click Arrange All in the Window group of commands
The Arrange Windows dialog box is displayed: Select Horizontal
Click OK

Excel 2007 Intermediate (030611) 110 ©De Montfort University, IT Training 2011
The two open workbooks are arranged similarly to the following diagram:
To save this arrangement as a workspace: Click the Save Workspace button in the Window group
The Save Workspace dialog box is displayed. In the File name option box type PayrollOrganised
Click Save

Excel 2007 Intermediate (030611) 111 ©De Montfort University, IT Training 2011
The workspace file does not contain the workbooks themselves, so you must continue to save changes you make to the individual workbooks.
Close the workbooks
To open the workspace: Click the Office Button
Click Open
Select PayrollOrganised
Click Open
The workspace is opened showing the two workbooks. Leave the workspace file open ready for the next exercise

Excel 2007 Intermediate (030611) 112 ©De Montfort University, IT Training 2011
LINKING WORKBOOKS
You are now going to link two workbooks to create a summary page. This is similar to using figures from separate worksheets in a calculation but this time you will use different workbooks. First you will prepare the summary sheet. Both the Hotel Bookings and the Payroll workbooks should still be displayed in your workspace Click the Payroll workbook to select it
Insert a new worksheet and rename it Summary
Click the July sheet and select the list of names in B2 to B14
Click Copy
Select the Summary sheet
Select cell A2 and click Paste
In cell C1 type Total Pay
In D1 type Out of Pocket Expenses
In E1 type Total Payable
Ensure that the columns are wide enough to display all the data

Excel 2007 Intermediate (030611) 113 ©De Montfort University, IT Training 2011
You will now add the figures for the Total Pay to the Summary sheet. In cell C2 type =
Click the July sheet
Select cell K2 (Total pay for John Markshaw)
Press Enter to complete the formula in the Summary sheet
Click cell C2 to check the formula
The formula in the cell reads =July!K2 As you have used a cell from a different worksheet, the name of the worksheet is included in the formula but is separated from the cell reference by an exclamation mark. Copy this formula for the other people on the payroll
Column G of the Hotel Bookings workbook shows that while some employees paid for their accommodation on account, others did not. Those who paid themselves need to be reimbursed by the company. The first employee on the Bookings sheet who did not pay on account is Sophie Doige. Her hotel booking expenses need to be copied to cell D11 on the Summary sheet. Select D11 on the Summary sheet (Out of Pocket Expenses for Sophie Doige)
Type =
Switch to the Hotel Bookings workbook
Select cell M2 (Total expenses for Sophie Doige)
Press Enter to complete the formula in the Summary sheet of the Payroll workbook
Click cell D11 to check the formula
The formula in the cell is: =„[Hotel Bookings.xlsx]Bookings‟!$M$2 Notice that to specify the cell, first the workbook is identified, then the worksheet, then the cell within the sheet. Notice also the use of square brackets around the workbook name.

Excel 2007 Intermediate (030611) 114 ©De Montfort University, IT Training 2011
On your own, add the expenses of the other members of staff to the summary sheet. Remember to copy only those who did not pay on account.
In cell E2 on the Summary sheet, calculate the Total payable to John Markshaw, by adding the Total Pay and the Out of Pocket Expenses
Copy this formula down for all the others on the payroll
Ensure that the values in columns D and E are formatted as currency
Save the Payroll worksheet
IMPORTANT TO REMEMBER
If you have formulas that reference other workbooks you should not delete, move, or rename the workbooks as Excel will not be able to find them and any links will be broken.
Alternative method In the previous exercise you searched for the staff who did not pay on account by looking through the records. This method can lead to errors, especially when the worksheet is large or when the data has been updated. You will repeat the exercise, but this time using the IF function to check whether or not each member of staff has paid on account. Delete the contents of the range D2:E14 on the Summary sheet of the
Payroll workbook
The employee names need to be sorted in the same order in both sheets. Select the cells A2:C14 on the Summary sheet
Click the Sort & Filter button in the Editing group on the Home tab
Select Sort A to Z from the list of options

Excel 2007 Intermediate (030611) 115 ©De Montfort University, IT Training 2011
The Sort A to Z option reorders the highlighted region by putting the first column in ascending order alphabetically.
If you want to sort the data on any other column you will need to use the Custom Sort option.
Then choose the column to sort on.
Click any cell in the Employee Name column on the Bookings sheet
The data on the Bookings sheet is recognised as a table, so Excel will automatically rearrange the data in the whole table when you do a sort in any column. Click Sort & Filter button on the Home tab
Select Sort A to Z
Both sheets should now have the names in the same order.

Excel 2007 Intermediate (030611) 116 ©De Montfort University, IT Training 2011
Click cell D2 on the Summary sheet
This cell will hold the Out of Pocket Expenses for Belinda Miles if she did not pay the Hotel fees on account. If she paid on account, then D2 must have a zero. Create a formula using the IF function that will show the total hotel cost for
Belinda in D2 if she did not pay on account, or otherwise show 0
One possible formula is given in the note at the bottom of this page. Compare it with the formula that you created. Copy the formula in D2 to the cells D3:D14
In E2, calculate the total payable to Belinda Miles (Total Pay + Out of Pocket Expenses)
Copy the formula in E2 to E3:E14
Save the workbook
One possible formula for the cell D2 on the Summary sheet is:
=IF('[Hotel Bookings.xlsx]Bookings'!G2="No",'[Hotel Bookings.xlsx]Bookings'!M2,0)
Interpretation:
The formula could be read as saying: If G2 in the Bookings sheet has the value “No”, then use the value of M2 in the Bookings sheet, otherwise use 0.

Excel 2007 Intermediate (030611) 117 ©De Montfort University, IT Training 2011
Converting a Formula to Values
The data in column D is linked to the Bookings worksheet. Any changes made in the Bookings sheet will be reflected in the Summary sheet. There may be times when you do not wish to retain this link. Instead, you want the present values to remain as they are, even if changes are made to the other sheet. You will now edit the contents of column D on the Summary sheet so that the current values are kept but the link to the Bookings sheet is removed. Select D2:D14 on the Summary sheet
Click Copy
Click the down arrow on the Paste button
Select Paste Values
Select any cell in the range D2:D14 and observe that the formula linking the cell to the Hotel Bookings workbook has been replaced by a constant value
„Marching Ants‟
The „marching ants‟ that surround the copied cells will disappear as soon as you continue to work on your worksheet.
Alternatively, press the Esc key.
Save and close the Payroll workbook
Maximise the Hotel Bookings workbook ready for the next exercise

Excel 2007 Intermediate (030611) 118 ©De Montfort University, IT Training 2011
EXCEL TABLES The data on the Bookings worksheet was formatted automatically as a table because it was imported from an Access table. You saw on page 115 how easy it is to sort a table on any given column. You will now look at filtering the data in a table.
FILTERING DATA
When data is formatted as a table, a sort & filter button is included automatically in the first row of each column.
To filter the data and see only the employees who paid for the hotel expenses on account: Click the Paid on Account Sort & Filter button in G1
A box is displayed showing a list, in the bottom section, of all the values that exist in this column of the table. A tick appears next to each value since no filter is set on this column as yet.
Sort & Filter buttons

Excel 2007 Intermediate (030611) 119 ©De Montfort University, IT Training 2011
Click the No check box to deselect this value
Click OK
The data is filtered, showing only the records for those who paid on account.
To filter the data further and show only those who paid on account and stayed in the hotel for two nights: Click the Nights Sort & Filter button in F1
Ensure that only the value 2 is ticked
Click OK
The data is filtered further.
Filters can be removed either individually or all at the same time. To remove the Paid on Account filter: Click the Paid on Account Sort & Filter button in G1
Click the Clear Filter From “Paid on Ac” option
To remove all remaining filters and sorts: Ensure that you click on a cell within the table
Click the Sort & Filter button in the Editing group on the Home tab
Select Clear

Excel 2007 Intermediate (030611) 120 ©De Montfort University, IT Training 2011
A variety of Number Filters and Text Filters are available. The following examples illustrate how these can be used. To display the records in which the cost of a room per night is between £40 and £50: Click the Room Per Night Sort & Filter button in H1
Point to Number Filters
Select Between…
The Custom AutoFilter dialog box is displayed. The Room Per Night is greater than or equal to value must be 40 Key in 40 in the second column of the first row
The Room Per Night is less than or equal to value must be 50 Key in 50 in the second column of the second row
Click OK

Excel 2007 Intermediate (030611) 121 ©De Montfort University, IT Training 2011
Check that all the records displayed do satisfy the condition of between £40
and £50 per night
Clear the filter
Next you will use Text Filters to display only the records of employees whose names begin with „Ja‟ or „S‟. Click the Employee Name Sort & Filter button in A1
Point to Text Filters
Select Begins With…
The Custom AutoFilter dialog box is displayed, with begins with already selected in the first option box. Key in Ja as the begins with value
Click the Or radio button to add the second condition

Excel 2007 Intermediate (030611) 122 ©De Montfort University, IT Training 2011
Click the down arrow for the second Employee Name condition and select begins with
Key in S as the begins with value
Click OK
Check that all the displayed records satisfy the specified conditions
Clear the filter
Close the workbook without saving
Another useful feature of Excel tables is that it enables you to insert or delete rows or columns in the table without affecting the data around the table. Open the Sales workbook
Select the Qtr2 worksheet
This worksheet has two distinct but related sets of data. On the left you have a summary of the monthly sales of each item sold by the company, and on the right is a breakdown of the number of items sold by each member of the sales team over the quarter. There is an error in the data, however, that needs to be corrected. Notice that column M indicates that skirts were sold during the quarter, but this was omitted from the summary of monthly sales. You need to insert this missing information, but are told that it cannot be added at the end of the existing list; it must be inserted into the list between trousers and jackets to maintain the correct order.

Excel 2007 Intermediate (030611) 123 ©De Montfort University, IT Training 2011
Click cell A9
Ensure that the Home tab is selected
Click the down-arrow on the Insert button in the Cells group of commands
Select Insert Sheet Rows
This creates the space in which to put the missing item, but it also splits the data in the Individual Sales section on the right of the sheet. This is not what you want. Click the Undo button on the Quick Access Toolbar to remove the blank row
One possible solution to the problem is to format the summary data as a table and insert a table row. Select the range A3:D12
Click the Format as Table button in the Styles group of commands
Select one of the table styles
The Format As Table dialog box is displayed, showing the range that you selected.
Ensure that there is a tick in the My table has headers check box
Click OK
The data is now recognised as a table.

Excel 2007 Intermediate (030611) 124 ©De Montfort University, IT Training 2011
Select cell A9
Select the Home tab
Click the down-arrow on the Insert button in the Cells group of commands
Your selected cell is within an Excel table, so you now have table options in the list of choices. Select Insert Table Rows Above
A blank row is inserted in the table without affecting the other data.
Enter the following data in the new table row:
skirts 18 25 21
Save the workbook

Excel 2007 Intermediate (030611) 125 ©De Montfort University, IT Training 2011
CHARTS One of the many uses of Excel is the creation of charts to illustrate data. In this section you will learn how to create a pictogram. Ensure that the Sales workbook is open
Select the Qtr1 worksheet
Select the range A3:D6
Click the Insert tab
Click Column in the Charts group of commands
Choose the Clustered Column option from the 2-D Column section
The following chart is displayed.
Clustered Column

Excel 2007 Intermediate (030611) 126 ©De Montfort University, IT Training 2011
Select the Socks series of columns, by clicking on any one of the columns representing socks
Click the right mouse button on the selected series
Select Format Data Series…
The Format Data Series dialog box is displayed. Select Fill from the options in the left pane
Click the Picture or texture fill radio button
You now have the option to insert a picture from a file, clipboard, or clip art. To find an appropriate clip art picture: Click the Clip Art… button
In the Select Picture dialog box: Ensure that the option to Include content from Office Online is ticked

Excel 2007 Intermediate (030611) 127 ©De Montfort University, IT Training 2011
Search for a clip art picture of socks
Scroll down if necessary and select a picture to use in your chart
Click OK
Drag the Format Data Series dialog box to the side so that you can see the effect on the chart
You should see one copy of the clip art picture in each column. Each picture is stretched to fill the column that it represents. Click the Stack and Scale with radio button
Change the number of units/picture to 5
Close the Format Data Series dialog box

Excel 2007 Intermediate (030611) 128 ©De Montfort University, IT Training 2011
The chart should now look something like this:
Choose suitable clip art pictures to replace the columns for hats and gloves,
using the same value for the number of units/picture in each case
This type of chart sometimes looks better without the horizontal gridlines. Ensure that the chart is selected
Select the Layout Chart Tools tab
Select Gridlines in the Axes group of commands
Point to Primary Horizontal Gridlines
Select None
You can also use the Layout tab to add a Chart Title and a Title for the Vertical Axis

Excel 2007 Intermediate (030611) 129 ©De Montfort University, IT Training 2011
Save and close the Sales workbook
Close Excel





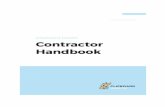






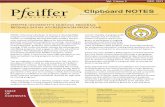
![[MS-RDPECLIP]: Remote Desktop Protocol: Clipboard … · Remote Desktop Protocol: Clipboard Virtual Channel ... Remote Desktop Protocol: Clipboard Virtual ... Remote Desktop Protocol:](https://static.fdocuments.in/doc/165x107/5ae3205b7f8b9a097a8dc1a3/ms-rdpeclip-remote-desktop-protocol-clipboard-desktop-protocol-clipboard.jpg)





