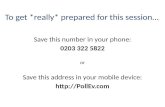Jones, Peters & Shields - Transform your training the sequel: return of the interactive IL trainers
Interactive Mapping Using Google Earth Pro Julie Jones ...
Transcript of Interactive Mapping Using Google Earth Pro Julie Jones ...

1
Interactive Mapping Using Google Earth Pro
Julie Jones, GIS & Map Librarian and Librarian for Geography, Simon Fraser University
Intro: initial maps to explore
Gwich'in Place Names and Story Atlas: http://atlas.gwichin.ca/index.html
Urbanarium Smartmap: http://urbanarium.org/smartmap
Montréal Sound Map: http://www.montrealsoundmap.com/
Exploring Google Earth Pro
The data used for this exercise can be downloaded from this address: http://bit.ly/2eoJrun
- Create a folder on your Desktop and name it “Google Earth workshop”
- Copy the data folder to the folder you just created and unzip the files
Open Google Earth by either:
- Double clicking on the Google Earth icon on your desktop; or
- Navigating to > Applications > Google Earth
Before we start our exercise, we need to create a folder in Google Earth in order to be able to save our
work.
- Right-click on “My Places” then add a new folder (Right-click “My Places” > Add > Folder)

2
- A new window will pop-up in which you can name your new folder. Name it “Historical
streams”.
- Now we will being adding spatial data to this folder. From your working folder Please double-
click on the “OldStreamsPolylineGoogleEarth.kmz” file. This a dataset of Vancouver’s historical
streams and shoreline.
- Upon clicking, Google Earth will take you to Vancouver and show the old streams and former
shoreline of the city as a layer.
- Now, drag and drop the old stream dataset into the folder you created in My Places.
- Locate the salmon stream described in the poem and then right-click on it and change its colour
to something that stands out more. [If you want to change the colour of the entire dataset,
right-click on it in the Table of Contents and then click Properties > Style, color, > Share style and
then click on the colour box.]
- Now we will add some georectified images from the City of Vancouver Open Data Catalogue.
These images have already been provided to you in your working folder. There are 4 images that
cover the area discussed in the poem from the 1912 Goad’s fire insurance map of Vancouver.
These images are parts, or tiles, from a larger map.

3
- Please go to Google Earth > File > Open … and navigate to the working folder to find the images.
The images can be found if you change the file type to “Geo TIFF (*.tif)”.
- Now add the images one by one. You will encounter a warning message in Google Earth like this:
- Please click on “Scale” for all the images you add to Google Earth. When all four images are
added, your screen should look like this:

4
- This is a screenshot of the images overlaid with the old streams and the satellite image of the
city of Vancouver in the background.
- Create a new folder in My Places and name it 1912
- Now, please drag and drop these four images to the new folder you created in My Places. Your
folder should now look like this:

5
- You can turn each layer on and off to explore how that will affect the representation of your
work. There is a certain order that is needed to make the tiles work together.
- You can adjust the transparency of the historical map images by right clicking on an image file in
the folder and choosing “Properties” and then adjusting the transparency slider for each:
Adding a georectifed map from Map Warper
- Go to Map Warper (http://mapwarper.net/) and search for “Vancouver” in the title field.
- Click on Map of Vancouver, 1963 (it should be your third result)
- Notice that there is also the option to search for maps by location.

6
- Click on “Export” and then choose “Download KML file”
- Open the KML file in Google Earth to add the 1963 map as another layer.
- Experiment with the different historical layers you have. Do features line up?
- Notice that because this map is not an image file, we cannot adjust the transparency.
- Create a new folder named 1963 for this map and drag and drop the file in the folder.
- At this point, create a “master folder” named “Hartley poem” and drag and drop all of the
folders into it. See screenshot next page.

7
Now, we will geo-locate points mentioned in the in the poem by adding placemarks to our map. To do
this, locate an address and then right-click on the Hartley poem folder in My Places > Add > Placemark
to store it.
- Start by adding a point for Skwayoos Campsite, which is mentioned in the poem and is where
Kits Beach Bathhouse has come to stand.
- You can name your points as you see fit and set the colour, scale, and opacity of your points and
their labels by clicking on the “Style, Color” tab. See screenshots next page.

8
- Choose a placemarker style by clicking on the thumbtack in the popup window.
- Set the colour and size of the placemarkers and labels by clicking on the shape you want and
then clicking on “Colour” and “Scale” and “Opacity”.
- Notice there is also the option to add custom icons.

9
Adding historical photos and other types of data to your points
- We can add lines from the poem, links, images, and other information in the Description field of
your points.
- Go to the Vancouver Archives website (http://searcharchives.vancouver.ca/)
- Click on Advanced search under the search box at the top of the screen. Once on the Advanced
search screen, type “view of Kitsilano beach” 1905 [be sure to use the quotation marks] and set
the search to Title:
- Click on the first result, a photo from July 1, 1905 with the title “View of Kitsilano Beach”:
- Click on the photograph so you can view the JPG full size. Copy the link to the JPG and paste the
link in the “Add image” field in the “Description” field of the Kits Beach bathhouse/Skwayoos
campsite point that we have created and click “OK”. You will need to resize the image by editing the
HTML code so that it is as follows:
<img src="http://searcharchives.vancouver.ca/uploads/r/null/8/7/870732/7eb4bec7-5898-4099-
8dd1-9ceb705afc8e-A23645.jpg" width="800"/>

10
- Add the line from the poem about the point if you like. (See screen shots below.)
- Add source/citation information.
- Carry on adding points to your map, and information of your choice in the Description fields.

11
Sources of historical photos and other historical information:
Vancouver Archives (http://searcharchives.vancouver.ca)
Vancouver Public Library’s Historical Photos of BC and Yukon
(http://www.vpl.ca/find/details/historical_photographs_of_bc_and_yukon)
The Commons on Flickr (https://www.flickr.com/commons)
British Columbia City Directories, 1860-1955 (http://www.vpl.ca/bccd/index.php)
Historical atlases and newspapers at the Library
Novels, poetry, nonfiction books.
Suggested keywords to get you started:
“Greer’s Beach”, “Kitsilano fill”, Snauq, Khahtsahlano,”Kitsilano Indian Reserve”, CPR, “Canadian Pacific”
Other datasets may be of interest:
Downtown Historic Railway. Vancouver Open Data Catalogue.
http://data.vancouver.ca/datacatalogue/downtownHistoricRailway.htm
Building footprints, 2009. Vancouver Open Data Catalogue.
http://data.vancouver.ca/datacatalogue/buildingFootprints.htm
Goad’s Fire Insurance Map 1912 (georectified). Vancouver Open Data Catalogue.
http://data.vancouver.ca/datacatalogue/goadsFireInsuranceMap1912.htm
Railway. City of Vancouver Open Data Catalogue. http://data.vancouver.ca/datacatalogue/railway.htm
Adding lines and polygons
- You can also add lines and polygons (shapes) if you’d like:

12
Saving and sharing your work
- When all the locations are pinned, you can save and export your work as a .kmz file. This file can then
be opened on any computer that has Google Earth Pro installed on it.
- To save your work, right-click on the master folder (“Hartley poem”) > Save Place As… > kmz to save
a .kmz file of your entire folder that makes up your map. This file can then be emailed or uploaded on a
website so that other users can view your map in Google Earth Pro. Providing a link to the page where
Google Earth Pro can be downloaded is a nice touch. Google Earth Pro may be downloaded free of
charge from this page: http://www.google.ca/earth/download/gep/agree.html.
- Save the map (or various views of the same interactive map) as an image/images (.jpg). The Save
Image option in the toolbar gives you options for designing the map, including adding a title and legend.
You are also given a number of options for the resolution that you want to save your image(s) in. The
Print option in the toolbar offers the same design options.
- The Email option in the toolbar lets you send a screenshot of the current view or a .kml file of either
the current view of your map or the entire map (with all the layers in a folder) that will open in Google
Earth Pro.
- The Print option in the toolbar lets you print the current view of your map (with the title and legend).
- Embedding the interactive map into a website without doing a ton of coding is a bit tricky, as Google
has depreciated the plug-in that enabled easy
embedding: http://googlegeodevelopers.blogspot.com.au/2014/12/announcing-deprecation-of-google-
earth.html. There has been some effort to re-create the depreciated gadget: http://google-earth-
plugin.blogspot.ca/p/blogger-kml-embed-gadget.html. If using WordPress only, it looks like there are a
few plug-ins that allow you to embed KML files/Google
Map: https://wordpress.org/plugins/search.php?q=kml. This is something we are continuing to monitor.
About the data used in this workshop
All of the data is open data, so there are no issues with sharing and using however you may desire. The
historic streams and shoreline data came from the public section of
Abacus: http://dvn.library.ubc.ca/dvn/dv/ABACUSPD.
Lesack, Paul; Proctor, Sharon J., 2011-03-23, "Vancouver's Old Streams, 1880-1920",
http://hdl.handle.net/11272/IKHNQ
Goad’s Fire Insurance Map 1912 (georectified). Vancouver Open Data Catalogue.
http://data.vancouver.ca/datacatalogue/goadsFireInsuranceMap1912.htm
Remember to cite any datasets and photos you use in creating a map. Data and images should be cited
like other documents are and included in the References section of your document.
Please do not hesitate to get in touch if you have questions. Julie Jones, GIS & Map Librarian and Librarian for Geography, [email protected]