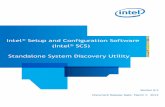Intel(R) SCS 7.0 User Guide[1]
Transcript of Intel(R) SCS 7.0 User Guide[1]
![Page 1: Intel(R) SCS 7.0 User Guide[1]](https://reader030.fdocuments.in/reader030/viewer/2022013102/5514b41e497959021e8b4890/html5/thumbnails/1.jpg)
Intel® Setup and Configuration Service
(Intel® SCS)
User Guide
Version 7.0
Document Release Date: February 24, 2011
![Page 2: Intel(R) SCS 7.0 User Guide[1]](https://reader030.fdocuments.in/reader030/viewer/2022013102/5514b41e497959021e8b4890/html5/thumbnails/2.jpg)
INFORMATION IN THIS DOCUMENT IS PROVIDED IN CONNECTION WITH INTEL PRODUCTS. NO LICENSE, EXPRESS OR IMPLIED, BY ESTOPPEL OR OTHERWISE, TO ANY INTELLECTUAL PROPERTY RIGHTS IS GRANTED BY THIS DOCUMENT. EXCEPT AS PROVIDED IN INTEL'S TERMS AND CONDITIONS OF SALE FOR SUCH PRODUCTS, INTEL ASSUMES NO LIABILITY WHATSOEVER AND INTEL DISCLAIMS ANY EXPRESS OR IMPLIED WARRANTY, RELATING TO SALE AND/OR USE OF INTEL PRODUCTS INCLUDING LIABILITY OR WARRANTIES RELATING TO FITNESS FOR A PARTICULAR PURPOSE, MERCHANTABILITY, OR INFRINGEMENT OF ANY PATENT, COPYRIGHT OR OTHER INTELLECTUAL PROPERTY RIGHT.
UNLESS OTHERWISE AGREED IN WRITING BY INTEL, THE INTEL PRODUCTS ARE NOT DESIGNED NOR INTENDED FOR ANY APPLICATION IN WHICH THE FAILURE OF THE INTEL PRODUCT COULD CREATE A SITUATION WHERE PERSONAL INJURY OR DEATH MAY OCCUR.
Intel may make changes to specifications and product descriptions at any time, without notice. Designers must not rely on the absence or characteristics of any features or instructions marked "reserved" or "undefined." Intel reserves these for future definition and shall have no responsibility whatsoever for conflicts or incompatibilities arising from future changes to them. The information here is subject to change without notice. Do not finalize a design with this information.
The products described in this document may contain design defects or errors known as errata which may cause the product to deviate from published specifications. Current characterized errata are available on request.
Contact your local Intel sales office or your distributor to obtain the latest specifications and before placing your product order.
Copies of documents which have an order number and are referenced in this document, or other Intel literature, may be obtained by calling 1-800-548-4725, or go to: http://www.intel.com/design/literature.htm.
Intel® Active Management Technology requires activation and a system with a corporate network connection, an Intel® AMT-enabled chipset, network hardware and software. For notebooks, Intel AMT may be unavailable or limited over a host OS-based VPN, when connecting wirelessly, on battery power, sleeping, hibernating or powered off. Results dependent upon hardware, setup & configuration. For more information, visit http://www.intel.com/technology/platform-technology/intel-amt.
Intel® vPro™ Technology is sophisticated and requires setup and activation. Availability of features and results will depend upon the setup and configuration of your hardware, software and IT environment. To learn more visit: http://www.intel.com/technology/vpro.
Systems using Client Initiated Remote Access require wired LAN connectivity and may not be available in public hot spots or "click to accept" locations. For more information on CIRA, visit http://software.intel.com/en-us/articles/fast-call-for-help-overview.
Intel, the Intel logo, and Intel vPro, are trademarks of Intel Corporation in the U.S. and/or other countries.
Microsoft, Windows, and the Windows logo are trademarks, or registered trademarks of Microsoft Corporation in the U.S. and/or other countries.
* Other names and brands may be claimed as the property of others.
Copyright © 2006–2011, Intel Corporation. All rights reserved.
![Page 3: Intel(R) SCS 7.0 User Guide[1]](https://reader030.fdocuments.in/reader030/viewer/2022013102/5514b41e497959021e8b4890/html5/thumbnails/3.jpg)
Table of Contents
Intel® SCS User Guide iii
Table of Contents
Chapter 1: Introduction...........................................................................1About the Intel AMT Environment ....................................................................... 1Intel SCS Components........................................................................................... 2Configuration Methods and Intel AMT Versions.................................................. 3
Host Based Configuration.............................................................................. 4SMB/Manual Configuration .......................................................................... 5One Touch Configuration (PSK) ................................................................... 5Remote Configuration (PKI).......................................................................... 5Unified Configuration Process....................................................................... 6
Intel AMT and Security Considerations ................................................................ 8Password Format............................................................................................ 8File Encryption............................................................................................... 9Digital Signing of Files.................................................................................. 9Recommendations for Secure Deployment ................................................. 10Transport Layer Security Protocol............................................................... 10Security Before and During Configuration.................................................. 11Security After Configuration ....................................................................... 11
Admin Permissions in the Intel AMT Device ..................................................... 12Default Admin User (Digest)....................................................................... 12User Defined Admin User (Kerberos) ......................................................... 13
Maintenance Policies for Intel AMT ................................................................... 14Synchronizing the Clock.............................................................................. 14Synchronizing Network Settings ................................................................. 15Re-issuing Certificates ................................................................................. 15Replacing Active Directory Object Passwords............................................ 15Changing the ADOU Location .................................................................... 16Changing the Default Admin User Password .............................................. 16
Support for KVM Redirection ............................................................................. 17
Chapter 2: Prerequisites .......................................................................18Supported Intel AMT Versions............................................................................ 18Supported Operating Systems.............................................................................. 19Hardware Requirements ...................................................................................... 20Support for a Workgroup Environment ............................................................... 20Prerequisite Tasks ................................................................................................ 21Required User Permissions.................................................................................. 22
Unconfigured Systems ................................................................................. 22Configured Systems..................................................................................... 22
Setting up the RCS............................................................................................... 23Installing the RCS........................................................................................ 23Backing up Data Stored in the RCS............................................................. 26RCS User Account Requirements................................................................ 28User Permissions Required to Access the RCS ........................................... 28Modifying/Uninstalling the RCS ................................................................. 31Silent Installation ......................................................................................... 33
![Page 4: Intel(R) SCS 7.0 User Guide[1]](https://reader030.fdocuments.in/reader030/viewer/2022013102/5514b41e497959021e8b4890/html5/thumbnails/4.jpg)
Table of Contents
Intel® SCS User Guide iv
Chapter 3: Quick Start Guide ...............................................................34
Chapter 4: Using the ACU Wizard........................................................35About the ACU Wizard ....................................................................................... 36Configuring/Unconfiguring Individual Systems ................................................. 37Configuring a System (Unified Configuration) ................................................... 38
Defining IP and FQDN for a Single System................................................ 40Encrypting the Profile .................................................................................. 42
SMB/Manual Configuration with the ACU Wizard ............................................ 43Unconfiguring a System ...................................................................................... 46Defining Profiles for Multiple Systems ............................................................... 47
Connecting to the RCS................................................................................. 48Exporting Profiles from the RCS................................................................. 49
Defining Manual Configuration (Multiple Systems)........................................... 51Changing the Default RCS Settings..................................................................... 53
Chapter 5: Defining Configuration Profiles.........................................55About Configuration Profiles............................................................................... 55Creating/Editing Configuration Profiles .............................................................. 56
Saving the Configuration Profile ................................................................. 58Defining the Profile Scope................................................................................... 59Defining Profile Optional Settings ...................................................................... 60Defining Active Directory Integration................................................................. 61Defining the Access Control List (ACL)............................................................. 62
Adding a User to the ACL ........................................................................... 63Using Access Monitor.................................................................................. 65
Defining Home Domains ..................................................................................... 66Defining Remote Access ..................................................................................... 67
Defining Management Presence Servers ..................................................... 68Defining Remote Access Policies................................................................ 70
Defining Trusted Root Certificates...................................................................... 71Defining Transport Layer Security (TLS) ........................................................... 73
Defining Advanced Mutual Authentication Settings................................... 75Defining Network Setups..................................................................................... 76
Creating WiFi Setups................................................................................... 78Creating 802.1x Setups ................................................................................ 80Defining End-Point Access Control............................................................. 83
Defining System Settings..................................................................................... 85Defining IP and FQDN Settings .................................................................. 89
![Page 5: Intel(R) SCS 7.0 User Guide[1]](https://reader030.fdocuments.in/reader030/viewer/2022013102/5514b41e497959021e8b4890/html5/thumbnails/5.jpg)
Table of Contents
Intel® SCS User Guide v
Chapter 6: Using the Configurator.......................................................91About the Configurator ........................................................................................ 92CLI Syntax........................................................................................................... 92CLI Global Options ............................................................................................. 93Configurator Log Files......................................................................................... 93Verifying the Status of an Intel AMT System ..................................................... 93Discovering Systems............................................................................................ 94Configuring Systems (Unified Configuration) .................................................... 95Configuring Systems Using the RCS (Legacy) ................................................... 97Creating TLS-PSK Pairs ...................................................................................... 99Configuring a System Using a USB Key........................................................... 101
Power Package GUIDs .............................................................................. 103Maintaining Configured Systems ...................................................................... 104Maintaining Systems Using the RCS (Legacy) ................................................. 105Unconfiguring Intel AMT Systems ................................................................... 107Moving from Client Control to Admin Control................................................. 109Disabling Client Control Mode.......................................................................... 111Sending a Hello Message................................................................................... 111
Appendix A: Certification Authorities and Templates .....................112Standalone or Enterprise CA ............................................................................. 113Request Handling............................................................................................... 113Required Permissions on the CA ....................................................................... 114Additional Requirements for Windows 2003 CA.............................................. 114Defining Enterprise CA Templates.................................................................... 115Defining Common Names in the Certificate ..................................................... 119Using Predefined Files Instead of a CA Request............................................... 121CRL XML Format ............................................................................................. 122
Appendix B: Setting up Remote Configuration (PKI).......................123About Remote Configuration............................................................................. 124Prerequisites for Remote Configuration ............................................................ 125Intel AMT Versions and Remote Configuration Certificates ............................ 125
Intel AMT 2.2 ............................................................................................ 125Intel AMT 2.6 ............................................................................................ 126Intel AMT 3.0 and Higher ......................................................................... 126
Acquiring and Installing a Vendor Supplied Certificate ................................... 127Installing a Vendor Certificate................................................................... 127Installing a Root Certificate and Intermediate Certificates........................ 129
Creating and Installing Your Own Certificate ................................................... 129Creating a Certificate Template ................................................................. 129Requesting and Installing the Certificate................................................... 132Entering a Root Certificate Hash Manually in the Intel AMT Firmware .. 132
Remote Configuration Using Scripts ................................................................. 133How the Script Option Works.................................................................... 133Preparing to Use Scripts............................................................................. 134Defining a Script ........................................................................................ 134
![Page 6: Intel(R) SCS 7.0 User Guide[1]](https://reader030.fdocuments.in/reader030/viewer/2022013102/5514b41e497959021e8b4890/html5/thumbnails/6.jpg)
Table of Contents
Intel® SCS User Guide vi
Appendix C: Troubleshooting ............................................................135Failed to Parse the XML File..................................................................... 136Reconfiguration of Dedicated IP and FQDN Settings............................... 136Disjointed Namespaces.............................................................................. 137Damaged RCS Data Files (RCS does not Start) ........................................ 138Connecting to an RCS behind a Firewall................................................... 138Error when Removing AD Integration (Error in SetKerberos) ................. 139Kerberos Authentication Failure................................................................ 139The ACU Wizard Takes a Long Time to Start .......................................... 140Problems Using ACU Wizard on a Network Drive................................... 140Error: “Kerberos User is not Permitted to Configure..”............................. 141
![Page 7: Intel(R) SCS 7.0 User Guide[1]](https://reader030.fdocuments.in/reader030/viewer/2022013102/5514b41e497959021e8b4890/html5/thumbnails/7.jpg)
Intel® SCS User Guide 1
1
Introduction
This guide describes how to use the Intel® Setup and Configuration Service (Intel® SCS). The Intel SCS lets you configure computers to use Intel® Active Management Technology (Intel® AMT).
This chapter describes Intel AMT and the Intel SCS components.
For more information, see:
• About the Intel AMT Environment
• Intel SCS Components
• Configuration Methods and Intel AMT Versions
• Intel AMT and Security Considerations
• Admin Permissions in the Intel AMT Device
• Maintenance Policies for Intel AMT
• Support for KVM Redirection
About the Intel AMT Environment
Intel AMT lets you remotely access computers when the operating system is not available or the computer is turned off. The only requirement is that the computer must be connected to a power supply and a network.
The Intel AMT environment includes:
• Intel AMT Systems — Computers with an Intel AMT device. The Intel AMT device contains the hardware and software that control the Intel AMT features. The device includes a Manageability Engine (ME) and an extended BIOS (MEBx). The ME operates independently of the Central Processing Unit (CPU) of the computer.
• Management Console — A software application used to remotely manage computers in a network. The management console must include an interface that can use the features of Intel AMT.
• Intel SCS — See “Intel SCS Components” on page 2.
![Page 8: Intel(R) SCS 7.0 User Guide[1]](https://reader030.fdocuments.in/reader030/viewer/2022013102/5514b41e497959021e8b4890/html5/thumbnails/8.jpg)
Chapter 1 • Introduction
Intel® SCS User Guide 2
Intel SCS Components
Intel AMT devices are usually supplied in an unconfigured condition. Setup and configuration is the process that gives management consoles access to Intel AMT features. The Intel SCS lets you complete this process. This diagram shows the main components of the Intel SCS and how they can be used to configure Intel AMT systems.
Figure 1. Intel SCS Components
![Page 9: Intel(R) SCS 7.0 User Guide[1]](https://reader030.fdocuments.in/reader030/viewer/2022013102/5514b41e497959021e8b4890/html5/thumbnails/9.jpg)
Chapter 1 • Introduction
Intel® SCS User Guide 3
Intel SCS 7.0 includes these components:
• Intel AMT Configuration Utility — A GUI application, referred to in this guide as the ACU Wizard. You can run the ACU Wizard on Intel AMT systems to configure them locally or send configuration requests to the RCS. You can also use the ACU Wizard to define settings to use when configuring multiple systems.
For more information, see “Using the ACU Wizard” on page 35.
• Configuration Profiles — XML files that contain the configuration settings for the Intel AMT devices. You can create and edit profiles using the ACU Wizard.
For more information, see “Defining Configuration Profiles” on page 55.
• Configurator — A Command Line Interface (CLI) application that runs locally on the Intel AMT system. You can use the Configurator to configure the system or send a configuration request to the RCS.
For more information, see “Using the Configurator” on page 91.
• Remote Configuration Service (RCS) — A Windows service (RCSServer) that runs on a computer in the network. The RCS processes requests sent from the ACU Wizard or the Configurator. This is the only Intel SCS component that requires installation (see “Setting up the RCS” on page 23).
Configuration Methods and Intel AMT Versions
There are many different versions of Intel AMT. This table gives the configuration methods available for the different Intel AMT versions:
Table 1. Intel AMT Configuration Methods
# Configuration Method Intel AMT Versions
1 Host Based Configuration 7.0 and higher
2 SMB/Manual Configuration 4.0 and higher
3 One Touch Configuration (PSK) 2.1 and higher
4 Remote Configuration (PKI) 2.2, 2.6, 3.0 and higher
• Intel SCS 7.0 can automatically select the method (#1, #3, or #4) that is available for each Intel AMT system (see “Unified Configuration Process” on page 6).
• Methods #3, #4, and the unified configuration process all require an RCS (see “Setting up the RCS” on page 23).
![Page 10: Intel(R) SCS 7.0 User Guide[1]](https://reader030.fdocuments.in/reader030/viewer/2022013102/5514b41e497959021e8b4890/html5/thumbnails/10.jpg)
Chapter 1 • Introduction
Intel® SCS User Guide 4
Host Based Configuration
The host-based configuration method is new from Intel AMT 7.0. This method lets an application running locally on the Intel AMT system configure the Intel AMT device. Configuration is done with an XML configuration profile. The application and the profile can be sent to the Intel AMT systems in a deployment package and run with a script. Because this method has less security related requirements than earlier configuration methods, control modes were added to Intel AMT 7.x.
Control Modes
After configuration, Intel AMT 7.x devices are put in one of these control modes:
• Client Control Mode — This is the default mode of host-based configuration. Intel AMT devices in this mode have these security related limitations:
• The System Defense feature is not available.
• User consent is required for all redirection operations and changes to the boot process.
• Permission from the Auditor user (if defined) is not required to unconfigure Intel AMT.
• To make sure that untrusted users cannot get control of the Intel AMT system, some Intel AMT configuration functions are blocked.
• Admin Control Mode — In this mode all Intel AMT features are available. All other configuration methods automatically put Intel AMT 7.x devices in this mode.
User Consent
User consent is a new feature available in Intel AMT 6.0 and higher. If user consent is enabled, when a remote connection to a computer starts a message shows on the computer of the user. The message contains a code that the user must give to the person who wants to connect to his computer. The remote user cannot continue the operation until he supplies this code.
• Intel AMT 6.x — The user consent feature is available only for KVM Redirection.
• Intel AMT 7.x — For devices in Admin Control mode you can define which operations require user consent. For devices in Client Control mode, user consent is mandatory for these operations:
• Serial Over LAN to redirect BIOS screens and OS Boot text screens
• IDE-Redirection (IDE-R)
• KVM Redirection
• To remotely set BIOS boot options
• To change the source for remote boot (for example, boot from PXE)
![Page 11: Intel(R) SCS 7.0 User Guide[1]](https://reader030.fdocuments.in/reader030/viewer/2022013102/5514b41e497959021e8b4890/html5/thumbnails/11.jpg)
Chapter 1 • Introduction
Intel® SCS User Guide 5
SMB/Manual Configuration
The SMB/Manual configuration method lets you configure the Intel AMT device with basic configuration settings. Configuration is done locally at the Intel AMT system with a USB key containing a configuration file (Setup.bin).
After configuration, the Intel AMT device is put in one of these modes:
• Small Medium Business (SMB) Mode — Intel AMT 4.x and 5.x devices are put in this mode. Advanced (optional) Intel AMT features are not available to devices in this mode.
• Manual Mode — Intel AMT 6.x and higher devices are put in this mode. All Intel AMT features are available to devices in this mode if a third-party application can configure them.
To use this method, see “SMB/Manual Configuration with the ACU Wizard” on page 43.
One Touch Configuration (PSK)
The One Touch Configuration method uses a Pre-Shared Key (PSK) and the RCS. The PSK is put in the Intel AMT device and the RCS to make sure communication is secure during the configuration process. Usually, physical access to the Intel AMT system is necessary if you want to use this method.
These are the main steps of this configuration method:
1. Use the Configurator CLI to create the PSK. The Configurator puts the PSK in an output file and in the RCS (see “Creating TLS-PSK Pairs” on page 99).
2. Reboot the Intel AMT system with a USB key that contains the file. This puts the key in the MEBx of the system.
3. Use the Configurator CLI to send a configuration request to the RCS (see “Using the Configurator” on page 91).
Remote Configuration (PKI)
The Remote Configuration method uses the Public Key Infrastructure (PKI) of the Transport Layer Security (TLS) protocol and the RCS. To use this method, the Intel AMT device must have at least one active hash certificate defined in the MEBx. If the manufacturer does this before he sends the computer out, then you can configure these computers remotely. To use this method, see:
• “Setting up Remote Configuration (PKI)” on page 123
• “Using the Configurator” on page 91
Note: The Intel SCS cannot configure Intel AMT 2.x and 3.x with this method because they cannot read the Setup.bin file. Instead you can manually enter the settings in the MEBx of the Intel AMT system.
![Page 12: Intel(R) SCS 7.0 User Guide[1]](https://reader030.fdocuments.in/reader030/viewer/2022013102/5514b41e497959021e8b4890/html5/thumbnails/12.jpg)
Chapter 1 • Introduction
Intel® SCS User Guide 6
Unified Configuration Process
Intel SCS 7.0 includes a “Unified Configuration” process. This process lets you define one deployment package to configure all Intel AMT versions in your network. The Intel SCS automatically uses the necessary configuration method for each Intel AMT device.
The Unified Configuration process uses two copies of the same XML profile:
• The first copy is created and stored in the RCS. This copy is used by the RCS to remotely configure devices that do not support host-based configuration.
• The second copy is “exported” from the RCS and must be included in the deployment package. This copy is used by the Configurator to locally configure devices that support host-based configuration. This copy also includes data (added during export) about the RCS and the required control mode for the Intel AMT device.
Figure 2. Unified Configuration Process
![Page 13: Intel(R) SCS 7.0 User Guide[1]](https://reader030.fdocuments.in/reader030/viewer/2022013102/5514b41e497959021e8b4890/html5/thumbnails/13.jpg)
Chapter 1 • Introduction
Intel® SCS User Guide 7
Table 2. Steps in the Unified Configuration Process
Step Description
A script or a batch file runs the Configurator locally on the Intel AMT system. The Configurator examines the Intel AMT device to find if it supports host-based configuration.
Note: The name of the command to run is “ConfigAMT”. You can also use the unified configuration process to do maintenance tasks using the “MaintainAMT” command. For more information, see:
• “Configuring Systems (Unified Configuration)” on page 95
• “Maintaining Configured Systems” on page 104
The Configurator examines the settings in the profile sent in the deployment package.
This step occurs if the Intel AMT device supports host-based configuration and “Client Control” mode is defined in the profile.
The Configurator activates Intel AMT on the device and puts the device in Client Control mode. The Configurator uses the local profile to define the settings in the Intel AMT device. All configuration is done locally.
These steps occur if the Intel AMT device supports host-based configuration and “Admin Control” mode is defined in the profile.
The Configurator sends a request to the RCS to “Setup” the Intel AMT device. Note: The device must have a TLS-PSK key or must be configured for remote configuration with PKI.
The RCS activates Intel AMT on the device and puts the device in Admin Control mode.
The Configurator uses the local profile to define the settings in the Intel AMT device. All configuration is done locally.
These steps occur for all Intel AMT devices that do not support host-based configuration.
The Configurator sends a configuration request to the RCS.
Note: The device must have a TLS-PSK key or must be configured for remote configuration with PKI.
The RCS gets the configuration settings from the profile stored in the RCS.
The RCS uses the profile stored in the RCS to define the settings in the Intel AMT device. All configuration is done remotely.
![Page 14: Intel(R) SCS 7.0 User Guide[1]](https://reader030.fdocuments.in/reader030/viewer/2022013102/5514b41e497959021e8b4890/html5/thumbnails/14.jpg)
Chapter 1 • Introduction
Intel® SCS User Guide 8
Intel AMT and Security Considerations
This section includes these security related topics:
• Password Format
• File Encryption
• Digital Signing of Files
• Recommendations for Secure Deployment
• Transport Layer Security Protocol
• Security Before and During Configuration
• Security After Configuration
Password Format
Most passwords you define in the Intel SCS must be between 8-32 characters, with a minimum of one of each of these:
• A number
• A non alphanumeric character
• A lowercase Latin letter
• An uppercase Latin letter
Note: The colon (:), comma (,), and double quote (“) characters are NOT permitted in these passwords:
• The MEBx password
• Digest user passwords (including the Admin user)
• RFB password — Used for KVM sessions using port 5900 (see “VNC Clients” on page 17)
Note:
• The underscore (_) character is counted as an alphanumeric character
• The RFB password must be EXACTLY 8 characters long
• The Configurator CLI does not accept passwords that start with a forward slash (/)
![Page 15: Intel(R) SCS 7.0 User Guide[1]](https://reader030.fdocuments.in/reader030/viewer/2022013102/5514b41e497959021e8b4890/html5/thumbnails/15.jpg)
Chapter 1 • Introduction
Intel® SCS User Guide 9
File Encryption
The Intel SCS uses XML files for some of the configuration methods. These files can contain passwords and other information about your network. It is recommended to encrypt these files or restrict access to them. Configuration profiles stored in the RCS are automatically encrypted by the RCS. The ACU Wizard lets you encrypt configuration profiles that are not stored in the RCS. Other optional XML files, can be encrypted by a third-party application using this format:
• Encryption algorithm: AES128 using SHA-256 on the provided password to create the key
• Encryption mode: CBC
• Initialize Vector (IV) is the first 16 bytes of the Hash
Digital Signing of Files
The exe and dll files of the Intel SCS components are digitally signed by Intel and include a time-stamp. This does not include third-party files, such as xerces-c_2_7.dll. Using digital signatures increases security because it gives an indication that the file is genuine and has not been changed.
The ACU.dll is a library used by the Configurator (ACUConfig.exe) and the ACU Wizard (ACUWizard.exe) components to do configuration tasks on Intel AMT devices. When running a command from the Configurator CLI, the Configurator tries to authenticate the signature of the ACU.dll. If authentication fails, the task is not permitted and the Configurator returns an error message.
This authentication is also done on external files run by the Configurator. This is the default behavior of the Configurator, but it can be changed per command (see “CLI Global Options” on page 93). When running CLI commands remotely or in a deployment package, it is not recommended to change this default.
The digital signature is authenticated against a trusted root certificate supplied by the Equifax Secure Certificate Authority. The certificate is located in the user trusted root certificate store of the operating system on the Intel AMT system. The certificate is automatically included in the operating systems supported by the Intel SCS components.
Note: If you encrypt the profile and also use the optional XML files, you must use the same password to encrypt all the files.
Note:
• The ACU Wizard does not authenticate the signature of the ACU.dll.
• On some systems, authentication of the digital signature can increase the configuration time by up to two minutes.
![Page 16: Intel(R) SCS 7.0 User Guide[1]](https://reader030.fdocuments.in/reader030/viewer/2022013102/5514b41e497959021e8b4890/html5/thumbnails/16.jpg)
Chapter 1 • Introduction
Intel® SCS User Guide 10
Recommendations for Secure Deployment
The Intel SCS uses XML files for some of the configuration methods. These files can include passwords and data that persons without approval must not access.
Intel recommends these standard security precautions:
• Encrypt all the files that the Configurator will use. Use a Strong password with a minimum of 16 characters (see “File Encryption” on page 9).
• Make sure that deployment packages and the encryption password are stored in a location that only approved personnel can access.
• Send deployment packages to the Intel AMT systems with a communication method that prevents access to persons without approval.
• When configuration/unconfiguration is complete make sure you delete any configuration files remaining on the Intel AMT system.
• If the Configurator will need to communicate with a CA or create an AD object, give permissions only to the specific CA template or the specific Active Directory Organizational Unit.
• Always use the default requirement for digital signature authentication when using the Configurator CLI remotely (see “Digital Signing of Files” on page 9).
Transport Layer Security Protocol
Transport Layer Security (TLS) is a protocol that secures and authenticates communications across a public network. Intel AMT can use these types of TLS:
• Pre Shared Key (PSK) — The PSK protocol provides secure communication based on a set of PSK configuration keys that have been shared in advance between two parties using a secure channel. Intel AMT can use the PSK protocol only before and during the configuration process of Intel AMT systems configured by the RCS.
• Public Key Infrastructure (PKI) — The PKI lets users of an unsecured network securely and privately exchange information using an asymmetric public and private cryptographic key pair. The key pair is retrieved and shared through a trusted authority, known as a Certification Authority (CA). The CA supplies digital certificates that can identify an individual or an organization.
These topics include information about how and when these protocols are used:
• “Security Before and During Configuration” on page 11
• “Security After Configuration” on page 11
Note: If you use the Silent Install option to install the RCS, the *.iss file created by InstallShield* is NOT encrypted. This file contains the username and password of the user you defined to run the RCS.
![Page 17: Intel(R) SCS 7.0 User Guide[1]](https://reader030.fdocuments.in/reader030/viewer/2022013102/5514b41e497959021e8b4890/html5/thumbnails/17.jpg)
Chapter 1 • Introduction
Intel® SCS User Guide 11
Security Before and During Configuration
Configuration requests sent from an Intel AMT system to the RCS contain security related information about the network environment. Thus, Intel AMT uses one of the TLS protocols (PSK or PKI) before and during the configuration process.
The type of TLS protocol you can use during configuration via an RCS depends on the version of Intel AMT:
• Intel AMT 2.1/2.5 — You can only use PSK.
You must change the MEBx password of these Intel AMT systems from the default password. After you install a PSK configuration key and change the MEBx password, you must reboot the Intel AMT system.
• Intel AMT 2.2/2.6/3.x and higher — You can use PSK or PKI.
To use PKI, the Intel AMT system must have a Root Certificate Hash pre-programmed in the firmware (usually by the manufacturer). You must also install a client certificate on the computer running the RCS.
Security After Configuration
Secure communications between a configured Intel AMT system and a management console depend on the security settings you define in your network.
You can use TLS-PKI in your network to ensure secure communication with all versions of Intel AMT systems. When the Configurator, the ACU Wizard, or the RCS configure an Intel AMT system with TLS, they request a certificate for that system. To do this, they must have access to the Microsoft Certification Authority (CA).
The Microsoft CA can be installed as Stand-alone CA or as an Enterprise CA. An Enterprise CA can be configured only in conjunction with Active Directory. A Stand-alone CA can operate with or without Active Directory, but if Active Directory is not present, there can be only one RCS instance and the Stand-alone CA must be installed on the same server as the RCS.
The TLS-PKI can have a hierarchy of CAs, with subordinate CAs and a root CA. This is beyond the scope of this guide.
Note: The host-based configuration method does not send information to the RCS. All configuration is done locally and thus TLS is not necessary. However, make sure that the XML files are encrypted (see “Recommendations for Secure Deployment” on page 10).
Note: TLS-PKI is not available to Intel AMT devices in SMB mode.
![Page 18: Intel(R) SCS 7.0 User Guide[1]](https://reader030.fdocuments.in/reader030/viewer/2022013102/5514b41e497959021e8b4890/html5/thumbnails/18.jpg)
Chapter 1 • Introduction
Intel® SCS User Guide 12
Admin Permissions in the Intel AMT Device
This section describes how administrator permissions are defined in the Intel AMT device.
Default Admin User (Digest)
Each Intel AMT device contains a predefined administrative user named “admin”, referred to in this guide as the default admin user. Intel AMT uses the HTTP Digest authentication method to authenticate the default admin user.
The default admin user:
• Has access to all the Intel AMT features and settings on the device
• Is not contained in the Access Control List with other Digest users, and cannot be deleted
Thus, for security reasons it is important how you define the password for this user (even if you do not use it). The password is defined in the Network Settings section of the configuration profile (see “Defining System Settings” on page 85).
There are three methods for defining the password of the default admin user:
Defined Passwords
This method is the easiest method to use and has no prerequisites. However, the password you define in the profile is set in all devices configured with this profile. If the password is discovered, all the devices can be accessed. If you use this method, define a very strong password. To increase security, you can also configure systems with profiles containing different passwords.
Digest Master Password
The RCS calculates a different (unique) password for each device using a secret key (known as the “Digest Master Password”) and system-specific data from each device. The RCS does not need to save these admin passwords because they can be recalculated when necessary. After configuration, applications that need to use the default admin user must recalculate the password themselves or ask the RCS to calculate it for them.
Before you can use the Digest Master Password method you need to:
1. Install the RCS (see “Setting up the RCS” on page 23).
2. Define the Digest Master Password (see “Changing the Default RCS Settings” on page 53).
![Page 19: Intel(R) SCS 7.0 User Guide[1]](https://reader030.fdocuments.in/reader030/viewer/2022013102/5514b41e497959021e8b4890/html5/thumbnails/19.jpg)
Chapter 1 • Introduction
Intel® SCS User Guide 13
Random Passwords
The RCS/Configurator generates a different (random) password for each device. These passwords are not saved. Because the password is not known to you or any application, after configuration you will not be able to connect to the device with the default admin user. Do NOT use this method unless you define a Kerberos admin user (see “User Defined Admin User (Kerberos)” on page 13).
User Defined Admin User (Kerberos)
If your network has Active Directory (AD), you can also define your own administrative user in the device that will be authenticated using Kerberos. You can then use this user instead of the default admin user.
To use a dedicated Active Directory Admin User (Kerberos):
1. Define an AD user in the Intel AMT device with the PT Administration realm (see “Defining the Access Control List (ACL)” on page 62).
2. Define a password for the default admin user (see “Default Admin User (Digest)” on page 12). The application communicating with the Intel AMT device using the AD user will not use or require this password.
3. Run the Configurator/RCS using the credentials of the user defined in step 1.
Note: When using a Kerberos user and the host-based configuration method:
• The Configurator must NOT be “Run as administrator”.
• You must NOT add the credentials of a domain user to the profile (see “Saving the Configuration Profile” on page 58).
• Some reconfiguration and maintenance tasks reset the password of the AD object. If this happens, you must clear the ticket of the Kerberos user before this user can do more configuration operations. You can do this by restarting the Intel AMT system or logging off and on again.
Note: When using a Kerberos user, always make sure that this Kerberos user exists in the ACL of the profile you use to do reconfiguration.
![Page 20: Intel(R) SCS 7.0 User Guide[1]](https://reader030.fdocuments.in/reader030/viewer/2022013102/5514b41e497959021e8b4890/html5/thumbnails/20.jpg)
Chapter 1 • Introduction
Intel® SCS User Guide 14
Maintenance Policies for Intel AMT
The Intel SCS does not automatically maintain the configuration settings in Intel AMT devices after they are configured. It is the responsibility of the network administrator to define and schedule the necessary maintenance tasks for their network environment.
Maintenance tasks are done using commands of the Configurator CLI.
For more information about the Configurator, see “Using the Configurator” on page 91.
For more information about the main maintenance tasks, see:
• “Synchronizing the Clock” on page 14
• “Synchronizing Network Settings” on page 15
• “Re-issuing Certificates” on page 15
• “Replacing Active Directory Object Passwords” on page 15
• “Changing the ADOU Location” on page 16
• “Changing the Default Admin User Password” on page 16
Synchronizing the Clock
The Intel AMT device contains a clock that operates independently from the clock in the host operating system. For devices configured to use Kerberos authentication, it is important to synchronize the device clock with the clock of a computer in the network. (The clock of that computer must also be synchronized with the Key Distribution Center. This is not done by the Intel SCS.) When the clock is not synchronized, Kerberos authentication with the device might fail.
For Kerberos enabled devices, Intel recommends to synchronize the clock at two week intervals. To do this task, use the SyncAMTTime parameter of these commands:
• MaintainAMT — Synchronizes the device clock with the clock of the host operating system (if the device supports host-based configuration)
• MaintainAMTViaRCSOnly — Synchronizes the device clock with the clock of the computer running the RCS
Note: The maintenance tasks described in this section are not applicable to systems configured using the SMB/Manual configuration method.
![Page 21: Intel(R) SCS 7.0 User Guide[1]](https://reader030.fdocuments.in/reader030/viewer/2022013102/5514b41e497959021e8b4890/html5/thumbnails/21.jpg)
Chapter 1 • Introduction
Intel® SCS User Guide 15
Synchronizing Network Settings
After configuration, the Intel AMT device contains IP and FQDN settings that management consoles use to connect to the device. Changes in the network environment or the host operating system might make it necessary to change the settings in the device.
To do this task, use the SyncNetworkSettings parameter of the MaintainAMT or MaintainViaRCSOnly commands.
Re-issuing Certificates
Intel AMT Devices can be configured to use certificates for authentication (when using TLS, EAC, Remote Access, or 802.1x). When certificates are issued by a Certification Authority they are valid for a specified time. These certificates must be reissued before they expire. Intel recommends that you schedule this maintenance task to run a minimum of 30 days before the certificate expiration date.
To do this task, use the ReissueCertificates parameter of the MaintainAMT or MaintainAMTViaRCSOnly commands.
Replacing Active Directory Object Passwords
If an Intel AMT device is configured to use Active Directory (AD) Integration, an object is created in the AD Organizational Unit specified in the profile. The object contains a password that is set automatically (not user defined). If the ADOU has a “maximum password age” password policy defined in AD, the password must be replaced before it expires. Intel recommends that you schedule this maintenance task to start a minimum of 10 days before the password is set to expire.
To do this task, use the RenewADPassword parameter of the MaintainAMT or MaintainAMTViaRCSOnly commands.
Note: To use the SyncNetworkSettings parameter, you must use the same profile that was used the last time the device was configured. If you made changes to the settings in the profile, do a reconfiguration instead.
Note: To use the ReissueCertificates parameter, you must use the same profile that was used the last time the device was configured. If you made changes to the certificate related settings in the profile, do a reconfiguration instead.
Note: To use the RenewADPassword parameter, you must use the same profile that was used the last time the device was configured. If you made changes to the AD related settings in the profile, do a reconfiguration instead.
![Page 22: Intel(R) SCS 7.0 User Guide[1]](https://reader030.fdocuments.in/reader030/viewer/2022013102/5514b41e497959021e8b4890/html5/thumbnails/22.jpg)
Chapter 1 • Introduction
Intel® SCS User Guide 16
Changing the ADOU Location
If you change the location of the ADOU containing the objects representing the Intel AMT devices, you must reconfigure the systems. This makes sure that all settings that use the object are reconfigured to use the new object.
To change the ADOU location:
1. Define the new ADOU in the configuration profile (see “Defining Active Directory Integration” on page 61).
2. Use one of these CLI commands to reconfigure the systems:
• “Configuring Systems (Unified Configuration)” on page 95
• “Configuring Systems Using the RCS (Legacy)” on page 97
Changing the Default Admin User Password
For increased security, it is recommended to change the default admin user password at regular intervals. To do this you must reconfigure the device. As an alternative to reconfiguring all the settings in the device, you can use a “Delta Configuration” profile. This lets you reconfigure only the default admin user password. All other settings in the device will stay in their current condition.
To reconfigure only the default admin user password:
1. Define a new “Delta Configuration” profile as described in “Creating/Editing Configuration Profiles” on page 56. However, when you define the profile:
• In the Getting Started window, select Delta Configuration
• In the Profile Scope window, click Clear All and select the Admin User Password check box
• In the System Settings window, select the method to use when configuring the password
2. Use one of these CLI commands to reconfigure the systems using the profile you created in step 1:
• “Configuring Systems (Unified Configuration)” on page 95
• “Configuring Systems Using the RCS (Legacy)” on page 97
Note: Make sure that you include the /ADOU flag with the path to the old ADOU so that Intel SCS can delete the old objects.
![Page 23: Intel(R) SCS 7.0 User Guide[1]](https://reader030.fdocuments.in/reader030/viewer/2022013102/5514b41e497959021e8b4890/html5/thumbnails/23.jpg)
Chapter 1 • Introduction
Intel® SCS User Guide 17
Support for KVM Redirection
Intel AMT 6.0 and higher includes support for third-party applications to operate Intel AMT systems using remote Keyboard, Video and Mouse (KVM) Redirection.
KVM Redirection lets you remotely operate a system as if you are physically located at the remote system. KVM Redirection uses Virtual Network Computing (VNC) to “share” the graphical output of the remote system. The results of keyboard and mouse commands transmitted to the remote system over the network are displayed on the screen of the local system.
VNC includes two main components:
• VNC Server — An application located on the remote managed system that permits the VNC Client to connect to and operate the system. From Intel AMT 6.0, a VNC Server component is embedded in the Intel AMT device.
• VNC Client — An application, usually located on a management server, used to connect to and operate the remote managed system.
To use KVM Redirection with Intel AMT requires that:
1. KVM is enabled in the MEBx of the Intel AMT system. If disabled in the MEBx, KVM cannot be enabled by the Intel SCS during configuration (it must be done manually at the system).
2. The KVM Redirection interface is enabled in the Intel AMT device.
3. A VNC Client is installed on the computer that will control the Intel AMT systems.
VNC Clients
VNC Clients can connect to the VNC Server in the Intel AMT device using these ports:
• Redirection Ports (16994 and 16995) — These ports are available to VNC Clients that include support for Intel AMT authentication methods. To use these ports, the VNC Client user must be defined in the Intel AMT device (see “Defining the Access Control List (ACL)” on page 62). Port 16995 also uses Transport Layer Security.
• Default Port (5900) — VNC Clients that do not include support for Intel AMT can use this port. This is a less secure option. To use this port:
• The VNC Client user must supply the Remote Frame Buffer (RFB) protocol password defined in the Intel AMT device. To define the RFB password, see “Defining System Settings” on page 85.
• Port 5900 must be open on the Intel AMT device. The Intel SCS does not open this port.
Note: The VNC Client must use version 3.8 or 4.0 of the Remote Frame Buffer (RFB) protocol.
![Page 24: Intel(R) SCS 7.0 User Guide[1]](https://reader030.fdocuments.in/reader030/viewer/2022013102/5514b41e497959021e8b4890/html5/thumbnails/24.jpg)
Intel® SCS User Guide 18
2
Prerequisites
This chapter describes the prerequisites for using the Intel SCS to configure Intel AMT.
For more information, see:
• Supported Intel AMT Versions
• Supported Operating Systems
• Hardware Requirements
• Support for a Workgroup Environment
• Prerequisite Tasks
• Required User Permissions
• Setting up the RCS
Supported Intel AMT Versions
You can use the Intel SCS to configure Intel AMT on systems that have Intel AMT 2.1 and higher. Each system that you want to configure using the Intel SCS must have these drivers and services installed and running in the operating system:
• MEI — The Intel Management Engine Interface (MEI) driver, also known as HECI, is the software interface to the Intel AMT device. This driver is usually located under “System devices”.
• LMS — The Local Manageability Service (LMS.exe) enables local applications to send requests and receive responses to and from the device. The LMS listens for and intercepts requests directed to the Intel AMT local host, and routes them to the device via the MEI.
The MEI and LMS are usually installed by the manufacturer. If they are missing, or you need to reinstall them, contact the manufacturer of your system to get the correct versions for your system.
![Page 25: Intel(R) SCS 7.0 User Guide[1]](https://reader030.fdocuments.in/reader030/viewer/2022013102/5514b41e497959021e8b4890/html5/thumbnails/25.jpg)
Chapter 2 • Prerequisites
Intel® SCS User Guide 19
Supported Operating Systems
This table describes on which operating systems the Intel SCS components can run.
Table 3. Supported Operating Systems
Version ACU Wizard 1 Configurator RCS 2
Windows* XP Professional x32 (SP3) Yes Yes Yes
Windows 7 Professional x32/x64 Yes Yes Yes
Windows 7 Ultimate x64 Yes Yes Yes
Windows 7 Enterprise x32 Yes Yes Yes
Windows Vista* x32 Yes Yes No
Windows Server* 2008 x32/64 Yes3 No Yes
Windows Server 2008 R2 Yes3 No Yes
Windows Server 2003 x32/x64 (SP2) Yes3 No Yes
Windows Home Server Yes3 No Yes
1 The ACU Wizard also requires Microsoft .NET Framework version 2.0 (SP1) or higher installed on the computer.2 The RCS also requires Microsoft .NET Framework version 3.0 (SP1) or higher installed on the computer.3 You cannot use the ACU Wizard to configure Intel AMT on computers that have these operating systems. But, you can define settings to use when configuring other systems that have one of the operating systems supported by the Configurator.
* Other names and brands may be claimed as the property of others.
Note:
• The Intel SCS components can run on operating systems (listed in Table 3) installed with these languages: Czech, Danish, Dutch, English, Finnish, French, German, Greek, Hungarian, Italian, Japanese, Korean, Norwegian, Polish, Portuguese, Portuguese-Brazilian, Russian, Simplified Chinese, Spanish, Swedish, Traditional Chinese, Turkish.
• The Intel SCS does not support Non-Latin or Extended Latin characters in filenames or values in the XML files.
![Page 26: Intel(R) SCS 7.0 User Guide[1]](https://reader030.fdocuments.in/reader030/viewer/2022013102/5514b41e497959021e8b4890/html5/thumbnails/26.jpg)
Chapter 2 • Prerequisites
Intel® SCS User Guide 20
Hardware Requirements
The minimum hardware requirements of each of the supported operating systems (Table 3) are sufficient to run the Intel SCS components.
The RCS component can process a maximum of 200 requests at the same time. (This number might be less if you use a CA or Active Directory.) If you want to use the RCS to configure a large number of systems, install the RCS on a computer with sufficient resources.
For example, the RCS was tested on an Intel® CoreTM I3 multi processor computer with 4 GB of RAM. Using this hardware configuration, the RCS successfully configured 1000 systems with a full configuration profile in less than an hour. During the tests, the RCS (RCSServer.exe) used between 1 GB and 2 GB of RAM.
Support for a Workgroup Environment
You can configure and use Intel AMT in a peer-to-peer network (a Workgroup). Computers in a fully peer-to-peer network usually do not have access to services such as Active Directory (AD) or a Certification Authority (CA). Without access to an AD or CA, you cannot configure Intel AMT systems with these settings:
• Active Directory Integration
• Kerberos Users
• 802.1x Setups (the IEEE802.1x protocol is not supported)
• Endpoint Access Control (EAC)
• Transport Layer Security (TLS) using authentication with certificates requested from a CA during configuration
• Remote Access using authentication with certificates requested from a CA during configuration. (This limitation does not prevent you from defining Remote Access using password based authentication.)
If the systems are in a peer-to-peer network that is also part of a Client/Server network you can configure these settings, if necessary. To do this you must:
• Install the RCS component on a computer in a Domain with access to the necessary AD and/or CA, and the peer-to-peer network.
• Use only the Configurator CLI commands that send the tasks to the RCS (ConfigViaRCSOnly and MaintainViaRCSOnly).
Note: On Intel AMT systems that support host-based configuration, you can also configure TLS and/or Remote Access without access to a CA. This is because the Configurator and ACU Wizard include an option to use certificates you supply locally in files. To do this, when you define the TLS or Remote Access settings in the configuration profile, select the “Use certificate from a file” option.
![Page 27: Intel(R) SCS 7.0 User Guide[1]](https://reader030.fdocuments.in/reader030/viewer/2022013102/5514b41e497959021e8b4890/html5/thumbnails/27.jpg)
Chapter 2 • Prerequisites
Intel® SCS User Guide 21
Prerequisite Tasks
The tasks that you must complete before you can use the Intel SCS to configure Intel AMT depend on which Intel AMT features you want to configure.
Table 4. Prerequisite Tasks
To do this... You need to...
Use the ACU Wizard Copy the ACU_Wizard folder and all its contents to the computer (or USB key) from where you want to run the ACU Wizard.
If you want to use the ACU Wizard on a network drive, see “Problems Using ACU Wizard on a Network Drive” on page 140.
Integrate Intel AMT with Active Directory
• Create an Organizational Unit (OU) in Active Directory to store objects containing information about the Intel AMT systems. In a multiple domain environment, Intel recommends that you create an OU for each domain.
• Give Create/Delete permissions in the OU you created to the user account running the Intel SCS component doing the configuration.
Use the Transport Layer Security (TLS) protocol when communicating with Intel AMT systems Before you can use these features, you must define
some configuration settings in the Microsoft Certificate Authority (CA) installed in your network.
For more information see “Certification Authorities and Templates” on page 112.
Use the IEEE802.1x network protocol to authenticate Intel AMT systems and define Endpoint Access Control (EAC) settings
Use the remote access feature
Setup and configure Intel AMT systems using the remote configuration method
See “Setting up Remote Configuration (PKI)” on page 123.
![Page 28: Intel(R) SCS 7.0 User Guide[1]](https://reader030.fdocuments.in/reader030/viewer/2022013102/5514b41e497959021e8b4890/html5/thumbnails/28.jpg)
Chapter 2 • Prerequisites
Intel® SCS User Guide 22
Required User Permissions
The permissions required by the user account running the Configurator depend on the state of the Intel AMT device.
Unconfigured Systems
The local user account running the Configurator must have administrator permissions in the operating system. On operating systems with User Account Control (UAC), the Configurator must be “Run as administrator”. If the Configurator will be required to request certificates from a Certification Authority (CA), or create Active Directory (AD) objects, the user account must have sufficient permissions to do these tasks. If the user account does not have the required permissions, you must add the credentials of a domain user with these privileges to the profile (see “Saving the Configuration Profile” on page 58).
Configured Systems
After an Intel AMT device is configured, reconfiguration and maintenance tasks can only be done by a user defined in the device with administrator permissions. The user account running the Configurator is not required to have administrator permissions in the operating system.
Note: In this section, “Configurator” means the Configurator CLI, or the ACU Wizard when used to do tasks on an Intel AMT system.
Note: If the Intel AMT device is in Client Control mode, you can unconfigure Intel AMT without requiring administration privileges in the device. To do this, you must run the Configurator with a local user account with administrator permissions on the Intel AMT system. On operating systems with (UAC), the Configurator must be “Run as administrator”.
![Page 29: Intel(R) SCS 7.0 User Guide[1]](https://reader030.fdocuments.in/reader030/viewer/2022013102/5514b41e497959021e8b4890/html5/thumbnails/29.jpg)
Chapter 2 • Prerequisites
Intel® SCS User Guide 23
Setting up the RCS
The RCS component is NOT a prerequisite for these configuration methods:
• SMB/Manual Configuration
• Host Based Configuration (in the default Client Control mode)
For all other configuration methods, you must install and prepare the RCS.
For more information, see:
• Installing the RCS
• Backing up Data Stored in the RCS
• RCS User Account Requirements
• User Permissions Required to Access the RCS
• Modifying/Uninstalling the RCS
• Silent Installation
Installing the RCS
The installation file (IntelSCSInstaller.exe) lets you install the RCS and the ACU Wizard components.
Note: If you want to use Master Passwords (see “Digest Master Password” on page 12), you must also install the RCS.
Note:
• You must have local administrator privileges on the computer where you want to install the RCS. To install the RCS on operating systems with User Account Control, you must run the IntelSCSInstaller.exe as an administrator.
• The IntelSCSInstaller.exe does not include an “Upgrade” option from earlier versions of Intel SCS. To upgrade from Intel SCS 5.x, use the migration utility. For more information, refer to the Intel(R)_SCS_5.x_Migration.pdf located in the Migration_Utilities folder. (Upgrade from Intel SCS 6.x is not supported.)
![Page 30: Intel(R) SCS 7.0 User Guide[1]](https://reader030.fdocuments.in/reader030/viewer/2022013102/5514b41e497959021e8b4890/html5/thumbnails/30.jpg)
Chapter 2 • Prerequisites
Intel® SCS User Guide 24
To install the Intel SCS components:
1. Double-click IntelSCSInstaller.exe. The Welcome window of the InstallShield Wizard opens.
2. Make sure that only the check boxes of the components that you want to install are selected:
• Service — Installs the RCS component.
• Wizard — Installs the ACU Wizard component. You can install this component on any computer that can connect to the computer running the RCS.
3. Click Next. The License Agreement window opens.
4. Select I accept the terms of the license agreement and click Next.
Figure 3. Welcome Window
![Page 31: Intel(R) SCS 7.0 User Guide[1]](https://reader030.fdocuments.in/reader030/viewer/2022013102/5514b41e497959021e8b4890/html5/thumbnails/31.jpg)
Chapter 2 • Prerequisites
Intel® SCS User Guide 25
5. If you selected the Service check box, the Service Logon Authentication window opens. This window lets you define the user under which the RCS will run.
a. Click Browse to select the user, or enter the username in the format domain\username. (In a Windows Workgroup, enter the username in the format computer\username.)
b. Enter the password.
6. Click Next. The Confirm Setup Configuration window opens. This window shows information about the selections you made.
7. (Optional) The default installation folder is C:\Program Files\Intel\SCS7.0. If you want to change this location, in the Install path field enter a new path or click Browse to select it.
8. Click Install. The installation starts. When the installation finishes, the InstallShield Wizard Complete window opens.
9. Click Finish. The InstallShield Wizard closes. The RCS is installed with default settings. If necessary, you can change these settings (see “Changing the Default RCS Settings” on page 53).
Figure 4. Service Logon Authentication Window
Note: The user you select to run the RCS must have a password.
![Page 32: Intel(R) SCS 7.0 User Guide[1]](https://reader030.fdocuments.in/reader030/viewer/2022013102/5514b41e497959021e8b4890/html5/thumbnails/32.jpg)
Chapter 2 • Prerequisites
Intel® SCS User Guide 26
Backing up Data Stored in the RCS
If one of the data files used by the RCS is damaged or missing, the RCS cannot operate. Thus, it is important to make a regular backup of these files.
Where the RCS Data Files are Located
The data used by the RCS is kept in these encrypted files:
• Profile.xml — The configuration profiles
• PSKsStorage.dat — PSK keys (for the One Touch Configuration method)
• DMP.dat — Digest Master Passwords. This file only exists if at some time the RCS was set to use the Digest Master Password option (see “Changing the Default RCS Settings” on page 53).
• scsadmin.dat — Contains a record for each system configured using Intel SCS5.x and the password of its default Digest admin user. This file only exists if the admin passwords were migrated from Intel SCS 5.x. For more information, see the Intel(R)_SCS_5.x_Migration.pdf in the Migration_Utilities folder.
The version of Windows on the computer running the RCS causes the data files to be installed in a folder (RCSConfServer) in one of these hidden locations:
• ProgramData\Intel_Corporation
• Documents and Settings\All Users\Application Data\Intel_Corporation
How to Backup and Restore the RCS Data Files
The data files used by the RCS are encrypted using the Microsoft Windows Data Protection API (DPAPI). DPAPI uses the password of the user running the RCS when encrypting the files. Thus, you need to make sure that when you backup the files you use an encryption method that does not use DPAPI. If you do not, the RCS will not operate correctly when you do any of these:
• Reinstall the RCS on an different computer
• Change the user account that runs the RCS (changing the password of the existing user does not cause any problems)
The Intel SCS includes a Microsoft PowerShell cmdlet (RCS-Backup.ps1), located in the RCS folder. This cmdlet lets you make backup copies of the RCS data files that are encrypted using a user-independent encryption method. When you use the cmdlet to restore the RCS data files, they are re-encrypted using DPAPI. Thus, the files can be restored and used on any computer and with any RCS user account.
Note: The RCSConfServer folder also includes the log files of the RCS component. Each time the log file (RCSLog.log) becomes too large, or the RCS is restarted, the file content is moved to a new file with this format: RCSLog.logYYYY-MM-DD-HH-MI-SS.log.
![Page 33: Intel(R) SCS 7.0 User Guide[1]](https://reader030.fdocuments.in/reader030/viewer/2022013102/5514b41e497959021e8b4890/html5/thumbnails/33.jpg)
Chapter 2 • Prerequisites
Intel® SCS User Guide 27
Before using the RCS-Backup.ps1 cmdlet:
1. On the computer running the RCS, open a command prompt, type PowerShell and press <Enter>. The PowerShell command prompt shows.
2. Type get-host and press <Enter>. Make sure that PowerShell version 2.0 is installed (minimum requirement).
3. Type get-executionpolicy and press <Enter>. Make sure that the PowerShell execution policy is not set to “Restricted” (the default). If the value shown is Restricted, use the set-executionpolicy command to change it to “RemoteSigned”.
4. If you want to move the RCS to a different computer, repeat steps 1 through 3 on the new computer.
Using the RCS-Backup.ps1 cmdlet
For information about running PowerShell scripts, refer to this page in the Microsoft Technet site: Running Windows PowerShell Scripts.
The RCS-Backup.ps1 includes command line help. To open the help, from the PowerShell command line, type get-help .\RCS-Backup.ps1 -full.
This table shows the syntax and parameters of the RCS-Backup.ps1 cmdlet.
Note: You must run the cmdlet with the user account that is used to run the RCS you want to backup or restore. (If you are changing the RCS user account, make sure that you use the correct user account for each operation.)
Syntax RCS-Backup -Operation <Backup | Restore> -Password <password>
-Profiles <filename> -PSK <filename> [-Cred <filename>]
[-DMP <filename>]
Parameters
-Operation Defines the operation that the cmdlet will perform. Valid values:
• Backup — Create backup copies of the RCS data files
• Restore — Restore the backup copies of the RCS data files to the RCS
-Password The password to use when encrypting or decrypting the RCS data files
-Profiles Backup/Restore the configuration profiles file (Profile.xml). Supply the name and location of the backup file.
-PSK Backup/Restore the PSK keys file (PSKsStorage.dat). Supply the name and location of the backup file.
-Cred Backup/Restore the Admin passwords file (scsadmin.dat). Supply the name and location of the backup file.
-DMP Backup/Restore the Digest Master Passwords file (DMP.dat). Supply the name and location of the backup file.
![Page 34: Intel(R) SCS 7.0 User Guide[1]](https://reader030.fdocuments.in/reader030/viewer/2022013102/5514b41e497959021e8b4890/html5/thumbnails/34.jpg)
Chapter 2 • Prerequisites
Intel® SCS User Guide 28
RCS User Account Requirements
The user account running the RCS requires the following on the computer where the RCS is installed:
• Log on as a service permission
• Read permission on the folder containing the RCSServer.exe file
• Read/Write permissions on the folder (RCSConfServer) containing the data files used by the RCS (see “Backing up Data Stored in the RCS” on page 26)
The InstallShield Wizard tries to give these permissions to the RCS user you select during installation (Figure 4).
User Permissions Required to Access the RCS
Configuration methods that use the RCS require these users to have permissions to connect to the RCS:
• The user account running the Configurator/ACU Wizard
• Any user who wants to create or edit profiles in the RCS
If a user has administrator permissions on the computer running the RCS they will be able to connect to the RCS. If you do not want to give a user administrator permissions you can do these procedures instead:
• “Defining DCOM Permissions” on page 28
• “Defining WMI Permissions” on page 29
Defining DCOM Permissions
This procedure describes how to define DCOM permissions.
To define DCOM permissions:
1. On the computer running the RCS open a command prompt window, enter dcomcnfg and press <Enter>. The Component Services window opens.
2. From the Console Root tree, select Component Services > Computers > My Computer.
3. Right-click My Computer and select Properties. The My Computer Properties window opens.
4. Click the COM Security tab. The COM Security tab opens.
Note: If the RCS is installed on a server running Windows Server 2008 (all x32/64 versions and R2), the RCS user account must be a Local Administrator on that server.
![Page 35: Intel(R) SCS 7.0 User Guide[1]](https://reader030.fdocuments.in/reader030/viewer/2022013102/5514b41e497959021e8b4890/html5/thumbnails/35.jpg)
Chapter 2 • Prerequisites
Intel® SCS User Guide 29
5. From the Access Permissions section:
a. Click Edit Limits. The Access Permission window opens.
b. Make sure that all users that need to connect to the RCS appear in the list and have the Local Access and Remote Access permissions.
c. Click OK. The Access Permission window closes.
6. From the Launch and Activate Permissions section:
a. Click Edit Limits. The Launch Permission window opens.
b. Make sure that all users that need to connect to the RCS appear in the list and have these permissions: Local Launch, Remote Launch, Local Activation, and Remote Activation.
c. Click OK. The Launch Permission window closes.
7. Click OK. The My Computer Properties window closes.
8. Close the Component Services window.
Defining WMI Permissions
The Intel SCS includes three namespaces that control access to the RCS:
• Intel_RCS — Give permissions to this namespace to users that need to do operations on Intel AMT systems using the RCS.
• Intel_RCS_Editor — Give permissions to this namespace to users that need to connect to the RCS to define profiles or settings in the RCS.
• Intel_RCS_Master_Password — Give permissions to this namespace to users that need to use the RCS to calculate or get the Digest Master Password for an Intel AMT system.
Figure 5. COM Security Tab
![Page 36: Intel(R) SCS 7.0 User Guide[1]](https://reader030.fdocuments.in/reader030/viewer/2022013102/5514b41e497959021e8b4890/html5/thumbnails/36.jpg)
Chapter 2 • Prerequisites
Intel® SCS User Guide 30
To define WMI permissions:
1. On the computer running the RCS open a command prompt window, enter wmimgmt.msc and press <Enter>. The Windows Management Infrastructure window opens.
2. Right-click WMI Control (Local) and select Properties. The WMI Control (Local) Properties window opens.
3. Click the Security tab. The Security tab opens.
4. Do these steps for each of the namepsaces (Intel_RCS, Intel_RCS_Editor, and Intel_RCS_Master_Password):
a. From the tree, select the namespace and click Security. The Security window of the namespace opens.
b. Make sure that all the required users appear in the list and have the Execute Methods, Full Write, and Remote Enable permissions.
c. Click OK. The Security window of the namespace closes.
5. Close the Windows Management Infrastructure window.
Figure 6. Security Tab
![Page 37: Intel(R) SCS 7.0 User Guide[1]](https://reader030.fdocuments.in/reader030/viewer/2022013102/5514b41e497959021e8b4890/html5/thumbnails/37.jpg)
Chapter 2 • Prerequisites
Intel® SCS User Guide 31
Modifying/Uninstalling the RCS
You can use the IntelSCSInstaller.exe to change installation properties or remove all the Intel SCS components.
To modify/uninstall the Intel SCS components:
1. Double-click IntelSCSInstaller.exe. The Welcome window of the InstallShield Wizard opens.
2. Select one of these:
• Add or remove components — Lets you make changes to an existing installation. Continue to step 4.
• Remove all components — Removes all Intel SCS components installed on this computer. Continue to step 3.
Note: If you want to change the user account running the RCS, or move the RCS to a different computer, you must backup the data files. For more information, see “Backing up Data Stored in the RCS” on page 26.
Note: You can also modify/uninstall from the Add or Remove Programs option of the Control Panel.
Figure 7. Welcome Window
![Page 38: Intel(R) SCS 7.0 User Guide[1]](https://reader030.fdocuments.in/reader030/viewer/2022013102/5514b41e497959021e8b4890/html5/thumbnails/38.jpg)
Chapter 2 • Prerequisites
Intel® SCS User Guide 32
3. Click Next. A message shows asking if you are sure that you want to remove all the Intel SCS components:
a. Click Yes. All the Intel SCS components are removed and the InstallShield Wizard Complete window opens.
b. Continue to step 8.
4. Click Next. The Modify Components window opens.
5. Select the check boxes of the components you want to remove or install and click Next.
6. Click Next to continue the installation. Enter the required details as described in “Installing the RCS” on page 23.
When complete, the Confirm Setup Configuration window opens.
7. Click Modify. The installation starts. When the installation finishes, the InstallShield Wizard Complete window opens.
8. Click Finish. The InstallShield Wizard closes
Figure 8. Modify Components
Note: If the component is already installed, do NOT select the check box unless you want to uninstall it.
![Page 39: Intel(R) SCS 7.0 User Guide[1]](https://reader030.fdocuments.in/reader030/viewer/2022013102/5514b41e497959021e8b4890/html5/thumbnails/39.jpg)
Chapter 2 • Prerequisites
Intel® SCS User Guide 33
Silent Installation
The InstallShield* executable used to install the Intel SCS, enables you to install the Intel SCS from a command line using a script file to respond to the installer questions. This capability is called “silent install”. You can also embed the script file into another application (for example, a management console) that will run the silent installation as part of its own installation.
You generate the install script by running the installer with the Record (r) option. Besides installing Intel SCS, this option also causes the creation of an install script that includes the responses that you entered during the installation process.
To do a silent install:
1. From the command line, run the installation executable file with these parameters:
IntelSCSInstaller.exe /r /f1“<path\silentinstall.iss>”
where <path\silentinstall.iss> is the name and location of the install script that you want to create.
The Welcome window of the InstallShield Wizard opens.
2. Do the required installation, as described in “Installing the RCS” on page 23.
3. If the environment on which you want to do a silent install differs from that of the system on which the install script was recorded, open the script file in a text editor and edit the required parameter values.
4. Once you have an install script suitable for your environment, you can use it to do a silent install. From the command line, run the installation executable file with these parameters:
IntelSCSInstaller.exe /s /f1“<path\silentinstall.iss>” /f2“<path\scsinstall.log>”
where:
• <path\silentinstall.iss> is the name and location of the install script that you created (and customized if necessary).
• <path\scsinstall.log> is the name and location of the log file that you want to create. The log file provides information on the installation’s progress and any errors that may occur. For more information, refer to: http://helpnet.acresso.com/robo/projects/installshield11helplib/SetupLog.htm
Note: Use absolute paths. Make sure that there are no spaces between the fl or f2 parameters and the first double quotation mark (“).
![Page 40: Intel(R) SCS 7.0 User Guide[1]](https://reader030.fdocuments.in/reader030/viewer/2022013102/5514b41e497959021e8b4890/html5/thumbnails/40.jpg)
Intel® SCS User Guide 34
3
Quick Start Guide
This is a quick start guide to help you decide how to use the Intel SCS to configure Intel AMT systems.
How you use the Intel SCS depends on these four conditions:
#1 The Number of Systems to Configure
The ACU Wizard is the easiest deployment method and is recommended when a small number of systems need to be configured. To use this method, see:
• “About the ACU Wizard” on page 36.
• “Configuring/Unconfiguring Individual Systems” on page 37.
When a large number of systems need to be configured automatically, use the Configurator (see “Using the Configurator” on page 91).
#2 The Intel AMT Versions in the Network
The versions of Intel AMT in your network will define which configuration methods you can use (see “Configuration Methods and Intel AMT Versions” on page 3).
#3 The Security Requirements
The Intel AMT device gives access to the computer even when the operating system is not running. This means that a virus/person could use the Intel AMT device to bypass the security measures defined in the operating system and take over the computer. Each of the configuration methods include safeguards to prevent this during configuration. The most secure methods use one of the TLS protocols (PKI or PSK), and thus are not as easy to use as the other methods. For more information about security, see “Intel AMT and Security Considerations” on page 8.
#4 The Required Intel AMT Features
All the configuration methods can configure Intel AMT devices so that management consoles have access to the Intel AMT features. However, Intel AMT also includes optional features that cannot be configured using the SMB/Manual configuration method. For information about these optional features, see “Defining Profile Optional Settings” on page 60.
![Page 41: Intel(R) SCS 7.0 User Guide[1]](https://reader030.fdocuments.in/reader030/viewer/2022013102/5514b41e497959021e8b4890/html5/thumbnails/41.jpg)
Intel® SCS User Guide 35
4
Using the ACU Wizard
This chapter describes how to use the ACU Wizard to configure systems, define profiles, and define settings in the RCS.
For more information, see:
• About the ACU Wizard
• Configuring/Unconfiguring Individual Systems
• Configuring a System (Unified Configuration)
• SMB/Manual Configuration with the ACU Wizard
• Unconfiguring a System
• Defining Profiles for Multiple Systems
• Defining Manual Configuration (Multiple Systems)
• Changing the Default RCS Settings
![Page 42: Intel(R) SCS 7.0 User Guide[1]](https://reader030.fdocuments.in/reader030/viewer/2022013102/5514b41e497959021e8b4890/html5/thumbnails/42.jpg)
Chapter 4 • Using the ACU Wizard
Intel® SCS User Guide 36
About the ACU Wizard
The ACU Wizard does not require installation. You can run the ACU Wizard from a local drive, a mapped network drive, or a USB key.
To start the ACU Wizard, open the ACU_Wizard folder and double-click ACUWizard.exe. The Welcome window opens.
The Welcome window includes these options:
• Configure/Unconfigure this System
This option lets you directly configure Intel AMT systems. You can only select this option if the computer is an Intel AMT system. For more information, see “Configuring/Unconfiguring Individual Systems” on page 37.
• Create Settings to Configure Multiple Systems
This option, available when you run the ACU Wizard from any location, lets you define settings for multiple systems:
• Configuration profiles to use with the Configurator or RCS — See “Defining Profiles for Multiple Systems” on page 47.
• A USB key for manual configuration — See “Defining Manual Configuration (Multiple Systems)” on page 51.
Note: Each window of the ACU Wizard includes context sensitive help that shows when you press F1.
Figure 9. Welcome Window
![Page 43: Intel(R) SCS 7.0 User Guide[1]](https://reader030.fdocuments.in/reader030/viewer/2022013102/5514b41e497959021e8b4890/html5/thumbnails/43.jpg)
Chapter 4 • Using the ACU Wizard
Intel® SCS User Guide 37
Configuring/Unconfiguring Individual Systems
The Configuration Options window lets you define Intel AMT settings on individual Intel AMT systems.
To configure/unconfigure Intel AMT:
1. From the Welcome window, click Configure/Unconfigure this System. The Configuration Options window opens.
2. Select the task and click Next:
• Configure via Windows — Use the host-based configuration method or the unified configuration process to configure this system (see “Configuring a System (Unified Configuration)” on page 38).
• Configure via USB Key — Use the SMB/Manual method to configure this system (see “SMB/Manual Configuration with the ACU Wizard” on page 43).
• Unconfigure — Unconfigures the system (see “Unconfiguring a System” on page 46).
Figure 10. Configuration Options Window
![Page 44: Intel(R) SCS 7.0 User Guide[1]](https://reader030.fdocuments.in/reader030/viewer/2022013102/5514b41e497959021e8b4890/html5/thumbnails/44.jpg)
Chapter 4 • Using the ACU Wizard
Intel® SCS User Guide 38
Configuring a System (Unified Configuration)
The Configure via Windows window lets you configure all versions of Intel AMT. Configured systems are reconfigured.
The ACU Wizard automatically does these steps:
1. Detects the Intel AMT version of the system to decide which configuration method is available.
2. Looks in the folder where the ACU Wizard is located for a valid configuration file named “Profile.xml”.
What occurs next depends on the Intel AMT version of the system:
• Intel AMT 7.x — Configuration is done locally (host-based configuration) using the settings in Profile.xml. If Profile.xml does not exist, it is created with default settings. Optionally, you can edit the settings in the profile before starting the configuration. If you make changes, they are saved in Profile.xml and will be available for the next systems you configure. The same profile can be used for all Intel AMT 7.x systems in your network.
Figure 11. Configure via Windows Window
![Page 45: Intel(R) SCS 7.0 User Guide[1]](https://reader030.fdocuments.in/reader030/viewer/2022013102/5514b41e497959021e8b4890/html5/thumbnails/45.jpg)
Chapter 4 • Using the ACU Wizard
Intel® SCS User Guide 39
• Intel AMT 6.x and lower — Configuration is done remotely by the RCS using the settings in a profile stored in the RCS. The ACU Wizard looks in Profile.xml for a tag with connection information to the RCS. If Profile.xml does not exist, or it exists but does not contain this tag, an error message shows. Before you can use this option to configure these systems, you need to:
• Install an RCS (see “Setting up the RCS” on page 23)
• Create a configuration profile in the RCS (see “Defining Profiles for Multiple Systems” on page 47)
• Export the profile from RCS and save it with the name Profile.xml in the same folder as the ACU Wizard (see “Exporting Profiles from the RCS” on page 49)
To configure an Intel AMT system:
1. From the Configuration Options window, select Configure via Windows. The Configure via Windows window opens.
2. In the Admin Password section, enter the password for the default Administrator user in the Intel AMT device:
• Current Password — This field is enabled only if the system is configured. If the user account running the ACU Wizard is defined in the Intel AMT device as an administrator, you do not need to supply this password.
• Password/Confirm Password — These fields show only for systems with Intel AMT 7.0 and higher. The first time you use the ACU Wizard to configure a system, you must enter the password here. This password is saved in the Profile.xml. In subsequent configurations, the ACU Wizard automatically populates this field for you. This is the password that will be put in the Intel AMT device. If you want to change the password of a configured system, enter the new password here.
For information about the required format, see “Password Format” on page 8.
3. (Optional) If this is an Intel AMT 7.x system, you can change the default settings in Profile.xml before you start configuration. To do this, click Edit Configuration (see “Creating/Editing Configuration Profiles” on page 56).
4. (Optional) If necessary, you can change the default network settings that the Intel SCS will put in the Intel AMT device. To do this, select Override default Settings and click Network Settings (see “Defining IP and FQDN for a Single System” on page 40).
5. If the profile is not encrypted, click Next to define if you want to encrypt the profile (see “Encrypting the Profile” on page 42).
Note: The default network settings that Intel SCS puts in the device will operate correctly for most network environments.
Note: If you have already encrypted the profile, this step is not necessary. Click Configure to configure the system.
![Page 46: Intel(R) SCS 7.0 User Guide[1]](https://reader030.fdocuments.in/reader030/viewer/2022013102/5514b41e497959021e8b4890/html5/thumbnails/46.jpg)
Chapter 4 • Using the ACU Wizard
Intel® SCS User Guide 40
Defining IP and FQDN for a Single System
Each Intel AMT device can have its own IP and FQDN settings. The IP and FQDN settings are usually the same as those defined in the host operating system, but they can be different. The Intel SCS puts these settings in the Intel AMT device.
To change the default IP and FQDN settings:
1. From the Configure via Windows window, click Network Settings. The Network Settings window opens.
2. From the FQDN Setting section, select the source for the FQDN (hostname.suffix):
• FQDN created from:
• Primary DNS FQDN — The hostname part of the FQDN is the hostname from the host operating system. The suffix is the “Primary DNS Suffix” from the host operating system. This is the default setting, and is correct for most network environments.
• On-board LAN connection-specific DNS FQDN — The hostname part of the FQDN is the hostname from the host operating system. The suffix is the “Connection-specific DNS Suffix” of the card.
• Host Name — Takes the host name from the operating system. The suffix is blank.
• Active Directory FQDN — The hostname part of the FQDN is the hostname from the host operating system. The suffix is the AD domain of which the host operating system is a member.
• DNS Look Up FQDN — Takes the name returned by an “nslookup” on the IP address of the card.
• Use the following FQDN — Enter the FQDN you want to set in the device.
Figure 12. Network Settings Window
![Page 47: Intel(R) SCS 7.0 User Guide[1]](https://reader030.fdocuments.in/reader030/viewer/2022013102/5514b41e497959021e8b4890/html5/thumbnails/47.jpg)
Chapter 4 • Using the ACU Wizard
Intel® SCS User Guide 41
3. (Optional) Intel AMT 6.0 and higher includes a setting called “Shared FQDN”. This setting can change the behavior of the Intel AMT device when using option 81 of the DHCP server to update DNS:
• When this setting is true, the Intel AMT device will send broadcast queries only when the operating system is not running. This is the default behavior of allIntel AMT versions that do not support the Shared FQDN setting.
• When this setting is false, the device will always send its own broadcast queries, even when the operating system is running. For Intel AMT 6.0 and higher devices that will be configured with a dedicated FQDN, clear this check box:The device and the OS will have the same FQDN (Shared FQDN).
4. (Optional) Intel AMT 6.0 and higher includes the Intel AMT Dynamic DNS Update (DDNS Update) Client. When enabled, this client can periodically update the DNS with the FQDN and IP address configured in the Intel AMT device. Intel AMT will send DDNS Updates based on the policy configured in the DHCP server returned in the DHCP option 81 flags. Before Intel AMT 6.0, Intel AMT was only capable of using the DHCP option 81 to request that the DHCP server update the DNS on its behalf. If you want to disable all DNS updates, clear this check box: The device will update the DNS directly with its FQDN and IP.
5. From the IP Setting section, select the source for the IP settings:
• Use the same IP as the host (for static IP only)
• Get the IP from the DHCP server
• Use the following settings — Enter the IP and subnet address
6. Click OK. The Network Settings window closes and the Profile.xml is updated with the changes that you made (in the <NetworkSettings> tag).
Note: If you clear this check box, Intel AMT will not send DHCP option 81 or DDNS Update requests.
![Page 48: Intel(R) SCS 7.0 User Guide[1]](https://reader030.fdocuments.in/reader030/viewer/2022013102/5514b41e497959021e8b4890/html5/thumbnails/48.jpg)
Chapter 4 • Using the ACU Wizard
Intel® SCS User Guide 42
Encrypting the Profile
The Profile Encryption window lets you encrypt the configuration profile. To open an encrypted profile, you must supply the password used to encrypt it.
You can do one of the following:
• To encrypt the profile, enter a password (see “Password Format” on page 8).
• If you do not want to encrypt the profile, clear the Encrypt the XML file using this password check box.
When you click Configure, the profile is saved with the password you entered. The system is configured with Intel AMT and can be accessed by management consoles.
Figure 13. Profile Encryption Window
![Page 49: Intel(R) SCS 7.0 User Guide[1]](https://reader030.fdocuments.in/reader030/viewer/2022013102/5514b41e497959021e8b4890/html5/thumbnails/49.jpg)
Chapter 4 • Using the ACU Wizard
Intel® SCS User Guide 43
SMB/Manual Configuration with the ACU Wizard
This procedure describes how to configure an Intel AMT system using a USB key.
To configure an Intel AMT system:
1. From the Configuration Options window, select Configure via USB Key. The Configure via USB Key window opens.
2. In the MEBx Password section, enter the password for the MEBx:
• Current Password — The ACU Wizard always puts the default password of unconfigured systems (“admin”) in this field. If this is not the password in the MEBx, enter the correct password. If you do not supply the correct password, configuration will fail.
• New Password — The new password to put in the MEBx. For the first configuration it is mandatory to change the MEBx password. For reconfiguration you must also enter a value here, but it can be the same as the Current Password.
For information about the required format, see “Password Format” on page 8.
Note: This option is available only for systems with Intel AMT 4.0 and higher. For more information, see “SMB/Manual Configuration” on page 5.
Figure 14. Configure via USB Key Window
Note: The passwords are not encrypted on the USB key. Make sure that you restrict access to the USB key.
![Page 50: Intel(R) SCS 7.0 User Guide[1]](https://reader030.fdocuments.in/reader030/viewer/2022013102/5514b41e497959021e8b4890/html5/thumbnails/50.jpg)
Chapter 4 • Using the ACU Wizard
Intel® SCS User Guide 44
3. (Optional) Select Display advanced settings to view or edit the default settings that the ACU Wizard will define for this system:
• Power Settings — Defines in which power states (of the host system) the Intel AMT device will operate.
• Always on (S0-S5) — If the system is connected to the power supply, the Intel AMT manageability features are available in any of the system power states. This is the recommended setting.
• Host is on (S0) — The Intel AMT manageability features are available only if the operating system of the Intel AMT system is up and running.
• Network Settings — By default, the ACU Wizard configures the Intel AMT device with the hostname and the domain name defined in the operating system. This is the recommended setting, but you can change these settings if necessary for your network environment. By default, the ACU Wizard also uses the Dynamic Host Configuration Protocol (DHCP) server to configure the IP address of the device. If you are not using DHCP in your network, clear the DHCP Enabled check box and enter the network IP addresses.
• Redirection Settings — These settings are shown only for systems with Intel AMT 6.0 and higher:
Select the settings:
• Enable KVM Redirection — Enables support for KVM redirection
• Allow IT to change user consent setting — Enables changes to the user consent setting in the Intel AMT device to be done remotely
• User consent setting — Defines for which redirection operations user consent is mandatory. For more information, see “User Consent” on page 4.
4. Put a USB key in the Intel AMT system (this USB key will be formatted in step 7).
Note: The ACU Wizard does not restrict the size of USB key you can use. But, the computer BIOS must fully support the selected USB key and be able to do a reboot from it.
![Page 51: Intel(R) SCS 7.0 User Guide[1]](https://reader030.fdocuments.in/reader030/viewer/2022013102/5514b41e497959021e8b4890/html5/thumbnails/51.jpg)
Chapter 4 • Using the ACU Wizard
Intel® SCS User Guide 45
5. Click Next. The Create Configuration USB Key window opens.
6. From the USB Drive drop-down list, select the drive letter of the USB key (you cannot select a USB key if you are using it to run the ACU Wizard).
7. Click Next. A message is shown warning that the USB key will be formatted.
8. Click Yes. The ACU Wizard creates a configuration file (Setup.bin) on the USB key. When complete, the USB Key Ready window opens with information about the success or failure of the process.
9. Click Finish. The ACU Wizard closes.
10. Make sure that only the USB key that you selected in step 6 is connected to the system and reboot the system. During the reboot, a message is shown on the screen:
11. Type “Y” and press <Enter>. The settings are put in the device and a new message is shown on the screen:
12. Remove the USB key from the system and press a key to continue the reboot. The system is now configured with Intel AMT and can be accessed by management consoles.
Figure 15. Create Configuration USB Key Window
Note: After configuration, the data in the Setup.bin file on the USB key is deleted (but the file is not deleted). Thus, you must do all the steps of this procedure for each system that you want to configure using a USB key.
![Page 52: Intel(R) SCS 7.0 User Guide[1]](https://reader030.fdocuments.in/reader030/viewer/2022013102/5514b41e497959021e8b4890/html5/thumbnails/52.jpg)
Chapter 4 • Using the ACU Wizard
Intel® SCS User Guide 46
Unconfiguring a System
This procedure describes how to use the ACU Wizard to unconfigure Intel AMT on a system.
To unconfigure a system:
1. From the Configuration Options window, select Unconfigure. The Unconfigure System window opens.
2. If the system is in Admin Control mode, you must select the user credentials to use during unconfiguration:
• Unconfigure this system using current user — Select this option if the user running the ACU Wizard is defined in the Intel AMT device as an administrator.
• Unconfigure this system using admin password — Select this option to unconfigure using the default admin user. You must supply the password of the admin user.
3. Click Unconfigure. The ACU Wizard deletes all the Intel AMT settings from the system and disables the Intel AMT features on the system.
Note:
• This option is available only for systems with Intel AMT 7.0 and higher. For all other Intel AMT versions, use the Configurator (see “Unconfiguring Intel AMT Systems” on page 107).
• If the system was configured with Active Directory integration, the ACU Wizard does not delete the object representing the system. Delete the object manually, or use the Configurator CLI command instead.
Figure 16. Unconfigure System window
Note: If the system is in Client Control mode, this step is not required (the fields are not shown).
![Page 53: Intel(R) SCS 7.0 User Guide[1]](https://reader030.fdocuments.in/reader030/viewer/2022013102/5514b41e497959021e8b4890/html5/thumbnails/53.jpg)
Chapter 4 • Using the ACU Wizard
Intel® SCS User Guide 47
Defining Profiles for Multiple Systems
The Profile Designer window lets you create profiles with configuration settings for multiple systems. These profiles are used by the Configurator or the RCS. The location of the profiles is shown in the top left section (“Profiles Folder” or “Server”). The right pane shows the configuration settings of the profile selected in the left pane.
You can save profiles:
• In a folder you select — You can only use these profiles for host-based configuration of systems with Intel AMT 7.x. To set the folder where the profiles are saved, click .
• In the RCS — You can use these profiles to configure systems with any Intel AMT version. To create profiles in the RCS, you must first connect to the RCS. If you want to do unified configuration, you must also export the profile after you define it.
For more information, see:
• “Connecting to the RCS” on page 48.
• “Exporting Profiles from the RCS” on page 49.
Figure 17. Profile Designer Window
Note: You create and edit the profiles using the Configuration Profile Wizard (see “Defining Configuration Profiles” on page 55).
![Page 54: Intel(R) SCS 7.0 User Guide[1]](https://reader030.fdocuments.in/reader030/viewer/2022013102/5514b41e497959021e8b4890/html5/thumbnails/54.jpg)
Chapter 4 • Using the ACU Wizard
Intel® SCS User Guide 48
Connecting to the RCS
Before you can create profiles in the RCS, you must first connect to the RCS.
To connect to the RCS:
1. From the Welcome window, click Create Settings to Configure Multiple Systems. The Profile Designer window opens.
2. Select Tools > Connect to Service. The Connect to Service window opens.
3. Select one of these:
• Connect to a service running on this computer — If the RCS you want to connect to is installed on this computer, make sure that it is running and then select this option. The next time you start the wizard on this computer the ACU Wizard will automatically connect to the RCS.
• Connect to a service on a remote computer — Select this option if the RCS runs on a different computer in the network. Enter the name of the computer running the RCS. The ACU Wizard will login using the current user credentials. Optionally, you can clear the Login as current user check box and enter credentials of a different user.
4. Click Login. When connection is established, the Connect to Service window closes. The profiles stored in the RCS are shown in the Profile Designer window.
Note: After the first successful connection, the ACU Wizard automatically connects to the RCS each time you enter the Profile Designer window.
Figure 18. Connect to Service Window
![Page 55: Intel(R) SCS 7.0 User Guide[1]](https://reader030.fdocuments.in/reader030/viewer/2022013102/5514b41e497959021e8b4890/html5/thumbnails/55.jpg)
Chapter 4 • Using the ACU Wizard
Intel® SCS User Guide 49
Exporting Profiles from the RCS
To use unified configuration (see “Unified Configuration Process” on page 6) you must export the profile that you saved in the RCS to an XML file. You must then put this exported profile in your deployment package.
To export the profile:
1. From the Profile Designer window, select the profile you want to use to configure the systems.
2. Select Edit > Export to XML. The Export Profile to XML File window opens.
3. In the Path to XML file field, define a name and location for the exported file.
4. Do one of these:
• If you want to encrypt the profile, enter a password (see “Password Format” on page 8).
• If you do not want to encrypt the profile, clear the Encrypt the XML file using this password check box.
5. In the Credentials section, define the username and password of a user with permissions to login to the computer running the RCS.
Figure 19. Export Profile to XML File Window
![Page 56: Intel(R) SCS 7.0 User Guide[1]](https://reader030.fdocuments.in/reader030/viewer/2022013102/5514b41e497959021e8b4890/html5/thumbnails/56.jpg)
Chapter 4 • Using the ACU Wizard
Intel® SCS User Guide 50
6. If the profile includes any of these settings:
• Active Directory Integration
• Requesting certificates from a Certification Authority
these optional fields are shown in the Credentials section:
If you supply a username and password here, the Configurator uses them to communicate with the CA and/or create Active Directory objects. If they are not supplied, these operations are done using the user running the Configurator. If you do not supply a username and password, make sure that you run the Configurator with a user that has permissions to do these operations. (On operating systems with User Account Control (UAC), the local administrator account does not have sufficient permissions.)
7. By default, Intel AMT 7.x devices are put in the Client Control mode (see “Control Modes” on page 4). If you need to remove the restrictions of Client Control mode, select Put locally configured devices in Admin Control mode. If you select this check box, the devices are put in Admin Control mode. This setting is ignored for Intel AMT versions earlier than 7.0.
8. (Optional) Click Set to define the source the Configurator will use to define the IP and FQDN of the Intel AMT device. This step is only required if you need to change the default settings (see “Defining IP and FQDN Settings” on page 89).
![Page 57: Intel(R) SCS 7.0 User Guide[1]](https://reader030.fdocuments.in/reader030/viewer/2022013102/5514b41e497959021e8b4890/html5/thumbnails/57.jpg)
Chapter 4 • Using the ACU Wizard
Intel® SCS User Guide 51
Defining Manual Configuration (Multiple Systems)
You can prepare a USB key with identical configuration settings to use with multiple Intel AMT systems. When the systems are rebooted with the USB key, Intel AMT is configured on them.
To prepare the USB key:
1. Put a USB key in the computer.
2. Select Tools > Prepare a USB Key for Manual Configuration. The Settings for Manual Configuration of Multiple Systems window opens.
Note: This option is available only for systems with Intel AMT 6.0 and higher. For other Intel AMT systems you must make a new USB key for each system (see “SMB/Manual Configuration with the ACU Wizard” on page 43).
Note: The ACU Wizard does not restrict the size of USB key you can use. But, the computer BIOS must fully support the selected USB key and be able to do a reboot from it.
Figure 20. Settings for Manual Configuration of Multiple Systems Window
![Page 58: Intel(R) SCS 7.0 User Guide[1]](https://reader030.fdocuments.in/reader030/viewer/2022013102/5514b41e497959021e8b4890/html5/thumbnails/58.jpg)
Chapter 4 • Using the ACU Wizard
Intel® SCS User Guide 52
3. If you have mobile and desktop systems, you must prepare a different USB key for each type. This is because mobile and desktop systems have different power settings. Select the type of system that this USB key will configure:
• Mobile Systems
• Desktop Systems
4. Select the versions of Intel AMT that this USB key will configure:
• All systems are Intel AMT 6.0 and higher — If selected, you can use this USB key to configure systems that have Intel AMT 6.x and 7.x.
• All systems are Intel AMT 7.0 and higher — If selected, you can use this USB key to configure only systems that have Intel AMT 7.x. The data in the USB key is “scrambled” so it cannot easily be read.
5. In the Configuration Settings section, enter the password for the MEBx:
• Old MEBx Password— The ACU Wizard always puts the default password of unconfigured systems (“admin”) in this field. If this is not the password currently defined in the MEBx, enter the correct password. If you do not supply the correct password, configuration will fail.
• New MEBx Password — The new password to put in the MEBx. For the first configuration it is mandatory to change the MEBx password. For reconfiguration you must also enter a value here, but it can be the same as the Current Password.
For information about the required format, see “Password Format” on page 8.
6. From the drop-down list, define in which power states (of the host system) the Intel AMT device will operate:
• Always on (S0-S5) — If the system is connected to the power supply, the Intel AMT manageability features are available in any of the system power states. This is the recommended setting.
• Host is on (S0) — The Intel AMT manageability features are available only if the operating system of the Intel AMT system is up and running.
7. (Optional) By default, the user consent feature is not enabled for systems configured using this configuration method (see “User Consent” on page 4). If you want to define that user consent is mandatory for redirection sessions, select User consent required for redirection sessions.
8. From the USB Drive drop-down list, select the drive letter of the USB key (you cannot select a USB key if you are using it to run the ACU Wizard).
9. Click Next. The Formatting USB drive window opens.
10. Click Yes if you are sure you want to continue and format the USB key. The ACU Wizard creates a configuration file on the USB key.
Note: Make sure that you keep this USB key in a secure location. The data in the USB key is NOT encrypted (even if it is “scrambled”).
![Page 59: Intel(R) SCS 7.0 User Guide[1]](https://reader030.fdocuments.in/reader030/viewer/2022013102/5514b41e497959021e8b4890/html5/thumbnails/59.jpg)
Chapter 4 • Using the ACU Wizard
Intel® SCS User Guide 53
Changing the Default RCS Settings
The RCS is installed with default settings. If necessary, you can change these settings.
To change the default RCS settings:
1. Before you can change the RCS settings, the ACU Wizard must be connected to the RCS (see “Connecting to the RCS” on page 48).
2. From the Profile Designer window, select Tools > Settings. The Settings window opens.
3. Make the necessary changes. The settings are described in this table:
Figure 21. Settings Window
Table 5. RCS Settings
Section Description
Digest Master Password
For more information about this option and when to use it, see “Admin Permissions in the Intel AMT Device” on page 12.
To define the active Digest Master Password (DMP), click Set and enter the password. The password must be between 8-32 characters, with at least one number, one non alphanumeric character, one lowercase Latin letter, and one uppercase Latin letter.
For increased security, change the DMP at regular intervals and then reconfigure the systems. The RCS saves the last 10 DMPs that were set in an encrypted file. If the file is full, when a new DMP is set the oldest entry is deleted.
Note: Keep a record of each DMP you set. You might need to supply them to third-party applications.
![Page 60: Intel(R) SCS 7.0 User Guide[1]](https://reader030.fdocuments.in/reader030/viewer/2022013102/5514b41e497959021e8b4890/html5/thumbnails/60.jpg)
Chapter 4 • Using the ACU Wizard
Intel® SCS User Guide 54
4. Click OK. The settings are saved and the Settings window closes.
Network
The RCS communicates with the Intel AMT device using the Transmission Control Protocol (TCP). During communication, if the device does not answer within a specified time the RCS cancels the communication. This default “Timeout” setting is 10 seconds. This is usually enough time for the device to respond. To change this default, enter a new value (between 10 and 80 seconds) in this field: Timeout for connection with systems (in seconds).
Note: A large Timeout value can cause configuration/maintenance tasks done by the RCS to take longer than usual.
Advanced Configuration Options
Select the option you want to use:
• None — Select this option if you do not want to use any of the Advanced Configuration Options described here
• One Time Password required — This option is only used with the Remote Configuration (PKI) method. If selected, the RCS will start configuration only after the Intel AMT device authenticates itself to the RCS with the OTP created by the Configurator. For more information, see “About Remote Configuration” on page 124.
• Support Configuration triggered by Hello messages — Select this option only if you want the RCS to remotely configure systems using a script that you supply. If you select this option:1. Specify the TCP port that the RCS will use to listen for hello messages from the Intel AMT systems. The minimum value for the port is 1025. The default port is 9971.2. Specify the path to a script that will provide the required information about the Intel AMT systems. The script must be located on the computer running the RCS.For more information, see “Remote Configuration Using Scripts” on page 133.Note: If you enable or disable support for Hello messages, or change the listener port number, you must restart the RCS.
Table 5. RCS Settings
Section Description
![Page 61: Intel(R) SCS 7.0 User Guide[1]](https://reader030.fdocuments.in/reader030/viewer/2022013102/5514b41e497959021e8b4890/html5/thumbnails/61.jpg)
Intel® SCS User Guide 55
5
Defining Configuration Profiles
This chapter describes how to define configuration profiles.
For more information, see:
• About Configuration Profiles
• Creating/Editing Configuration Profiles
• Defining the Profile Scope
• Defining Profile Optional Settings
• Defining Active Directory Integration
• Defining the Access Control List (ACL)
• Defining Home Domains
• Defining Remote Access
• Defining Trusted Root Certificates
• Defining Transport Layer Security (TLS)
• Defining Network Setups
• Defining System Settings
About Configuration Profiles
Configuration profiles are XML files that contain the settings that will be put into the Intel AMT devices during configuration. Note that the SMB/Manual configuration method does not use configuration profiles.
![Page 62: Intel(R) SCS 7.0 User Guide[1]](https://reader030.fdocuments.in/reader030/viewer/2022013102/5514b41e497959021e8b4890/html5/thumbnails/62.jpg)
Chapter 5 • Defining Configuration Profiles
Intel® SCS User Guide 56
Creating/Editing Configuration Profiles
The Intel SCS includes a Configuration Profile Wizard that lets you create and edit configuration profiles. This wizard starts when you click:
• Edit Configuration in the Configure via Windows window (see “Configuring a System (Unified Configuration)” on page 38)
• New or Edit in the Profile Designer window (see “Defining Profiles for Multiple Systems” on page 47)
When you start the Configuration Profile Wizard, the Getting Started window opens.
Figure 22. Getting Started Window
![Page 63: Intel(R) SCS 7.0 User Guide[1]](https://reader030.fdocuments.in/reader030/viewer/2022013102/5514b41e497959021e8b4890/html5/thumbnails/63.jpg)
Chapter 5 • Defining Configuration Profiles
Intel® SCS User Guide 57
To define the profile:
1. If you create a profile in the RCS, this additional field is shown in the Profile Description section:
Enter a name that will identify this profile in the RCS.
2. (Optional) In the Profile Description section, enter a description for the profile. This field is for informational purposes only.
3. Select the task for which you want to use this profile:
• Configuration / Reconfiguration — Systems configured using this profile will be set with the Intel AMT settings exactly as they are defined in this profile. Optional settings that are not defined in this profile will be removed from the systems during configuration.
• Delta Configuration — After a system is configured, you can use this option to make changes to specific settings only. Only settings defined in the Profile Scope window will be changed on the systems during configuration. All other settings will stay in their current condition on the systems.
4. Click Next to continue in the Configuration Profile Wizard and define the settings as described in these topics:
• “Defining the Profile Scope” on page 59
• “Defining Profile Optional Settings” on page 60
• “Defining Active Directory Integration” on page 61
• “Defining the Access Control List (ACL)” on page 62
• “Defining Home Domains” on page 66
• “Defining Remote Access” on page 67
• “Defining Transport Layer Security (TLS)” on page 73
• “Defining Network Setups” on page 76
• “Defining System Settings” on page 85
5. When you have defined all the required settings for this profile, save the profile (see “Saving the Configuration Profile” on page 58).
![Page 64: Intel(R) SCS 7.0 User Guide[1]](https://reader030.fdocuments.in/reader030/viewer/2022013102/5514b41e497959021e8b4890/html5/thumbnails/64.jpg)
Chapter 5 • Defining Configuration Profiles
Intel® SCS User Guide 58
Saving the Configuration Profile
The Finish window is the last step when you create a new profile or edit an existing profile. The type of profile and the settings you define in the profile cause different fields to show in the Finish window.
To save the profile:
1. If these fields are shown:
a. In the Name of XML file, enter a name for this profile.
b. (Optional) Select the Encrypt the XML file using this password check box and enter a password (see “Password Format” on page 8). Intel recommends that you use this encryption option (the profile contains passwords).
2. If the profile includes any of these settings:
• Active Directory Integration
• Requesting certificates from a Certification Authority
these optional fields are shown:
Make sure the Configurator runs under a user with permissions to communicate with the CA or create Active Directory objects. On operating systems with User Account Control (UAC), the local administrator account does not have sufficient permissions. If you supply a username and password here, the Configurator uses them to do these tasks.
3. Click Finish.
Note: When creating/editing a profile in the RCS, these fields are not shown. Instead, they are shown if you export the profile to use it in the Unified Configuration process.
![Page 65: Intel(R) SCS 7.0 User Guide[1]](https://reader030.fdocuments.in/reader030/viewer/2022013102/5514b41e497959021e8b4890/html5/thumbnails/65.jpg)
Chapter 5 • Defining Configuration Profiles
Intel® SCS User Guide 59
Defining the Profile Scope
The Profile Scope window of the Configuration Profile Wizard lets you limit the settings that will be configured on systems when using this profile. Only settings defined in the Profile Scope window will be changed on the systems during configuration. All other settings will stay in their current condition on the systems. Thus you can use this profile:
• To configure systems without making changes to Intel AMT settings configured using third-party applications
• To make changes to specific Intel AMT settings on configured systems
To limit the profile scope:
1. Select the check boxes of all the settings that you want to configure/unconfigure on the systems using this profile. Settings that are not selected will not be shown in the Configuration Profile Wizard when you continue to edit the profile.
2. Click Next to continue to the Optional Settings window.
Figure 23. Profile Scope Window
![Page 66: Intel(R) SCS 7.0 User Guide[1]](https://reader030.fdocuments.in/reader030/viewer/2022013102/5514b41e497959021e8b4890/html5/thumbnails/66.jpg)
Chapter 5 • Defining Configuration Profiles
Intel® SCS User Guide 60
Defining Profile Optional Settings
The Optional Settings window of the Configuration Profile Wizard lets you select which optional settings to configure/unconfigure in the Intel AMT device using this profile.
To select the optional settings:
1. Select the check boxes of the optional settings you want to configure using this profile. The Intel SCS will remove (unconfigure) any existing settings from the Intel AMT system of options that are not selected in this window.
2. Click Next to continue in the Configuration Profile Wizard and define the configuration settings, as described in these topics:
• “Defining Active Directory Integration” on page 61
• “Defining the Access Control List (ACL)” on page 62
• “Defining Home Domains” on page 66
• “Defining Remote Access” on page 67
• “Defining Transport Layer Security (TLS)” on page 73
• “Defining Network Setups” on page 76
Figure 24. Optional Settings Window
![Page 67: Intel(R) SCS 7.0 User Guide[1]](https://reader030.fdocuments.in/reader030/viewer/2022013102/5514b41e497959021e8b4890/html5/thumbnails/67.jpg)
Chapter 5 • Defining Configuration Profiles
Intel® SCS User Guide 61
Defining Active Directory Integration
If your network is using Active Directory, the Active Directory Integration window lets you configure the Intel AMT device to use security features of the Active Directory.
You can define integration with the Active Directory by selecting one of these:
• Active Directory OU — Click and select the Organizational Unit where the system is stored in AD. During configuration, the Intel SCS sends a request to the AD to create an object representing the Intel AMT system and add it to the Active Directory Organizational Unit (ADOU) you define here.
• Path to file containing ADOU information — Enter the path to an XML file (path from the Intel AMT system) that contains the path and password of the ADOU where Intel AMT systems are stored. (For an example of the required XML format, see the ADObjectFile.xml example in the sample_files folder.)The file must be placed in a location that can be accessed from all the Intel AMT systems that will be configured using this profile.
Figure 25. Active Directory Integration Window
![Page 68: Intel(R) SCS 7.0 User Guide[1]](https://reader030.fdocuments.in/reader030/viewer/2022013102/5514b41e497959021e8b4890/html5/thumbnails/68.jpg)
Chapter 5 • Defining Configuration Profiles
Intel® SCS User Guide 62
Defining the Access Control List (ACL)
The Access Control List (ACL) window of the Configuration Profile Wizard lets you define users and their access privileges in the Intel AMT device. If you enable ACL you must define at least one user or group, but no more than seven digest users and 32 Active Directory users/groups. User identification and realm selection must be coordinated with the requirements and instructions of third-party management consoles.
You can do these tasks to define the users in the ACL:
• Create a new user by clicking Add — See “Adding a User to the ACL” on page 63.
• Edit an existing user by clicking Edit.
• Remove a user from the list by clicking Remove.
Figure 26. Access Control List (ACL) Window
![Page 69: Intel(R) SCS 7.0 User Guide[1]](https://reader030.fdocuments.in/reader030/viewer/2022013102/5514b41e497959021e8b4890/html5/thumbnails/69.jpg)
Chapter 5 • Defining Configuration Profiles
Intel® SCS User Guide 63
Adding a User to the ACL
The User/Group Details window enables you to add a new user or user group to the profile’s Access Control List.
To add a user:
1. From the Access Control List (ACL) window, click Add. The User/Group Details window opens.
2. In the User Type section, select the required type of user:
• Digest User — Enter the username and password (see “Password Format” on page 8). The usernames “admin” and “administrator” are not permitted (these names are reserved for the default admin user). The username must be unique in this profile, a maximum of 16 characters, and cannot contain these characters: (,), (:), (“), (&), (<), or (>). Usernames starting with $$ are not permitted.
• Active Directory User/Group — Click Browse and select the user or group.
3. From the Access Type drop-down list, specify an access type. This parameter defines the locations from where the user is allowed to do an action. A user might be limited to local actions or might also be able to do actions from the network. Select one of these:
• Local — The user can access the Intel AMT system only via the local host.
• Remote — The user can execute an action only via the network.
• Both — The user can execute an action either locally or from the network.
Figure 27. User/Group Details Window
Note: You cannot select the default user groups from the Active Directory Builtin folder. Instead, either add the required users individually or create and add a new group containing the users.
![Page 70: Intel(R) SCS 7.0 User Guide[1]](https://reader030.fdocuments.in/reader030/viewer/2022013102/5514b41e497959021e8b4890/html5/thumbnails/70.jpg)
Chapter 5 • Defining Configuration Profiles
Intel® SCS User Guide 64
4. From the Realms section, select the check boxes of the realms that you want to make available to this user. The realms define specific functional capabilities, as described in this table.
Note that not all realms are available on all versions of Intel AMT.
Table 6. Intel AMT Realms
Realm Capabilities
Redirection Enables and disables the redirection capability and retrieves the redirection log. The redirection interface itself is a separate proprietary interface that does not depend on HTTP/SOAP. See the Redirection Library Design Guide.
PT Administration Manages security control data, such as Access Control Lists, Kerberos parameters, Transport Layer Security, Configuration parameters, power saving options and power packages. A user with PT Administration Realm privileges has access to all realms.
Note: If this user will be used to run the Configurator to do host-based configuration, the Access Type must be Local (or Both).
Hardware Asset Used to retrieve information about the hardware inventory of the Intel AMT system
Remote Control Enables powering a system up or down remotely. Used in conjunction with the Redirection capability to boot remotely.
Storage Used to configure, write to and read from non-volatile user storage. The actual commands are in the Storage Library.
Event Manager Allows configuring hardware and software events to generate alerts and to send them to a remote console and/or log them locally
Storage Administration Used to configure the global parameters that govern the allocation and use of non-volatile storage
Agent Presence Local Used by an application designed to run on the local platform to report that it is running and to send heartbeats periodically
Agent Presence Remote Used to register Local Agent applications and to specify the behavior of Intel AMT when an application is running or stops running unexpectedly
Circuit Breaker Used to define filters, counters, and policies to monitor incoming and outgoing network traffic and to block traffic when a suspicious condition is detected (the System Defense feature)
![Page 71: Intel(R) SCS 7.0 User Guide[1]](https://reader030.fdocuments.in/reader030/viewer/2022013102/5514b41e497959021e8b4890/html5/thumbnails/71.jpg)
Chapter 5 • Defining Configuration Profiles
Intel® SCS User Guide 65
Using Access Monitor
The access monitor serves as a deterrent to rogue administrator activity by tracing any attempts to do damaging actions. The feature is implemented by means of two elements: an Audit Log and a special Auditor user that you assign the Access Monitor realm. The Intel AMT system writes selected events to the Audit Log that is accessible only to the Auditor. Only the Auditor can define which events the Intel AMT system writes to the Audit Log.
You can assign the Access Monitor realm to one user only, and only that user can then relinquish it. By default, the default admin user account has access to this realm.
Network Time Used to set the clock in the Intel AMT device and synchronize it to network time
General Info Returns general setting and status information. With this interface, it is possible to give a user permission to read parameters related to other interfaces without giving permission to change the parameters
Firmware Update Used only by manufacturers via Intel-supplied tools to update the Intel AMT firmware
EIT Implements the Embedded IT service
Local User Notification Provides alerts to a user on the local interface
Endpoint Access Control Returns settings associated with NAC posture
Endpoint Access Control Administrator
Configures and enables the NAC posture
Event Log Reader Allows definition of a user with privileges only to read the Intel AMT system log
Access Monitor Allows a system auditor to monitor all events.
Before assigning this realm, see “Using Access Monitor” on page 65.
User Access Control Groups several ACL management commands into a separate realm to enable users to manage their own passwords without requiring administrator privileges
Note: The Access Monitor feature is available from Intel AMT 4.0 and higher.
Table 6. Intel AMT Realms (Continued)
Realm Capabilities
![Page 72: Intel(R) SCS 7.0 User Guide[1]](https://reader030.fdocuments.in/reader030/viewer/2022013102/5514b41e497959021e8b4890/html5/thumbnails/72.jpg)
Chapter 5 • Defining Configuration Profiles
Intel® SCS User Guide 66
Defining Home Domains
The Home Domains window of the Configuration Profile Wizard lets you define a list of domains. When the Intel AMT system is not located in one of the domains listed in the Home Domains list, access to Intel AMT is blocked.
.
To define the domains:
1. Click Add. The Domain Properties window opens.
2. Enter the DNS suffix name and click OK. The Domain Properties window closes and the domain appears in the list of domains.
3. (Optional) To permit access to Intel AMT over a Virtual Private Network, select Allow Intel® AMT functionality via VPN. If selected, access to the Intel AMT system is permitted when it is connected over a VPN to a domain in the Home Domains list.
Figure 28. Home Domains Window
Note: Make sure that the list of home domains is complete and accurate. If this profile is applied to an Intel AMT system that does not operate in a domain in this list, you will not be able to configure or access Intel AMT functions on that system.
![Page 73: Intel(R) SCS 7.0 User Guide[1]](https://reader030.fdocuments.in/reader030/viewer/2022013102/5514b41e497959021e8b4890/html5/thumbnails/73.jpg)
Chapter 5 • Defining Configuration Profiles
Intel® SCS User Guide 67
Defining Remote Access
The remote access feature lets Intel AMT systems (versions 4.x and higher) located outside an enterprise connect to management consoles inside the enterprise network. The connection is done via a Management Presence Server (MPS) located in the DMZ of the enterprise. The MPS appears as a proxy server to management console applications. The Intel AMT device establishes a Mutual Authentication TLS tunnel with the MPS. Multiple consoles can interact with the Intel AMT device through the tunnel.
For remote access to work, the Intel AMT system must first be configured when it is inside the enterprise with the information needed to connect with the MPS.
To define the remote access parameters, see these topics:
• “Defining Management Presence Servers” on page 68
• “Defining Remote Access Policies” on page 70
Figure 29. Remote Access Window
![Page 74: Intel(R) SCS 7.0 User Guide[1]](https://reader030.fdocuments.in/reader030/viewer/2022013102/5514b41e497959021e8b4890/html5/thumbnails/74.jpg)
Chapter 5 • Defining Configuration Profiles
Intel® SCS User Guide 68
Defining Management Presence Servers
You can define up to four Management Presence Servers in a configuration profile.
To define a management presence server:
1. From the Management Presence Servers section of the Remote Access window, click Add. The Management Presence Server Properties window opens.
2. In the Server FQDN or IP Address field, enter the FQDN or IP address of the Management Presence Server.
3. In the Port field, enter the Port that the Management Presence Server listens on for connections from Intel AMT systems.
4. Click Edit List to define the location of the trusted root certificates that will be used by Intel AMT systems configured with this profile (see “Defining Trusted Root Certificates” on page 71).
5. If you entered an IP address in the Server FQDN or IP Address field, you need to enter the FQDN in the Common Name field. (If you entered the FQDN in the Server FQDN or IP Address field, the Common Name field is disabled.)
Figure 30. Management Presence Server Properties Window
![Page 75: Intel(R) SCS 7.0 User Guide[1]](https://reader030.fdocuments.in/reader030/viewer/2022013102/5514b41e497959021e8b4890/html5/thumbnails/75.jpg)
Chapter 5 • Defining Configuration Profiles
Intel® SCS User Guide 69
6. Define the required type of authentication:
• To define authentication based on a password, select System authentication is password based, enter a username and password, and continue from step 9.
• To define authentication based on certificates, select System authentication is certificate based, and continue from step 7.
7. From the Select the method for creating the certificate drop-down list, select the source for the certificate that will be installed in the Intel AMT device:
• Request certificate from CA — By default, the settings for this option are displayed. To use this option, the Intel SCS (Configurator, RCS, or ACU Wizard) must have access to the CA during configuration. Continue from step 8.
• Use certificate from a file — This option is available only for systems that support host-based configuration. For information about this method and the necessary file format, see “Using Predefined Files Instead of a CA Request” on page 121. If you select this option, define the file locations and continue from step 9.
8. To request the certificate from a CA, do these steps:
a. From the Certificate Authority drop-down list, select the Enterprise CA that the Intel SCS will use to request a certificate that the MPS can authenticate.
b. From the Client Certificate Template drop-down list, select the template that will be used to create the client certificate. The templates shown are templates where the Subject Name is supplied in the request and the usage is “Client Authentication”. For information how to create a template, see “Defining Enterprise CA Templates” on page 115.
c. Define the Common Names that will be included in the Subject Name of the generated certificate. For more information, see “Defining Common Names in the Certificate” on page 119.
9. Click OK. The settings are saved and the Management Presence Server window closes.
Note: If the Profile Designer is located on a computer that does not have access to the CA, the drop-down lists will not display the CA or the templates. If necessary, you can manually supply the CA name (in the format FQDN\CA Name) and the name of the template.
![Page 76: Intel(R) SCS 7.0 User Guide[1]](https://reader030.fdocuments.in/reader030/viewer/2022013102/5514b41e497959021e8b4890/html5/thumbnails/76.jpg)
Chapter 5 • Defining Configuration Profiles
Intel® SCS User Guide 70
Defining Remote Access Policies
A Remote Access policy defines what will cause the Intel AMT device to start a connection with an MPS (the trigger), and to which MPS it will connect. If Remote Access is enabled, you must define at least one Remote Access policy.
To define a remote access policy:
1. From the Remote Access Policy List section of the Remote Access window, click Add. The Remote Access Policy window opens.
2. In the Policy Name field, enter a descriptive name for the policy.
3. In the Tunnel lifetime limit field, enter an interval in minutes. When there is no activity in an established tunnel for this period of time, the Intel AMT device will close the tunnel. Selecting No Limit means the tunnel will not time out but will stay open until it is closed by the user or when a different policy with higher priority needs to be processed.
4. In the Trigger section, select the trigger or triggers for this policy:
• Fast Call For Help — The Intel AMT device establishes a tunnel with the MPS when the user initiates a connection request. If required, you can limit when the user can access this option (only from the operating system or only from the BIOS). By default, both options are available to the user.
• Alerts — The device establishes a connection when an event occurs that generates an alert addressed to the network interface.
• Scheduled Maintenance every — The device connects to the MPS based on the number of hours, minutes, or seconds defined here.
Figure 31. Remote Access Policy Window
![Page 77: Intel(R) SCS 7.0 User Guide[1]](https://reader030.fdocuments.in/reader030/viewer/2022013102/5514b41e497959021e8b4890/html5/thumbnails/77.jpg)
Chapter 5 • Defining Configuration Profiles
Intel® SCS User Guide 71
5. In the Management Presence Server section, select the MPSs that apply to the policy (up to two). When a trigger occurs, the Intel AMT device attempts to connect to the server listed in the Preferred server field. If that connection does not succeed, the device tries to connect to the server listed in the Alternative server field, if one was specified.
6. Click OK. The Remote Access Policy window closes.
Defining Trusted Root Certificates
An Intel AMT system must have a trusted root certificate to use any of these features:
• Remote Access using a Management Presence Server
• Mutual authentication in Transport Layer Security
• Most types of 802.1x setups
To define the trusted root certificates:
1. From the relevant feature window, click Edit List. The Trusted Root Certificates Used In Profile window opens.
Note: A policy can include one or more triggers, but two different policies cannot contain the same trigger.
Figure 32. Trusted Root Certificates Used In Profile
![Page 78: Intel(R) SCS 7.0 User Guide[1]](https://reader030.fdocuments.in/reader030/viewer/2022013102/5514b41e497959021e8b4890/html5/thumbnails/78.jpg)
Chapter 5 • Defining Configuration Profiles
Intel® SCS User Guide 72
2. To add a trusted root certificate, click Add. The Add Trusted Root Certificate window opens.
3. Select one of these:
• From Certificate Authority — From the drop-down list select the Enterprise Certification Authority (CA).
• From File — Enter the path to the file or click Browse to locate and select a certificate. The file must be in base64 PEM format (see “Using Predefined Files Instead of a CA Request” on page 121).
4. Click OK. The Path to Root Certificate window closes and the certificate shows in the Trusted Root Certificates Used In Profile window.
5. Select the check box of at least one of the trusted root certificates in the list.
6. Click OK. The Trusted Root Certificates Used In Profile window closes.
Figure 33. Add Trusted Root Certificate Window
Note: You can only add a certificate from a CA if the certificate is self-signed and the CA is a root CA. You cannot add a certificate from a subordinate CA.
![Page 79: Intel(R) SCS 7.0 User Guide[1]](https://reader030.fdocuments.in/reader030/viewer/2022013102/5514b41e497959021e8b4890/html5/thumbnails/79.jpg)
Chapter 5 • Defining Configuration Profiles
Intel® SCS User Guide 73
Defining Transport Layer Security (TLS)
The Transport Layer Security (TLS) window of the Configuration Profile Wizard lets you define TLS settings to apply to the Intel AMT system. When TLS is enabled, the Intel AMT device authenticates itself with other applications using a server certificate. If mutual TLS authentication is enabled, any applications that interact with the device must supply client certificates that the device uses to authenticate the applications.
Figure 34. Transport Layer Security (TLS) Window
Note: You cannot use a configuration profile containing TLS settings to configure Intel AMT systems that have Cryptography disabled.
![Page 80: Intel(R) SCS 7.0 User Guide[1]](https://reader030.fdocuments.in/reader030/viewer/2022013102/5514b41e497959021e8b4890/html5/thumbnails/80.jpg)
Chapter 5 • Defining Configuration Profiles
Intel® SCS User Guide 74
To configure TLS settings:
1. From the Select the method for creating the certificate drop-down list, select the source for the certificate that will be installed in the Intel AMT device:
• Request certificate from CA — By default, the settings for this option are displayed. To use this option, the Intel SCS (Configurator, RCS, or ACU Wizard) must have access to the CA during configuration. Continue from step 2.
• Use certificate from a file — This option is available only for systems that support host-based configuration. For information about this method and the necessary file format, see “Using Predefined Files Instead of a CA Request” on page 121. If you select this option, define the file locations and continue from step 3.
2. To request the certificate from a CA, do these steps:
a. From the Certificate Authority drop-down list, select the certification authority.
b. From the Server Certificate Template drop-down list, select the template that will be used to create the certificate. If you are using a Stand-alone root CA, you can only select the default “WebServer”. If you are using an Enterprise root CA, select the template you defined for TLS. For information how to create a template, see “Defining Enterprise CA Templates” on page 115.
c. Define the Common Names that will be included in the Subject Name of the generated certificate. For more information, see “Defining Common Names in the Certificate” on page 119.
3. (Optional) To enable mutual TLS, select Use mutual authentication for remote interface.
4. If you enabled mutual TLS, you must define the trusted root certificates that will be used by Intel AMT systems configured with this profile (see “Defining Trusted Root Certificates” on page 71).
5. (Optional) Define advanced mutual TLS settings (see “Defining Advanced Mutual Authentication Settings” on page 75).
Note: If the Profile Designer is located on a computer that does not have access to the CA, the drop-down lists will not display the CA or the templates. If necessary, you can manually supply the CA name (in the format FQDN\CA Name) and the name of the template. When entering these values manually, you must also select the type of CA (Enterprise CA or Stand-alone CA).
![Page 81: Intel(R) SCS 7.0 User Guide[1]](https://reader030.fdocuments.in/reader030/viewer/2022013102/5514b41e497959021e8b4890/html5/thumbnails/81.jpg)
Chapter 5 • Defining Configuration Profiles
Intel® SCS User Guide 75
Defining Advanced Mutual Authentication Settings
The Advanced Mutual Authentication Settings window lets you define a Certificate Revocation List (CRL). The CRL is a list of entries, usually supplied by a CA, that indicate which certificates have been revoked (see “CRL XML Format” on page 122 for the required format).
You can also define the Fully Qualified Domain Name (FQDN) suffixes that will be used by mutual authentication. The Intel AMT device will validate that any client certificates used by management consoles have one of the listed suffixes in the certificate subject. If no FQDN suffixes are defined, the Intel AMT device will not validate client certificate subject names.
To define advanced mutual TLS settings:
1. From the TLS window (Figure 34), click Advanced. The Advanced Mutual Authentication Settings window opens.
2. (Optional) Define the CRL you want to use in this profile:
a. Select Use CRL.
b. Click Load File. The Open window opens.
c. Browse to the location of the CRL XML file, select it and click Open. The information in the file is imported into the configuration profile, and the name of the file appears in the list.
Figure 35. Advanced Mutual Authentication Settings Window
![Page 82: Intel(R) SCS 7.0 User Guide[1]](https://reader030.fdocuments.in/reader030/viewer/2022013102/5514b41e497959021e8b4890/html5/thumbnails/82.jpg)
Chapter 5 • Defining Configuration Profiles
Intel® SCS User Guide 76
3. (Optional) Define the trusted domains to use in mutual authentication. To add a domain to the list, click New and specify the domain in the Domain Properties window. The Intel AMT system will validate that any client certificates used by the management consoles have one of the listed suffixes in the certificate subject. If no FQDN suffixes are defined, the Intel AMT system will not validate client certificate subject names.
4. Click OK. The Advanced Mutual Authentication Settings window closes.
Defining Network Setups
The Network Configuration window of the Configuration Profile Wizard enables you to define several network setups that the Intel AMT device must use. A network setup includes encryption and authentication protocol settings and can be used for wired or wireless connections.
Note: Due to a Firmware limitation, to disable the WiFi option on a WiFi enabled Intel AMT device you must do unconfiguration. (Clearing the WiFi check box in the Optional Settings window and doing reconfiguration is not enough.)
Figure 36. Network Configuration Window
![Page 83: Intel(R) SCS 7.0 User Guide[1]](https://reader030.fdocuments.in/reader030/viewer/2022013102/5514b41e497959021e8b4890/html5/thumbnails/83.jpg)
Chapter 5 • Defining Configuration Profiles
Intel® SCS User Guide 77
To define network setups:
1. From the WiFi Connection section, select one of these:
• Allow WiFi connection without a WiFi setup — If you want to allow WiFi connection without a WiFi setup (using the hosts WiFi settings). You can select this option only if you define a home domain in the Home Domains list and do not select a WiFi setup.
• Allow WiFi connection with the following WiFi setups — If you select this option, you can define up to 15 profiles in the WiFi setup list (see “Creating WiFi Setups” on page 78).
After creating WiFi setups you can also do these tasks:
• Edit an existing WiFi setup by clicking Edit.
• Remove a WiFi setup from the list by clicking Remove.
• Select a WiFi setup and click the Up or Down arrows to change the priority of the WiFi setup in the list.
2. Intel AMT 6.0 and higher include support for synchronization of the WiFi profiles present on the host platform with the WiFi setups defined in the Intel AMT device. When the Enable Synchronization of Intel® AMT with host platform WiFi profiles check box is selected this support is enabled. The synchronization is done by a third-party application, such as the Intel PROSet/Wireless Software, in the following way:
• User-defined profiles — When a user performs a successful connection to a wireless network with a WiFi profile that is not defined in the Intel AMT, the third-party application displays a pop-up message asking the user if he wants to add the profile to the Intel AMT (making the profile available for use by the Intel AMT). Up to eight user defined profiles can be stored in the Intel AMT (in addition to the WiFi setups defined in “Creating WiFi Setups” on page 78).
• IT-defined profiles — Wi-Fi profiles that are added to the host operating system through a Group Policy by IT administrators will be added to the Intel AMT.
3. If required, from the 802.1x Setup Name drop-down list select the 802.1x setup to use on a wired LAN when the Intel AMT device is active in S3, S4, or S5 power states. Optionally, you can also edit an existing 802.1x setup by clicking Edit or create a new 802.1x setup by clicking Add (see “Creating 802.1x Setups” on page 80).
Note: If you enable support for WiFi synchronization (step 2), it is not mandatory to define WiFi setups in the profile.
Note:
• User-defined profiles can only be “synchronized” by the user. They cannot be altered or added from a remote computer.
• WiFi profiles are only added to the Intel AMT if the Wi-Fi protocol is supported by the Intel AMT.
![Page 84: Intel(R) SCS 7.0 User Guide[1]](https://reader030.fdocuments.in/reader030/viewer/2022013102/5514b41e497959021e8b4890/html5/thumbnails/84.jpg)
Chapter 5 • Defining Configuration Profiles
Intel® SCS User Guide 78
4. (Optional) Define advanced wired 802.1x authentication options:
a. Click Advanced. The Advanced Wired 802.1x Settings window opens.
b. Select the check boxes of the options you want to enable:
• Enable 802.1x for Intel® AMT even if host is not authorized for 802.1x Manageability traffic is enabled even if the host is unable to complete 802.1x authentication to the network.
• Keep 802.1x session open after boot to allow PXE boot for …. minutes The 802.1x session is kept alive after a PXE boot for the number of minutes that you specify (up to 1440 minutes—24 hours). This is the period allowed for completion of an 802.1x authentication. This parameter can be set only when an 802.1x profile has been selected. If the 802.1x profile is deleted, this value will be forced to zero.
c. Click OK. The Advanced Wired 802.1x Settings window closes and the settings are saved.
5. If required, define the End-Point Access Control (EAC) parameters (see “Defining End-Point Access Control” on page 83).
Creating WiFi Setups
The WiFi setups defined in the Intel AMT device are required to enable communication with the Intel AMT device over a wireless network. These WiFi setups can also be used to enable Remote Access via a Management Presence Server (MPS) even when the computer is not in the enterprise network.
Figure 37. Advanced Wired 802.1x Settings Window
![Page 85: Intel(R) SCS 7.0 User Guide[1]](https://reader030.fdocuments.in/reader030/viewer/2022013102/5514b41e497959021e8b4890/html5/thumbnails/85.jpg)
Chapter 5 • Defining Configuration Profiles
Intel® SCS User Guide 79
To create a WiFi setup:
1. From the WiFi Connection section of the Network Configuration window, click Add. The WiFi Setup window opens.
2. In the Setup Name field, enter a name for the WiFi setup. The setup name can be up to 32 characters, and must not contain ( / \ < > : ; * | ? ” ) characters.
3. In the SSID field enter the Service Set Identifier (up to 32 characters) that identifies the specific WiFi network. If left empty, the device will try to connect to all WiFi networks that use Data Encryption as defined in this WiFi Setup.
4. From the Key Management Protocol drop-down list, select one of these:
• WiFi Protected Access (WPA)
• Robust Security Network (RSN)
5. From the Encryption Algorithm drop-down list, select one of these:
• Temporal Key Integrity Protocol (TKIP)
• Counter mode CBC MAC Protocol (CCMP)
6. In the Authentication section, select one of these:
• Passphrase — Enter a Passphrase for the WiFi setup. The Passphrase must contain between 8 and 63 printable ASCII characters.
• 802.1x Setup — From the drop-down list, select the 802.1x setup to use in this WiFi setup. Optionally, you can also edit an existing 802.1x setup by clicking Edit or create a new 802.1x setup by clicking Add (see “Creating 802.1x Setups” on page 80).
7. Click OK. The WiFi setup appears in the WiFi setup list.
Figure 38. WiFi Setup Window
![Page 86: Intel(R) SCS 7.0 User Guide[1]](https://reader030.fdocuments.in/reader030/viewer/2022013102/5514b41e497959021e8b4890/html5/thumbnails/86.jpg)
Chapter 5 • Defining Configuration Profiles
Intel® SCS User Guide 80
Creating 802.1x Setups
The IEEE802.1x network protocol provides an authentication mechanism to devices wishing to attach to a LAN, either establishing a point-to-point connection or preventing it if authentication fails. It is used for most wireless 802.11 access points and is based on the Extensible Authentication Protocol (EAP). You can include the 802.1x setups you define in the profile for wireless and wired connections. (The “EAP (GTC)” protocol can only be used in 802.1x wired setups.)
To create an 802.1x setup:
1. From the WiFi Setup window or the Wired 802.1x Authentication section of the Network Configuration window, click Add. The 802.1x Setup window opens.
Note: 802.1x setups require integration with Active Directory (see “Defining Active Directory Integration” on page 61) and an Enterprise-root CA.
Figure 39. 802.1x Setup Window
![Page 87: Intel(R) SCS 7.0 User Guide[1]](https://reader030.fdocuments.in/reader030/viewer/2022013102/5514b41e497959021e8b4890/html5/thumbnails/87.jpg)
Chapter 5 • Defining Configuration Profiles
Intel® SCS User Guide 81
2. In the Setup Name field, enter a name for this 802.1x setup. The setup name can be up to 32 characters, and must not contain ( / \ < > : ; * | ? ” ) characters.
3. From the Protocol drop-down list, select the required protocol. The options in the Authentication section are enabled/disabled according to the protocol selected, as described in this table.
4. From the Select the method for creating the certificate drop-down list, select the source for the certificate that will be installed in the Intel AMT device:
• Request certificate from CA — By default, the settings for this option are displayed. To use this option, the Intel SCS (Configurator, RCS, or ACU Wizard) must have access to the CA during configuration. Continue from step 5.
• Use certificate from a file — This option is available only for systems that support host-based configuration. For information about this method and the necessary file format, see “Using Predefined Files Instead of a CA Request” on page 121. If you select this option, define the file locations and continue from step 6.
• Do not use a certificate — Instead of using a certificate, authentication is done with a username and password. (This option is shown only if client certificates are optional for the Protocol selected in step 3.) Continue from step 6.
Table 7. Authentication Options Per Protocol
ProtocolClient Certificate
Trusted Root Certificate
Roaming Identity
EAP-TLS Required Required Not available
EAP-TTLS (MS-CHAP v2)
Optional Required Optional
EAP-PEAP (MS-CHAP v2)
Optional Required Optional
EAP (GTC) Not available Not available Not available
EAP-FAST (MS-CHAP v2)
Required Required Optional
EAP-FAST (GTC) Required Required Optional
EAP-FAST (TLS) Required Required Optional
![Page 88: Intel(R) SCS 7.0 User Guide[1]](https://reader030.fdocuments.in/reader030/viewer/2022013102/5514b41e497959021e8b4890/html5/thumbnails/88.jpg)
Chapter 5 • Defining Configuration Profiles
Intel® SCS User Guide 82
5. To request the certificate from a CA, do these steps:
a. From the Certificate Authority drop-down list, select the Enterprise CA that the Intel SCS will use to request a certificate that the RADIUS server can authenticate.
b. From the Client Certificate Template drop-down list, select the template that will be used to create the client certificate. The templates shown are templates where the Subject Name is supplied in the request and the usage is “Client Authentication”. For information how to create a template, see “Defining Enterprise CA Templates” on page 115.
c. Define the Common Names that will be included in the Subject Name of the generated certificate. For more information, see “Defining Common Names in the Certificate” on page 119.
6. (Optional) To enable roaming, select the Roaming Identity check box. The user will connect to the RADIUS server with an identity of Anonymous.
7. If a trusted root certificate is required (see the table in step 3), select it from the list of trusted root certificates. If it does not appear in the list, click Edit List to define the location of the trusted root certificate (see “Defining Trusted Root Certificates” on page 71). This certificate will be used in the 802.1x setup to authenticate with a RADIUS server.
8. From the RADIUS Server Verification section, select one of these:
• Do not verify RADIUS server certificate subject name
• Verify server’s FQDN — Enter the FQDN of the RADIUS server.
• Verify server’s domain suffix — Enter the domain name suffix of the RADIUS server.
9. Click OK. The 802.1x Setup window closes and the 802.1x setup is saved.
Note: If the Profile Designer is located on a computer that does not have access to the CA, the drop-down lists will not display the CA or the templates. If necessary, you can manually supply the CA name (in the format FQDN\CA Name) and the name of the template.
![Page 89: Intel(R) SCS 7.0 User Guide[1]](https://reader030.fdocuments.in/reader030/viewer/2022013102/5514b41e497959021e8b4890/html5/thumbnails/89.jpg)
Chapter 5 • Defining Configuration Profiles
Intel® SCS User Guide 83
Defining End-Point Access Control
If the 802.1x profile’s protocol supports End-Point Access Control (EAC), you can use NAC/NAP authentication along with the RADIUS server to authenticate the Intel AMT device.
To define EAC:
1. From the Network Configuration window, click Configure EAC. The Configure End-Point Access Control window opens.
2. In the EAC vendor section, select one of these:
• NAC
• NAP or NAC-NAP Hybrid
• Both NAC and NAP
3. From the Highest hash algorithm supported by the authentication server drop-down list, select one of these:
• SHA-1
• SHA-256 (supported from Intel AMT 6.0)
• SHA-384 (supported from Intel AMT 6.0)
Note: EAC requires integration with Active Directory (see “Defining Active Directory Integration” on page 61) and an Enterprise-root CA.
Figure 40. Configure End-Point Access Control Window
![Page 90: Intel(R) SCS 7.0 User Guide[1]](https://reader030.fdocuments.in/reader030/viewer/2022013102/5514b41e497959021e8b4890/html5/thumbnails/90.jpg)
Chapter 5 • Defining Configuration Profiles
Intel® SCS User Guide 84
4. From the Select the method for creating the certificate drop-down list, select the source for the certificate that will be installed in the Intel AMT device:
• Request certificate from CA — By default, the settings for this option are displayed. To use this option, the Intel SCS (Configurator, RCS, or ACU Wizard) must have access to the CA during configuration. Continue from step 5.
• Use certificate from a file — This option is available only for systems that support host-based configuration. For information about this method and the necessary file format, see “Using Predefined Files Instead of a CA Request” on page 121. If you select this option, define the file locations and continue from step 6.
5. To request the certificate from a CA, do these steps:
a. From the Certificate Authority drop-down list, select the Enterprise CA that the Intel SCS will use to request a certificate for EAC posture signing.
b. From the Certificate Template drop-down list, select the template that will be used to create the client certificate. The templates shown are templates where the Subject Name is supplied in the request. For information how to create a template, see “Defining Enterprise CA Templates” on page 115.
c. Define the Common Names that will be included in the Subject Name of the generated certificate. For more information, see “Defining Common Names in the Certificate” on page 119.
6. Click OK. The Configure End-Point Access Control window closes.
Note: If the Profile Designer is located on a computer that does not have access to the CA, the drop-down lists will not display the CA or the templates. If necessary, you can manually supply the CA name (in the format FQDN\CA Name) and the name of the template.
![Page 91: Intel(R) SCS 7.0 User Guide[1]](https://reader030.fdocuments.in/reader030/viewer/2022013102/5514b41e497959021e8b4890/html5/thumbnails/91.jpg)
Chapter 5 • Defining Configuration Profiles
Intel® SCS User Guide 85
Defining System Settings
The System Settings window of the Configuration Profile Wizard lets you define several settings in the Intel AMT device.
For information about these settings, see:
• Management Interfaces
• Power Management Settings
• Network Settings
Figure 41. System Settings Window
Note: The location in the ACU Wizard from where you open the Configuration Profile Wizard causes different options to show in the System Settings window.
![Page 92: Intel(R) SCS 7.0 User Guide[1]](https://reader030.fdocuments.in/reader030/viewer/2022013102/5514b41e497959021e8b4890/html5/thumbnails/92.jpg)
Chapter 5 • Defining Configuration Profiles
Intel® SCS User Guide 86
Management Interfaces
1. In the Management Interfaces section, select the interfaces you want to open on the Intel AMT system:
• Web UI — Enables you to manage and maintain Intel AMT systems using a browser-based interface.
• Serial Over LAN — Enables you to remotely manage Intel AMT systems by encapsulating keystrokes and character display data in a TCP/IP stream.
• IDE Redirection — IDE-R enables you to map a drive on the Intel AMT system to a remote image or drive. This functionality is generally used to reboot an Intel AMT system from an alternate drive.
• KVM Redirection — Opens the KVM Redirection interface. For more information about KVM, see “Support for KVM Redirection” on page 17.
2. (Optional) When the KVM Redirection check box is selected, the RFB Password for KVM sessions field is enabled. This password is only necessary if your VNC client uses port 5900 (see “VNC Clients” on page 17). If you enter a password, it must be EXACTLY eight characters (see “Password Format” on page 8).
3. (Optional) This button is shown only when you edit a profile in the RCS. This is because the options it contains cannot be configured locally using the host-based configuration method. By default, user consent is necessary before a KVM redirection session can begin (see “User Consent” on page 4).If you want to change the user consent settings for KVM redirection sessions:
a. Click KVM Settings. The KVM Redirection Settings window opens.
b. If you want to remove the user consent requirement, clear the User consent required before beginning KVM session check box.
c. If User Consent is required, the Timeout for user consent field defines the maximum time (in minutes) allocated for the user consent process. If the user consent process is not completed in this time, a new KVM connection request must be sent.
Figure 42. KVM Redirection Settings Window
Note: User consent is mandatory for Intel AMT 7.0 and higher devices if they are configured in Client Control mode. Thus, if you want to remove the user consent requirement, you must configure these devices in Admin Control mode.
![Page 93: Intel(R) SCS 7.0 User Guide[1]](https://reader030.fdocuments.in/reader030/viewer/2022013102/5514b41e497959021e8b4890/html5/thumbnails/93.jpg)
Chapter 5 • Defining Configuration Profiles
Intel® SCS User Guide 87
Power Management Settings
1. From the drop-down list in the Power Management Settings section, select one of these:
• Always on (S0-S5) — If the system is connected to the power supply, the Intel AMT manageability features are available in any of the system power states. This is the recommended setting.
• Host is on (S0) — The Intel AMT manageability features are available only if the operating system of the Intel AMT system is up and running.
2. (Optional) If you selected Always on (S0-S5), you can select the ME will go into a lower power state when idle check box. If the Intel AMT device supports this feature, the device will go to sleep when there is no activity. When a request arrives the device automatically wakes up. The Time out if idle field defines the number of minutes the device must wait before it can go to sleep.
Network Settings
1. When you edit a full configuration profile in the RCS, this additional field is shown in the Network Settings section:
Enter a password for the MEBx (see “Password Format” on page 8). If the MEBx password of the Intel AMT device is still the factory default, the RCS will change it to the password you enter here. This field is required only for remote configuration of unconfigured systems (the field is not shown in “delta” profiles).
2. When you edit a profile for multiple systems, these additional fields are shown in the Network Settings section:
Define the password of the default admin user built into each Intel AMT device:
• Use the following password for all systems — The password you define here (see “Password Format” on page 8), is set in all devices configured with this profile.
• Create a random password for each system— The RCS/Configurator generates a different (random) password for each device.
• Use a Master Password to create a password for each system — This option is only shown if a Digest Master Password is set in the RCS.
Note: For more information about these options (see “Admin Permissions in the Intel AMT Device” on page 12).
![Page 94: Intel(R) SCS 7.0 User Guide[1]](https://reader030.fdocuments.in/reader030/viewer/2022013102/5514b41e497959021e8b4890/html5/thumbnails/94.jpg)
Chapter 5 • Defining Configuration Profiles
Intel® SCS User Guide 88
3. (Optional) Select Enable Intel® AMT to respond to ping requests. When this check box is selected, the Intel AMT device will respond to a ping if the host platform does not.
4. (Optional) For Intel AMT 4.0 and higher systems, you can define which interfaces are open for the local Fast Call for Help feature. If the computer is inside the enterprise network the user can initiate a connection request to connect to a management console. By default, the user can access this option from the operating system and from the BIOS. To change this setting, do one of these:
• To close both interfaces, clear the Enable Fast Call for Help (within the enterprise network) check box.
• To select which interface to open, click Fast Call For Help Settings and select the interface from the Fast Call for Help interfaces window:
5. When you edit a profile for multiple systems (but not in the RCS), this additional field is shown in the Network Settings section:
Click Set to define the source the Configurator will use to define the IP and FQDN of the Intel AMT device. This step is only required if you need to change the default settings (see “Defining IP and FQDN Settings” on page 89).
Note:
• You cannot make changes to this setting if a Fast Call For Help trigger was defined in a Remote Access policy. The setting in the policy will be used for remote and local connection requests.
• To enable the Fast Call for Help feature from outside the enterprise network, see “Defining Remote Access” on page 67.
Note: The default network settings that Intel SCS puts in the device will operate correctly for most network environments.
![Page 95: Intel(R) SCS 7.0 User Guide[1]](https://reader030.fdocuments.in/reader030/viewer/2022013102/5514b41e497959021e8b4890/html5/thumbnails/95.jpg)
Chapter 5 • Defining Configuration Profiles
Intel® SCS User Guide 89
Defining IP and FQDN Settings
Each Intel AMT device can have its own IP and FQDN settings. The IP and FQDN settings are usually the same as those defined in the host operating system, but they can be different. The Intel SCS puts these settings into the Intel AMT device.
To define the IP and FQDN settings:
1. From the FQDN Setting section, select the source for the FQDN (hostname.suffix):
• FQDN created from:
• Primary DNS FQDN — The hostname part of the FQDN is the hostname from the host operating system. The suffix is the “Primary DNS Suffix” from the host operating system. This is the default setting, and is correct for most network environments.
• On-board LAN connection-specific DNS FQDN — The hostname part of the FQDN is the hostname from the host operating system. The suffix is the “Connection-specific DNS Suffix” of the onboard wired LAN interface.
• Host Name — Takes the host name from the operating system. The suffix is blank.
• Active Directory FQDN — The hostname part of the FQDN is the hostname from the host operating system. The suffix is the AD domain of which the host operating system is a member.
• DNS Look Up FQDN — Takes the name returned by an “nslookup” on the IP address of the onboard wired LAN interface.
• Get the FQDN from the dedicated network settings file
Figure 43. Network Settings Window
![Page 96: Intel(R) SCS 7.0 User Guide[1]](https://reader030.fdocuments.in/reader030/viewer/2022013102/5514b41e497959021e8b4890/html5/thumbnails/96.jpg)
Chapter 5 • Defining Configuration Profiles
Intel® SCS User Guide 90
2. (Optional) Intel AMT 6.0 and higher includes a setting called “Shared FQDN”. This setting can change the behavior of the Intel AMT device when using option 81 of the DHCP server to update DNS:
• When this setting is true, the Intel AMT device will send broadcast queries only when the operating system is not running. This is the default behavior of allIntel AMT versions that do not support the Shared FQDN setting.
• When false, the device will always send its own broadcast queries, even when the operating system is running. For Intel AMT 6.0 and higher devices that will be configured with a dedicated FQDN, clear this check box:The device and the OS will have the same FQDN (Shared FQDN).
3. (Optional) Intel AMT 6.0 and higher includes the Intel AMT Dynamic DNS Update (DDNS Update) Client. When enabled, this client can periodically update the DNS with the FQDN and IP address configured in the Intel AMT device. Intel AMT will send DDNS Updates based on the policy configured in the DHCP server returned in the DHCP option 81 flags. Before Intel AMT 6.0, Intel AMT was only capable of using the DHCP option 81 to request that the DHCP server update the DNS on its behalf. If you want to disable all DNS updates, clear this check box: The device will update the DNS directly with its FQDN and IP.
4. From the IP Setting section, select the source for the IP settings:
• Use the same IP as the host (for static IP only)
• Get the IP from the dedicated network settings file or from the DHCP server
(When this option is selected, if a dedicated network settings file exists with IP data the Configurator will use it. If a file is not specified, or a file is specified and does not contain IP data, the Configurator will get the IP from the DHCP server.)
5. If you defined that the Configurator will retrieve the FQDN or IP information from a dedicated network settings file, enter the path from the Intel AMT system to the XML file. For information about the format and tags of the XML file, see the NetworkSettings.xml example file located in the sample_files folder.
6. Click OK. The Network Settings window closes.
Note: If you clear this check box, Intel AMT will not send DHCP option 81 or DDNS Update requests.
![Page 97: Intel(R) SCS 7.0 User Guide[1]](https://reader030.fdocuments.in/reader030/viewer/2022013102/5514b41e497959021e8b4890/html5/thumbnails/97.jpg)
Intel® SCS User Guide 91
6
Using the Configurator
This chapter describes how to use the Configurator.
For more information, see:
• About the Configurator
• CLI Syntax
• CLI Global Options
• Configurator Log Files
• Verifying the Status of an Intel AMT System
• Discovering Systems
• Configuring Systems (Unified Configuration)
• Configuring Systems Using the RCS (Legacy)
• Creating TLS-PSK Pairs
• Configuring a System Using a USB Key
• Maintaining Configured Systems
• Maintaining Systems Using the RCS (Legacy)
• Unconfiguring Intel AMT Systems
• Moving from Client Control to Admin Control
• Disabling Client Control Mode
• Sending a Hello Message
![Page 98: Intel(R) SCS 7.0 User Guide[1]](https://reader030.fdocuments.in/reader030/viewer/2022013102/5514b41e497959021e8b4890/html5/thumbnails/98.jpg)
Chapter 6 • Using the Configurator
Intel® SCS User Guide 92
About the Configurator
The Command Line Interface (CLI) of the Configurator component lets you automatically do tasks on multiple Intel AMT systems. The Configurator can be run locally on the Intel AMT system using a script or a batch file. If possible, the Configurator does the necessary task locally on the system. If not, the Configurator sends the task to the RCS. The CLI also includes commands that make the Configurator send the task to the RCS, even if it can be done locally.
The Configurator (ACUConfig.exe) is located in the ACU_Configurator folder.
CLI Syntax
The Configurator CLI is not case-sensitive. To view a list of the available CLI commands, type ACUConfig (with no parameters) and press <Enter>.
This is the general syntax:
ACUConfig.exe [global options] command [command arguments and options]
To view syntax of a specific command, type the command name followed by “/?”.
These conventions are used in the command syntax of the examples:
• Optional parameters are enclosed in square brackets [ ]
• User defined variables are enclosed in angled brackets < >
• Mutually exclusive parameters are separated with a pipe |
• Where necessary, braces { } are used to group elements together to eliminate ambiguity in the syntax.
Note: The ACU_Configurator folder also contains dll files that are necessary for the Configurator to operate.
Note: The CLI does not support passwords that start with a forward slash (/).
![Page 99: Intel(R) SCS 7.0 User Guide[1]](https://reader030.fdocuments.in/reader030/viewer/2022013102/5514b41e497959021e8b4890/html5/thumbnails/99.jpg)
Chapter 6 • Using the Configurator
Intel® SCS User Guide 93
CLI Global Options
You can use any of these global options with the CLI commands:
• /LowSecurity — Disables authentication of the ACU.dll digital signature.For more information, see “Digital Signing of Files” on page 9.
• /Verbose — Creates a detailed log
• /KeepLogFile — Appends the current log to the existing log file
• /Output {Console | File <filename> | Silent} — Defines the output parameters:
• Console — Diverts logging messages to the console screen
• File <filename> — Logs messages to an output file (default option)
• Silent — Creates no output (console or file)
Configurator Log Files
Each action that the Configurator performs, and any errors that occur, are saved in two locations:
• In the Windows Event Viewer Application log of the Intel AMT system.
• In a log file. If you do not make changes using the global options, this is the default:
• A new log file is created each time you run the Configurator. You can use the /KeepLogFile global option to change this default.
• The log file is saved in the folder where the Configurator is located, and has this format: ACUlog_HostName_YYYY-MM-DD-HH-MI-SS.Log(for example: ACUlog_ComputerX_2010-05-01-11-05-57.log).You can use the /Output global option to change this default.
Verifying the Status of an Intel AMT System
Command Status
Description Provides details about the status of the Intel AMT system
Syntax ACUConfig.exe [global options] Status
Parameters
[global options] See “CLI Global Options” on page 93.
![Page 100: Intel(R) SCS 7.0 User Guide[1]](https://reader030.fdocuments.in/reader030/viewer/2022013102/5514b41e497959021e8b4890/html5/thumbnails/100.jpg)
Chapter 6 • Using the Configurator
Intel® SCS User Guide 94
Discovering Systems
Command SystemDiscovery
Description Gets data from the Intel AMT device and the host platform of the system. The data is saved in an XML file and/or in the registry of the system. The data can then be collected by third-party hardware and software inventory applications.
Intel SCS also includes a standalone System Discovery utility that you can use for this task instead of the Configurator. The utility contains only the SystemDiscovery command. The utility is located in the SCS_Discovery folder.
The data is saved in the registry of each system at:
• 32-bit and 64-bit operating systems: HKLM\SOFTWARE\Intel\SCS7.0\System_Discovery
• In addition, on 64-bit operating systems: HKLM\SOFTWARE\Wow6432Node\Intel\SCS7.0\System_Discovery
For information about the data format, see the “System Discovery Data Format” section of the SCS_Discovery\Intel(R)_SCS_7.0_Discovery.pdf.
For information about how to collect this data from the systems, refer to the documentation of your hardware/software inventory application.
Note: On systems that do not have Intel AMT, this command gets data from the host platform only.
Syntax ACUConfig.exe [global options] SystemDiscovery [<filename>]
[/NoFile] [/NoRegistry]
Parameters
[global options] See “CLI Global Options” on page 93
<filename> The name of the XML file and the path to the location where you want to save it. By default, the name of the XML file is the FQDN of the system and it is saved in the same folder as the Configurator.
/NoFile Do not save data in an XML file. If you use this parameter, do not use the <filename> parameter
/NoRegistry Do not save data in the registry of the system
![Page 101: Intel(R) SCS 7.0 User Guide[1]](https://reader030.fdocuments.in/reader030/viewer/2022013102/5514b41e497959021e8b4890/html5/thumbnails/101.jpg)
Chapter 6 • Using the Configurator
Intel® SCS User Guide 95
Configuring Systems (Unified Configuration)
Command ConfigAMT
Description Configures the Intel AMT system with settings in a configuration profile (XML file). Configured systems are reconfigured. You can use this command with the unified configuration process. If the device supports host-based configuration, the configuration is done locally. If not, configuration is done remotely by the RCS.
For more information, see “Unified Configuration Process” on page 6.
Syntax
Note: The CLI does not support passwords that start with a forward slash (/).
ACUConfig.exe [global options] ConfigAMT <filename>
[/DecryptionPassword <password>] [/AbortOnFailure]
[/AdminPassword <password>] [/ADOU <ADOU path>]
[/FileToRun < filename>] [/FileUser <username>]
[/FilePassword <password>]
Parameters
[global options] See “CLI Global Options” on page 93
<filename> The XML file containing the configuration parameters for this Intel AMT system
/DecryptionPassword <password>
Mandatory if any of the files that the Configurator will use are encrypted (see “File Encryption” on page 9)
/AbortOnFailure If configuration fails, put the Intel AMT device in the “Not Provisioned” mode
/AdminPassword <password>
The current password of the default Digest admin user defined in the Intel AMT device. This parameter is NOT necessary if one of these are true:
• The device is in an unconfigured state
• The Intel SCS can find the Digest admin password (in one of the profiles, using a Master Password, or using the scsadmin.dat file)
• The user account running the Configurator/RCS is defined in the Intel AMT device as an administrator
/ADOU <ADOU path> The path to the Active Directory Organizational Unit (ADOU) containing the AD object of configured systems. If this parameter is supplied, the configurator will delete the existing AD object representing the system. A new AD object is created in the ADOU defined in the configuration profile.
![Page 102: Intel(R) SCS 7.0 User Guide[1]](https://reader030.fdocuments.in/reader030/viewer/2022013102/5514b41e497959021e8b4890/html5/thumbnails/102.jpg)
Chapter 6 • Using the Configurator
Intel® SCS User Guide 96
/FileToRun < filename> Note: In this version of the Intel SCS, this parameter is permitted only when using the ConfigAMT command to do host-based configuration. If used on Intel AMT systems that will be configured by the RCS, configuration will fail.
If this parameter is supplied, the Configurator will run this executable file (batch, script, or executable) after the ConfigAMT command has completed. These parameters are sent as a string (in this sequence) to the file you specify:
• The user defined in the /FileUser parameter*
• The password defined in the /FilePassword parameter*
• The hostname defined in the Intel AMT device
• The FQDN defined in the Intel AMT device
• The UUID of the Intel AMT device
• The MEBx password of the Intel AMT device*
• The password of the default Administrator (“admin”) user in the Intel AMT device*
Parameters without values are sent as empty strings. Each parameter value is separated by a space. For example:
MyFileUser “” “” myhostname example.com 88888888-8887-8888-8888-878888888888 “” admin
Note:
• The Configurator runs the file only if the ConfigAMT command completes configuration successfully without errors.
• The parameters marked with an asterisk (*) are sent to the specified file in Base64 format.
• If the /FileToRun parameter is used without the /LowSecurity global option, the file must be digitally signed (see “Digital Signing of Files” on page 9). In addition, if the /LowSecurity parameter is not used, the file must be located in the same folder as the ACUConfig.exe file.
/FileUser <username> Valid only if /FileToRun was specified. It is recommended to use this parameter to supply a user with the minimum permissions required to run this file.
/FilePassword <password> Valid only if /FileToRun was specified. Contains the password required to run the file.
![Page 103: Intel(R) SCS 7.0 User Guide[1]](https://reader030.fdocuments.in/reader030/viewer/2022013102/5514b41e497959021e8b4890/html5/thumbnails/103.jpg)
Chapter 6 • Using the Configurator
Intel® SCS User Guide 97
Configuring Systems Using the RCS (Legacy)
Command ConfigViaRCSOnly
Description Sends a configuration request to the RCS. The RCS remotely configures the Intel AMT system with a profile located in the RCS. Configured systems are reconfigured. The RCS uses one of the TLS protocols (PSK or PKI) during the configuration process (see “Security Before and During Configuration” on page 11).
Note: Systems with Intel AMT 7.x are put in Admin Control mode (see “Control Modes” on page 4).
Syntax
Note: The CLI does not support passwords that start with a forward slash (/).
ACUConfig.exe [global options] ConfigViaRCSOnly <RCSaddress>
<profilename> [/AbortOnFailure] [/AdminPassword <password>]
{[/WMIUser <username>] [/WMIUserPassword <password>]}
[/SourceForAMTName <source>] [/NetworkSettingsFile <file>]
[/UseHostStaticIP] [/DedicatedFQDN] [/DisableDNSUpdate]
[/ADOU <ADOU path>]
Parameters
[global options] See “CLI Global Options” on page 93
<RCSaddress> The IP or FQDN of the computer running the RCS
<profilename> The profile in the RCS containing the configuration parameters
/AbortOnFailure If configuration fails, put the Intel AMT device in the “Not Provisioned” mode
/AdminPassword <password>
The current password of the default Digest admin user defined in the Intel AMT device. This parameter is NOT necessary if one of these are true:
• The device is in an unconfigured state
• The RCS can find the Digest admin password (in one of the RCS profiles, using a Master Password, or using the scsadmin.dat file)
• The user account running the RCS is defined in the Intel AMT device as an administrator
/WMIUser <username>
The name (in the format domain\username) of a user with WMI permissions on the computer running the RCS. This parameter is only required if you run the Configurator with a user without WMI permissions on the RCS computer.
/WMIUserPassword <password>
The password of the WMI user
![Page 104: Intel(R) SCS 7.0 User Guide[1]](https://reader030.fdocuments.in/reader030/viewer/2022013102/5514b41e497959021e8b4890/html5/thumbnails/104.jpg)
Chapter 6 • Using the Configurator
Intel® SCS User Guide 98
/SourceForAMTName <source>
Defines how the FQDN (hostname.suffix) for the Intel AMT device is constructed. Valid values:
• DNS — The hostname part of the FQDN is the hostname from the host operating system. The suffix is the “Primary DNS Suffix” from the host operating system. This is the default setting, and is correct for most network environments.
• SpecificDNS — The hostname part of the FQDN is the hostname from the host operating system. The suffix is the “Connection-specific DNS Suffix” of the onboard wired LAN interface.
• AD — The hostname part of the FQDN is the hostname from the host operating system. The suffix is the AD domain of which the host operating system is a member.
• DNSLOOKUP — Takes the FQDN returned by an “nslookup” on the IP address of the onboard wired LAN interface.
• HOST — Takes the hostname from the host operating system. The suffix is blank.
Note: When this parameter is not supplied, the default source for the FQDN is “DNS”. However, if the /NetworkSettingsFile parameter is supplied (and FQDN data is included in the file), the FQDN is taken from the file.
/NetworkSettingsFile <file>
This parameter tells the Configurator to get the IP and/or the FQDN from a dedicated network settings file. For information about the required XML format, see the NetworkSettings.xml example file located in the sample_files folder.
/UseHostStaticIP Inserts the static IP settings of the host operating system into the Intel AMT device.
(This is the IP configuration of the onboard wired LAN interface only.)
Note: When this parameter is not supplied, the default source for the IP is a DHCP server. However, if the /NetworkSettingsFile parameter is supplied (and IP data is included in the file), the IP is taken from the file.
/DedicatedFQDN This setting is supported from Intel AMT 6.0 and higher. Use only if the Intel AMT device is configured with its own dedicated FQDN. If set, the device will send broadcast queries to DHCP even when the OS is running.
/DisableDNSUpdate Disables the Intel AMT Dynamic DNS Update (DDNS Update) Client included in Intel AMT 6.0 and higher. If you disable this client,Intel AMT will not send DHCP option 81 or DDNS Update requests.
/ADOU <ADOU path> The path to the Active Directory Organizational Unit (ADOU) containing the AD object of configured systems. If this parameter is supplied, the RCS will delete the existing AD object representing the system. A new AD object is created in the ADOU defined in the configuration profile.
![Page 105: Intel(R) SCS 7.0 User Guide[1]](https://reader030.fdocuments.in/reader030/viewer/2022013102/5514b41e497959021e8b4890/html5/thumbnails/105.jpg)
Chapter 6 • Using the Configurator
Intel® SCS User Guide 99
Creating TLS-PSK Pairs
Command CreatePSK
Description This command prepares the Intel AMT system for configuration using the One Touch Configuration (PSK) method.
When you run this command, a TLS-PSK pair is (immediately) put in the RCS and also in a file in a location that you specify. You can run this command from any computer that can access the RCS.
When the Intel AMT system is rebooted with a USB key that contains the file, the pair is put in the MEBx of the system. The file must be named Setup.bin and must be placed in the root folder of the USB key.
To make sure that Setup.bin is the first file that the BIOS will find during reboot (requirement), format the USB key before creating/copying the file. If the Intel AMT system does not successfully reboot with the USB key you prepared, try this:
• Make sure that the Setup.bin file name starts with a capital “S”
• Format the USB key using FAT16
Note:
• When you reboot a system with the USB key, the data in the Setup.bin file is deleted (but the file is not deleted). If you want to use the same TLS-PSK pair to configure multiple systems, save the Setup.bin file before you copy it to the USB key. Then replace the file on the USB key before each reboot.
• The Configurator does not restrict the size of USB key you can use. But, the computer BIOS must fully support the selected USB key and be able to do a reboot from it.
Syntax
Note: The CLI does not support passwords that start with a forward slash (/).
ACUConfig.exe [global options] CreatePSK
<RCSaddress> {/NewMEBxPass <password>}
[/CurrentMEBxPass <password>] [/OutputFile <filename>]
{[/WMIUser <username>] [/WMIUserPassword <password>]}
Parameters
[global options] See “CLI Global Options” on page 93
<RCSaddress> The IP or FQDN of the computer running the RCS
![Page 106: Intel(R) SCS 7.0 User Guide[1]](https://reader030.fdocuments.in/reader030/viewer/2022013102/5514b41e497959021e8b4890/html5/thumbnails/106.jpg)
Chapter 6 • Using the Configurator
Intel® SCS User Guide 100
/NewMEBxPass <password>
The new password to put in the MEBx. This parameter is mandatory, even if the MEBx password has already been changed from the default of “admin”.
For information about the required format, see “Password Format” on page 8.
/CurrentMEBxPass <password>
By default, the Configurator always uses the default password of unconfigured systems (“admin”) in this parameter. If this is not the password in the MEBx, supply the correct password. If you do not supply the correct password, the reboot of the Intel AMT system with the USB key will not complete successfully.
/OutputFile <filename> The name of the file and the path to the location where you want to save it. If this parameter is not used, by default the file is created in the same folder as the Configurator.
Note:
• The file is NOT encrypted. Make sure that you restrict access to it.
• The Configurator overwrites any existing file with the same name without giving a warning.
/WMIUser <username> The name (in the format domain\username) of a user with WMI permissions on the computer running the RCS. This parameter is only required when running the Configurator under a user without WMI permissions on the RCS computer.
/WMIUserPassword <password>
The password of the WMI user
![Page 107: Intel(R) SCS 7.0 User Guide[1]](https://reader030.fdocuments.in/reader030/viewer/2022013102/5514b41e497959021e8b4890/html5/thumbnails/107.jpg)
Chapter 6 • Using the Configurator
Intel® SCS User Guide 101
Configuring a System Using a USB Key
Command ConfigViaUSB
Description Creates a file containing configuration settings. When the Intel AMT system is rebooted with a USB key containing this file, Intel AMT is configured on the system. For more information, see “SMB/Manual Configuration” on page 5.
The Configurator does not restrict the size of USB key you can use. But, the computer BIOS must fully support the selected USB key and be able to do a reboot from it.
Note:
• The settings you can define are limited. If additional settings are required, they must be performed by a third-party application.
• This command places Intel AMT 7.x systems into the Admin Control mode (see “Control Modes” on page 4).
• You can use this option to define certain KVM parameters not available in Client Control mode of Intel AMT 7.x.
Syntax
Note: The CLI does not support passwords that start with a forward slash (/).
ACUConfig.exe [global options] ConfigViaUSB
{/NewMePassword <password>} [/MePassword <password>]
[/OutputFile <filename>] [/PowerPackage <guid>] {{/UsingDhcp}|
{/HostName <host_name> /DomainName <domain_name>
/LocalHostIp <ip> /SubnetMaskIp <subnet_mask>
[/GatewayAddrIp <ip> ] [/DnsAddrIp <ip>]
[/SecondaryDnsAddrIp <ip>]}} [/EnableKVM <false | true>]
[/EnableUserConsent <none | kvm_only | all_redirection>]
[/EnableRemoteITConsent <false | true>]
Parameters
[global options] See “CLI Global Options” on page 93
/NewMePassword <password>
The new password to put in the MEBx (see “Password Format” on page 8). This parameter is mandatory, even if the MEBx password has already been changed from the default of “admin”.
/MePassword <password> The current MEBx password. The default password of unconfigured systems is “admin”. This parameter is not required for systems that have the default password.
![Page 108: Intel(R) SCS 7.0 User Guide[1]](https://reader030.fdocuments.in/reader030/viewer/2022013102/5514b41e497959021e8b4890/html5/thumbnails/108.jpg)
Chapter 6 • Using the Configurator
Intel® SCS User Guide 102
/OutputFile <filename> The name of the file and the path to the location where you want to save it. If this parameter is not used, by default the file is created in the same folder as the Configurator. The file must be named Setup.bin and must be placed in the root folder of the USB key.
To make sure that Setup.bin is the first file that the BIOS will find during reboot (requirement), format the USB key before creating/copying the file. If the Intel AMT system does not successfully reboot with the USB key you prepared, try this:
• Ensure that the file name starts with a capital “S”
• Format the USB key using FAT16
Note:
• The Setup.bin file is NOT encrypted so make sure that you restrict access to it. It is a “consumable” file so after configuration the Configurator deletes the data it contains. This means that you must create a new file for each system you want to configure.
• The Configurator overwrites any existing file with the same name without giving a warning.
/PowerPackage <guid> Power Package GUID (see “Power Package GUIDs” on page 103).
Default: No power package.
/UsingDhcp Use DHCP IP information. Default: Not using DHCP.
/HostName <host_name> Intel AMT system hostname (1 – 32 characters)
/DomainName <domain_name>
Intel AMT system domain name (0 – 70 characters)
/LocalHostIp <ip> Local Host IP information
/SubnetMaskIp <subnet_mask>
Subnet Mask IP information
/GatewayAddrIp <ip> Gateway address IP information
/DnsAddrIp <ip> DNS address IP information
/SecondaryDnsAddrIp <ip> Secondary DNS address IP information
/EnableKVM <false | true> Enable/Disable support for KVM redirection
/EnableUserConsent <none | kvm_only | all_redirection>
Defines for which redirection operations user consent is mandatory.
For more information, see “User Consent” on page 4.
Note: You can use the “all_redirection” option only on systems with Intel AMT 7.0 and higher.
/EnableRemote ITConsent <false | true>
Defines if it is permitted to remotely make changes to the user consent setting in the Intel AMT device
![Page 109: Intel(R) SCS 7.0 User Guide[1]](https://reader030.fdocuments.in/reader030/viewer/2022013102/5514b41e497959021e8b4890/html5/thumbnails/109.jpg)
Chapter 6 • Using the Configurator
Intel® SCS User Guide 103
Power Package GUIDs
The optional “/PowerPackage” parameter enables you to define power management settings of the Intel AMT device during manual configuration. This table gives the GUID values (in Hex 32 character format) per Intel AMT version.
Table 8. Power Package GUIDs
Supported Power Package GUID (Hex 32)
Intel AMT 6.x / 7.x (mobile)
ON in S0 763997110B56504388709812F391B560
ON in S0, ME Wake in S3/AC, S4-5/AC
30800DEE09C07843AF287868A2DBBE3A
Intel AMT 6.x / 7.x (desktop)
ON in S0 944F8312FB104FDC968E1E232B0C9065
ON in S0, ME Wake in S3,S4-5 7322734623DC432FA98A13D37982D855
Intel AMT 5.X (desktop)
ON in S0 944F8312FB104FDC968E1E232B0C9065
ON in S0, S3 A18600AB9A7F4C42A6E6BB243A295D9E
ON in S0, S3, S4-5 7286ABAC96B448E29B9E9B7DF91C7FD4
ON in S0, ME WoL in S3 7B32CD4D6BBE4389A62A4D7BD8DBD026
ON in S0, ME WoL in S3, S4-5 7322734623DC432FA98A13D37982D855
ON in S0, S3, S4-5, OFF After Power Loss
C519A4BA6E6F8D4DB227517F7E4595DB
ON in S0, ME WoL in S3,S4-5, OFF After Power Loss
D60BE3ED04C52C46B772D18018EE2FC4
Intel AMT 4.x (mobile)
ON in S0 763997110B56504388709812F391B560
ON in S0, S3/AC 26D31C768708C74BBB5F38744315A5FF
ON in S0, S3/AC, S4-5/AC 530E08DB6C0FD948B2D28958D3F1156E
ON in S0, ME Wake in S3/AC 055DD5B64CA4874DA5A8B47C14DEDA5F
ON in S0, ME Wake in S3/AC, S4-5/AC
30800DEE09C07843AF287868A2DBBE3A
![Page 110: Intel(R) SCS 7.0 User Guide[1]](https://reader030.fdocuments.in/reader030/viewer/2022013102/5514b41e497959021e8b4890/html5/thumbnails/110.jpg)
Chapter 6 • Using the Configurator
Intel® SCS User Guide 104
Maintaining Configured Systems
Command MaintainAMT
Description Performs specific maintenance tasks based on settings in the <filename> XML file. If the device supports host-based configuration, the maintenance tasks are done locally. If not, the tasks are done remotely by the RCS.
For more information about maintaining Intel AMT, see“Maintenance Policies for Intel AMT” on page 14.
Syntax
Note: The CLI does not support passwords that start with a forward slash (/).
ACUConfig.exe [global options] MaintainAMT <filename>
<task> [<task>...] [/DecryptionPassword <password>]
[/AdminPassword <password>]
Parameters
[global options] See “CLI Global Options” on page 93
<filename> The XML file containing the original configuration settings that were used to configure the Intel AMT system. Settings in the XML file not related to the specified maintenance tasks are ignored.
<task> Define at least one of these maintenance tasks:
• SyncAMTTime — Synchronize the clock of the Intel AMT device with the clock of the computer running the RCS. If the device supports host-based configuration, the clock is synchronized with the clock of the host. This task is performed automatically when any of the other tasks are performed.
• SyncNetworkSettings — Synchronize network settings of the Intel AMT device as defined in the <NetworkSettings> tag of the <filename> XML file (see “Defining IP and FQDN Settings” on page 89)
• ReissueCertificates — Reissue the certificates stored in the Intel AMT device. If the device contains 802.1x certificates, the RenewADPassword task is automatically done as well.
• RenewADPassword — Change the password of the Active Directory object representing the Intel AMT system.
/DecryptionPassword <password>
Mandatory if any of the files that the Configurator will use are encrypted (see “File Encryption” on page 9)
/AdminPassword <password>
The current password of the default Digest admin user defined in the Intel AMT device. This parameter is NOT necessary if one of these are true:
• The Intel SCS can find the Digest admin password (in one of the RCS profiles, using a Master Password, or using the scsadmin.dat file)
• The user account running the Configurator/RCS is defined in the Intel AMT device as an administrator
![Page 111: Intel(R) SCS 7.0 User Guide[1]](https://reader030.fdocuments.in/reader030/viewer/2022013102/5514b41e497959021e8b4890/html5/thumbnails/111.jpg)
Chapter 6 • Using the Configurator
Intel® SCS User Guide 105
Maintaining Systems Using the RCS (Legacy)
Command MaintainViaRCSOnly
Description Performs specific maintenance tasks based on settings in the <profilename>. All maintenance tasks are done remotely by the RCS.
For more information about maintaining Intel AMT, see“Maintenance Policies for Intel AMT” on page 14.
Syntax
Note: The CLI does not support passwords that start with a forward slash (/).
ACUConfig.exe [global options] MaintainViaRCSOnly <RCSaddress>
<profilename> <task>[<task>...] [/AdminPassword <password>]
{[/WMIUser <username>] [/WMIUserPassword <password>]}
[/SourceForAMTName <source>] [/NetworkSettingsFile <file>]
[/UseHostStaticIP] [/DedicatedFQDN] [/DisableDNSUpdate]
Parameters
[global options] See “CLI Global Options” on page 93
<RCSaddress> The IP or FQDN of the computer running the RCS
<profilename> The profile in the RCS containing the original configuration settings that were used to configure the Intel AMT system. Settings in the profile not related to the specified maintenance tasks are ignored.
<task> Define at least one of these maintenance tasks:
• SyncAMTTime — Synchronize the clock of the Intel AMT device with the clock of the computer running the RCS. This task is performed automatically when any of the other tasks are performed.
• SyncNetworkSettings — Synchronize network settings of the Intel AMT device as defined in the “Network Settings” parameters described below.
• ReissueCertificates — Reissue the certificates stored in the Intel AMT device. If the device contains 802.1x certificates, the RenewADPassword task is automatically done as well.
• RenewADPassword — Change the password of the Active Directory object representing the Intel AMT system.
/AdminPassword <password>
The current password of the default Digest admin user defined in the Intel AMT device. This parameter is NOT necessary if one of these are true:
• The RCS can find the Digest admin password (in one of the RCS profiles, using a Master Password, or using the scsadmin.dat file)
• The user account running the RCS is defined in the Intel AMT device as an administrator
![Page 112: Intel(R) SCS 7.0 User Guide[1]](https://reader030.fdocuments.in/reader030/viewer/2022013102/5514b41e497959021e8b4890/html5/thumbnails/112.jpg)
Chapter 6 • Using the Configurator
Intel® SCS User Guide 106
/WMIUser <username>
The name (in the format domain\username) of a user with WMI permissions on the computer running the RCS. This parameter is only required when running the Configurator under a user without WMI permissions on the RCS computer.
/WMIUserPassword <password>
The password of the WMI user
These Network Settings parameters are used with the SyncNetworkSettings task:
/SourceForAMTName <source>
Defines how the FQDN (hostname.suffix) for the Intel AMT device is constructed. Valid values:
• DNS — The hostname part of the FQDN is the hostname from the host operating system. The suffix is the “Primary DNS Suffix” from the host operating system. This is the default setting, and is correct for most network environments.
• SpecificDNS — The hostname part of the FQDN is the hostname from the host operating system. The suffix is the “Connection-specific DNS Suffix” of the onboard wired LAN interface.
• AD — The hostname part of the FQDN is the hostname from the host operating system. The suffix is the AD domain of which the host operating system is a member.
• DNSLOOKUP — Takes the FQDN returned by an “nslookup” on the IP address of the onboard wired LAN interface.
• HOST — Takes the hostname from the host operating system. The suffix is blank.
Note: When this parameter is not supplied, the default source for the FQDN is “DNS”. However, if the /NetworkSettingsFile parameter is supplied (and FQDN data is included in the file), the FQDN is taken from the file.
/NetworkSettingsFile <file>
Defines that the source for the IP and/or the FQDN of the Intel AMT device is a dedicated network settings file. For information about the required XML format, see the NetworkSettings.xml example file located in the sample_files folder.
/UseHostStaticIP Inserts the static IP settings of the host operating system into the Intel AMT device.
(This is the IP configuration of the onboard wired LAN interface only.)
Note: When this parameter is not supplied, the default source for the IP is a DHCP server. However, if the /NetworkSettingsFile parameter is supplied (and IP data is included in the file), the IP is taken from the file.
/DedicatedFQDN This setting is supported from Intel AMT 6.0 and higher. Use only if the Intel AMT device is configured with its own dedicated FQDN. If set, the device will send broadcast queries to DHCP even when the OS is running.
/DisableDNSUpdate Disables the Intel AMT Dynamic DNS Update (DDNS Update) Client included in Intel AMT 6.0 and higher. If you disable this client,Intel AMT will not send DHCP option 81 or DDNS Update requests.
![Page 113: Intel(R) SCS 7.0 User Guide[1]](https://reader030.fdocuments.in/reader030/viewer/2022013102/5514b41e497959021e8b4890/html5/thumbnails/113.jpg)
Chapter 6 • Using the Configurator
Intel® SCS User Guide 107
Unconfiguring Intel AMT Systems
Command Unconfigure
Description Unconfigures Intel AMT features on configured Intel AMT systems. If the system can be unconfigured locally (Intel AMT 7.x), the Configurator does the unconfiguration. If not, the Configurator sends the unconfiguration request to the RCS. There are two types of unconfiguration:
• Partial — Removes the configuration settings from the system and disables the Intel AMT features on the system. The system and the RCS can still communicate since the PID, PPS, admin ACL settings, host name, domain name, and the RCS IP and port number are not deleted. Note that if the manufacturer defined the SOL and IDE interfaces to be closed by default, then a partial configuration operation will close them and they cannot be reopened without physical access to the MEBx. This is a known Firmware limitation.
• Full — Deletes all the Intel AMT settings from the system and disables the Intel AMT features on the system.
Note:
• Systems in Client Control mode are always unconfigured with a “Full” unconfiguration.
• The default unconfiguration type for systems in Admin Control mode is “Partial”.
Syntax
Note: The CLI does not support passwords that start with a forward slash (/).
ACUConfig.exe [global options] UnConfigure
[/ADOU <ADOU path>] [/AdminPassword <password>]
[/RCSaddress <RCSaddress>] [/Full]
{[/WMIUser <username>] [/WMIUserPassword <password>]}
[/NetworkSettingsFile <file>] [/SourceForAMTName <source>]
Parameters
[global options] See “CLI Global Options” on page 93
/ADOU <ADOU path> Deletes the Active Directory object representing the system from the Organizational Unit defined in <ADOU path>
/AdminPassword <password>
The current password of the default Digest admin user defined in the Intel AMT device. This parameter is NOT necessary if one of these are true:
• The Configurator/RCS can find the Digest admin password (in one of the RCS profiles, using a Master Password, or using the scsadmin.dat file)
• The user account running the Configurator/RCS is defined in the Intel AMT device as an administrator
/RCSaddress <RCSaddress>
The IP or FQDN of the computer running the RCS
![Page 114: Intel(R) SCS 7.0 User Guide[1]](https://reader030.fdocuments.in/reader030/viewer/2022013102/5514b41e497959021e8b4890/html5/thumbnails/114.jpg)
Chapter 6 • Using the Configurator
Intel® SCS User Guide 108
/Full For systems in Admin Control mode, does a full unconfiguration (the default is partial unconfiguration)
/WMIUser <username>
The name (in the format domain\username) of a user with WMI permissions on the computer running the RCS. This parameter is only required when running the Configurator with a user without WMI permissions on the RCS computer.
/WMIUserPassword <password>
The password of the WMI user
/NetworkSettingsFile <file>
This parameter tells the Configurator to get the IP and/or the FQDN from a dedicated network settings file. For information about the required XML format, see the NetworkSettings.xml example file located in the sample_files folder.
/SourceForAMTName <source>
Defines how the FQDN (hostname.suffix) for the Intel AMT device is constructed. Valid values:
• DNS — The hostname part of the FQDN is the hostname from the host operating system. The suffix is the “Primary DNS Suffix” from the host operating system. This is the default setting, and is correct for most network environments
• SpecificDNS — The hostname part of the FQDN is the hostname from the host operating system. The suffix is the “Connection-specific DNS Suffix” of the onboard wired LAN interface.
• AD — The hostname part of the FQDN is the hostname from the host operating system. The suffix is the AD domain of which the host operating system is a member.
• DNSLOOKUP — Takes the FQDN returned by an “nslookup” on the IP address of the onboard wired LAN interface.
• HOST — Takes the hostname from the host operating system. The suffix is blank.
Note: When this parameter is not supplied, the default source for the FQDN is “DNS”. However, if the /NetworkSettingsFile parameter is supplied (and FQDN data is included in the file), the FQDN is taken from the file.
![Page 115: Intel(R) SCS 7.0 User Guide[1]](https://reader030.fdocuments.in/reader030/viewer/2022013102/5514b41e497959021e8b4890/html5/thumbnails/115.jpg)
Chapter 6 • Using the Configurator
Intel® SCS User Guide 109
Moving from Client Control to Admin Control
Command MoveToACM
Description Moves an Intel AMT system, configured in Client Control mode, to the Admin Control mode.
When complete, the security related limitations of the Client Control mode no longer apply to this system (see “Control Modes” on page 4).
Note: This command is not supported if the RCS is installed on a computer running Windows Server 2003 or Windows XP Professional.
To use this command:
• The system must be configured in Client Control mode.
• The Intel AMT system and the RCS must be setup for authentication using remote configuration certificates. For more information, see “Setting up Remote Configuration (PKI)” on page 123.
Note: As an alternative for this command, you can do this:
1. Unconfigure the system.
2. Configure the system again using a method that uses the RCS to put the system in the Admin Control mode during configuration.
Syntax
Note: The CLI does not support passwords that start with a forward slash (/).
ACUConfig.exe [global options] MoveToACM <RCSaddress>
{[/WMIUser <username>] [/WMIUserPassword <password>]}
[/AdminPassword <password>] [/CertificateCNSuffix <suffix>]
[/SourceForAMTName <source>]
Parameters
[global options] See “CLI Global Options” on page 93
<RCSaddress> The IP or FQDN of the computer running the RCS
/WMIUser <username>
The name (in the format domain\username) of a user with WMI permissions on the computer running the RCS. This parameter is only required when running the Configurator with a user without WMI permissions on the RCS computer.
/WMIUserPassword <password>
The password of the WMI user
/AdminPassword <password>
The current password of the default Digest admin user defined in the Intel AMT device. This parameter is NOT necessary if one of these are true:
• The Configurator/RCS can find the Digest admin password (in one of the RCS profiles, using a Master Password, or using the scsadmin.dat file)
• The user account running the Configurator/RCS is defined in the Intel AMT device as an administrator
![Page 116: Intel(R) SCS 7.0 User Guide[1]](https://reader030.fdocuments.in/reader030/viewer/2022013102/5514b41e497959021e8b4890/html5/thumbnails/116.jpg)
Chapter 6 • Using the Configurator
Intel® SCS User Guide 110
/CertificateCNSuffix <suffix>
When the MoveToACM command starts, the Configurator sends all the hashed root certificates located in the Intel AMT device to the RCS. The RCS looks in the certificate store of the user account running the RCS for a remote configuration certificate that traces to one of the hashes.
For authentication to succeed, the domain suffix of the Common Name (CN) in the Subject Name field of the certificate must match the “Connection-specific DNS Suffix” assigned to the Intel AMT device. This suffix can be assigned to the device using option 15 of the DHCP server (DNS Domain Name).
By default, the RCS tries to authenticate using only the first certificate it finds that matches one of the hashes. If this is not the correct certificate (for example, in networks using multiple remote configuration certificates with different domain suffixes), authentication will fail.
You can use this parameter to specify the correct DNS Domain Name that is assigned to the Intel AMT device. If supplied, the RCS examines each remote configuration certificate in the store until it finds a certificate with this suffix in the CN.
/SourceForAMTName <source>
Defines how the FQDN (hostname.suffix) for the Intel AMT device is constructed. Valid values:
• DNS — The hostname part of the FQDN is the hostname from the host operating system. The suffix is the “Primary DNS Suffix” from the host operating system. This is the default setting, and is correct for most network environments
• SpecificDNS — The hostname part of the FQDN is the hostname from the host operating system. The suffix is the “Connection-specific DNS Suffix” of the onboard wired LAN interface.
• AD — The hostname part of the FQDN is the hostname from the host operating system. The suffix is the AD domain of which the host operating system is a member.
• DNSLOOKUP — Takes the FQDN returned by an “nslookup” on the IP address of the onboard wired LAN interface.
• HOST — Takes the hostname from the host operating system. The suffix is blank.
![Page 117: Intel(R) SCS 7.0 User Guide[1]](https://reader030.fdocuments.in/reader030/viewer/2022013102/5514b41e497959021e8b4890/html5/thumbnails/117.jpg)
Chapter 6 • Using the Configurator
Intel® SCS User Guide 111
Disabling Client Control Mode
Sending a Hello Message
Command DisableClientControlMode
Description Permanently disables the Client Control mode option in the Intel AMT device (see “Control Modes” on page 4). After running this command, the device cannot be put in Client Control mode.
After you run this command:
• Client Control mode can only be re-enabled from the BIOS of the computer. (Either by resetting the BIOS, or using a manufacturer provided BIOS menu command to re-enable the option.)
• Future host-based configurations on an unconfigured device can only put the device in Admin Control mode
• The control mode and configuration status of a device that is already configured is not changed
• Reconfiguration of a configured device does not change the control mode
Syntax ACUConfig.exe [global options] DisableClientControlMode
Parameters
[global options] See “CLI Global Options” on page 93
Command SendHello
Description Sends a “Hello” message to the RCS.
This option is only relevant if you want to use scripts to configure the system (see “Remote Configuration Using Scripts” on page 133).
Syntax ACUConfig.exe [global options] SendHello <RCSaddress> [<port>]
Parameters
[global options] See “CLI Global Options” on page 93
<RCSaddress> The IP or FQDN of the computer running the RCS
<port> The port number the RCS uses to listen for hello messages. If not supplied, the message is sent to the default port (9971).
![Page 118: Intel(R) SCS 7.0 User Guide[1]](https://reader030.fdocuments.in/reader030/viewer/2022013102/5514b41e497959021e8b4890/html5/thumbnails/118.jpg)
Intel® SCS User Guide 112
A
Certification Authorities and Templates
This appendix describes the prerequisites and procedures for using a Certification Authority (CA) with the Intel SCS.
For more information, see:
• Standalone or Enterprise CA
• Request Handling
• Required Permissions on the CA
• Additional Requirements for Windows 2003 CA
• Defining Enterprise CA Templates
• Defining Common Names in the Certificate
• Using Predefined Files Instead of a CA Request
• CRL XML Format
![Page 119: Intel(R) SCS 7.0 User Guide[1]](https://reader030.fdocuments.in/reader030/viewer/2022013102/5514b41e497959021e8b4890/html5/thumbnails/119.jpg)
Appendix A • Certification Authorities and Templates
Intel® SCS User Guide 113
Standalone or Enterprise CA
If you require a Certification Authority in your network, and which type you require, depends on the Intel AMT features you want to implement.
These features require a Stand-alone root CA or an Enterprise root CA:
• Transport Layer Security (including mutual authentication)
• Remote Access with password based authentication
These features require an Enterprise root CA:
• Remote Access with certificate based authentication
• 802.1x setups (Wired or WiFi)
• EAC settings
Request Handling
Certification Authorities include settings that define how they handle certificate requests. Intel SCS 7.0 does not support pending certificate requests. If during configuration the CA puts the certificate into the “Pending Requests” state, the Intel SCS returns an error (#35). Thus, you must make sure that the CA and the templates used by the Intel SCS are not defined to put certificate requests into a pending state.
For Enterprise and Stand-alone CAs, request handling is defined in the Request Handling tab (right-click the CA and select Properties > Policy Module > Properties). Make sure that the correct option is selected (shown in yellow in this figure).
Figure 44. Request Handling Tab
![Page 120: Intel(R) SCS 7.0 User Guide[1]](https://reader030.fdocuments.in/reader030/viewer/2022013102/5514b41e497959021e8b4890/html5/thumbnails/120.jpg)
Appendix A • Certification Authorities and Templates
Intel® SCS User Guide 114
For Enterprise CAs, you must also make sure that the templates used by the Intel SCS are not defined to require approval. Make sure that CA certificate manager approval check box is NOT selected (shown in yellow in this figure).
Required Permissions on the CA
These permissions are required on the CA by the user account running the Intel SCS:
• Issue and Manage Certificates
• Request Certificates
For an Enterprise root CA you also need to grant the Intel SCS user account the Read and Enroll permissions on the templates you want to select in the configuration profiles.
Additional Requirements for Windows 2003 CA
If the RCS is installed on a server running Windows Server 2008 (all x32/64 versions and R2) and the CA is installed on a server running Windows Server 2003:
1. On the computer running the CA, select Start > Run > Dcomcnfg.
2. Select Component Services > Computers.
3. Right-click My Computer and select Properties.
4. Select the COM Security tab.
5. In the Access Permissions section, click Edit Limits.
6. Select the RCS user account and grant it these permissions:
• Local Access
• Remote Access
Figure 45. Issuance Requirements Tab
![Page 121: Intel(R) SCS 7.0 User Guide[1]](https://reader030.fdocuments.in/reader030/viewer/2022013102/5514b41e497959021e8b4890/html5/thumbnails/121.jpg)
Appendix A • Certification Authorities and Templates
Intel® SCS User Guide 115
Defining Enterprise CA Templates
If you use the Intel SCS with an Enterprise CA to configure Intel AMT features to use certificate-based authentication, you must define certificate templates.
To create a certificate template:
1. From your Certificate Authority server, select Start > Run. The Run window opens.
2. Enter mmc and click OK. The Microsoft Management Console window opens.
3. If the Certificate Templates plug-in is not installed, perform these steps:
a. Select File > Add/Remove Snap-in. The Add/Remove Snap-in window opens.
b. Click Add. The Add Standalone Snap-in window opens.
c. From the list of available snap-ins, select Certificate Templates, click Add and then click Close. The Add Standalone Snap-in window closes.
d. Click OK. The Add/Remove Snap-in window closes and the Certificate Templates snap-in is added to the Console Root tree.
4. From the Console Root tree, double-click Certificate Templates. The list of templates appears in the right pane.
Note: This procedure shows how to create a template containing the correct settings for Intel AMT. For settings specific to your organization (such as certificate expiration), specify the values you require. You must also make sure that the CA and the template are not defined to put certificate requests into the pending status. For more information, see “Request Handling” on page 113.
Figure 46. Microsoft Management Console
![Page 122: Intel(R) SCS 7.0 User Guide[1]](https://reader030.fdocuments.in/reader030/viewer/2022013102/5514b41e497959021e8b4890/html5/thumbnails/122.jpg)
Appendix A • Certification Authorities and Templates
Intel® SCS User Guide 116
5. In the right-pane, right-click the User template and select Duplicate Template.
The Properties of New Template window opens.
6. In the Template display name field, enter a meaningful name. For example, name a template used to generate 802.1x client certificates “802.1x”.
7. Change the validity and renewal periods as required by local policy and click Apply.
8. Click the Request Handling tab. The Request Handling tab opens
Note: If the CA is installed on a server running Windows Server 2008 (all x32/64 versions and R2), the Duplicate Template window opens. Ensure that you select Windows Server 2003 Enterprise and click OK.
Figure 47. Properties of New Template Window
![Page 123: Intel(R) SCS 7.0 User Guide[1]](https://reader030.fdocuments.in/reader030/viewer/2022013102/5514b41e497959021e8b4890/html5/thumbnails/123.jpg)
Appendix A • Certification Authorities and Templates
Intel® SCS User Guide 117
9. Click the CSPs button. The CSP Selection window opens.
10. In the list of requests, select the Microsoft Strong Cryptographic Provider check box and click OK. The CSP Selection window closes.
11. Click the Subject Name tab and select Supply in the request.
12. Click the Security tab. The Security tab opens.
Figure 48. Request Handling Tab
Figure 49. CSP Selection Window
![Page 124: Intel(R) SCS 7.0 User Guide[1]](https://reader030.fdocuments.in/reader030/viewer/2022013102/5514b41e497959021e8b4890/html5/thumbnails/124.jpg)
Appendix A • Certification Authorities and Templates
Intel® SCS User Guide 118
13. Make sure that the user running the Configurator (or the group the user is in) appears in this list and has the Read and Enroll permissions.
14. If this is a template for TLS, do these steps:
a. Click the Extensions tab. The Extensions tab opens.
b. From the list of extensions, select Application Policies and click Edit. The Edit Application Policies Extension window opens.
c. Click Add. The Add Application Policy window opens.
d. From the list of Application policies, select Server Authentication and click OK (the Server Authentication policy contains this OID: 1.3.6.1.5.5.7.3.1).
e. Click OK to return to the Properties of New Template window.
15. Click OK. The Properties of New Template window closes.
16. Select Start > Programs > Administrative Tools > Certification Authority.
17. From the Console Root tree, select Certificate Authority > Certificate Templates.
18. Right-click in the right pane and select New > Certificate Template to Issue. The Enable Certificate Templates window opens.
19. Select the template that you just created and click OK. The Enable Certificate Templates window closes and the template now appears in the right pane with the other certificate templates.
20. Restart the CA (to publish the new template in the Active Directory).
Note: If you define Mutual TLS in the configuration profile, each application that needs to communicate with the Intel AMT device will need a certificate. In addition to the Server Authentication OID (added in step 14 d), the certificate must contain these OIDs:
• For remote access: 2.16.840.1.113741.1.2.1
• For local access: 2.16.840.1.113741.1.2.2
You can add these OIDs to this template (by clicking New in the Add Application Policy window). You must then install a certificate, based on this template, in the certificate store of the user running the application. For information how to do this, see “Requesting and Installing the Certificate” on page 132.
![Page 125: Intel(R) SCS 7.0 User Guide[1]](https://reader030.fdocuments.in/reader030/viewer/2022013102/5514b41e497959021e8b4890/html5/thumbnails/125.jpg)
Appendix A • Certification Authorities and Templates
Intel® SCS User Guide 119
Defining Common Names in the Certificate
When defining these settings for the Intel AMT device, you can define that authentication is certificate-based:
• Remote Access
• Transport Layer Security
• 802.1x Setups
• End-Point Access Control
If you also select the “Request certificate from CA option”, the Intel SCS sends a request to the Certification Authority (CA) to create the certificate. The certificate is created based on the certificate template that you select for the setting.
The Subject Name field of the certificate includes Common Names (CNs).
You can use these options in the profile to define the CNs for each setting:
Default CNs
When you select Default CNs, these are the Common Names that will be included in the Subject Name of the generated certificate:
• DNS Host Name (FQDN)
• Host Name
• SAM Account Name (Active Directory account name for the Intel AMT object)
• User Principle Name
• UUID of the Intel AMT system
Note: Due to Microsoft limitations, creation of the certificate might fail in these situations:
• If the FQDN of the Intel AMT is longer than 64 characters
• If the certificate subject is longer than 256 characters
• If one of the CN types is Distinguished Name, and the Distinguished Name is longer than 256 characters
Figure 50. Common Name Options
Note: The Intel SCS sends the CNs to the CA in the order shown in this list. But, this does not guarantee that this is the order that the Microsoft CA will put them in the certificate.
![Page 126: Intel(R) SCS 7.0 User Guide[1]](https://reader030.fdocuments.in/reader030/viewer/2022013102/5514b41e497959021e8b4890/html5/thumbnails/126.jpg)
Appendix A • Certification Authorities and Templates
Intel® SCS User Guide 120
User-defined CNs
This option lets you control which CNs will be included in the Subject Name of the generated certificate.
If you need to make sure that the first CN in the Subject Name field is a specific CN, use this option and select only one CN. For example, when defining 802.1x Setups:
• The Cisco* Access Control Server (ACS) requires that the SAM Account Name is always the first CN.
• The Funk* Odyssey* Server requires that the Host Name is always the first CN.
To define user-defined common names:
1. Select User-defined CNs.
2. Click Edit CNs. The Advanced Common Name window opens.
3. From the Available Common Names list, select the required CNs and click to add them to the Selected Common Names list.
4. Click OK. The Advanced Common Name window closes.
Figure 51. Advanced Common Name Window
![Page 127: Intel(R) SCS 7.0 User Guide[1]](https://reader030.fdocuments.in/reader030/viewer/2022013102/5514b41e497959021e8b4890/html5/thumbnails/127.jpg)
Appendix A • Certification Authorities and Templates
Intel® SCS User Guide 121
Using Predefined Files Instead of a CA Request
Usually, during configuration of Intel AMT features defined to use certificate-based authentication, the Intel SCS requests the certificate from a CA. To do this, the Intel SCS component (Configurator, RCS, or ACU Wizard) configuring the Intel AMT device must have access to the CA during configuration. However, in some network environments the CA cannot be accessed from all computers.
The new host-based configuration method included with Intel SCS 7.0 supplies a solution to this problem. When defining certificate-based authentication, you can now use predefined certificate and private key files (used for the encryption).
To do this, select the Use certificate from a file, option:
Required Format for Certificate and Key Files
The files that you supply must be in the base64 format, known as the PEM format. The information in each file must be enclosed between a correct “BEGIN” header line (starting with five dashes) and an “END” footer line.
For certificate files:
-----BEGIN CERTIFICATE-----
... (CA certificate in base64 encoding) ...
-----END CERTIFICATE-----
For key files you must use only the “PKCS#1 RSAPrivateKey” format, like this:
-----BEGIN RSA PRIVATE KEY-----
...(Key in RSA PKCS#1 format)...
-----END RSA PRIVATE KEY-----
Note: For each file you can click Browse to locate and select it, or enter the path to it from the Intel AMT system. However, make sure that you put both files in a location that can be accessed from the Intel AMT system. Two such files are required per Intel AMT system.
Note: If required, you can encrypt the private key file (see “File Encryption” on page 9).
![Page 128: Intel(R) SCS 7.0 User Guide[1]](https://reader030.fdocuments.in/reader030/viewer/2022013102/5514b41e497959021e8b4890/html5/thumbnails/128.jpg)
Appendix A • Certification Authorities and Templates
Intel® SCS User Guide 122
CRL XML Format
If required, the information from a Certificate Revocation List (CRL) is included inside the configuration profile. The Configurator does not use the original CRL file supplied by the Certification Authority. The information from the CRL file must be placed in the <CRLs> tag.
The Profile Designer can import the CRL into the configuration profile (see “Defining Advanced Mutual Authentication Settings” on page 75).
This is an example of the XML format required by the Profile Designer:
<?xml version="1.0" encoding="UTF-8"?>
<!--
This file maps the untrusted certificates serial number to the URI of the issuer.
The URI value represents a valid CRL distribution point of a Certificate Authority.
-->
<crl>
<uri name="http://certification.authority.example.1.CRL">
<cert serialnumber="15 27 82 20 00 00 00 00 00 01"/>
<cert serialnumber="15-27-82-20-00-00-00-00-00-02"/>
<cert serialnumber="15278220000000000003"/>
</uri>
<uri name="http://certification.authority.example.2.CRL">
<cert serialnumber="15 27 82 20 00 00 00 00 00 04"/>
<cert serialnumber="15 27 82 20 00 00 00 00 00 05"/>
</uri>
</crl>
For the serial number attribute:
• Use exactly two hexadecimal characters for each byte (a byte with a single character will be ignored).
• The serial number can be represented as a single hexadecimal number. If the bytes are separated from each other, use any printable non-hexadecimal character separator between each pair.
Note: The profile can contain a maximum of four CRLs that contain a maximum total (together) of 64 serial numbers.
![Page 129: Intel(R) SCS 7.0 User Guide[1]](https://reader030.fdocuments.in/reader030/viewer/2022013102/5514b41e497959021e8b4890/html5/thumbnails/129.jpg)
Intel® SCS User Guide 123
B
Setting up Remote Configuration (PKI)
This appendix describes the prerequisites and procedures to setup remote configuration.
For more information, see:
• About Remote Configuration
• Prerequisites for Remote Configuration
• Intel AMT Versions and Remote Configuration Certificates
• Acquiring and Installing a Vendor Supplied Certificate
• Creating and Installing Your Own Certificate
• Remote Configuration Using Scripts
![Page 130: Intel(R) SCS 7.0 User Guide[1]](https://reader030.fdocuments.in/reader030/viewer/2022013102/5514b41e497959021e8b4890/html5/thumbnails/130.jpg)
Appendix B • Setting up Remote Configuration (PKI)
Intel® SCS User Guide 124
About Remote Configuration
Remote configuration is a feature added with Intel AMT versions 2.2, 2.6, and 3.0 and higher. It eliminates the need for IT personnel to manually install a PID/PPS pair to enable setup, and depends on these Intel AMT enhancements:
• Embedded Hashed Root Certificates — The Intel AMT system contains one or more root certificate hashes from worldwide SSL certificate providers in the firmware image. When the RCS authenticates to the Intel AMT system, it must do so with a certificate compatible with one of the hashed root certificates.
• Self-signed Certificate — The Intel AMT system produces a self-signed certificate that is used to pass its public key to the RCS.
• Limited Network Access — The Configurator opens the network interface of the Intel AMT system to send the configuration request. After 24 hours, the interface automatically closes if the setup and configuration is not completed.
• One Time Password (OTP) — Before the Configurator sends a configuration request to the RCS, the Configurator creates an OTP and sets it in the Intel AMT device. The Configurator then sends the request, including the OTP, to the RCS. If the RCS is defined to require an OTP, the RCS does not start configuration until the device is authenticated using the OTP. For increased security, this is the default setting. You can remove this requirement if required (see “Changing the Default RCS Settings” on page 53).
These remote configuration enhancements are available only from Intel AMT 3.0 and higher:
• Simplified One-Touch — An IT administrator can enter the RCS FQDN or PKI DNS Suffix via the MEBx menu or with a USB key. The Intel AMT system verifies that the FQDN in the RCS certificate matches the entered value. This feature is also known as Secure DNS since providing an FQDN or PKI DNS Suffix is more secure than depending on DHCP option 15.
• Bare Metal Setup and Configuration — The Intel AMT device can be predefined by the manufacturer to start sending Hello messages as soon as the system is connected to power and to the network. This can occur even if an operating system is not installed on the host system (thus the name “bare metal”). The RCS then configures the system using a script (see “Remote Configuration Using Scripts” on page 133).
![Page 131: Intel(R) SCS 7.0 User Guide[1]](https://reader030.fdocuments.in/reader030/viewer/2022013102/5514b41e497959021e8b4890/html5/thumbnails/131.jpg)
Appendix B • Setting up Remote Configuration (PKI)
Intel® SCS User Guide 125
Prerequisites for Remote Configuration
Before remote configuration begins, these initial conditions must be met:
• The Intel AMT device must have at least one active hash certificate defined in the MEBx.
• The Intel AMT system must be configured to receive its IP address from a DHCP server. The DHCP server must support option 15 and return the local domain suffix.
• The computer running the RCS must have a certificate with the Server Authentication Certificate OID (1.3.6.1.5.5.7.3.1) and also contain one of these:
• An OID in the Extended Key Usage field with this value: 2.16.840.1.113741.1.2.3
- Or -
• In the Subject Name field, an OU with this value: OU=Intel(R) Client Setup Certificate.
In the Certification Path of this certificate, the thumbprint of the root certificate must be enabled in the Intel AMT hash table.
• The Suffix of the Common Name (CN) in the Subject Name of the RCS certificate must match the domain suffix of the Intel AMT system (see “Intel AMT Versions and Remote Configuration Certificates” on page 125).
• For “Bare Metal Setup and Configuration” only: The computer running the RCS must have an alias record with the name “Provisionserver” in the DNS server (or the name defined by the manufacturer in the MEBx). The Intel AMT system must be able to access this DNS server.
Intel AMT Versions and Remote Configuration Certificates
Intel AMT validates the RCS certificate by comparing a domain suffix or FQDN against the CN in the certificate. Different Intel AMT versions perform this comparison in different ways. This can have an impact on the certificate that an organization acquires. If your network includes a mixture of Intel AMT versions, you must acquire a certificate that is appropriate for all the versions that will be configured.
Intel AMT 2.2
Intel AMT retrieves its domain suffix using DHCP Option 15. The CN in the RCS certificate must match the full domain suffix. The result is that a separate certificate is required for each domain.
![Page 132: Intel(R) SCS 7.0 User Guide[1]](https://reader030.fdocuments.in/reader030/viewer/2022013102/5514b41e497959021e8b4890/html5/thumbnails/132.jpg)
Appendix B • Setting up Remote Configuration (PKI)
Intel® SCS User Guide 126
For example, the CN in the certificate is corp.east.yourenterprise.com and DHCP returns a domain suffix of east.yourenterprise.com. The CN contains the full suffix so there is a match. A CN of yourenterprise.com would not match east.yourenterprise.com.
Intel AMT 2.6
Intel AMT 2.6 supports the 2.2 functionality, with these additions:
• Wildcard CN: If the CN in the certificate is preceded by “*.”, then the domain suffix received from DHCP need only match the CN where they have overlapping fields. For example, if the CN is *.a.b.org, then yyy.a.b.org, a.b.org, and b.org would all match (but c.b.org would not).
• If the CN ends with “.com” or “.net”, then the domain suffix received from DHCP needs to match only last two fields in the CN. For example, if the CN is east.corp.yourenterprise.com, then west.mkting.yourenterprise.com would match.
• Intel AMT 2.6 supports certificates that use the SubjectAltName (SAN) “DNS Name” extension. The certificates have multiple DNS names, and each one is compared consecutively with the domain suffix received from DHCP. When one of the names matches, Intel AMT accepts the certificate. A certificate with multiple DNS names would be useful when the root domain is not .com or .net.
Intel AMT 3.0 and Higher
If a system with Intel AMT 3.0 or higher depends exclusively on the domain suffix returned by DHCP, it behaves the same as Intel AMT 2.2.
The Intel AMT 3.0 FQDN option and domain extension option add the following:
• If you enter the FQDN of the computer running the RCS via the MEBx menu, or with a formatted USB key, or the manufacturer enters the value before delivery, the CN in the certificate must either exactly match all fields of the FQDN or it must be a wildcard entry with a match in all but the first field of the FQDN. For example, if the FQDN is east.corp.yourenterprise.com, the CN in the certificate must also be east.corp.yourenterprise.com or *.corp.yourenterprise.com.
• If a DNS suffix is entered, then all fields in the suffix must be included in the CN. For example, if the entered suffix is corp.yourenterprise.com, then the CN could be corp.yourenterprise.com or east.corp.yourenterprise.com or main.east.corp.yourenterprise.com (but not east.yourenterprise.com).
![Page 133: Intel(R) SCS 7.0 User Guide[1]](https://reader030.fdocuments.in/reader030/viewer/2022013102/5514b41e497959021e8b4890/html5/thumbnails/133.jpg)
Appendix B • Setting up Remote Configuration (PKI)
Intel® SCS User Guide 127
Acquiring and Installing a Vendor Supplied Certificate
Contact one of the vendors whose root certificate hashes are built into the Intel AMT firmware. A list of the hashes should be provided by the system vendor. Go to the vendor’s website and purchase an “SSL certificate”.
These settings are necessary for the certificate to be compatible for remote configuration use:
• The OU or the OID must match the values defined in “Intel AMT Versions and Remote Configuration Certificates” on page 125 (the OU is the usual value entered when purchasing a certificate commercially).
• The CN must match the Intel AMT system domain suffix (see “Intel AMT Versions and Remote Configuration Certificates” on page 125).
• The keys should be exportable to support IT key backup policies.
• The request type should be PKCS10.
After completion, export the acquired certificate in p7c format.
Installing a Vendor Certificate
You can install more than one certificate into the certificate store of the user account running the RCS (RCSServer.exe). The RCS selects the certificate suitable for the specific Intel AMT system.
To install a certificate in the RCS users certificate store:
1. On the computer where the RCS is installed, log in as the user running the RCS.
2. Open a command prompt window, enter mmc and press <Enter>. The Microsoft Management Console window opens.
3. If the Certificates plug-in is not installed, perform these steps:
a. Select File > Add/Remove Snap-in. The Add/Remove Snap-in window opens.
b. Click Add. The Add Standalone Snap-in window opens.
c. From the list of available snap-ins, select Certificates and click Add. The Certificates snap-in window opens.
d. Select My user account and click Finish. The Certificates snap-in window closes.
e. Click Close. The Add Standalone Snap-in window closes.
f. Click OK. The Add/Remove Snap-in window closes and the Certificates snap-in is added to the Console Root tree.
![Page 134: Intel(R) SCS 7.0 User Guide[1]](https://reader030.fdocuments.in/reader030/viewer/2022013102/5514b41e497959021e8b4890/html5/thumbnails/134.jpg)
Appendix B • Setting up Remote Configuration (PKI)
Intel® SCS User Guide 128
4. From the Console Root tree, right-click Certificates > Personal and select All Tasks > Import. The Certificate Import Wizard opens.
5. Click Next. The File to Import window opens.
6. Enter the path and file name of the certificate to be imported or click Browse and navigate to the file.
7. Click Next. The Password window opens.
8. Enter the password for the private key.
9. Select the Mark this key as exportable check box.
10. Click Next.
11. Select Place all certificates in the following store. The Personal certificate store should already be selected.
12. Click Next and Finish.
Note: If the Enable strong private key protection check box is enabled, ensure that it is NOT selected.
Figure 52. Certificate Import Wizard
![Page 135: Intel(R) SCS 7.0 User Guide[1]](https://reader030.fdocuments.in/reader030/viewer/2022013102/5514b41e497959021e8b4890/html5/thumbnails/135.jpg)
Appendix B • Setting up Remote Configuration (PKI)
Intel® SCS User Guide 129
Installing a Root Certificate and Intermediate Certificates
If the SSL certificate comes from a CA whose “chain of trust” certificates are not automatically included in the Window 2003 trusted certificates store, it will be necessary to install the root certificate and any intermediate certificates in the local computer store of the computer running the RCS (RCSServer.exe).
To save the root certificate:
1. Retrieve the root certificate and the certificates of any intermediate CAs, according to the instructions of the certificate vendor. It may be possible to download them from the vendor website, or the vendor may e-mail the trusted root. Save the certificate in .cer format.
2. Navigate to each stored certificate, right-click and select Install certificate. A certificate manager Import Wizard opens.
3. Click Next.
4. Select Automatically select the certificate store based on the type of the certificate and click OK.
5. Click Next then Finish.
6. When prompted if you want to add the certificate to the root store, click Yes.
Creating and Installing Your Own Certificate
These sections describe how you can install your own certificate to enable remote configuration:
• Creating a Certificate Template
• Requesting and Installing the Certificate
• Entering a Root Certificate Hash Manually in the Intel AMT Firmware
Creating a Certificate Template
This procedure describes how to create a remote configuration certificate.
To create the certificate template:
1. From your Certificate Authority server, select Start > Run. The Run window opens.
2. Enter mmc and click OK. The Microsoft Management Console window opens.
![Page 136: Intel(R) SCS 7.0 User Guide[1]](https://reader030.fdocuments.in/reader030/viewer/2022013102/5514b41e497959021e8b4890/html5/thumbnails/136.jpg)
Appendix B • Setting up Remote Configuration (PKI)
Intel® SCS User Guide 130
3. If the Certificate Templates plug-in is not installed, perform these steps:
a. Select File > Add/Remove Snap-in. The Add/Remove Snap-in window opens.
b. Click Add. The Add Standalone Snap-in window opens.
c. From the list of available snap-ins, select Certificate Templates, click Add and then click Close. The Add Standalone Snap-in window closes.
d. Click OK. The Add/Remove Snap-in window closes and the Certificate Templates snap-in is added to the Console Root tree.
4. From the Console Root tree, double-click Certificate Templates. The list of templates appears in the right pane.
5. In the right-pane, right-click the Computer template and select Duplicate Template.
The Properties of New Template window opens.
Figure 53. Microsoft Management Console
Note: If the CA is installed on a server running Windows Server 2008 (all x32/64 versions and R2), the Duplicate Template window opens. Ensure that you select Windows Server 2003 Enterprise and click OK.
![Page 137: Intel(R) SCS 7.0 User Guide[1]](https://reader030.fdocuments.in/reader030/viewer/2022013102/5514b41e497959021e8b4890/html5/thumbnails/137.jpg)
Appendix B • Setting up Remote Configuration (PKI)
Intel® SCS User Guide 131
6. In the Template display name field, enter a name for the template.
7. Click the Extensions tab. The Extensions tab opens.
8. From the list of extensions, select Application Policies and click Edit. The Edit Application Policies Extension window opens.
9. Click Add. The Add Application Policy window opens.
10. Click New. The New Application Policy window opens.
11. Enter a policy name, and in the Object Identifier field enter this OID for remote configuration: 2.16.840.1.113741.1.2.3
12. Click OK to return to the Add Application Policy window, click OK to return to the Edit Application Policies Extension window, and click OK to return to the Properties of New Template window.
13. Click the Subject Name tab and select Supply in the request.
14. Click the Request Handling tab and select the Allow private key to be exported check box.
15. Click OK. The Properties of New Template window closes.
16. Select Start > Program Files > Administrative Tools > Certification Authority. The Certification Authority window opens.
17. From the tree in the left pane, select Certificate Templates.
18. Right-click in the right pane and select New > Certificate Template to Issue.
19. In the Enable Certificate Templates window, select the template that you just created and click OK. The template now appears in the right pane with the other certificate templates.
20. Restart the CA (to publish the new template in the Active Directory).
Figure 54. Properties of New Template Window
![Page 138: Intel(R) SCS 7.0 User Guide[1]](https://reader030.fdocuments.in/reader030/viewer/2022013102/5514b41e497959021e8b4890/html5/thumbnails/138.jpg)
Appendix B • Setting up Remote Configuration (PKI)
Intel® SCS User Guide 132
Requesting and Installing the Certificate
This procedure describes how to request and install the certificate on the computer running the RCS (RCSServer.exe).
To install the certificate:
1. On the computer running the RCS, open an internet browser and connect to Certificate Services for the Root CA using this naming convention: http://CA_FQDN/certsrv. If the CA requires an SSL connection, use this naming convention instead: https://CA_FQDN/certsrv.
2. Click Request a certificate.
3. Click advanced certificate request.
4. Click Create and submit a request to this CA.
5. From the Certificate Template drop-down list, select the certificate template that you created (see “Creating a Certificate Template” on page 129).
6. In the Identifying Information for Offline Template section, enter the domain name where the certificate will be used (the domain suffix or FQDN of the computer running the RCS) in the Name field.
7. Leave all the other default values and click Submit.
8. Install the certificate in the RCS user’s certificate store and then restart the RCS.
Entering a Root Certificate Hash Manually in the Intel AMT Firmware
Normally the certificate hashes are programmed in the Intel AMT system firmware by the manufacturer. However, there is an option of entering the root certificate’s hash manually via the MEBx. (The names and locations of menu options might vary slightly in different Intel AMT versions.)
To enter the certificate hash via the MEBx:
1. Open the Root certificate and tab to Details. Keep the Root certificate thumbprint from the thumbprint field for use in step 7.
2. Power on the Intel AMT system and press <Ctrl-P> during boot.
3. When the MEBx menu is displayed, do a full unconfiguration (unprovision).
4. From the MEBx menu, select Setup and Configuration > TLS PKI.
5. Select Manage Certificate Hashes.
6. Press <Insert> and enter a name for the hash.
7. Enter the Root certificate thumbprint from step 1.
8. Answer Yes to the question about activating the hash.
9. Exit the MEBx and reboot the Intel AMT system.
![Page 139: Intel(R) SCS 7.0 User Guide[1]](https://reader030.fdocuments.in/reader030/viewer/2022013102/5514b41e497959021e8b4890/html5/thumbnails/139.jpg)
Appendix B • Setting up Remote Configuration (PKI)
Intel® SCS User Guide 133
Remote Configuration Using Scripts
Usually, when the RCS configures a system the configuration process is started when the Configurator sends a configuration request to the RCS. In certain conditions, this might not be applicable for your network environment. For example:
• If you want to use the “Bare Metal” option
• If you want to supply the RCS with the configuration data for each system, or start the configuration process from the RCS
Instead of using the Configurator, you can use “Hello” messages and a script.
How the Script Option Works
The RCS requires identification information for each Intel AMT system before it can perform the setup and configuration. The “Hello” message sent from an Intel AMT system contains the UUID of the Intel AMT system.
When a Hello message arrives:
1. The RCS sets environment variables based on values in the Hello message, and activates the script.
2. The script reads the environment variables set by the RCS, and uses them to find the necessary identification information for the Intel AMT system.
3. The script uses the “ConfigAMT” command of the RCS API to send the configuration request to the RCS.
4. The RCS configures the system.
Environment Variables
The RCS sets these environment variables:
• CS_AMT_UUID — The UUID of the system
• CS_AMT_ADDRESS — The IP address of the system
• CS_AMT_CONFIGURATION_METHOD — The configuration mode of the device:
• 1 — The device has a Private Share Key defined (PID-PPS)
• 2 — The device is set for PKI authentication
• CS_AMT_PID — The PID of the TLS-PSK key (for PSK only)
![Page 140: Intel(R) SCS 7.0 User Guide[1]](https://reader030.fdocuments.in/reader030/viewer/2022013102/5514b41e497959021e8b4890/html5/thumbnails/140.jpg)
Appendix B • Setting up Remote Configuration (PKI)
Intel® SCS User Guide 134
Preparing to Use Scripts
To use the script option:
• The RCS must be set to listen for hello messages and use the script that you supply (see “Changing the Default RCS Settings” on page 53).
• The Intel AMT system must be prepared for configuration using one of these methods that use the TLS protocol:
• “One Touch Configuration (PSK)” on page 5
• “Remote Configuration (PKI)” on page 5
• The Intel AMT system must send a Hello message. This will happen automatically if the system was prepared for “Bare Metal Setup and Configuration” by the manufacturer. If not, you can send a Hello message using the Configurator CLI (see “Sending a Hello Message” on page 111).
Defining a Script
Script functionality is the responsibility of the IT organization. The script can retrieve the information from an external source or from the host containing the Intel AMT device. For example:
• The script can send a Windows Management Instrumentation (WMI) query to get the FQDN from the host using the IP address sent in the Hello message. (This requires that the host is operational and running a version of Microsoft Windows that processes WMI queries.)
• The script can get the FQDN from a pre-prepared database or file containing the UUID and FQDN of each Intel AMT device.
Sample Script
The Intel SCS includes a sample script (ConfigAMT.vbs). You can use the sample script as a basis for reference when creating your script. The script is located at:
\\sample_files\hello_listener_sample_files folder
![Page 141: Intel(R) SCS 7.0 User Guide[1]](https://reader030.fdocuments.in/reader030/viewer/2022013102/5514b41e497959021e8b4890/html5/thumbnails/141.jpg)
Appendix C • Troubleshooting
Intel® SCS User Guide 135
C
Troubleshooting
This appendix describes problems you might find when using the Intel SCS, and provides their solutions.
For more information, see:
• Failed to Parse the XML File
• Reconfiguration of Dedicated IP and FQDN Settings
• Disjointed Namespaces
• Damaged RCS Data Files (RCS does not Start)
• Connecting to an RCS behind a Firewall
• Error when Removing AD Integration (Error in SetKerberos)
• Kerberos Authentication Failure
• The ACU Wizard Takes a Long Time to Start
• Problems Using ACU Wizard on a Network Drive
• Error: “Kerberos User is not Permitted to Configure..”
![Page 142: Intel(R) SCS 7.0 User Guide[1]](https://reader030.fdocuments.in/reader030/viewer/2022013102/5514b41e497959021e8b4890/html5/thumbnails/142.jpg)
Appendix C • Troubleshooting
Intel® SCS User Guide 136
Failed to Parse the XML File
This error can occur when the Configurator (ACUConfig.exe) cannot read the configuration profile.
Solutions:
• Make sure that the profile contains the correct tags and legal values (try and open it with the ACU Wizard).
• If the Intel AMT system is running Windows XP, make sure that service pack 3 is installed.
• If the profile is encrypted, this error can occur on Intel AMT systems running Windows 7 and Windows Server 2008. This is because of a known Microsoft issue. Install this hotfix: http://support.microsoft.com/kb/981118.
• The Intel SCS uses Microsoft XML Core Services (MSXML) to parse XML files. MSXML is included in most operating systems supported by the Intel SCS components, and also in most versions of .NET framework. If it is not installed, download MSXML 6.0 from the Microsoft website and install it on the computer.
Reconfiguration of Dedicated IP and FQDN Settings
Reconfiguration can fail when all these conditions are true:
1. The Intel AMT device was configured with an FQDN and IP different from the host operating system (for example, by using a dedicated network settings file).
2. The dedicated network settings file contains FQDN and IP values different from those currently defined in the Intel AMT device.
3. The Intel SCS needs to reconfigure the device using the new values in the dedicated network settings file.
Solution:
Make sure you supply the current IP address or FQDN of the Intel AMT device in the <CurrentAMTAddress> tag of the dedicated network settings file.
![Page 143: Intel(R) SCS 7.0 User Guide[1]](https://reader030.fdocuments.in/reader030/viewer/2022013102/5514b41e497959021e8b4890/html5/thumbnails/143.jpg)
Appendix C • Troubleshooting
Intel® SCS User Guide 137
Disjointed Namespaces
A disjointed namespace occurs when the primary Domain Name System (DNS) suffix of a computer does not match the DNS domain of which it is a member. Defining a network environment with disjointed namespaces (intentionally or accidentally) can cause many different types of communication and authentication failures.
For Intel AMT, these failures can be related to:
• Configuration/Reconfiguration
• Authentication using Kerberos users in the Access Control List (ACL)
• Authentication using Transport Layer Security (TLS)
Solution:
If integration with Active Directory (AD) is enabled, during configuration the Intel SCS creates an AD object for the Intel AMT device. Some of the entries in this object define parameters used in Kerberos tickets. For example, the DNS Host Name and the Service Principal Names (SPNs). If these entries in the AD object are configured using the correct DNS name, problems with disjointed namepsaces can be avoided. For example, “Object 2” in this diagram was created by Intel SCS using an FQDN in the Intel AMT device (System1.DDC.com) that matches the DNS name.
To implement this solution:
1. Check in the DNS to find the correct name that can be resolved using DNS resolution. This name needs to be inserted into the FQDN of the Intel AMT device.
2. Use the Intel SCS to configure/reconfigure the Intel AMT device with the required FQDN. The Intel SCS includes several options for the source it can use when inserting the FQDN into the Intel AMT device (see “Defining IP and FQDN Settings” on page 89).
Figure 55. Disjointed Namespace and Intel SCS 7.0
![Page 144: Intel(R) SCS 7.0 User Guide[1]](https://reader030.fdocuments.in/reader030/viewer/2022013102/5514b41e497959021e8b4890/html5/thumbnails/144.jpg)
Appendix C • Troubleshooting
Intel® SCS User Guide 138
Damaged RCS Data Files (RCS does not Start)
If one of the data files used by the RCS is damaged or missing, the RCS cannot operate.This also means that:
• The ACU Wizard shows a “login failure” message when trying to connect to the RCS.
• When you try to save a profile, the ACU Wizard shows an error message.
• In the Services window on the computer running the RCS, you cannot start the RCSServer service.
Solution:
If you created a backup, restore the latest version of the data files to the correct location (see “Backing up Data Stored in the RCS” on page 26).
If you did not create a backup, do one of these:
• Uninstall and then reinstall the RCS. This creates new empty copies of all the required data files.
- OR-
• In the registry of the computer running the RCS, add a DWORD key with the name “Recover” to this key:
• 32-bit operating systems:HKLM\SOFTWARE\Intel\SCS7.0
• 64-bit operating systems:HKLM\SOFTWARE\Wow6432Node\Intel\SCS7.0
When the RCS starts, it checks if this key exists. If the key exists with a value not equal to zero, the RCS will automatically create a new empty file for each damaged or missing data file. Only damaged or missing data files are replaced.
Connecting to an RCS behind a Firewall
If you install the RCS on a computer that is protected by a firewall, you might receive error messages when you try to connect to the RCS.
Solution:
You must make sure that the firewall is configured to enable the WMI to connect to the RCS. For more information, refer to the Microsoft Developer Network:
http://msdn.microsoft.com/en-us/library/aa389286(VS.85).aspx
![Page 145: Intel(R) SCS 7.0 User Guide[1]](https://reader030.fdocuments.in/reader030/viewer/2022013102/5514b41e497959021e8b4890/html5/thumbnails/145.jpg)
Appendix C • Troubleshooting
Intel® SCS User Guide 139
Error when Removing AD Integration (Error in SetKerberos)
For some Intel AMT 4.x and 5.x systems, this warning can occur during reconfiguration with a profile that contains TLS settings but disables Active Directory (AD) integration:
error in SetKerberos (1) Failed while calling WS-Management call SetKerberosSettings
This warning occurs only if the system was initially configured with a profile containing TLS settings and AD integration enabled. The result is that configuration is completed (including TLS), but the AD integration is not disabled.
Solution:
This is a known limitation that was solved in versions 4.2.30 and 5.2.30 of the Intel AMT firmware. For systems with this problem:
1. Reconfigure the system using a profile that disables TLS and Active Directory.
2. Reconfigure the system using a profile that enables and defines the required TLS settings.
Kerberos Authentication Failure
If integration with Active Directory (AD) is enabled, during configuration the Intel SCS creates an AD object for the Intel AMT device. The values of the Service Principal Name (SPN) attribute in this object are used in Kerberos tickets during AD authentication.
If the AD forest contains more than one object representing the same Intel AMT device, the Kerberos authentication will fail. This is because identical SPN values exist for different objects. The AD does not know which SPN to use, and thus returns an error.
Multiple objects can be created during reconfiguration when you change the AD Organizational Unit (ADOU) defined in the profile (see “Defining Active Directory Integration” on page 61). If you do not use the /ADOU flag in the CLI, the Intel SCS does not know the location of the old object and thus cannot delete it.
Solution:
Make sure that the AD forest contains only one AD object for each Intel AMT device.
If not:
1. Manually delete the object from the old ADOU.
2. Wait approximately 15 minutes, or manually purge the Kerberos tickets.
![Page 146: Intel(R) SCS 7.0 User Guide[1]](https://reader030.fdocuments.in/reader030/viewer/2022013102/5514b41e497959021e8b4890/html5/thumbnails/146.jpg)
Appendix C • Troubleshooting
Intel® SCS User Guide 140
The ACU Wizard Takes a Long Time to Start
To use the ACU Wizard, Microsoft .NET Framework must be installed on the computer. Some versions of the .NET Framework include limitations that can cause the ACU Wizard to take a long time to start. To prevent these problems, the ACUWizard.exe.config file includes this setting:
<runtime>
<generatePublisherEvidence enabled="false"/>
</runtime>
However, not all versions of .NET support this setting.
Solution:
Make sure that the version of .NET Framework installed on the computer supports the generatePublisherEvidence setting.
For example: Version 2.0 (service pack 1) or version 3.0 (service pack 1).
Problems Using ACU Wizard on a Network Drive
Due to security measures built into .NET Framework, if you try to start the ACU Wizard on a network drive, you might receive this error message: Intel® Active Management Technology Configuration Utility has encountered a problem and needs to close.
Solution:
Give “Full Trust” to the network share as shown in this example:
cd c:\WINDOWS\Microsoft.NET\Framework\v2.0.50727
CasPol.exe -m -ag 1.2 -url file:///N:/your/network/path/* FullTrust
![Page 147: Intel(R) SCS 7.0 User Guide[1]](https://reader030.fdocuments.in/reader030/viewer/2022013102/5514b41e497959021e8b4890/html5/thumbnails/147.jpg)
Appendix C • Troubleshooting
Intel® SCS User Guide 141
Error: “Kerberos User is not Permitted to Configure..”
Usually, this error will occur if all these conditions are true:
• The requested operation will change the FQDN setting in the Intel AMT device, or the Intel AMT Active Directory object.
• The requested operation is run using a Kerberos admin user.
• The password of the default Digest admin user is not defined in the profile or supplied in the CLI command (/AdminPassword).
This is to prevent losing connection to the device when changing these settings.
But, this error can also occur (incorrectly) if all these conditions are true:
• The requested operation will NOT change the FQDN setting in the Intel AMT device, or the Intel AMT Active Directory object
• The Delta configuration profile does not contain the Admin User Password settings (defined in the Profile Scope).
• The system has Intel AMT 6.0 or higher.
• The operation was run using the ConfigViaRCSOnly or MaintainViaRCSOnly commands.
Solution:
• Define the Digest admin password in the profile or the CLI command.
-OR-
• Try to run the command with one or more of the following flags: /DedicatedFQDN, /DisableDNSUpdate. (In this version of the Intel SCS, these flags are part of the network settings.)