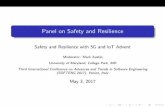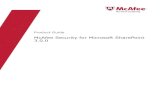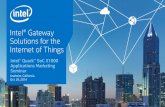User Experience Reference Design · Use McAfee* Real Time Command and Intel® SCS 9 to Manage ......
Transcript of User Experience Reference Design · Use McAfee* Real Time Command and Intel® SCS 9 to Manage ......

User Experience Reference Design Use McAfee* Real Time Command and Intel® SCS 9 to Manage
Intel® SSD Professional 1500 Series Drives
Revision 1.1
July 2014
Document number:
330798-001

ii
Revision History
Revision Revision History Date
1.0 Initial Release. October 2013
1.1 Updated with New KPI Content July 2014
INFORMATION IN THIS DOCUMENT IS PROVIDED IN CONNECTION WITH INTEL PRODUCTS. NO LICENSE, EXPRESS OR IMPLIED, BY ESTOPPEL OR OTHERWISE, TO ANY INTELLECTUAL PROPERTY RIGHTS IS GRANTED BY THIS DOCUMENT. EXCEPT AS PROVIDED IN INTEL'S TERMS AND CONDITIONS OF SALE FOR SUCH PRODUCTS, INTEL ASSUMES NO LIABILITY WHATSOEVER AND INTEL DISCLAIMS ANY EXPRESS OR IMPLIED WARRANTY, RELATING TO SALE AND/OR USE OF INTEL PRODUCTS INCLUDING LIABILITY OR WARRANTIES RELATING TO FITNESS FOR A PARTICULAR PURPOSE, MERCHANTABILITY, OR INFRINGEMENT OF ANY PATENT, COPYRIGHT OR OTHER INTELLECTUAL PROPERTY RIGHT.
A "Mission Critical Application" is any application in which failure of the Intel Product could result, directly or indirectly, in personal injury or death. SHOULD YOU PURCHASE OR USE INTEL'S PRODUCTS FOR ANY SUCH MISSION CRITICAL APPLICATION, YOU SHALL INDEMNIFY AND HOLD INTEL AND ITS SUBSIDIARIES, SUBCONTRACTORS AND AFFILIATES, AND THE DIRECTORS, OFFICERS, AND EMPLOYEES OF EACH, HARMLESS AGAINST ALL CLAIMS COSTS, DAMAGES, AND EXPENSES AND REASONABLE ATTORNEYS' FEES ARISING OUT OF, DIRECTLY OR INDIRECTLY, ANY CLAIM OF PRODUCT LIABILITY, PERSONAL INJURY, OR DEATH ARISING IN ANY WAY OUT OF SUCH MISSION CRITICAL APPLICATION, WHETHER OR NOT INTEL OR ITS SUBCONTRACTOR WAS NEGLIGENT IN THE DESIGN, MANUFACTURE, OR WARNING OF THE INTEL PRODUCT OR ANY OF ITS PARTS.
Intel may make changes to specifications and product descriptions at any time, without notice. Designers must not rely on the absence or characteristics of any features or instructions marked "reserved" or "undefined". Intel reserves these for future definition and shall have no responsibility whatsoever for conflicts or incompatibilities arising from future changes to them. The information here is subject to change without notice. Do not finalize a design with this information.
The products described in this document may contain design defects or errors known as errata which may cause the product to deviate from published specifications. Current characterized errata are available on request.
Contact your local Intel sales office or your distributor to obtain the latest specifications and before placing your product order.
Copies of documents which have an order number and are referenced in this document, or other Intel literature, may be obtained by calling 1-800-548-4725, or go to: http://www.intel.com/design/literature.htm
No computer system can provide absolute security under all conditions. Built-in security features available on select Intel® Solid State Drives may require additional software, hardware, services and/or an Internet connection. Results may vary depending upon configuration. Consult your system manufacturer for more details.
Intel, the Intel logo, and Intel Solid-State Drives are trademarks or registered trademarks ofIntel Corporation in the United States and other countries.
*Other names and brands may be claimed as the property of others.
Copyright © 2013-2014 Intel Corporation. All rights reserved.

User Experience Reference Design
5
Contents
1 Introduction .................................................................................. 6
1.1 Document Overview ......................................................................................... 6 1.2 Intended Audience ........................................................................................... 6
2 Client Setup ................................................................................... 7
2.1 Download Intel SCS 9 or Later .......................................................................... 7 2.2 Extract Required Files from Download File .......................................................... 7 2.3 Create Client Configuration Packages in McAfee Real Time Console ........................ 8
2.3.1 Intel SCS Host Framework Installer Package ........................................ 8 2.3.2 SSDPRO.DLL Setup Package .............................................................. 9 2.3.3 Read KPI and Solution Discovery Scripts Package ................................. 9 2.3.4 Diagnostic ProSSD Test Package ....................................................... 10 2.3.5 Deploying the Packages to the Clients ............................................... 12
3 Data Collection ............................................................................ 13
3.1 Creating Sensors for Data Collection ................................................................ 13 3.1.1 Available Free Space ....................................................................... 13 3.1.2 Media Wear-Out Bit ........................................................................ 14 3.1.3 Temperature Ranges ....................................................................... 15 3.1.4 Diagnostic Results .......................................................................... 15 3.1.5 Failed ProSSD Drives ...................................................................... 16
4 Customized Dashboard ................................................................ 18
4.1 Creating a Custom Dashboard ......................................................................... 19

User Experience Reference Design
6
1 Introduction
Determining the stability of customers’ computers can be difficult for IT departments,
whether in-house or contracted, and reliably tracking the health of those systems’
hard disk drives can be particularly challenging. IT shops must gather data from the
drives and take proactive measures to ensure their customers don’t experience
downtime.
Using McAfee* Real Time Command and Intel’s ProSSD dynamic link library (DLL),
available in Intel® Setup and Configuration Software (Intel® SCS) version 9, IT
professionals can more effectively track the drive health of Intel® Solid State Drive
(SSD) Professional 1500 Series Opal*-compliant drives and take proactive measures
to reduce customer downtime. IT professionals can use the ProSSD DLL and Real
Time Command to prepare systems for new drives in advance, and migrate data from
targeted systems while users are still working, thus reducing user impact for
maintenance and preemptive repair.
1.1 Document Overview
This document describes how to set up managed clients to provide access to drive
health data, gather the drive health data from the clients, and proactively monitor the
IT infrastructure environment.
1.2 Intended Audience
This document is intended for Information Technology (IT) professionals who use
McAfee Real Time Command to manage systems containing Intel SSD Professional
1500 Series drives. Readers should also be familiar with the basics of IT
infrastructure, especially networked environments and their component technologies.

User Experience Reference Design
7
2 Client Setup
Each remotely managed client system must be configured to provide access to the Key
performance indicators generated by the Intel SSD Professional 1500 Series drives.
This configuration process consists of following major steps:
1. Download Intel SCS 9 to a management console system.
2. Copy required Intel SCS 9 executable files to a temp folder for use in creating
deployment packages
3. Create the following packages in McAfee Real Time Console using the copied
files from the Intel SCS 9 download zip file:
a. Deploying the SCS Host Framework Installer
b. Deploying and Setup of the SSDPro.DLL
c. Deploying the Read KPI and Solution Discovery Scripts
d. Deploying the Diagnostic ProSSD Test
4. Using McAfee Real Time Console, deploy the four packages to each managed
client.
These steps are described in greater detail in the following sections.
NOTE
Your environment must be configured to allow Windows PowerShell scripts to run
actively in your environment through a remote service. Please contact your McAfee
representative for McAfee Real Time Console for information on how to configure your
environment for this purpose through Group Policy Object and/or signed scripts.
Proceed to the next step.
2.1 Download Intel SCS 9 or Later
Download Intel® Setup and Configuration Software (Intel® SCS) 9.x or later to
your management console system:
http://software.intel.com/en-us/articles/download-the-latest-version-of-intel-amt-
setup-and-configuration-service-scs
2.2 Extract Required Files from Download File
Copying these three folders to a single temporary location now will make it easier to
browse to the executable files in them when you create the deployment packages in
McAfee Real Time Console.

User Experience Reference Design
8
On the management console system, do the following:
1. Open the Intel SCS 9.x (or later) download .zip file.
2. Copy the following folders (and their contents) to a single temporary folder
location (for example, c:\scs_client_config_files):
\IntelSCS\Solutions_Framework\Framework
\IntelSCS\Solutions_Framework\SSDSolution\SSDHostDLL
\IntelSCS\Solutions_Framework\Scripts
Proceed to the next step.
2.3 Create Client Configuration Packages in McAfee Real Time
Console Once you have extracted the required files on the management console, you are ready
to create the packages in McAfee Real Time Console that will perform the client
configuration.
a. Deploying the SCS Host Framework Installer
b. Deploying and Setup of the SSDPro.DLL
c. Deploying the Read KPI and Solution Discovery Scripts
d. Deploying the Diagnostic ProSSD Test
2.3.1 Intel SCS Host Framework Installer Package The host framework on each client must be set up to access the WMI stores. Do the
following to create a package in McAfee Real Time Console for this purpose.
1. On the console system, navigate to the temporary folder where you copied the
required Intel SCS 9 folders in section 2.3 and open the Framework folder.
2. Open the file HostSolutionManagerInstaller-silent.bat in a text editor.
3. Add the following command as the second line in the file: shutdown.exe /R
4. Save the file and exit the text editor.
5. Log into McAfee Real Time Console.
6. On the Authoring tab, select the Packages tab.
7. Select Add New package.
8. Enter 1 Deploying the SCS Host Framework Installer for Package Name.
9. Enter cmd /c .\HostSolutionManager-silent.bat for the command line.
10. Click Add Local Files, browse to the Framework folder in your temp location,
and select HostSolutionManager-silent.bat and
HostSolutionManagerInstall.msi.
11. Click Add New Package.
NOTE
The batch file will install the host solution manager silently and then reboot the client
after installation. WMI requires a reboot before it can be used to store the client data.

User Experience Reference Design
9
2.3.2 SSDPRO.DLL Setup Package
Next, the SSDPRO.DLL library must be configured to allow access to the SMART (Self-
Monitoring, Analysis and Reporting Technology) data on the Intel SSD Professional
Series 1500 drives. Do the following to create a package in McAfee Real Time Console
for this purpose.
1. On the console system, navigate to the temporary folder where you copied the
required Intel SCS 9 folders in section 2.3 and open the SSDHostDLL folder.
2. In that folder, create a batch file called InstallProSSD.bat with the following
command: msiexec.exe /I SSDProInstaller.msi /qn
3. Log in to McAfee Real Time Console.
4. On the Authoring tab, select the Packages tab.
5. Select Add New package.
6. Enter 2 Deploying the ssdpro.dll for Package Name.
7. Enter cmd /c .\InstallProSSD.bat for Command Line.
8. Click Add Local Files, browse to the SSDHostDLL folder in your temporary
location, and select the following files:
installProSSD.bat
installx64.reg
installx86.reg
ssdpro.dll
SSDProInstaller.msi
Uninstallx64.reg
Uninstallx86.reg
9. Click Add New Package.
2.3.3 Read KPI and Solution Discovery Scripts Package This package deploys the readkpi and solutiondiscovery PowerShell scripts to the
clients. When the package is deployed, the scripts query the SMART data on the
client’s Intel SSD Professional 1500 Series drives and output the specified data to files
on the client’s local hard drive. These files can then be read by McAfee Real Time
Console’s sensors to obtain key performance indicator (KPI) information for each
client’s drives and displayed in the console’s dashboard (see section 4 for information
on the dashboard).
NOTE
This package should be deployed periodically (e.g., weekly or monthly) to ensure that
the files on the client hard drives have current KPI data for the sensors to read and
display in the dashboard.
1. On the console system, navigate to the temporary folder where you copied the
required Intel SCS 9 folders in section 2.3 and open the Scripts folder.
2. In Windows PowerShell, edit the file SCS-ReadKPI.ps1.

User Experience Reference Design
10
3. Change the line $ret.KPIData to the following:$ret.KPIData | out-file –Filepath C:\ReadKPI.xml
4. Save the file.
5. In PowerShell, edit the file SCS-SolutionDiscovery.ps1 file.
6. Change the line $ret.DiscoveryData to the following:$ret.DiscoveryData | out-file –Filepath C:\SolnDisc.xml
7. Save the file and exit PowerShell.
8. In the Scripts folder in your temp location, create a batch file called
RunKPIandDisc.bat with the following commands:Powershell.exe –file SCS-ReadKPI.ps1
Powershell.exe –file SCS-SolutionDiscovery.ps1
9. Log in to McAfee Real Time Console.
10. On the Authoring tab, select the Packages tab.
11. Select Add New package.
12. Enter 3 Deploying the ReadKPI and SolnDisc scripts for Package Name.
13. Enter cmd /c .\RunKPIandDisc.bat for Command Line.
14. Click Add Local Files, browse to the Scripts folder in your temporary location and
select the following files:
RunKPIandDisc.bat
SCS-ReadKPI.ps1
SCS-SolutionDiscovery.ps1
15. Click Add New Package.
2.3.4 Diagnostic ProSSD Test Package This package deploys a PowerShell script that runs a diagnostic quick test verifying the
integrity of the Intel SSD Professional 1500 Series drives throughout your IT
environment. Like the previous package, this script queries the SMART data on each
client’s SSD drive and outputs the specified data to a file on the client’s local hard
drive which are read by McAfee Real Time Console’s sensors and displayed in the
console’s dashboard (see section 4 for information on the dashboard).
NOTE
This package should be deployed periodically (e.g., weekly or monthly) so that the
files on the client hard drives have current KPI data for the sensors to read and
display in the dashboard.
1. On the console system, navigate to the temporary folder where you copied the
required Intel SCS 9 folders in section 2.3 and open the Scripts folder.
2. Create a new PowerShell script called RunDiagTest.ps1 that contains the
following code:
$ComputerName = $env.ComputerName
$SCS_ManagedElement = $(Get-WMIObject –Computer $ComputerName –
Authentication 6 –Namespace Root\Intel_SCS_Framework –Class
SCS_ManagedElement –Filter “”)

User Experience Reference Design
11
If ($SCS_ManagedElement –eq $null)
{
Write-Error “Failed to load component $Component”
Exit 1
}
$method = “SolutionDiscovery”
$params = $SCS_ManagedElement.GetMethodParameters($method)
$ret = $SCS_ManagedElement.InvokeMethod($method, $params, $null)
[xml]$myxml=[xml]$ret.DiscoveryData
$Disc=$myxml.Management.ManagedElement.ManagedElement.ManagedElement
$Disc2=$myxml.Management.MangedElement
$Disc3=$myxml.Management.ManagedElement.ManagedElement
$GUID=$Disc2.’component-id’
$Serial=$Disc3.’component-id’
$Partition=$Disc.’component-id’
$Combined=$GUID + “.” + $Serial + “.” + $Partition
$result = ( `
.\SCS-ApplyCommand.ps1 `
-component $Combined `
-command 2 `
-data
@([system.Text.Encoding]::UTF8.GetBytes(“<parameters><full>false</full
></parameters>”)) `
)
[system.text.encoding]::UTF8.GetStrings($result.Details) | Out-File
C:\DiagTest.log
Exit $exitcode
3. Log in to McAfee Real Time Console.
4. On the Authoring tab, select the Packages tab.
5. Select Add New package.
6. Enter 4 Deploying the Diagnostic ProSSD Test for Package Name.
7. Enter cmd /c powershell .\RunDiagTest.ps1 for Command Line.
8. Click Add Local Files, browse to the Scripts folder in your temp location, and
select RunDiagTest.ps1 and SCS-ApplyCommand.ps1.
9. Click Add New Package.

User Experience Reference Design
12
2.3.5 Deploying the Packages to the Clients
Once the packages are created, they are ready to be deployed to the client systems.
Do the following to deploy the packages and configure your clients.
1. In McAfee Real Time Console, select the Home tab.
2. Under Security, select Proactive Security.
3. Under the Computers using DHCP, select all computers shown.
4. Click Deploy Package.
5. Select 1 Deploying the SCS host Framework Installer from the drop down
menu.
6. Select the computer names in the computer name target group and click
Continue. Each client machine will reboot after the package installs the Host
Framework installer.
7. (Optional) After the package completes, you can log in to one or more client
machines to verify that the Intel Framework is installed.
8. On the McAfee Real Time Console, select the computer name(s) again and click
Deploy Package.
9. Select 2 Deploying the ProSSD.dll from the drop down menu.
10. Select the computer names in the computer name target group and click
Continue. The status bar will show 100% complete when the package has
completed.
11. Select the computer name(s) again and click Deploy Package.
12. Select 3 Deploying ReadKPI and SolnDisc Scripts from the drop down menu.
13. Select the computer names in the computer name target group and click
Continue. The status bar will show 100% complete when the package completes.
14. (Optional) If you want to verify that the package completed successfully, log in to
one or more client machines and check that the following files are present and that
there is data in the files:
C:\ReadKPI.xml
C:\SolnDisc.xml
15. Select the computer name(s) again and click Deploy Package.
16. Select 4 Deploying the Diagnostic ProSSD Test from the drop down menu.
17. Select the computer names in the computer name target group and click
Continue. The status bar will show 100% complete when package completes.
18. Verify that each client has a file c:\DiagTest.log on it and that there is data in the
file.
That completes the client setup. Proceed to the next section on Data Collection.

User Experience Reference Design
13
3 Data Collection
McAfee Real Time Command allows you to configure sensors that can monitor the
managed client environment. The Windows PowerShell* code sample in the previous
section can be inserted into a Real Time Command sensor so that as clients check in,
any failed key performance indicator is noted and can be displayed in graph form.
Real Time Command also lets you set policy guidelines for failing key performance
indicators to ensure imminent problems become visible before actual failures occur.
The Windows PowerShell code in the script RunDiagTest.ps1 that you created in
section 2.3.4 includes a check for the E9 bit, which indicates when media is wearing
out. Normally the key performance indicator check would be at 10%. However,
companies may choose to set checks at a higher value like 25% so that certain
individual key performance indicators can be monitored more closely.
Using sensors allows you to display the number of machines per failure type. This
enables IT shops to preorder systems when they see borderline machines about to fail.
It also allows IT shops to ask customers to plug in a system overnight for data
migration to a new system; they can then swap out the machine with little down time
for the customer.
3.1 Creating Sensors for Data Collection
Once the client is set up with the Intel SCS client framework and other required files,
you need to begin monitoring the Intel SSD Professional 1500 Series SMART data to
collect the Key performance indicators and hard drive descriptions. The WMI store
must be invoked before data can be gathered; this is not a standard store where data
remains indefinitely and can be gathered at any time.
The subsections below provide instructions for creating the following sensors to collect
drive data:
Available Free Space
Media Wear-Out Bit
Temperature Ranges
Diagnostic Results
Failed ProSSD Drive Information
Once you are familiar with creating sensors in McAfee Real Time Console, you can
create additional sensors of your own.
3.1.1 Available Free Space
It is helpful to know the amount of available free space on your managed clients’
SSDs. Available free space is one of the key performance indicators gathered by the
library ssdpro.dll.

User Experience Reference Design
14
Do the following to create a sensor for this purpose.
1. Log into McAfee Real Time Console.
2. On the Authoring tab, select the Sensors tab.
3. Click Add New Sensor.
4. Enter Available Sensor for Name.
5. Select PowerShell Script for Query Type.
6. Enter the following for Query/Expression:
If (Test-Path C:\SolnDisc.xml)
{
[xml]$myxml=Get-Content C:\SolnDisc.xml
$kpi=$myxml.Management.ManagedElement.ManagedElement.ManagedElement.Di
scovery
Foreach ($i in $kpi)
{
Write-Output ($kpi.free_percentage + “ %”)
}
}
3.1.2 Media Wear-Out Bit
It is also important to know when the media of a drive is wearing out. The Media
Wear-Out Bit is also part of the key performance indicators that are now available for
collection by sensors.
Do the following to create a sensor for this purpose.
1. Log into McAfee Real Time Console.
2. On the Authoring tab, select the Sensors tab.
3. Click Add New Sensor.
4. Enter Media Wear Out Range for Name.
5. Select PowerShell Script for Query Type.
6. Enter the following for Query/Expression:
If (Test-Path C:\ReadKPI.xml)
{
[xml]$myxml=Get-Content C:\ReadKPI.xml
$kpi=$myxml.Management.ManagedElement.ManagedElement.KPI.SMARTAttribut
e
Foreach ($i in $kpi)
{
If($i.pass –eq “Pass”)
{
If ($i.id –eq “E9”)
{

User Experience Reference Design
15
Write-Output ($i.value + “ Media Wearout Value”)
}
}
}
}
3.1.3 Temperature Ranges
IT shops also want to see the current temperature of the drives in their environment.
You can now use sensors to obtain the corresponding drive temperatures of the
environment.
Do the following to create a sensor for this purpose.
1. Log into McAfee Real Time Console.
2. On the Authoring tab, select the Sensors tab.
3. Click Add New Sensor.
4. Enter Temperature Ranges for Name.
5. Select PowerShell Script for Query Type.
6. Enter the following for Query/Expression:
If (Test-Path C:\ReadKPI.xml)
{
[xml]$myxml=Get-Content C:\ReadKPI.xml
$kpi=$myxml.Management.ManagedElement.ManagedElement.KPI.SMARTAttribut
e
Foreach ($i in $kpi)
{
If($i.pass –eq “Pass”)
{
If ($i.id –eq “BE”)
{
Write-Output ($i.value + “ degrees”)
}
}
}
}
3.1.4 Diagnostic Results
The Diagnostic Test package you created as part of the client setup process can also
be run periodically on the clients to do a quick integrity test of the drive. The data is
stored on each client, so the sensor can easily get the information about the overall
client environment.
Do the following to create a sensor for this purpose.

User Experience Reference Design
16
1. Log into McAfee Real Time Console.
2. On the Authoring tab, select the Sensors tab.
3. Click Add New Sensor.
4. Enter Diagnostic Results for Name.
5. Select PowerShell Script for Query Type.
6. Enter the following for Query/Expression:
If (Test-Path C:\DiagTest.log)
{
Write-Output (Get-Content C:\DiagTest.log –totalcount 1)
}
3.1.5 Failed ProSSD Drives
In addition, instead of looking at the current status of the drives, IT shops can be
more proactive by looking for all failing bits on the drives.
Do the following to create a sensor for this purpose.
1. Log into McAfee Real Time Console.
2. On the Authoring tab, select the Sensors tab.
3. Click Add New Sensor.
4. Enter Failed ProSSD Drives for Name.
5. Select PowerShell Script for Query Type.
6. Enter the following for Query/Expression:
If (Test-Path C:\ReadKPI.xml)
{
[xml]$myxml=Get-Content C:\ReadKPI.xml
$kpi=$myxml.Management.ManagedElement.ManagedElement.KPI.SMARTAttribut
e
Foreach ($i in $kpi)
{
If($i.pass –ne “Pass”)
{
Write-Output $i.description
}
Else
{
If($i.id –eq “E9”)
{
If([int]$i.value –le 35)
{
Write-Outpt $i.description
}
}
}

User Experience Reference Design
17
}
}
If (Test-Path C:\SolnDisc.xml)
{
[xml]$myxml=Get-Content C:\SolnDisc.xml
$firmver=$myxml.Management.ManagedElement.ManagedElement.Discovery
Foreach ($i in $FirmVer)
{
If($i.firmware –ne “LSQi”)
{
Write-Output “Out of Date firmware”
}
}
}

User Experience Reference Design
18
4 Customized Dashboard
Once you create the sensors, you can add them to a customized Dashboard in McAfee
Real Time Console to display their results, similar to the one shown below.
Figure 1: McAfee Real Time Console Main Dashboard
NOTE
The sensors shown in this dashboard display the contents of sensor data files on the
clients, so you should run the ReadKPI and SolutionDiscovery and Diagnostic
ProSSD Test packages (which you created in section 2 above) periodically to
validate the data in the files is up to date.

User Experience Reference Design
19
4.1 Creating a Custom Dashboard
You can use McAfee Real Time Console’s “Ask a Question” querying feature to specify
the columns in your customized dashboard. Once entered, query “questions” can be
saved as “dashboards” that can refresh and display the query results at any time
without having to re-enter the question in the “Ask a Question” field.
Do the following to create a customized dashboard that displays the results for the
sensors you previously created.
1. Log in to McAfee Real Time Console. The console displays the currently available
dashboards, similar to Figure 2 below.
Figure 2: McAfee Real Time Console Dashboards
2. In the Ask a Question field at top, enter the following: Get ComputerName and
_TempRanges, _AvailableSpace and _MediaWearOutRange and
_DiagnosticResults and _FailedProSSD Drives
3. Select Get ComputerNames, _TempRanges, _AvailableSpace,
_MediaWearOutRange, _DiagnosticResults, and _Failed ProSSD Drives for
all machines.
4. Click Save Question.
5. For the Question Name, enter: ProSSD Data.
6. Select Make question visible to all users.
7. Click Save.
8. Select the Authoring tab, then select Dashboards.
9. Click Add New Dashboard at right.
10. Enter ProSSD Chart for Name.
11. Select ProSSD Data in Available Question at left and drag it over to the right
side labeled Questions In Dashboard.

User Experience Reference Design
20
12. Click Save.
The above procedure creates a chart showing computer name, temperature ranges,
available space, media wear out range, the results of the diagnostic scan, and any
failed values in the SMART data of the drive.
You can also create questions for individual sensors using the following procedure.
1. In the Ask a Question field, enter the following: Get _AvailableSpace.
2. Select Get _AvailableSpace for all machines.
3. Click Save Question.
4. Enter Available Space for Question Name.
5. Repeat steps above for each key performance indicator: _MediaWearOutRange,
_TempRanges, _DiagnosticResults, and _FailedProSSD.
Once you create the individual saved questions, you can add the questions to a
customized dashboard using the following procedure.
1. Select the Authoring tab, the select Dashboards.
2. Click Add New Dashboard at right.
3. Enter KPI for Name.
4. Select Available Space, Media Wear-Out Range, Temp Ranges, Diagnostic
Results, and Failed ProSSD in Available Questions at left and drag them over
to the Questions In Dashboard at right.
5. Click Save.
6. On the Dashboards tab, click on the + symbol in the bottom left of the screen.
7. A new dashboard will appear on the left.
8. Click on the word Title and change it to ProSSD Dashboard.
9. On the right side of the dashboard, select ProSSD Chart and drag it into the
ProSSD Dashboard.
10. Select KPI and drag it into the ProSSD Dashboard.
11. Select the entire ProSSD Dashboard and drag it up to the top so that it will be
displayed first.

User Experience Reference Design
21
Once you complete the above procedure, select the Home tab to see the ProSSD
Dashboard with two sub categories: ProSSD Chart and KPI, as shown in Figure 3
below.
Figure 3: New Dashboard is Displayed
The ProSSD Chart contains columns and rows with each computer name and its
corresponding numeric key performance indicators, shown in Figure 4 below.
Figure 4: The ProSSD Chart

User Experience Reference Design
22
The KPI portion displays individual charts for each item, as shown in Figure 5 below.
Figure 5: KPI Charts