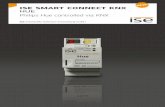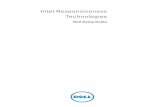Intel® Smart Connect Technology for EnterpriseR) Smart Connect... · Intel® Smart Connect...
Transcript of Intel® Smart Connect Technology for EnterpriseR) Smart Connect... · Intel® Smart Connect...

Intel® Smart Connect Technology
for Enterprise Considerations for Deployment
Revision 1.1
February 2013
Document ID: 1116

ii
Revision History
Revision Revision History Date
1.0 Initial release. December 2012
1.1 Updated with information from Smart Connect
Implementation Guide
February 2013
INFORMATION IN THIS DOCUMENT IS PROVIDED IN CONNECTION WITH INTEL PRODUCTS. NO LICENSE, EXPRESS OR IMPLIED, BY ESTOPPEL OR OTHERWISE, TO ANY INTELLECTUAL PROPERTY RIGHTS IS GRANTED BY THIS DOCUMENT. EXCEPT AS PROVIDED IN INTEL'S TERMS AND CONDITIONS OF SALE FOR SUCH PRODUCTS, INTEL ASSUMES NO LIABILITY WHATSOEVER AND INTEL DISCLAIMS ANY EXPRESS OR IMPLIED WARRANTY, RELATING TO SALE AND/OR USE OF INTEL PRODUCTS INCLUDING LIABILITY OR WARRANTIES RELATING TO FITNESS FOR A PARTICULAR PURPOSE, MERCHANTABILITY, OR INFRINGEMENT OF ANY PATENT, COPYRIGHT OR OTHER INTELLECTUAL PROPERTY RIGHT. A "Mission Critical Application" is any application in which failure of the Intel Product could result, directly or indirectly, in personal injury or death. SHOULD YOU PURCHASE OR USE INTEL'S PRODUCTS FOR ANY SUCH MISSION CRITICAL APPLICATION, YOU SHALL INDEMNIFY AND HOLD INTEL AND ITS SUBSIDIARIES, SUBCONTRACTORS AND AFFILIATES, AND THE DIRECTORS, OFFICERS, AND EMPLOYEES OF EACH, HARMLESS AGAINST ALL CLAIMS COSTS, DAMAGES, AND EXPENSES AND REASONABLE ATTORNEYS' FEES ARISING OUT OF, DIRECTLY OR INDIRECTLY, ANY CLAIM OF PRODUCT LIABILITY, PERSONAL INJURY, OR DEATH ARISING IN ANY WAY OUT OF SUCH MISSION CRITICAL APPLICATION, WHETHER OR NOT INTEL OR ITS SUBCONTRACTOR WAS NEGLIGENT IN THE DESIGN, MANUFACTURE, OR WARNING OF THE INTEL PRODUCT OR ANY OF ITS PARTS. Intel may make changes to specifications and product descriptions at any time, without notice. Designers must not rely on the absence or characteristics of any features or instructions marked "reserved" or "undefined". Intel reserves these for future definition and shall have no responsibility whatsoever for conflicts or incompatibilities arising from future changes to them. The information here is subject to change without notice. Do not finalize a design with this information. The products described in this document may contain design defects or errors known as errata which may cause the product to deviate from published specifications. Current characterized errata are available on request. Contact your local Intel sales office or your distributor to obtain the latest specifications and before placing your product order. Copies of documents which have an order number and are referenced in this document, or other Intel literature, may be obtained by calling 1-800-548-4725, or go to: http://www.intel.com/design/literature.htm
Intel® Smart Connect Technology requires a select Intel® processor, Intel® software and BIOS update, Intel® Wireless adapter, and Internet connectivity. Solid-state memory or drive equivalent may be required. Depending on system configuration, your results may vary. Contact your system manufacturer for more information.
Intel® Rapid Start Technology requires a select Intel® processor, Intel® software and BIOS update, and Intel® Solid-State Drive (SSD). Depending on system configuration, your results may vary. Contact your system manufacturer for more information
Intel, the Intel logo, and Intel® Smart Connect Technology are trademarks or registered trademarks of Intel Corporation in the United States and other countries.
*Other names and brands may be claimed as the property of others.
Copyright © 2013 Intel Corporation. All rights reserved.

iii
Contents
Revision History ................................................................................ ii
Contents ........................................................................................... iii
1 Preface .......................................................................................... 5
1.1 Document Scope ............................................................................................. 5 1.2 Intended Audience ........................................................................................... 5
2 Introduction .................................................................................. 6
2.1 Intel® Smart Connect Technology Overview ....................................................... 6 2.2 The User Experience ........................................................................................ 6 2.3 Intel Smart Connect Technology Components ..................................................... 7
2.3.1 Intel Smart Connect Technology Agent ................................................ 7 2.3.2 Intel Smart Connect Technology Firmware ........................................... 8 2.3.3 Intel Wireless Adapter ....................................................................... 8
2.4 Feature List .................................................................................................... 8 2.4.1 Wake to S0isct ................................................................................. 8 2.4.2 Sleep .............................................................................................. 8 2.4.3 NetDetect ........................................................................................ 8 2.4.4 Night Time ....................................................................................... 9 2.4.5 Thermal and Battery Usage ................................................................ 9 2.4.6 Network Heuristics .......................................................................... 10 2.4.7 Application White List ...................................................................... 10 2.4.8 Operating System Support ............................................................... 10
2.5 Intel Smart Connect Technology Settings ......................................................... 11 2.5.1 Basic Setup and Settings ................................................................. 11 2.5.2 Advanced Settings .......................................................................... 12
2.5.2.1 Application White List .............................................................. 14
3 General Implementation Considerations ..................................... 15
3.1 Trade-offs: Update Frequency vs. Battery Life ................................................... 15 3.2 Re-imaging ................................................................................................... 15 3.3 Applications .................................................................................................. 16
3.3.1 Email Client Optimal Settings ........................................................... 16 3.4 Security ....................................................................................................... 17
3.4.1 Windows* Password ........................................................................ 17 3.4.2 Encryption ..................................................................................... 17 3.4.3 Virtual Private Networks (VPNs) ....................................................... 17 3.4.4 Cisco* AnyConnect Example ............................................................ 18 3.4.5 Microsoft VPN Client Example ........................................................... 19 3.4.6 Other VPNs .................................................................................... 20 3.4.7 Other Challenges ............................................................................ 20
3.5 Broadband .................................................................................................... 20 3.5.1 Connection Time ............................................................................. 20 3.5.2 Network Heuristics .......................................................................... 21 3.5.3 NetDetect ...................................................................................... 22
3.6 NetDetect ..................................................................................................... 23 3.6.1 SSID Broadcasting .......................................................................... 23

Intel® Smart Connect Technology Deployment Guide
iv
4 Setup and Configuration of Intel® Smart Connect Technology .... 24
4.1 Configuration for a Single System .................................................................... 24 4.2 Configuration for Remote Deployment .............................................................. 24
5 Demonstrating and Verifying Intel® Smart Connect Technology . 25
5.1 Steps for a Basic Test..................................................................................... 25 5.1.1 Configure the Client ........................................................................ 25
5.1.1.1 Set up Intel Smart Connect Technology ..................................... 25 5.1.1.2 Configure the Network ............................................................. 25 5.1.1.3 Configure the email Client ........................................................ 26 5.1.1.4 Set up Intel Smart Connect Technology test logging tools ............ 26
5.1.2 Configure the Remote PC ................................................................. 29 5.1.2.1 Configure the email Client ........................................................ 29 5.1.2.2 Configure the Test Logging Tools .............................................. 29
5.1.3 Run the Test / Demonstrate the Use Case.......................................... 29 5.2 Debug .......................................................................................................... 30
5.2.1 General Logging ............................................................................. 30 5.2.2 Pings Never Respond ...................................................................... 32
5.2.2.1 Verify the PC Woke Up ............................................................. 32 5.2.2.2 Verify the Network is Connected ............................................... 35
5.2.3 Email is Not Downloaded ................................................................. 36 5.2.4 Verify the PC Goes Back to Sleep ...................................................... 37
A Appendix ..................................................................................... 40
A.1 Observing a System Wake as It Happens .......................................................... 40 A.1.1 System LEDs ..................................................................................... 40 A.1.2 Local Monitor ..................................................................................... 40 A.1.3 Second Monitor .................................................................................. 41 A.1.4 Audio Notification ............................................................................... 41 A.1.5 Power Usage Meter ............................................................................. 41
A.2 Running a Task Upon Wake ............................................................................ 42
Figures
Figure 1: Typical Intel® Smart Connect Technology Activity ............................................ 7 Figure 2: Basic Settings Screen ................................................................................. 11 Figure 3: Advanced Settings Screen .......................................................................... 12 Figure 4: Cisco* AnyConnect Example ....................................................................... 19 Figure 5: Edit Trigger Dialog ..................................................................................... 28 Figure 6: Intel Smart Connect Technology Event Log ................................................... 32 Figure 7: Intel Smart Connect Technology Debug Log .................................................. 32 Figure 8: Windows Event Log .................................................................................... 33 Figure 9: Configured to Wake ................................................................................... 34 Figure 10: Time in Sleep .......................................................................................... 34 Figure 11: Network Found ........................................................................................ 35 Figure 12: No Network found .................................................................................... 36 Figure 13: Network Heuristics ................................................................................... 36 Figure 14: Intel Smart Connect Event Log .................................................................. 37 Figure 15: Intel Smart Technology Debug Log ............................................................ 38 Figure 16: Windows Event Log .................................................................................. 39 Figure 17: Scheduled Task Trigger ............................................................................ 43

Intel® Smart Connect Technology Deployment Guide
5
1 Preface
Intel® Smart Connect Technology is designed to update programs by periodically
waking your computer from sleep/standby mode for a short time. This function works
with applications that automatically get their data from the Internet, such as Microsoft
Outlook* and Microsoft Windows* Live Mail. This saves users time; when they wake
their PC, new emails are already downloaded. It also ensures data is as fresh as
possible; when in a location where there is no network, email is up to date from the
last good network connection.
For business users on the go, this feature must work with the enterprise infrastructure
including VPN connections. It may be desirable to work over a broad band network as
well for enhanced connectivity.
This document provides information on how the technology works, integration
considerations for enterprise IT and functionality test guidance prior to deployment.
1.1 Document Scope
This document contains background information on Intel Smart Connect Technology,
how it works, insights for the best deployment and steps to test various facets of the
technology within your environment to help successful integration. It is meant as an
overview and aid in deploying Intel Smart Connect Technology. Following this guide
will provide hands on experience, which will aid in deployment planning in a particular
setup.
1.2 Intended Audience
This document is intended for Information Technology (IT) professionals who wish to
learn more about with Intel Smart Connect Technology and get hands on experience.

Intel® Smart Connect Technology Deployment Guide
6
2 Introduction
2.1 Intel® Smart Connect Technology Overview
The end goal of Intel® Smart Connect Technology is to be able to provide the latest
data to the user when they resume their system from sleep – like a phone – to make
the system more responsive and the user more productive. Users can now choose
what device they pick up based on the best interface for their planned activity and not
solely on how quickly they can get to the information.
Intel Smart Connect Technology is designed to update programs by periodically waking
your computer from sleep/standby mode for a short time. When the system wakes,
programs that are open will begin running again. The primary use case is to keep
email refreshed. If the email client is open, it will download new messages. Intel Smart
Connect Technology keeps the monitor off and the audio muted so the user does not
know that the PC has woken up. After a short time, Intel Smart Connect Technology
will place the computer back to sleep, setting the timer again for another wake.
Although email is considered the primary Enterprise usage, any application that is
open and refreshes content automatically can update during a wake cycle.
2.2 The User Experience
1. User opens applications such as Microsoft Outlook
2. User places the computer into S3 sleep (see Note below)
3. The Intel Smart Connect Technology sleep / wake cycles begins
a. Intel Smart Connect Technology detects entry into S3 and sets the Real
Time Clock (RTC) or Embedded Controller (EC) timer to wake the system.
b. The timer or NetDetect wakes the system into a new ACPI mode known as
S0isct. In this mode the monitor is blank, the audio is muted, and the CPU
is running in a lower power state.
c. The network connects and applications begin downloading data such as
email.
d. Intel Smart Connect Technology monitors the system and determines when
to begin transition back to sleep. For example, if network activity has
stopped.
e. Intel Smart Connect Technology calculates when to wake next and sets the
RTC or EC timer. If there is no network connection, Intel Smart Connect
Technology will set NetDetect instead of the RTC timer.
f. Intel Smart Connect Technology places the system into S3 and the cycle
continues.
4. Eventually the user wakes the system. Thanks to Intel Smart Connect Technology,
the user finds email is up to date.
During the Intel Smart Connect Technology wake cycle, the system will follow
Windows* policy when connecting to wireless access points. In other words, the
system will connect to access points that are configured to auto connect by the
Windows Wireless Network Connection Manager.

Intel® Smart Connect Technology Deployment Guide
7
NOTE
Intel Smart Connect Technology is designed to function in co-operation with Intel®
Rapid Start Technology as well. In other words, the PC will continue to wake even from
the deeper rapid start sleep state. For more information on Intel Rapid Start
Technology:
http://download.intel.com/support/motherboards/desktop/sb/rapid_start_technology_
user_guide.pdf
The graph below illustrates typical PC activity through this user experience.
Figure 1: Typical Intel® Smart Connect Technology Activity
2.3 Intel Smart Connect Technology Components
2.3.1 Intel Smart Connect Technology Agent
The agent is a software service and driver component that handles all Intel Smart
Connect Technology operations. It determines if and when the PC should wake and
return to sleep. It also tracks and manages system usage, battery levels, and
temperatures. Intel recommends obtaining the agent from the PC OEM. A secondary
option is to download it from downloadcenter.intel.com.
S
0
S
3
S0 Normal - User actively using system
User initiates Standby.
Wakeup timer or
NetDetect to process
ISCT actions
System Resumes in S0-
ISCT mode and ISCT
performs its actions and
initiates S3 entry
S0-iSCT Activity
S0-iSCT Activity
S0 Normal - User Resumes
the system to S0 and
performs regular S0 activity. ISCT waits for
next user initiated S3 for
restarting AOAC actions.
Syste
m A
ctivity
Time

Intel® Smart Connect Technology Deployment Guide
8
2.3.2 Intel Smart Connect Technology Firmware
In order for Intel Smart Connect Technology to function, PCs also need special
firmware. This firmware works in tandem with the Intel Smart Connect Technology
Agent. For example, it can set the RTC clock or EC timer so the PC will wake at the
appropriate time. This will come preloaded from the PC OEM. Check with your OEM to
determine if your PC supports Intel Smart Connect Technology.
2.3.3 Intel Wireless Adapter
In 2012, this component is optional for desktops but will be in all laptops and
Ultrabooks™ that support Intel Smart Connect Technology. When used, the NetDetect
feature will be available. See below for more details.
2.4 Feature List
2.4.1 Wake to S0isct
The most obvious feature of Intel Smart Connect Technology is its ability to
periodically wake the PC. This state is known as S0isct. When in S0isct that PC will
appear to the user to be asleep (S3); the screen will be blank, audio muted, and on
some PCs LEDs will indicate S3, and in most cases the PC fans will not start. Also, the
CPU is in a low power state, though it is executing instructions.
There are two triggers that wake the PC into an S0isct state. The first is based on a
timer. The second is via NetDetect. The Intel Smart Connect Technology Agent will set
one of these triggers before the PC goes to sleep.
2.4.2 Sleep
When in S0isct, the Intel Smart Connect Technology agent will automatically return
the PC to its previous sleep state. This will happen based on which event comes first.
There is no more network activity
The maximum allowed time in S0isct has been reached.
The battery is too low or the PC is too hot
2.4.3 NetDetect
If the platform supports NetDetect (a feature of Intel® Centrino® processor
technology), the platform will only wake from S3 if a user specified Access Point is
found. A user-specified Access Point is one that has been set up in the wireless
network connection manager in the OS. This prevents unnecessary wakes from S3 if
no network connection exists prior to the platform entering S3. The following steps
illustrate a typical usage scenario.

Intel® Smart Connect Technology Deployment Guide
9
1. The Intel Smart Connect Technology Agent determines no network connection
exists prior to the platform entering S3
2. If the user transitions the platform to S3 (manually or via OS unattended
timer), the Agent will require one periodic wake cycle to successfully enable
NetDetect due to OS limitation of time allowed for Agent to transition to S3.
3. Once the periodic wake occurs, Agent will configure NetDetect in the WLAN NIC
and the request OS to transition platform to S3.
4. Platform remains in S3 until the WLAN card detects an AP with a SSID that is
configured for ‘Connect automatically”. Upon detection, the platform is awoken
and application content update occurs.
5. Because a network connection is found, periodic wake is configured and
NetDetect disabled. † NetDetect is only set during a wake / sleep cycle, but not
on the initial transition into a sleep state.
NetDetect is set only if RF is not connected but enabled. If user turns on the RF kill
switch (disable RF), Intel Smart Connect Technology will not enable NetDetect and
system will not wake up without user intervention.
2.4.4 Night Time
Since users are most likely to be away from their computer at night (or whenever it is
they tend to sleep), the Intel Smart Connect Technology agent will wake the computer
less often or not at all at night. Night time is determined based on user configuration
(e.g., a User can set night to be between 11pm and 7am).
2.4.5 Thermal and Battery Usage
Waking periodically will consume some power. It will also cause heat generation. For
laptops, this can mean decreased battery life and the potential to overheat when in an
unventilated area like a laptop bag. Intel Smart Connect Technology is designed to
mitigate these potential issues by using low power states and by staying in S0isct for
very short periods of time. To further minimize impact, the Intel Smart Connect
Technology agent and Intel Smart Connect Technology firmware will monitor laptop
thermals and battery levels and react accordingly. To prolong battery life and reduce
heat, PCs will stay asleep longer and longer. And though this is unlikely, the PC is
immediately placed in a sleep state if a catastrophic circumstance arises.
One effect of this is that the configured time in sleep only represents a minimum. The
Intel Smart Connect Technology agent will calculate the actual sleep duration during
each wake cycle.
NOTE
Time in sleep is only calculated during a wake / sleep cycle, but not on the initial
transition into a sleep state. Initial transitions use the configured time in sleep value.

Intel® Smart Connect Technology Deployment Guide
10
2.4.6 Network Heuristics
Once a network connection is established in S0isct, the Intel Smart Connect
Technology Agent will monitor network activity. When there is no network activity the
agent will transition the PC back to a sleep state. This way the PC is not idling while in
S0isct.
2.4.7 Application White List
To receive email, an email application must be open upon entering a sleep state. The
Intel Smart Connect Technology Agent can monitor for applications listed in a “white
list”. Intel Smart Connect Technology will only configure the PC to wake into S0isct if
one of these applications is open and White list is configured. If White List is not
configured, Intel Smart Connect Technology will ignore white list and run the
wake/sleep cycle as if there is an open white list application.
2.4.8 Operating System Support
Currently Intel Smart Connect Technology only supports Microsoft* Windows 7 SP1 or
higher and Windows 8 operating systems.

Intel® Smart Connect Technology Deployment Guide
11
2.5 Intel Smart Connect Technology Settings
2.5.1 Basic Setup and Settings
The Intel Smart Connect Technology Agent provides a simple user interface to
configure basic settings. Figure 2 and Figure 3 show the user interface screens, which
are described in the table below:
UI Element Registry value Description
Always Updated check box (Figure 2)
PeriodicWakeEnabled When checked, Intel Smart Connect Technology will wake
the system periodically to
allow for email and other network based updates.
Slider (Figure 2) S3SleepDurationSeconds Minimum time to stay asleep. Note: Intel Smart Connect
Technology may calculate a
longer sleep time.
Extended Power Savings Start Time & End Time
(Figure 3)
NightTimeDuskMinutes & NightTimeDawnMinutes
Between these times the system will wake less
frequently and go into Intel
Rapid Start power state if it is available.
Figure 2: Basic Settings Screen

Intel® Smart Connect Technology Deployment Guide
12
Figure 3: Advanced Settings Screen
2.5.2 Advanced Settings
Advance settings are configured by directly editing the registry for Intel Smart Connect
Technology. Except for the White List which is discussed below, all values are type
REG_DWORD and go in the following key:
[HKEY_LOCAL_MACHINE\SOFTWARE\Intel\Intel Smart Connect Technology\Always Updated]
If registry values are invalid, the Intel Smart Connect Technology Agent will ignore
them and use defaults instead. The table below represents the most commonly used
advanced settings.
Note: The platform must be rebooted or the Agent restarted anytime registry settings
are changed.
Registry Key Description Min Max Default
S3SleepDurationS
econds
Minimum time to stay
asleep during the day time.
Listed in seconds.
5 min 60 min 15 min
NightTimeDuskMi
nutes
The start of night time.
Listed in seconds since midnight. E.G. 3c (60) =
1:00am
0h 00min 24h 00min 19h 00min

Intel® Smart Connect Technology Deployment Guide
13
NightTimeDawnMi
nutes
The end of night time.
Listed in seconds since
midnight (e.g., 3c (60) = 1:00am)
0h 00min 24h 00min 7h 00min
S3SleepDurationN
ightSeconds
Minimum time to stay
asleep during the night time
Listed in seconds.
10 min 1380 min
(23 hours)
120 min
(2 hours)
DCBatteryThresho
ldHalt
If the battery charge
reaches this percentage,
the system will stop waking.
Listed in %. E.G. f (15) =
15%
Current
OS
Suspend setting
95% 15%
S0WakeDurationLi
mitSeconds
Maximum time to stay in
S0isct
Listed in seconds.
10 sec 165 sec 45 sec
WhiteList
Only wake to S0isct when these apps are open.
Listed as a ; delimited
string (e.g., outlook.exe; thunderbird.exe)
See section 2.5.2.10 below.
10 entries
PeriodicWakeEnab
led
Enable Intel Smart Connect Technology
0 = disabled, 1 = enabled
0 1 0
LoggingEnabled
Enable logging
8 = log to standard out, 4 = log to debug port, 2 = log
to text file and event log, 1
= log to event log, 0 = disabled
0 8 1
LoggingLevel Logging detail
16 = maximum detail 0 16 4
WakeOnNetworkD
etectEnabled
Use NetDetect if available
0 = don’t use NetDetect, 1
= use NetDetect if available
0 1 1
IPConnectDuratio
nSeconds
Number of seconds to wait for an IP address. If none is
available, go back to sleep.
4 60 10

Intel® Smart Connect Technology Deployment Guide
14
2.5.2.1 Application White List
Intel Smart Connect Technology provides the ability to control the periodic wake of the
platform by checking prior to entering S3 if an application is running from a defined list
of applications (“White List”). The Intel Smart Connect Technology Agent will suspend
the S0isct/S3 cycle if none of the applications defined in the white list are running
prior going into S3 mode. A non-existent or empty list will indicate that the Intel Smart
Connect Technology Agent will always do the S0isct/S3 cycle irrespective of running
applications.
The White List is stored in the OS Registry under the key of:
[HKEY_LOCAL_MACHINE\SOFTWARE\Intel\Intel Smart Connect Technology\Always Update\]
in the “WhiteList” multistring. The list supports a maximum of 10 applications. The list
is read at the start of the Intel Smart Connect Technology Agent execution.

Intel® Smart Connect Technology Deployment Guide
15
3 General Implementation Considerations
This section provides considerations for IT technicians to keep in mind when
implementing Intel Smart Connect Technology – battery life impact, VPN policy,
encryption software co-existence.
Note that no new hardware or software is required (such as additional silicon,
secondary network connection, etc.). If you have purchased a PC client with Intel
Smart Connect Technology, then the PC has all the necessary components. Setup will
be discussed in Section 4.
3.1 Trade-offs: Update Frequency vs. Battery Life
Updates can occur as frequently as every 15 minutes or as infrequently as every 60
minutes. The more frequently your PC updates, the more battery power will be used.
That said, it is important to note that Intel Smart Connect Technology will not drain
your system’s battery completely. Once the battery level reaches 15%, Intel Smart
Connect Technology will disable itself until battery power rises above that threshold.
There are a couple of features that help to preserver battery:
1. Laptops with Intel Wireless Networking have a feature called NetDetect which
will prevent wakes when the laptop is not in proximity to a known access point.
The system will stay in Sleep (S3) until it recognizes the SSID of an access
point on the managed wireless network list.
2. Additionally, you can specify a block of time during the day or night as
“Extended Power Savings” (for example, from 7:00 pm to 7:00 am) that will
update less frequently during the Extended Power Savings time period. Setup
of this feature is discussed in Section 2.
NOTE
If the system has Intel Rapid Start Technology, Intel Smart Connect Technology will
use Intel Rapid Start Technology during the Extended Power Savings time to minimize
energy consumption.
3.2 Re-imaging
If you need to reimage a client system, be sure to download the latest BIOS image
that supports Intel Smart Connect Technology and Intel Smart Connect Technology
software from your OEM’s website. If you do not want to enable Intel Smart Connect
Technology on your systems, we recommend that you turn off Intel Smart Connect
Technology in the BIOS and do not include the Intel Smart Connect Technology
software in the gold image for reimaging your systems. The Intel Smart Connect
Technology software cannot be installed if it detects that the BIOS does not support
Intel Smart Connect Technology or that the feature has been disabled in the BIOS.

Intel® Smart Connect Technology Deployment Guide
16
3.3 Applications
Intel Smart Connect Technology will update applications that are open while systems
are in a sleep state as long as an Internet connection is available. Many applications
can take advantage or Intel Smart Connect Technology. Look for the following
characteristics in applications to get the best user experience with Intel Smart Connect
Technology:
The application looks for updates automatically or in a short time period (e.g.,
every 10 minutes) when connected to a network
The application stores content from the Internet locally on the hard drive
If applicable, the application caches user account credentials so that updates can
be retrieved in sleep state without user interaction
A list of applications can be found at www.intel.com/smartconnect but some examples
of applications that will automatically update are: Microsoft Outlook, Mozilla*
Thunderbird and Microsoft LiveMail which synchronize your email. Applications like
Sobees can store your Facebook*, Twitter*, LinkedIn* and RSS feed data to your hard
drive. Cloud storage solutions like Skydrive, Dropbox and iCloud* will also keep
content from the cloud synchronized on the local drive.
With regard to operating systems, Intel Smart Connect Technology works with the
Microsoft Windows 7 SP1 or higher and Windows 8 operating systems.
3.3.1 Email Client Optimal Settings
For best results, the desired email client must be configured to periodically download
email more frequently than Intel Smart Connect Technology’s minimum configured
wake cycle time. This way the email client’s timer will have passed and it will be ready
to check for email automatically when the system wakes.
Steps for various clients are outlined at the links below:
Microsoft Outlook: http://www.intel.com/support/services/smartconnect/sb/CS-033411.htm?wapkw=intel+smart+connect+technology
Microsoft Live Mail: http://www.intel.com/support/services/smartconnect/sb/CS-
033414.htm?wapkw=intel+smart+connect+technology
Another potentially important aspect is that the email client waits for a valid network
connection before downloading. Otherwise it may attempt the download before the
network is ready and then not attempt again before Intel Smart Connect Technology
puts the PC back to sleep (S3). Note that in most cases, Ethernet and Wi-Fi will
reconnect fast enough that this will not be an issue. However, with other connections
like 3G connect time takes longer and this may become a factor.
Smart Connect versions 4.x and higher have optimizations built in to improve
download success when Microsoft Outlook is being used.

Intel® Smart Connect Technology Deployment Guide
17
3.4 Security
Recently, information security has bubbled up to the top of most users’ and IT
managers’ concerns when it comes to their data. In this section, we look at the
considerations for implementing Intel Smart Connect Technology with the most
common information security technologies in your IT environment.
3.4.1 Windows* Password
If the Windows password is used, applications will still update with Smart Connect.
Even with the system on the lock screen applications are given system resources,
network connectivity is re-established and applications can update. Intel Smart
Connect does not cache passwords.
3.4.2 Encryption
Intel Smart Connect Technology works with software-based encryption solutions (for
example, McAfee, PGP* and BitLocker*). It will not work with encryption solutions
that require authentication when resuming from Sleep (S3).
Keep in mind that Intel Smart Connect Technology only works in Sleep (S3) state.
Intel Smart Connect Technology is disabled when the system moves into Hibernate
state or Shut Down.
Note: If a timer is used to transition the platform to Hibernate after a period of time in
Sleep, Smart Connect may change this behavior since every Smart Connect wake will
reset the Hibernate entry timer.
3.4.3 Virtual Private Networks (VPNs)
Most enterprise-class VPNs offer IT departments the ability to cache the user’s
credentials in order to automatically reconnect upon returning from a sleep state,
provided the user has previously authenticated prior to entering the sleep state. For
example, a VPN may specify a time period (such as 24 hours) wherein if the user has
authenticated and then entered a sleep state (say, by closing the laptop lid), the PC
can automatically reconnect to the VPN when it wakes (i.e., the lid is opened) without
the user having to re-authenticate.
This is important for Intel Smart Connect Technology so that it can reconnect to the
corporate network and update a user’s corporate application data (for example,
Microsoft Outlook) without requiring user interaction to authenticate to the VPN.
When taking advantage of this re-authentication feature in a VPN, Intel recommends
that you test the amount of time it takes for your VPN to automatically reconnect. The
longer it takes for your VPN to reconnect, the more battery power is used for each
periodic data update. The recommended goal is to have your VPN reconnect to the
corporate network in under 5 seconds.

Intel® Smart Connect Technology Deployment Guide
18
Cisco* AnyConnect v2.5 or later and Check Point* Remote Access E75.30 or later are
good examples of VPNs with sub-5-second reconnect times. If your VPN does not
reconnect quickly, Intel recommends you work with your VPN provider to improve
their reconnect time.
If your reconnect time is greater, IT has the option increase the length of time Smart
Connect will wait for a connection. This is discussed in section 2.5.2. It is
recommended that you test the battery life impact once you find minimum time
interval that allows the VPN to reconnect.
See the following sections for specific implementations with Cisco* and Microsoft VPN
and other challenges.
3.4.4 Cisco* AnyConnect Example
Cisco* AnyConnect v2.5 or later is a good example of a VPN with sub-5-second
reconnect times. Here is one example of the configuration needed for auto-reconnect
and credential caching. In the AnyConnect VPN Profile editor for AnyConnect 3.0.5080,
check the box for auto reconnect and select Reconnect after Resume as shown
below. All other VPN profile settings may be left at default. When using this profile,
AnyConnect will automatically reconnect the VPN when the computer wakes up so long
as the user has made a successful connection prior to going to sleep.

Intel® Smart Connect Technology Deployment Guide
19
Figure 4: Cisco* AnyConnect Example
3.4.5 Microsoft VPN Client Example
By default, the Microsoft VPN client does not auto connect. However, using the
Windows task scheduler and the command line tool RasDial, it is possible to automate
VPN connect upon PC resume. Note, however, that this method means storing the
user’s password in clear text. As such, be sure the security implications are understood
and acceptable before implementing.
1. Create a batch file with the following command:
rasdial.exe <yourvpnconnectioname> <username> <password>
2. Follow steps in section A.2 to create a task that runs when the PC wakes up. Set it
to run the batch file created above.
Now, every time the PC wakes it will connect the VPN. This includes waking to S0isct.

Intel® Smart Connect Technology Deployment Guide
20
3.4.6 Other VPNs
Check Point* Remote Access E75.30 is also known to support cached credentials and
reconnect in 5 seconds or less.
3.4.7 Other Challenges
The Network Heuristics used by Intel Smart Connect Technology is not able to monitor
some VPN connections. When connected over a wired or wireless network this is not
an issue because Intel Smart Connect Technology will instead monitor one of these
connections. However, if connecting over broadband or some other connection that
cannot be monitored Intel Smart Connect Technology will place the system back to
sleep because it does not sense network traffic. Future versions of Intel Smart Connect
Technology are planned to address this limitation.
To check if your VPN can be monitored:
1. Download and install winpcap: http://www.winpcap.org/
2. Download windump: http://www.winpcap.org/windump/
3. Connect the VPN.
4. Open a command prompt as administrator and change directory to windump’s
location.
5. Type wmic nic get name,guid
6. Find the VPN adapter and remember its GUID.
7. Run windump –D (case sensitive).
8. If windump lists the VPN’s GUID, Intel Smart Connect Technology will be able to
monitor it.
3.5 Broadband
To facilitate access while on the go, many users use broad band connections like 3G or
LTE. This can present specific challenges to email update with Intel Smart Connect
Technology. Each of these challenges can be addressed, but require special
consideration.
3.5.1 Connection Time
For email to download over broadband, the broadband interface must be configured to
automatically connect. Further, broad band connections usually take longer to connect
than wired or Wi-Fi. This presents a challenge for Intel Smart Connect Technology and
for some email clients. By default, Intel Smart Connect Technology will wait 10
seconds for a connection and then put the system to sleep if no connection if
established. Also, some email clients will not wait for the network to connect before
they check for email.

Intel® Smart Connect Technology Deployment Guide
21
The first goal is to configure broad band to connect automatically and as quickly as
possible. To set automatic connection using the Windows 7 built in broad band profile
manager:
1. In the system tray click the wireless icon. A list of wireless networks is presented
including the broadband connection.
2. Right click the broadband connection and choose properties.
3. In the Profile tab set Autoconnect to “Always connect automatically” or “Connect
Automatically except when roaming”. Note: you can check the box for
“Autoconnect only if no alternate internet connection is available.” However, this
may slow the connection times slightly.
NOTE
Some 3rd party connection managers do not support auto connection over broadband.
With these, it is impossible to update email with Intel Smart Connect Technology.
To speed up connection times, first ensure the latest driver for the broadband device is
installed. Then, adjust the power options for the device as follows:
1. Right-click Computer and select Properties.
2. Click Device Manager.
3. Expand Network Adapters and select your device.
4. Right-click the device and choose Properties.
5. Under the Power Management tab, uncheck Allow the computer to turn off this
device to save power.
6. Click OK and close device manager.
If connection times are still not fast enough, the time Intel Smart Connect Technology
waits for a connection can be extended by advanced setting in the Windows registry.
In the following key, add a dword value named IPConnectDurationSeconds and give it
a value long enough for the broadband network to connect.
[HKEY_LOCAL_MACHINE\SOFTWARE\Intel\Intel® Smart Connect Technology\Always
Updated]
It is recommended that you test the broadband adapter in use so that this value can
be set as low as possible but still allow for successful connections. It is also highly
recommended that you test the battery life impact of these settings to ensure this
provides a good user experience.
3.5.2 Network Heuristics
The network heuristics used by Intel Smart Connect Technology are not able to
monitor some broadband connections. In this case, Intel Smart Connect Technology
will place the system back to sleep because it does not sense network traffic.

Intel® Smart Connect Technology Deployment Guide
22
Currently, the only work around for this is to use a VPN over the broadband
connection. Then network heuristics will monitor the VPN. Future versions of Intel
Smart Connect Technology are planned to address this limitation.
If a network adapter cannot be monitored the Intel Smart Connect Technology debug
log will show an IP address, but then will not identify a network adapter to log.
To test if Intel Smart Connect Technology can monitor your broadband connection:
1. Download and install winpcap: http://www.winpcap.org/
2. Download windump: http://www.winpcap.org/windump/
3. Connect to broadband.
4. Open a command prompt as administrator and change directory to windump’s
location.
5. Type wmic nic get name,guid
6. Find the broadband adapter and remember its GUID.
7. Run windump –D (case sensitive).
8. If windump lists the broadband’s GUID, Intel Smart Connect Technology will be
able to monitor it.
If the broadband’s GUID cannot be monitored, check your VPN as outlined above. If
the VPN is working properly, Intel Smart Connect Technology will still be able to
update email over broadband when using the VPN. If neither can be monitored, it is
unlikely Intel Smart Connect Technology will work. However, future versions are
planned to address this limitation so check for new versions of the Intel Smart Connect
Technology Agent and of this document. In either case, it is recommended that you
perform end-to-end testing to verify functionality prior to large scale deployment.
3.5.3 NetDetect
Broadband NICs do not support NetDetect. Thus, if the PC wakes into S0isct when out
of broadband signal range and no other network connection is available, the PC will
not wake again until either a wireless network connection is available (via NetDetect)
or the user wakes the system. However, it is desirable for the PC to wake again if it
goes back into range of a broadband network.
To work around this issue, the use of NetDetect can be disabled. In the following key
add a dword value named WakeOnNetworkDetectEnabled and give it a value of 0
[HKEY_LOCAL_MACHINE\SOFTWARE\Intel\Intel® Smart Connect Technology\Always
Updated]
Note that this will cause Intel Smart Connect Technology to always wake periodically,
even when no network is available.

Intel® Smart Connect Technology Deployment Guide
23
3.6 NetDetect
3.6.1 SSID Broadcasting
For NetDetect to detect an SSID the Wireless Access Point must be broadcasting the
SSID. If it is not, the NetDetect will not detect it and will not wake up the system.

Intel® Smart Connect Technology Deployment Guide
24
4 Setup and Configuration of Intel® Smart Connect
Technology
4.1 Configuration for a Single System
Before Intel Smart Connect Technology will wake the system it must be enabled. This
takes place as follows:
1. Install the Intel Smart Connect Technology software component. This can be
obtained from the PC manufacturer. Or, it is available on
downloadcenter.intel.com. Note: Some systems allow Intel Smart Connect
Technology to be disabled in the BIOS. If it is disabled, the Intel Smart Connect
Technology software component will not install.
2. Use the software component configuration wizard to turn on Intel Smart Connect
Technology and make basic settings.
3. If desired, adjust the registry to apply advanced settings. Then, restart the
iSCTAgent service.
4. Set the email client to auto download email on a regular interval. See section 3.3.1
for more information.
4.2 Configuration for Remote Deployment
1. On a gold system, install and configure Intel Smart Connect Technology manually
as outlined in section 4.1.
2. When desired settings are chosen, export the following key from the registry:
[HKEY_LOCAL_MACHINE\SOFTWARE\Intel\Intel Smart Connect Technology]
3. Create a remote software install package that performs a silent install as follows:
a. Apply the exported registry key
b. Run Intel Smart Connect Technology setup silently (Setup –s)
The install process will use the current registry settings; Intel Smart Connect
Technology is configured and ready to use.

Intel® Smart Connect Technology Deployment Guide
25
5 Demonstrating and Verifying Intel® Smart
Connect Technology
Demonstrating and verifying Intel Smart Connect Technology is an important step to
understanding it and to fine tune settings for a given corporate network environment.
This section provides a step-by-step guide to demonstrate and verify Intel Smart
Connect Technology operation. This section concludes with troubleshooting tips.
5.1 Steps for a Basic Test
For this test you will need two PCs; one is the client with Intel Smart Connect
Technology installed and configured, the other is used to monitor the Intel Smart
Connect Technology enabled system. Also, you will need a timer (for example, many
smart phones have timer features). Since testing requires a bit of waiting for the
system to wake up, the timer is used to alert the operator when they should be paying
attention.
It is recommended to keep the PC plugged into AC power and 100% charged during
tests. Older versions of Intel Smart Connect Technology have a built-in back off
scheduler that retards wakes for every 10% of battery degradation. This will help to
eliminate inconsistencies in tests.
5.1.1 Configure the Client
5.1.1.1 Set up Intel Smart Connect Technology
If not already done, set up Intel Smart Connect Technology on the client as follows:
1. Be sure Intel Smart Connect Technology is enabled in the BIOS. Check your OEM
documentation for details. Note: some OEMs do not expose this option in the
BIOS; in that case it is always enabled.
2. Download Intel Smart Connect Technology from your OEM or from
downloadcenter.intel.com. This document uses version 3.0.30.1526.
3. Install Intel Smart Connect Technology with the default options.
4. Open Intel Smart Connect Technology from the system tray and follow the wizard
to enable Intel Smart Connect Technology. Set the wake time for 15 minutes†.
† Note: Though a setting of 5 minutes is possible, Outlook sometimes is unable to
receive email on a 5 minute cycle. If you try 5 minutes and everything works except
Outlook, try again at 15 minutes.
5.1.1.2 Configure the Network
Configure any desired wireless or broadband connections. Be sure to set them to
autoconnect. If a VPN is desired install and configure it as well. It is recommended to
perform initial testing on a wired or wireless network before trying broadband and/or
VPNs.

Intel® Smart Connect Technology Deployment Guide
26
5.1.1.3 Configure the email Client
Install a desired email client. This document uses Outlook 2010.
Configure the email client for desired email services. This document connects to
Microsoft Exchange* 2012.
Configure the email client to auto download content. Here are some examples:
Microsoft Outlook: http://www.intel.com/support/services/smartconnect/sb/CS-033411.htm?wapkw=intel+smart+connect+technology
Microsoft Live Mail: http://www.intel.com/support/services/smartconnect/sb/CS-
033414.htm?wapkw=intel+smart+connect+technology
Verify that the email client can connect to the service, send and receive emails, and
auto downloads new messages.
For more information on email client optimal configuration see section 3.3.1.
5.1.1.4 Set up Intel Smart Connect Technology test logging tools
Now you will set up remote monitor viewing to aide in observing Intel Smart Connect
Technology behavior. For logs, the default event logs created by Windows and Intel
Smart Connect Technology will suffice. Note: these steps are not needed for Intel
Smart Connect Technology use. Rather they aid in testing and debugging.
On the client:
1. Create c:\isct.
2. Create c:\isct\wake_task.bat as follows. Change 192.168.1.10 to match the IP
address of your remote PC:
@echo off
set CONN=192.168.1.10
:net_wait
:: Wait for an IP address
set count=1
set MAXCOUNT=100
set IP=
:loop_IP
for /f "delims=: tokens=2" %%A in ('ipconfig ^| find /i "IPv4 Address"') do (
set IP=%%A
)
if not "%IP%"=="" goto check_apipa
goto continue_loop_ip
:check_apipa
if "%IP:~1,7%"=="169.254" goto continue_loop_ip
goto loop_exit_IP
:continue_loop_ip

Intel® Smart Connect Technology Deployment Guide
27
if %count%==%MAXCOUNT% goto :EOF
ping 127.0.0.1 -n 2 > NUL
set /a count=%count%+1
goto loop_IP
:loop_exit_IP
:Connect
"C:\Program Files\RealVNC\VNC Server\vncserver.exe" -service -connect %CONN%
3. Click Start -> Control Panel -> Administrative Tools -> Task Scheduler.
4. Select Task Scheduler Library.
5. Click Create Task…
6. On the General tab give the task a name. The example in this document uses
“wake log for iSCT”. Under Security Options, set to Run whether user is logged
on or not. If prompted, enter credentials for currently logged on user. Leave the
remaining items as default values.
7. On the Triggers tab click New…
8. Set as follows:
Begin the Task: On an event
Basic vs. Custom: Basic
Log: System
Source: Power-Troubleshooter
Event ID: 1
Delay task for: unchecked
Repeat Task Every: unchecked
Stop is task runs longer than: unchecked
Active: unchecked
Expire: unchecked
Enabled: Checked
9. Click OK.

Intel® Smart Connect Technology Deployment Guide
28
Figure 5: Edit Trigger Dialog
10. On the Action tab click New…
11. Fill in as follows:
Action: Start a program
Program/script: c:\isct\wake_task.bat
Click OK.
12. On the Conditions tab uncheck all boxes.
13. Leave the Settings tab as at defaults.
14. Click OK.
15. Download RealVNC’s VNC for Windows 5.x:
http://www.realvnc.com/download/vnc/ The version used in this document is
5.0.0. Also, obtain a license from RealVNC for the “Free license only, without
premium features” version: http://www.realvnc.com/purchase/activate/
16. Perform the default installation. Be sure to set a VNC password and set the VNC
Server Service to autostart.
17. Disable the Windows Firewall as follows
Click Start -> Control Panel -> Windows Firewall
Click Turn on or off Windows Firewall
Set all zones to Turn off Windows Firewall

Intel® Smart Connect Technology Deployment Guide
29
Click OK
18. Disable the login on wake feature as follows:
Click Start -> Control Panel -> Power Options
Click Change Plan Settings
Click Change Advanced Plan Settings
Expand (plan name) -> Require a password on wakeup
Set both On Battery and Plugged in to No
5.1.2 Configure the Remote PC
5.1.2.1 Configure the email Client
Install an email client and configure it to work with the desired email service. This will
be used later to send test email messages to the client.
5.1.2.2 Configure the Test Logging Tools
1. Install RealVNC’s VNC* Viewer using the custom install option. Only install the
viewer.
2. On the remote PC, start a listening VNC Viewer as follows: Start -> Programs ->
Real VNC -> Advanced -> Start Listening Real VNC Viewer. Be sure the
Windows firewall will allow connections to this service.
3. Open a command prompt as administrator and run the following command to start
an endless ping test to the client.
4. Type ping –t <IP address of client>
5. Verify pings are responding.
5.1.3 Run the Test / Demonstrate the Use Case
1. On the client, open the email client and keep it maximized.
2. Place the client into S3 sleep (Start -> Shutdown -> Sleep)
3. Set the timer for 15 minutes, then wait 15 minutes. The timer will alert you when it
is time to pay attention again.
4. From the remote system, send an email to the client system. Also note that pings
are no longer responding (see NOTE below).
5. When the timer goes off, observe pings on the remote PC. When pings begin to
respond, the client’s network has connected. This is a key verification step that
verifies that the client PC has woken up and obtained a network connection.
6. Shortly after pings begin, a VNC Viewer window will appear on the remote system.
At this point the email client can be seen through the viewer window.
7. Watch the email client to see if it obtains the email sent at step 4. This is a key
verification step to ensure email has been downloaded during S0isct.

Intel® Smart Connect Technology Deployment Guide
30
8. When the client goes back to sleep, the VNC Viewer window will close with a
warning message. Also, pings will stop responding (see NOTE below). This is a key
verification step to ensure the PC goes back to sleep.
The next steps are optional for further verification and/or demonstration purposes.
They also may be used instead of using RealVNC’s VNC Viewer to remotely view
the client screen.
9. If possible, disable the network connection on the client by unplugging it, by
turning of the wireless hardware disable switch, or by turning off any wireless
access points the client may use. This is done to ensure the client does not
download email after you wake it up.
10. Wake the client by pressing the power button.
11. If step 9 was successful, verify that the email sent at step 4 is in the client’s inbox.
This is a key verification step to ensure email has been downloaded during S0isct.
NOTE
If Intel AMT is configured and the connection is wired or wireless, pings may continue
to respond. However, the TTL will increase by a value of 127 (e.g. TTL when in S0 is
128 (Windows is responding), TTL when in S3 is 255 (Intel AMT is responding)).
5.2 Debug
This section provides some tips on what to check if you experience problems in the
above procedure.
5.2.1 General Logging
Intel Smart Connect Technology version 3.0 provides detailed logging to aid in
debugging. In normal settings, Intel Smart Connect Technology keeps a log in the
Windows event log. The easiest way to view these is to create a custom filter.
1. Right-click My Computer and choose Manage.
2. Expand Computer Management -> System Tools -> Event Viewer.
3. Right-click Event Viewer and click Create Custom View…
Select “By log”
Set Event Logs to Windows Logs -> Application.
Set Event Sources to iSCTAgent.
Click OK
4. Name the view and click OK.
5. Expand the tree to the new view.

Intel® Smart Connect Technology Deployment Guide
31
By default, only error, warning, and critical information that is useful for
troubleshooting are logged. Additional, verbose logging can be enabled by adding two
registry entries: (Location: [HKEY_LOCAL_MACHINE\SOFTWARE\Intel\Intel Smart
Connect Technology\Always Updated])
“LoggingLevel” with a DWORD value of 0x10
“LoggingEnabled” with a DWORD value of 0x2
Once changes are made to the registry, restart the ISCTAgent service as it only reads
registry configuration items upon its startup cycle.
The debug log is stored at C:\ProgramData\Intel\iSCT\ISCTLog.txt. Note that the
“C:\ProgramData” directory is hidden.
Windows has built in logs that track system suspend and resume as well. Resume is
tracked in the Windows Logs -> System Logs by the Power-Troubleshooter source.
Suspend is tracked in the Windows Logs -> System Logs by the Kernel-Power source.
Another helpful debug log is that of the email client. This differs by client. Below are
links to a few.
Outlook 2007: http://office.microsoft.com/en-us/outlook-help/what-is-the-enable-
logging-troubleshooting-option-HA001230421.aspx
Outlook 2010: http://office.microsoft.com/en-us/outlook-help/what-is-the-enable-
logging-troubleshooting-option-HA010356489.aspx
Windows Live Mail:
http://email.about.com/od/outlookexpresstroubles/qt/Log_SMTP_Traffic_in_Windows
_Live_Mail_Windows_Mail_OE.htm

Intel® Smart Connect Technology Deployment Guide
32
5.2.2 Pings Never Respond
If the client never responds to pings as listed on step 6 in section 5.1.3 above, one of
two things has gone wrong: either the client did not wake up or the client woke but
never connected to the network.
5.2.2.1 Verify the PC Woke Up
Use the Intel Smart Connect Technology and Windows event logs to view this event
after it has happened. Figure 6,Figure 7 ,and Figure 8 show what to look for:
Figure 6: Intel Smart Connect Technology Event Log
Intel Smart Connect Technology logs most of its action in the Windows event log
under Application from the ISCTAgent source.
Figure 7: Intel Smart Connect Technology Debug Log

Intel® Smart Connect Technology Deployment Guide
33
1. Note the time difference. Intel Smart Connect Technology was set to a 5 minute
sleep time.
2. iSCT Resuming will appear anytime the platform wake up.
3. Wake up by EC timer shows the reason why the platform woke up. This is key to
verify that the platform woke due to Intel Smart Connect Technology and not a
user action.
4. Changing E_STATE to [STATE_S0_ISCT] shows the new power state is S0isct, not
the standard S0.
Figure 8: Windows Event Log
5. Windows event log has built in tracking of system wakes. This happens in the
System logs from the Power-Troubleshooter.
6. Scroll down in the detail area to view the wake up source.
5.2.2.1.1 If the PC Did Not Wake Up
The most likely cause is that Intel Smart Connect Technology is not configured as
expected. For example,
it is not configured to wake periodically (not enabled)
it is set for a longer time in sleep than expected
The Intel Smart Connect Technology debug log will show if it scheduled a wake up and
when. See the figures below.
Other causes may be:
The Application White list is configured and a desired application is not open. This
will show in the log.

Intel® Smart Connect Technology Deployment Guide
34
NetDetect was enabled by Intel Smart Connect Technology (this will not happen on
the first cycle). This will show in the log.
The firmware detected a thermal or battery event and decided to keep the PC
asleep. This will not show in the log since it happens at the firmware level.
Figure 9: Configured to Wake
7. This shows that Intel Smart Connect Technology is enabled for periodic wake.
Figure 10: Time in Sleep
8. PeriodicWakeEnabled shows periodic wake is enabled.
9. Will be woken by timer shows Intel Smart Connect Technology will set the system
to wake by a timer.
10. ISCTNextSleepDuration shows how long the system will remain asleep.

Intel® Smart Connect Technology Deployment Guide
35
5.2.2.2 Verify the Network is Connected
Once the PC enters S0isct, network connections behave the same as a normal S0. That
is to say, Windows will automatically attempt to connect to a network. For a wired
network, a network cable must be plugged in. For wireless and broadband networks,
Windows will scan for connections and connect to the highest priority available
network that is set to auto connect. Finally, if VPN software is open and configured for
autoconnect it will attempt a connection.
The Intel Smart Connect Technology debug log will show when it detects an IP
address. It will also show how long it waits and if it timed out.
Figure 11: Network Found
1. The first circled item is how long it will wait for an IP address
2. IP Connection Changed shows that Intel Smart Connect Technology detected an IP
address and how long it took
3. The IP address is shown as well. It was found on the Intel® Centrino® Ultimate-N.

Intel® Smart Connect Technology Deployment Guide
36
Figure 12 shows the log entry is no IP address is found before the timer expires.
Figure 12: No Network found
If the timer is expiring and the network is definitely working, try extending the timeout
period. See advanced settings in Section 2.5.2 for more details.
5.2.3 Email is Not Downloaded
If email is not being downloaded, use the email client logs. This will tell you if the
email client tried to download email. If it did not, check the email client settings to
verify it is set to automatically download email.
If it did try to download, compare the time stamps to see if it tried before or after the
client got an IP address. If it was before, see if the email client can be adjusted to wait
for a network connection. Or, work with the email client vendor to adjust it so it waits
for a connection.
For more information on Email Client optimal configuration see section 3.3.1.
You can also check to see how much time Intel Smart Connect Technology is allowing
time for email to download by checking the Intel Smart Connect Technology debug
log.
Figure 13: Network Heuristics
The first red circle in Figure 13 shows which NIC is being monitored for email
traffic. To find NIC GUIDs use WMIC NIC get NAME,GUID from a command prompt.
The second red circle shows that monitoring started

Intel® Smart Connect Technology Deployment Guide
37
The third red circle shows that the monitor exited. Here you can see that at least
10 seconds was available to check for email.
Note that Intel Smart Connect Technology can monitor wired and wireless network
adapters but cannot monitor all VPNs or Broadband adapters. In this case Intel Smart
Connect Technology may place the system back to sleep before the email client can
check for email. See section 3.4.5 for more information.
5.2.4 Verify the PC Goes Back to Sleep
The logs will show if the PC went back to sleep at the end of the S0isct cycle.
Figure 14: Intel Smart Connect Event Log
1. Intel Smart Connect Technology logs most of its action in the Windows event log
under Application from the ISCTAgent source.

Intel® Smart Connect Technology Deployment Guide
38
Figure 15: Intel Smart Technology Debug Log
2. ISCTNextSleepDuration denotes how long until the next wake-up. This time is
computed and so may change on every wake.
3. Intel Smart Connect Technology initiated suspend with one or more network
connections…: If there was no network connection and NetDetect was supported
and enabled, Intel Smart Connect Technology would not set a timer. Rather, it
would set NetDetect. It would then be up to NetDetect to wake the platform.
4. The last two items show the platform going to sleep. The next entry in the log will
be from the system’s next wake up.

Intel® Smart Connect Technology Deployment Guide
39
Figure 16: Windows Event Log
5. Windows event log has built in logging of sleep events. This happens in the System
logs from the Kernel-Power source.

Intel® Smart Connect Technology Deployment Guide
40
A Appendix
A.1 Observing a System Wake as It Happens
There are methods to observe the system wake real time as well. However, they differ
from system to system. These are useful in that you can verify success immediately.
However, care must be taken to ensure a method works on your test system. Compare
the logs with observation to determine if a method works.
A.1.1 System LEDs
For PCs with Power LEDs, the LED will slowly flash when the system is sleeping (S3).
Some of these PCs will change the power LED to solid or vary the LED flash speed
when in S0isct. However, not all PCs do this. Instead, some OEMs prefer to flash the
LED as if the system where in S3 so as to not confuse the user.
If the power LED is not an option, other LEDs may flash during system activity. For
example the hard drive LED or wireless network LED. However, these also vary from
system to system based on OEM choices.
NOTE
Some systems do not have any LEDs.
A.1.2 Local Monitor
In testing situations it would be useful if the local monitor turned on for testing only.
This way, when the monitor turns on, you know the system woke up. On some
systems, it is possible to force the monitor to wake up. Note that this does not work
on all systems because some OEMs choose to disable the monitor at the firmware level
during S0isct.
If you followed the steps to section 5.1, a VNC server is already running on the client.
When this server connects to a viewer, it will trigger the local monitor to wake up. As
such, you may have already seen this happen. If this is working, set the viewer on the
client to listen for connections and adjust the script to connect to 127.0.0.1. Also, the
script may be adjusted so it does not wait for a network connection. Finally, adapt the
VNC viewer so that it launches in a very small window so it does not impede the view
of the desktop.
One tip here is to disable the need to login upon system wakeup. Otherwise, all you
will see is a login screen.

Intel® Smart Connect Technology Deployment Guide
41
A.1.3 Second Monitor
Some OEMs have chosen not to blank a second monitor. For these, just attach a
second monitor and mirror it with the primary monitor. Then, when the system wakes,
the second monitor will wake and show everything that is shown on the primary
monitor.
One tip here is to disable the need to login upon system wakeup. Otherwise, all you
will see is a login screen.
A.1.4 Audio Notification
Intel Smart Connect Technology mutes the audio during S0isct. On some systems it is
possible to programmatically unmute the audio and then play a sound as a notification
that the system is awake. Note that this does not work on all systems because some
OEMs choose to disable audio at the firmware level during S0isct.
To implement audio notification use the windows task scheduler method outlined
below. For the task, setup a batch file with a loop that will unmute and then beep. The
loop is required because Intel Smart Connect Technology may mute the speakers more
than once. To unmute the speakers, nircmd works well:
http://www.nirsoft.net/utils/nircmd.html. To beep the speakers, check out this trick:
http://forums.whirlpool.net.au/archive/564510
From a command line, do the following:
1. Type copy con beep.txt.
2. Press the following key combinations: <Ctrl-g> <ctrl-z> <Enter> (output will
show 1 file(s) copied.)
3. Type beep.txt.
A.1.5 Power Usage Meter
Since a PC in the S0isct state uses more power than when in the S3 state, a power
usage meter may be used to determine if the PC is awake. However, for PCs with
batteries, battery charging also uses power. This may make it impossible to tell the
difference between S3 and S0isct. Therefore, remove the battery when using this
method. Note, however, that many Ultrabooks™ and tablets have non-removable
batteries. For such a device, a power usage meter will not be helpful.

Intel® Smart Connect Technology Deployment Guide
42
A.2 Running a Task Upon Wake
Using Windows task scheduler, it is possible to run a task every time the PC wakes up.
This includes wakes for Intel Smart Connect Technology. This can be useful for custom
logging during a test run. For example, a script may collect network adapter state and
IP address information throughout the cycle. It may also unmute the speakers and
play a short .wav file to alert the tester that the system has woken. Or it can connect
to a listening VNC viewer so that the screen may be observed without the need for a
second monitor. Note, this task will run on all wake ups, not just Intel Smart Connect
Technology. As such, it’s good for testing, but it not useful to cause tasks to run during
S0isct.
To run a custom task, do the following:
1. Click Start -> Control Panel -> Administrative Tools -> Task Scheduler.
2. Select Task Scheduler Library.
3. Click Create Task…
4. On the General tab give the task a name. This document uses “wake log for iSCT”.
Leave the remaining items at default values.
5. On the Triggers tab click New…
6. Set as follows:
Begin the Task: On an event
Basic vs. Custom: Basic
Log: System
Source: Power-Troubleshooter
Event ID: 1
Delay task for: unchecked
Repeat Task Every: unchecked
Stop if task runs longer than: unchecked
Active: unchecked
Expire: unchecked
Enabled: Checked
Click OK

Intel® Smart Connect Technology Deployment Guide
43
Figure 17: Scheduled Task Trigger
7. On the Action tab click New…
8. Fill in as follows:
Action: Start a program
Program/script: <path to your script>
Click OK
9. On the Conditions tab uncheck all boxes.
10. Leave the Settings tab as at defaults.
11. Click OK.