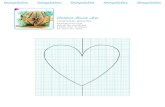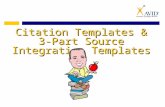Integration of Templates
-
Upload
syed-muzamil-ahmed -
Category
Documents
-
view
216 -
download
0
Transcript of Integration of Templates
-
8/12/2019 Integration of Templates
1/6
Integration of Templates 1
1
Integration of Templates
1999 AEA Technology plc - All Rights Reserved.
ADV-2 4.pdf
-
8/12/2019 Integration of Templates
2/6
2 Integration of Templates
2
WorkshopIn this module, you will add two prebuilt templates to the simulation.
These templates are models of refrigeration processes. By attaching
them to the simulation used throughout this course, we will be able to
determine the compressor power and cooling water duty required to
provide the calculated duty for Cooler 1.
The two templates differ in that one uses pure propane as the
refrigerant and the other uses a blend of ethylene (25% molar) and
propane. By installing both templates, we will be able to compare both
setups and determine which is better able to meet our requirements.
Learning ObjectivesBy completing this module, you will learn how to:
Attach templates to a simulation.
Use the multiple connections feature of HYSYS.
Use the "Show Table" command to display process information
on the PFD.
PrerequisitesBefore beginning this module, you will need to have access to the
required template files (Refrig1.tpl and Refrig2.tpl). As well, you should
also have access to the flowsheet that you have been using throughout
this course.
-
8/12/2019 Integration of Templates
3/6
Integration of Templates 3
3
Subflowsheets In HYSYSThe simulation cases Main Flowsheet is the location where most of the
modelling work takes place in the majority of simulations. Here, you
will add and define streams and unit operations. On the Main
Flowsheet, you can also add Subflowsheets.
Each Subflowsheet can contain its own streams and operations, as well
it can contain its own subflowsheets. One of the best features of
subflowsheets is that they can be assigned a property package that is
different than the one used in the main flowsheet. We will not use this
feature in this module, but it is important enough that it deserves to be
mentioned here.
You will be able to tell when you are in a subflowsheet because HYSYS
will display another icon in the button bar at the top of the screen. This
new icon will only be visible when you are in a subflowsheet. The icon
is called the "Return to Parent Environment" button.
There are several advantages to using subflowsheets in a simulation.
With Subflowsheets you are able to:
Assign different property packages to subflowsheets.
Divide large simulations into several smaller pieces. Simulatingan enter gas plant in one flowsheet would be time consuming
and difficult. However, if we break the plant into several keyareas and use subflowsheet to model each area, the taskbecomes more manageable.
Build a key process once, and create template (a version of asubflowsheet). This template can then be saved and read intoa number of HYSYS cases without recreating the model. In thismodule, we will load two prebuilt templates into our simulation.
The Return to ParentEnvironmentbutton.
-
8/12/2019 Integration of Templates
4/6
4 Integration of Templates
4
Attaching the TemplatesIn HYSYS there are several ways to add a template to your simulation.
In this example, we will use the Object Palette.
If the Object Palette is currently hidden, press the hot key to reveal
it. On the palette, double-click on the Subflowsheetbutton. From the
menu that appears, press the Read An Existing Templatebutton.
HYSYS will now open a file explorer window that will allow you to find
the desired *.tpl file.
1. Locate the Refrig1.tplfile and select it using the file explorer.
2. Change the name of the template to C3-refrig. This templatecontains the pure propane refrigerant loop. Note that you canaccess the subflowsheet at this time by pressing the SubflowsheetEnvironmentbutton.
We now have to connect the streams in the main flowsheet (External
Streams) to the streams in the subflowsheet (Internal Streams). We
need to make the following connections between the flowsheets.
3. Click on the cell to the left Chill-Qand select Stage 1 Qusing the drop-down menu. Once the stream is selected, you maynotice that the name of the internal stream (Chill-Q) has changedto match the name of the external stream (Stage 1 Q).
4. Complete the other two connections; note that because thesestreams do not exist in the main flowsheet, they have to becreated. Simply type the name of the stream into the cell to the left of the internal streams name.
The Subflowsheeticon in theObject Palette.
External Stream Internal Stream
Stage 1 Q Chill-Q
C3-Ref-Comp-HP Comp HP
C3-Ref-Cond-Q Q-100
-
8/12/2019 Integration of Templates
5/6
Integration of Templates 5
5
5. The completed interface should look something like this:
Exercise
Attach the Refrig2.tpl to theStage 1 Q stream in the same manner. Use
appropriate names for the external streams. This template contains a
refrigeration loop that operates with a blend of ethane (25% molar) and
propane (balance).
In order to attache one stream (Stage 1 Q) to multiple operations (twotemplates). The appropriate option must be selected on the
Preferencespage. If HYSYS will not permit the multiple connection of
the Stage 1 Q stream and reports that "Stage 1 Q stream can not be
attached here," ask the instructor for assistance.
Multiple connections are useful when comparing different process
schemes or setups, as was done here. It is easy to compare several
processes simultaneously for different feed conditions.
-
8/12/2019 Integration of Templates
6/6