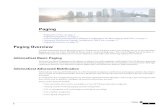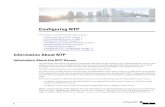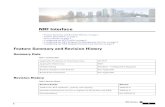Integrating Cisco Nexus Data Broker With Cisco ACI · IntegratingCiscoNexusDataBrokerWithCisco ACI...
Transcript of Integrating Cisco Nexus Data Broker With Cisco ACI · IntegratingCiscoNexusDataBrokerWithCisco ACI...

Integrating Cisco Nexus Data Broker With CiscoACI
This chapter contains the following sections:
• SPAN Management, on page 1• Viewing the SPAN Management Tab, on page 3• Viewing the SPAN Destination Tab, on page 4• Adding SPAN Destination, on page 4• Creating Copy Devices Using Copy Sessions (BETA), on page 6• Adding SPAN Sessions, on page 7
SPAN ManagementSwitch port Analyzer (SPAN) is an efficient and high performance traffic monitoring system. It duplicatesthe network traffic and routes the packets to an the analyzer for monitoring. SPAN is used for troubleshootingconnectivity issues and calculating network utilization, and performancemonitoring.You can add, edit, remove,and rediscover a device to SPAN using NDB.
Adding a Device to SPANComplete these steps to add a device to Switch Port Analyzer (SPAN).
Starting with Cisco NDB release 3.8, you can add multiple APIC in NDB.Note
Step 1 Navigate to ADMINISTRATION > Devices > SPAN MANAGEMENT tab.Step 2 Click Add Device, the Connect to Devices dialog box appears.Step 3 Select ACI option to add a new APIC device to SPAN. To add a new NX-OS based device, select the NXOS option.Step 4 In the Connect to Devices dialog box, enter the following details:
Integrating Cisco Nexus Data Broker With Cisco ACI1

Table 1: New Device Details
DescriptionField
APIC IP Addresses (Applicable for adding APIC device)
Primary APIC IP address or hostname.APIC IP Address / HostName (Primary)
Secondary (backup) APIC IP address or hostname. Thisfield is optional.
APIC IP Address (Secondary)
Tertiary (backup) APIC IP address or hostname. This fieldis optional.
APIC IP Address (Tertiary)
NXOS Device Details (Applicable for adding NX-OS based device)
IP address of the NX-OS device.Address
The device communication port.Port
Username for authenitcating the device.Username
Password for authenticating the device.Password
Step 5 Click Connectto add the new device to SPAN. The new device is listed under the SPAN MANAGEMENT tab.
Editing a SPAN DeviceComplete these steps to edit details of a SPAN device:
Step 1 Navigate to ADMINSTRATION > Devices > SPAN MANAGEMENT tab .Step 2 Click Edit for a device to edit device details. The Edit Device dialog box appears. You can update the following details
for a device:
DescriptionField
Specify new port number for communication. This field isavailable only for NX-API devices.
Port
Specify new user name for the device authentication.User Name
Specify new password for the device authentication.Password
Step 3 Click Edit Device to apply the updated information and close the Edit Device dialog box.
Integrating Cisco Nexus Data Broker With Cisco ACI2
Integrating Cisco Nexus Data Broker With Cisco ACIEditing a SPAN Device

Rediscovering a SPAN DeviceYou can rediscover a device after updating device details using the Rediscover Devices feature. To rediscovera device, complete these steps:
Step 1 Navigate to ADMINSTRATION > Devices > SPAN MANAGEMENT tab.Step 2 Select a device to rediscover from the list of devices under the SPAN MANAGEMENT tab.Step 3 Click Rediscover Devices, the Rediscover Devices dialog box appears.Step 4 Verify the selected device for rediscorvering and click Rediscover Device.Step 5 Click Yes in the dialog box to complete the rediscovery process.
Removing a Device from SPANYou can remove a device from SPAN while retaining its configuration or you can remove a device fromSPAN and delete all the corresponding device configuration from a SPAN. Complete these steps to removea device from SPAN.
Step 1 Navigate to ADMINSTRATION > Devices > SPAN MANAGEMENT tab.Step 2 From the list of devices under the SPAN MANAGEMENT tab, select the device(s) to remove.Step 3 Click Remove Devices. The Remove Devices dialog box appears.Step 4 Verify the selected device(s) in the Remove Devices dialog box and click either of the two options:
• Remove Device: Use this option to remove the device from SPAN while retaining the device configuration.
• Purge & Remove Device: Use this option to remove the device and device configuration from SPAN.
The device is removed from the SPAN MANAGEMENT tab.
Viewing the SPAN Management TabThe SPAN Management tab is displayed on the Devices screen under the Administration tab in the GUI.
Starting with Cisco Nexus Data Broker, release 3.8, you can configure multiple APIC devices on NDB.Note
On the SPAN Management tab, click + Add Device. TheConnect to Devicewindow is displayed. Completethe following steps to connect to the device:
Before you begin
For APIC and production switches, the centralized deployment of Cisco Nexus Data Broker is mandatory.
Integrating Cisco Nexus Data Broker With Cisco ACI3
Integrating Cisco Nexus Data Broker With Cisco ACIRediscovering a SPAN Device

Step 1 Choose ACI device to add an APIC device.Step 2 In the APIC IP Addresses panel, add the APIC IP Address (Primary), APIC IP address (Secondary), and APIC IP
address (Tertiary).Step 3 In the User Details panel, add Username and Password.Step 4 After an ACI device has been added, the ACI radio button is disabled. Then you can add a NXOS production switch.
Click NXOS in the first step to add a NXOS production switch.
The NX-API feature has to be enabled for the NXOS production switch to be added. To add a NXOS production switchin the SPAN Management tab, one NX-API device should already exist. This is a pre-requisite.
Step 5 Click Connect.
The NXOS production switch is displayed with the Type as PS in the SPAN Management tab. The APICIP Address (Primary), APIC IP address (Secondary), and APIC IP address (Tertiary) do not apply tothe NXOS production switch. Therefore, those fields are blank. You can also edit the credentials of the NXOSproduction switch. Once the production switch is added, it is displayed in the Configuration tab in green. Inthe Port Configuration window, you can configure SPAN Destination in the production Nexus switches thatare NX-API enabled.
Viewing the SPAN Destination TabWhen you click Port Definition tab in the GUI, the Port Definition screen is displayed. Select the switchfrom the drop-down list to configure the ports.
On the Port Definition screen, the following two tabs are displayed:
• Port Configuration
• SPAN Destination
On the SPAN Destination tab, the following details are displayed:
• SPAN Destination Name
• SPAN Destinations
• Node Connector
• Monitor Port Type
• Description
Adding SPAN DestinationWhen you configure a port as an edge SPAN port and the port is connected to the API side, you can selectthe APIC device, pod, node, and port from the ACI side and set the port as SPAN destination. SPAN destinationcan now be configured on the Cisco Nexus 9000 or Cisco Nexus 3000 Series production switches.
Integrating Cisco Nexus Data Broker With Cisco ACI4
Integrating Cisco Nexus Data Broker With Cisco ACIViewing the SPAN Destination Tab

For APIC SPAN destination, when you configure a port as an Edge SPAN port and the port is connected tothe API side, you can select the pod, the node, and the port from the ACI side and set the port as SPANdestination. For production switch SPAN destination, when you configure a port as an Edge SPAN port andthe port is connected to the production switch side, you can select the node and the port from the productionswitch side and set the port as SPAN destination.
You can add SPAN destination only after either an APIC or the production switch has been successfully addedto the network.
Note
Step 1 Select the switch for which you want to configure the port details on the Port Configuration screen.Step 2 Click Configure under Action.
The Configure Ports window is displayed.
Step 3 In the Configure Ports window, configure the port type from the Select a port type drop-down list by selecting oneof the following options:
• Add Monitoring Device• Edge Port-SPAN• Edge Port-TAP• Production Port
Monitoring Device—Creates a monitoring device for capturing traffic and configures the corresponding delivery port.
Edge Port-SPAN—Creates an edge port for incoming traffic connected to an upstream switch that is configured as aSPAN destination.
Edge Port-TAP—Creates an edge port for incoming traffic connected to a physical TAP port.
Production Port—Creates a production port for the ingress and egress traffic.
When you select the port type, the title of the window changes to Manage Configure Ports.
Step 4 In Manage Configure Ports window, the details of the selected node are displayed.Step 5 In the Destination panel, if the APIC device is added, it is listed in the drop-down list. Select the Node Type as APIC
from the drop-down list.
The SPAN Destination and Copy Device tabs are displayed.
Step 6 When you click the SPAN Destination tab, the Select SPAN Destination window is displayed. From the Select APICNode select an APIC node.
Step 7 From the Select Node drop-down list, select an APIC device.Step 8 Select corresponding leaf switch, node and port from the Select Pod drop-down list, Select Node drop-down list, and
Select Port drop-down list to configure the SPAN Destination.Step 9 Click Apply.
The port is now configured as SPAN destination part and it is displayed on the Port Definition screen.
Step 10 (Optional) In the Configure Ports dialog box, under Destination section, specifiy MTU for the SPAN Destination inthe MTU text-field. You can configure MTU range between 1 and 9216.
Integrating Cisco Nexus Data Broker With Cisco ACI5
Integrating Cisco Nexus Data Broker With Cisco ACIAdding SPAN Destination

Step 11 Click Submit.
Creating Copy Devices Using Copy Sessions (BETA)When you configure a port as an edge-SPAN port, you can create copy devices using Copy Sessions (BETA)functionality.
You can add SPAN destination and copy devices only after an APIC device has been successfully added tothe network.
Note
Step 1 Select the switch for which you want to configure the port details using the Port Configuration screen.Step 2 Click Configure under Action.
The Configure Ports window is displayed.
Step 3 In the Configure Ports window, configure the port type from the Select a port type drop-down list by selecting oneof the following options:
• Add Monitoring Device• Edge Port-SPAN• Edge Port-TAP• Production Port
Monitoring Device—Creates a monitoring device for capturing traffic and configures the corresponding delivery port.
Edge Port-SPAN—Creates an edge port for incoming traffic connected to an upstream switch that is configured as aSPAN destination.
Edge Port-TAP—Creates an edge port for incoming traffic connected to a physical TAP port.
Production Port—Creates a production port for the ingress and egress traffic.
When you select the port type, the title of the window changes to Manage Configure Ports.
Step 4 In Manage Configure Ports window, the details of the selected node are displayed.Step 5 In the Destination panel, if the APIC device is added, it is listed in the drop-down list. Select the Node Type as APIC
from the drop-down list.
The SPAN Destination and Copy Device tabs are displayed. See Adding SPAN Destination section for adding SPANdestination.
Step 6 When you click the Copy Device tab in the same window, the Create Copy Device (BETA) window is displayed.Step 7 In the General panel, enter the name of the device in theName field. The values for the fields,Device Type and Physical
Domain are hard-coded.Step 8 In the Device Interface panel, enter the details in the following fields: Name, Pod, Node, and Port. The value for the
field, Path Type is hard-coded.Step 9 In the Cluster panel, enter the details in the following fields,Name andVLAN Encap. The value for the field, Interface
is hard-coded.
Integrating Cisco Nexus Data Broker With Cisco ACI6
Integrating Cisco Nexus Data Broker With Cisco ACICreating Copy Devices Using Copy Sessions (BETA)

Step 10 Click Submit to save the settings.
The name and the path of the copy device is displayed in the destination panel.
Step 11 When you click Submit in Manage Configure Ports window, the device is displayed in the Destination column inthe Port Configuration screen. When you hover over the device name in the GUI, the name of the Copy Device isdisplayed.
Step 12 Once the Copy Device is added, it is displayed in the APIC Copy Session (BETA) screen under the Copy Device tab.
The following fields are displayed under the Copy Device tab: Cluster Name, Managed, Device Type, and ServiceType.
Step 13 In theAPIC Copy Session (BETA) screen, the Service Graph tab is displayed.When you click +Add Service Graph,the Add Service Graph (BETA) window is displayed.
Step 14 Add name for the service graph in the Name field.Step 15 Select the copy device for the service graph in the Copy Device field.
The copy devices that are created by Cisco Nexus Data Broker are listed in the Copy Device field.
Step 16 Click Submit to save the settings.
Once the service graph is added, it is displayed in the APIC Copy Session (BETA) screen under the Service Graphtab. The fields that are displayed on the tab are Name, Copy Device, Function Nodes, and Action. The parametersthat can be edited for the service graph are Name and Copy Device only. You can click Remove under Action columnin the APIC Copy Session (BETA) screen to remove the service graph.
By default, the copy device and the service graph get created under the common tenant.Note
Adding SPAN SessionsOn the SPAN Sessions tab, the following fields are displayed:
• SPAN Session
• Filter
• Devices
• SPAN Source
• SPAN Destination
You can add a SPAN session in ACI. Complete the following steps to add a SPAN session.
Starting with Cisco NDB release 3.8, a new column named, Status, is added on the SPAN Session tab thatdisplays the status of each session. The status of a SPAN session depends on Operational status of the sessionin APIC and status of the connection attached to it (if a connection is attached to the session).
Note
Integrating Cisco Nexus Data Broker With Cisco ACI7
Integrating Cisco Nexus Data Broker With Cisco ACIAdding SPAN Sessions

You can create a maximum of 4 SPAN sessions on a switch.Note
Step 1 Navigate to ADMINISTRATION > Devices > SPAN MANAGEMENT tab.Step 2 Click Add SPAN Session to add a SPAN session. The Add SPAN Session window is displayed.Step 3 In the Add SPAN Session window, add a session name in the SPAN Session Name field.Step 4 Under SPAN Sources, select ACI as device type from the Select Device Type option list.Step 5 Select an APIC node from the drop-down list on which the SPAN session is to be configured.Step 6 Click Apply SPAN Source.Step 7 In the SPAN SOURCES pane, click + Apply SPAN Source. In the pane, click + Apply Leaf Ports to add a leaf port
to capture the traffic from multiple leaf ports. Or optionally, you can click +Apply EPG/AAEP to add an EPG source.Enter the values in the following fields:a) If + Apply Leaf Ports is clicked.b) In the Apply Leaf Ports window, select a pod using the drop-down list in the POD field.c) Select a node using the drop-down list in the Node field.d) Select a port using the drop-down list in the Port field.e) Click Apply Leaf Ports.f) In the SPAN SOURCES pane, select a direction from the Incoming, Outgoing, or Both options.
The selected Span source is displayed in the Span Source field.
g) If +Apply EPG / AAEP is clicked.
Starting with Cisco NDB Release 3.7, you can now add multiple EPGs in the same SPAN session.Note
h) To add EPG source, select a tenant from the Tenant drop-down list in the Add EPG window.
• All EPG interfaces work only when all the ports are within the same leaf switch.
• If an EPG is spread across multiple switches, select the corresponding SPAN destination on all theleaf switches.
Note
i) Select a profile using the drop-down list in the Profile field.j) Select EPG associated with the tenant using the EPG drop-down list.
The selected SPAN Source is displayed.
k) Select EPG or AAEP member from the EPG Members drop-down list.l) Click +Add.m) Click Apply EPG/AAEP.
If the EPG is selected, by default, Cisco Nexus Data Broker listens for the changes in the statically ordynamically configured interfaces of the selected EPG. If there is any change, it is applied to the SPANsession. The web socket connection is not secured with the certificates. To disable the event listening,add enableWebSocketHandle=false in the config.ini file under xnc/configuration folder.
Note
Integrating Cisco Nexus Data Broker With Cisco ACI8
Integrating Cisco Nexus Data Broker With Cisco ACIAdding SPAN Sessions

When new EPG members are added in APIC, if there is no SPAN destination on the leaf switch thatmatches the newly added EPG member as part of the configured SPAN session, NDB ignores this eventand the new EPG member are not shown in NDB.
Note
Step 8 In the SPAN Destination field, select SPAN destination.
If you install ACI SPAN session, it lists the SPAN destination that is created in ACI.
If you install NXOS SPAN session, it lists the SPAN destination that is created in NXOS.
Ensure that each leaf switch in the SPAN source has at least one corresponsing SPAN destination.Note
Starting with Cisco NDB Release 3.7, addition of multiple SPAN Destinations in the same SPAN session issupported.
Note
Step 9 (Optional) Select a connection in the Select Connections field.
Starting with Cisco NDB Release 3.7, attaching a connection to the SPAN session is optional.Note
Step 10 (Optional) In the Action pane, select a priority for the SPAN session.Step 11 (Optional) Select a rule using the drop-down list in the Rule Filter field.Step 12 (Optional) Select a destination device to which the traffic is sent.Step 13 Do one of the following:
• Click Save SPAN Session to save the session without installing it on ACI.• Click Install SPAN Session to save and install the session on ACI.
Starting with Cisco NDB release 3.8, you can install a saved SPAN session on ACI using the Toggle Installbutton. Select the saved SPAN session that you want to install and click Toggle Install button to install thesession on ACI. You can also uninstall a SPAN session without removing it from NDB using the ToggleInstall button. The SPAN session in uninstalled from ACI but remains saved on the NDB for future use.
Note
Step 14 Click OK.
As a result, a SPAN session is set up in ACI. It also sets up a connection automatically on the Cisco Nexus Data Brokerwith the same SPAN session name and this connection redirects the traffic from that source port to the monitoringdevice.
Each leaf can have a maximum of 4 SPAN sessions.Note
You can set up additional SPAN sessions. You can append a new SPAN session to the existing connection. In that case,you can select the new SPAN session in the Add SPAN Session window, use the same connection that is previouslycreated, select new SPAN sources from different leaf ports, select the SPAN destination, and add the SPAN session.
It creates a new session in ACI, but it appends an existing connection to include the new traffic on the Cisco NexusData Broker side.
You can edit or clone the existing SPAN sessions. If you want to remove a SPAN session, click the session and clickRemove SPAN Session(s) A message box is displayed asking you to confirm, Remove the following sessions?, ifyou want to remove the displayed SPAN session. Click Remove SPAN Sessions to confirm. If the SPAN session isusing an existing connection, the connection is updated automatically with the changes. If it is the last connectionassociated with the SPAN session, the connection is deleted.
Integrating Cisco Nexus Data Broker With Cisco ACI9
Integrating Cisco Nexus Data Broker With Cisco ACIAdding SPAN Sessions

Integrating Cisco Nexus Data Broker With Cisco ACI10
Integrating Cisco Nexus Data Broker With Cisco ACIAdding SPAN Sessions