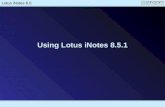Integra Quick Reports User Manual · solutions. Shireburn Software was a founding member of the...
Transcript of Integra Quick Reports User Manual · solutions. Shireburn Software was a founding member of the...

Integra Quick Reports 2.0
User Manual
Integra Quick Reports 2.0 Documentation Version 1
© Shireburn Software Ltd 2004-2005
October 2005

Contents
1 INTRODUCTION TO INTEGRA QUICK REPORTS .............................................................................................. 1 1.1 RUNNING INTEGRA QUICK REPORTS .....................................................................................................................2
2 CREATING AN EXCEL BASED QUICK REPORT................................................................................................ 3 2.1 STEP 1 - FIELD SELECTION.....................................................................................................................................4
2.1.1 Changing Column Order.....................................................................................................................5 2.1.2 Selecting Additional Fields – More Options ......................................................................................5 2.1.3 Remembering Selections – Enabling Cash .......................................................................................6
2.2 STEP 2 - SORTING & GROUPING ..........................................................................................................................7 2.2.1 Sorting .....................................................................................................................................................7 2.2.2 Grouping ................................................................................................................................................8
2.3 STEP 3 – DATA FILTERING...................................................................................................................................10 2.3.1 Setting Filter Conditions......................................................................................................................11 2.3.2 Setting Multiple Conditions................................................................................................................12 2.3.3 Selection of data set on which to apply condition.......................................................................12
2.4 STEP 4 – OUTPUT OPTIONS.................................................................................................................................13 2.4.1 Report Title............................................................................................................................................13 2.4.2 e-Mailing a Quick Report...................................................................................................................13 2.4.3 Output Options....................................................................................................................................14 2.4.4 Saving a Quick Report .......................................................................................................................15
3 MAIL MERGE IN INTEGRA QUICK REPORTS ................................................................................................. 17 3.1 STEP 1 - FIELD SELECTION...................................................................................................................................18
3.1.1 Changing Column Order...................................................................................................................19 3.1.2 Selecting Additional Fields – More Options ....................................................................................19
3.2 STEP 2 – WORD TEMPLATE LAYOUT.....................................................................................................................21 3.2.1 Editing a Template..............................................................................................................................24
3.3 STEP 3 – FILTERING ............................................................................................................................................25 3.3.1 Setting Filter Conditions......................................................................................................................25 3.3.2 Setting Multiple Conditions................................................................................................................27 3.3.3 Selection of data set on which to apply condition.......................................................................27
3.4 STEP 4 – OUTPUT OPTIONS.................................................................................................................................27 4 GENERATING LABELS IN INTEGRA QUICK REPORTS .................................................................................... 29
4.1 LABEL FORMAT DEFINITION ................................................................................................................................30 4.2 LABEL LAYOUT DEFINITION .................................................................................................................................31 4.3 STEP 3 - DATA FILTERING ...................................................................................................................................33 4.4 STEP 4 – OUTPUT OPTIONS.................................................................................................................................33
5 HELP, SUPPORT AND FAQ RESOURCES ........................................................................................................ 34 5.1 DOCUMENTATION ............................................................................................................................................34 5.2 FAQ’S ............................................................................................................................................................34 5.3 SUPPORT SERVICES ...........................................................................................................................................34 5.4 FEEDBACK .......................................................................................................................................................34

Preface We thank you for being a user of Integra Quick Reports, the tool that allows end-users of IBM Lotus Notes™ to easily generate reports to Microsoft Excel and Mail Merge letters and labels to Microsoft Word from any Lotus Notes database. This manual is designed to explain the usage of Integra Quick Reports instructing users on how to define and generate their own reports, letters and labels. In addition, Integra for Notes is a companion product to Integra Quick Reports which is aimed at allowing the definition and creation of more advanced reports as well as integration between Lotus Notes and Word, Excel, PDF and XML files both for exporting and importing of data to and from Lotus Notes databases. Separate documentation is also available for the Integra for Notes product which can be found on-line in PDF format at www.integra4notes.com/manuals. These materials are copyrighted and the intellectual property rights are vested in Shireburn Software Ltd. Copying through any means is unauthorized without the express written permission of an officer of Shireburn Software Ltd. Every reasonable attempt has been made to ensure the accuracy of this user manual and that it reflects the operations of the product, however users of Integra for Notes are responsible for ensuring that the product and its documentation are suitable for the needs of that organization. No warranties in respect of this user manual are being made or can be assumed. The product Integra Quick Reports may at times be referred to within this documentation by its shortened name of Integra or simply Quick Reports. These names are not to be confused with any trademarked product of a similar name, whose rights are hereby recognized, and this is used only for ease of reference. Lotus, Lotus Notes, Domino and their respective logos as well as the IBM Business Partner logo are all registered trademarks of IBM Corporation. Microsoft, Windows, Word, Excel and Internet Explorer as well as their respective logos are all trademarks of Microsoft Corporation. Acrobat Writer, Acrobat Distiller and PDF are registered trademarks of Adobe Corp. All other trademarks are hereby duly acknowledged as the property of their respective owners.

About Shireburn Software Shireburn Software Ltd is the author and distributor of the Integra family of products. The company is an IT Services company specializing in the development and implementation of collaborative solutions based on the Lotus Domino and Lotus Notes environments as well as other systems for financial and inventory management. Established in 1983, the company has been active in the field of Lotus Notes development since 1993 and has considerable experience in the range of skills required covering business analysis, consultancy, creation of functional specifications, design, development, implementation and on-going support of such solutions. Shireburn Software was a founding member of the Lotus Key Partner program in 1990, which then transitioned into the Lotus Business Partner program, where Shireburn was an Advanced member until the program was merged with the IBM PartnerWorld for Software program in which Shireburn is an active member. Shireburn Software Ltd has won various awards for its Integra range of products including:
Editors Choice Silver Award by Lotus Advisor Magazine in the Business Intelligence Category in 2005
Winner of the e-Pro Magazine Apex Award in the Portals and Content Management category in 2004
Finalist in the e-Pro Magazine Apex Award within the Reporting in 2003
Carolina Court, Guze Cali Street Ta’ Xbiex, MSD 14, Malta
Tel (+356) 2131 9977 Fax (+356) 2131 9528 [email protected] www.shireburn.com
www.integra4notes.com

About this Manual This manual is aimed at the user of Integra Quick Reports and describes how the product can be used to define and run reports to Microsoft Excel and mail merges as well as labels to Microsoft Word from any Lotus Notes database. This manual is divided into the following main sections:
An introduction to Integra Quick Reports Creating an Excel Based Quick Report Creating a Word Mail Merge Creating Word Labels
Two companion manuals in the Integra series exist:
Integra for Notes for Designers – this manual guides the reader through the process of creating profiles in Integra for Notes
Integra Installation & Configuration Manual – this manual guides the reader through the process necessary for the installation and deployment of Integra for Notes and/or Integra Quick Reports
All these manuals are available on-line in PDF format at www.integra4notes.com/manuals. Conventions used in this Manual When describing the available functionality within this product, the keys required to be selected by a user are explained within this manual by the use of angled brackets. Therefore, an instruction to select the key called Enter will appear as follows: select <Enter> Prompts given to the user to allow selection of one or more options are shown in a dialog box as shown alongside: Hot tips of particular interest to readers are displayed as follows:
Clicking on the magnifying glass icon will allow you to preview your view.
Bright ideas and recommendations are shown within the following type of display:
To ensure that the columns from your view are presented in Excel in a particular column order, move the columns up and down within the wizard.

Integra Quick Reports 2.0 – User Manual
1 Introduction to Integra Quick Reports Integra Quick Reports allows end-users of Lotus Notes to generate ad-hoc reports to Microsoft Excel as well as Mail Merge letters and labels to Microsoft Word from any Lotus Notes database using a simple wizard. While its companion product, Integra for Notes, can be used for the generation of more advanced pre-planned reports, Integra Quick Reports is particularly suitable to empower end-users in the creation and generation of their own output to their favorite desktop tools. The design objective for Integra Quick Reports has been simplicity of use. Consisting of an easy to use 4 step wizard, Quick Reports allows end- user to:
determine the data contents of their report, letter or labels
determine the sort order of data and use of grouping and sub-totaling in Excel or the layout of the letter/labels in Word
select data to report on by filtering using user defined conditions
determine output options such converting to PDF and saving/sharing Quick Reports for future use.
The simple 4 step wizard allows end-users with very limited knowledge of Lotus Notes to generate a quick report, letter or label without having to resort to the assistance of a Notes Developer. Once available in Word or Excel, the user is able to work with the data. When using Excel, the user can generating graphs, pivot tables, macros and all the other standard features of the powerful Excel desktop tool. When using Word, the standard mail merge and label generation features of Word become available. Once an Integra Quick Report has been created, users with the suitable level of authorization will be able to save their Quick Reports for re-use on other occasions. These saved reports can also be shared with other users if the user creating the report has been granted this right. As a result, Integra Quick Reports can be used to create new ad-hoc reports or rerun existing Quick Reports created previously. While more advanced users and developers can create more advanced reports using the companion Integra for Notes product, which can then be run by end-users, Integra Quick Reports extends easy reporting which is very functional out to the lotus Notes end-user community.
Shireburn Software Ltd - © 2004-5 1
The main benefit that this provides is the ability to delegate simple reporting tasks out to end-users and reduce the bottleneck of report creation by developers.

Integra Quick Reports 2.0 – User Manual
1.1 Running Integra Quick Reports This section describes how a user can create and/or run an Integra Quick Report. It assumes that Integra Quick Reports has been installed and deployed to the user as described in the Integra for Notes & Integra Quick Reports Installation & Configuration Manual. With ease of use heavily in mind, all the user needs to do to run Integra Quick Reports from a Lotus Notes Client is to:
Open the Lotus Notes database from which the data is to be reported to Excel or Word Select the appropriate view
Shireburn Software Ltd - © 2004-5 2
Optionally select the appropriate documents to be reported on by dragging the mouse down the selection column in the view (or build the selection formula in the Integra Quick Reports wizard)
Click on the Integra SmartIcon
If the user’s Notes environment does not display SmartIcons, this can be modified through the File -Preferences Toolbar Preferences option in the Lotus Notes client by clicking on the Show Toolbars field. For users of Lotus Notes 5 client through the File-Preferences-SmartIcon Settings option on the Lotus Notes menu.
On selecting the Integra SmartIcon the options presented to the user will vary depending on whether the Integra for Notes product is installed in addition to Integra Quick Reports.
If Integra Quick Reports is the only installed product, the user will be presented with the first step of the Integra Quick Reports wizard (see next section)
In the event that the Integra for Notes product is also installed, then the Integra Profile List Dialog box will be presented (see below)
This allows the user to:
run pre-defined reports created using either Integra for Notes or Integra Quick Reports by selecting the report and clicking OK,
create ad-hoc reports using Integra Quick Reports by selecting the Quick Reports logo button.
Reports in the Integra Profile Dialog Box are identified by having a lightening bolt alongside them. The Edit button allows authorized users to edit a profile listed in the profile list dialog. Users able to edit profiles at runtime need to be allocated the [RuntimeEdit] role. If a Quick Report is selected in the list when the Edit button is used, then the report is loaded into the Quick Reports wizard to allow modification of the report.

Integra Quick Reports 2.0 – User Manual
2 Creating an Excel based Quick Report As described above, Integra Quick Reports supports the generation of reports to Microsoft Excel as well as mail merge letters and labels to Microsoft Word. This section defines the generation of Excel based reports from Integra Quick Reports. See section 3 - Mail Merge in Integra Quick Reports to refer to the generation of mail merge letters to Microsoft Word and section 4 - Generating Labels in Integra Quick Reports to refer to label generation. Section 1.1 - Running Integra Quick Reports outlines the process of launching Integra Quick Reports. This will present you either immediately or after selecting the Integra Quick Reports button from within the Integra Profile List Dialog Box with the first step of the Quick Reports Wizard. Each step addresses the following settings:
Field Selection - determines the data contents of a Quick Report Sorting & Grouping - determine the sort order of data as presented in Excel and the use of grouping
and sub-totaling of the Excel data Data Filtering – allows filtering of reported data using user defined conditions Output options – allows setting of output options such as converting to PDF and saving/sharing
Quick Reports for future use. On finalization of the 4 step wizard, the data is outputted to Excel and presented to the user on screen and/or placed into an outgoing e-mail. Each of the 4 steps of the wizard (see example of step 1 alongside) contain a set of navigational icons at the bottom left and bottom right of the dialog. Navigating from one step in the wizard to the next, either forward or backwards, can be achieved in 2 ways:
using the forward and backward arrows at the bottom right side of the dialog box
by selecting the number of the step to directly go to a particular step in the process. The current step is always shown in red.
Shireburn Software Ltd - © 2004-5 3
he confirm or cancel icons can be used as
confirm icon in any step. This will result in
ote that the 3 different types of Quick Reports output are identified at the top of the wizard, defaulting to
ach step of this wizard is described in the sections that follow.
Texpected. It is perfectly possible to select thethe generation of the Quick Report based on the default settings of the other steps. NReport for an Excel output. E

Integra Quick Reports 2.0 – User Manual
2.1 Step 1 - Field Selection The Field Selection step in the Integra Quick Reports wizard contains all the necessary parameters to allow selection of the data fields to be exported to Microsoft Excel from the current view. Ensure that the output type is set to Report for Excel output. The labels and Mail Merge option are used for Microsoft Word output.
The Wizard Step is divided into two main parts:
Shireburn Software Ltd - © 2004-5 4
Columns in Notes View - the list of columns contained in the current Lotus Notes view Columns in Excel - The list of columns to be exported to Excel.
By default, the Columns in Excel are usually shown blank although, if the Quick Reports Cache is enabled (see section 2.1.3 - Remembering Selections – Enabling Cash) then the list of previously used columns for this view will be shown pre-selected. Lotus Notes allows columns in Notes views to have a blank title. This is particularly common for view columns which have categorized data. Columns which have a blank title will be listed with the title Untitled. Selection of the columns to be reported on can be made either by including all columns into the Excel export, which can be achieved using the
double arrow icon, or alternatively selecting specific columns and then using the single arrow icon. Removal of all or selected columns from the Excel export can be achieved using the reverse arrows, either double arrows for the removal of all columns or the single arrow. On selecting either method of inclusion of columns, the selected columns will be shown in the Columns in Excel section of the wizard. Since as explained above, columns may not have a meaningful title, the user is able to obtain confirmation of the contents of each column by previewing the Lotus Notes view. This can be achieved using the preview icon.

Integra Quick Reports 2.0 – User Manual
On previewing, the user is presented with the current view.
2.1.1 Changing Column Order The order of presentation of the columns in Excel will be based on the order that the columns are listed in the wizard, which by default is the order of the columns in the view. To change the order of presentation, move selected columns up or down the list by selecting the column or columns and use the Up or Down arrow icons.
Shireburn Software Ltd - © 2004-5 5
2.1.2 Selecting Additional Fields – More Options A Lotus Notes view may contain only a limited number of fields of data to populate the columns in the view and additional fields may be on the Notes documents which are not being displayed. Integra Quick Reports allows the inclusion of these additional fields of data by clicking on the More Options button. Selection of the More Options button will display additional options in the wizard see overleaf, while also presenting the Less Options button to allow the hiding of this extra functionality. Integra Quick Reports will determine a list of all the available fields (not just the ones selected in the view) based upon the form in use for the currently selected document that the user was positioned on at the time of launching Integra Quick Reports. The form in use and the fields available will be shown in the bottom left-hand corner of the wizard. Select the additional fields to be reported on by clicking in the check-box alongside each field and add these fields by using the arrow icons. Should you wish to select fields stored on a different form, select the form using the select arrow shown alongside.

Integra Quick Reports 2.0 – User Manual
A preview of the selected form is available using the preview icon which will result in the display of a mock-up of the form used. This preview of the form will display the various fields and labels in a manner that allows easy identification of what is the actual name of the field which contains the data which the user would like to select.
Shireburn Software Ltd - © 2004-5 6
2.1.3 Remembering Selections – Enabling Cash Integra Quick Reports allows a user to enable their Integra Cache settings so that the selections made for a report are remembered when next running Integra Quick Reports. This is particularly useful when a user frequently generates reports using similar content. To enable this option open the Integra database and select the Actions Enable Quick Report Cache On/Off option from the main Lotus Notes menu.

Integra Quick Reports 2.0 – User Manual
2.2 Step 2 - Sorting & Grouping The Sorting & Grouping Step of the Integra Quick Reports wizard is intended to perform two separate, although related tasks:
Sorting – this determines the order in which the data is shown in Excel. For instance selecting to sort by Company will mean that the data in Excel is shown in rows sorted alphabetically by the contents of the Company column.
Grouping – this feature invokes Excel’s Data Sub-total command to group data and possibly sub-total according to a particular criteria such as the Company or Employee columns. Grouping is related to sorting in that Excel will not allow grouping on data which is not sorted by the same criteria. To group data by Company requires the data to be sorted by Company.
Shireburn Software Ltd - © 2004-5 7
2.2.1 Sorting The sorting facilities in the Quick Reports wizard allow the determination of the order of presentation of the reported data in Microsoft Excel. While additional sorting can be undertaken within the Excel spreadsheet itself, using Excel’s Data Sort command, the sorting set within the Integra Quick Report can be selected by the user with great ease. The use of the sorting facility is optional and, if no sorting is defined, the data will be presented in Excel in the order in which it is shown in the Notes view. Integra Quick Reports allows sorting to be undertaken at up to 3 levels. As a result, for instance, it may be possible to report on time sheet data sorted by company name with all rows related to the same company then being sorted by date and then by work type. This recursive sorting capability allows powerful presentational facilities to the user. Selection of the fields/columns on which the sorting is to operate is undertaken by selecting the columns directly in the appropriate fields in the wizard dialog as shown circled in the screenshot overleaf:

Integra Quick Reports 2.0 – User Manual
The pull-down menu will present the user with a list of the selected columns for inclusion in the report . Select the sorting order for up to 3 levels of sorting. Each sorting level can be defined as being in Ascending or Descending order by selecting the appropriate radio button in the Order section. Sorting defaults to Ascending. In additional each level can be set to be grouped. This functionality is defined in the section below.
Shireburn Software Ltd - © 2004-5 8
2.2.2 Grouping The Grouping facility available in Integra Quick Reports allows for the automatic presentation in the Excel spreadsheet using Excel’s Sub-Total command. Grouping, which can only be implemented if the data is also sorted in the same order as it is grouped, will allow the presentation of the data “categorized” under the field on which the data is grouped allowing collapsing and expanding of data per group in a manner somewhat similar to a Notes view, and optionally showing totals, averages or counts of the data per group. The screenshot alongside shows a Quick Report generated from a time sheets Notes database which shows data grouped by work type with a total per work type. You will notice the minus signs in the left hand margin which allow collapsing of the data in that group (resulting for instance in presentation as in the screen shot alongside with collapsed group data. Once collapsed, the minus sign shows as a plus sign to allow expansion again.

Integra Quick Reports 2.0 – User Manual
In addition the 1 2 3 icons shown at the top left of the Excel spreadsheet (see below) allow display of all groups at each level. All this is standard Excel sub-total functionality which is just triggered by Integra Quick Reports.
The creation of this particular grouping has been undertaken using the settings for Step 2 of the Integra Quick Reports wizard as shown in the screenshot below:
2.2.2.1 Function Calculations When data is chosen to be grouped, as well as resulting in a format of presentation using the collapse and expand concept, the facility is available to allow various calculations such as totals and averages for each of the grouping levels. These calculations trigger Excel functions. Choose the fields on which the selected functions are to be used for that grouping level by clicking on the field in the field list. The available list of functions, selected using the drop-down menu alongside each of the three groups, consists of the following: Function Description Sum Total of the values in the column for that group or sub-group Count Number of entries Average Average of the values Max Largest value found Min Smallest value found Product Multiplies each of the values shown in that sub-group by each other. As an
example, if 5 entries are found for the group in question, Product will multiple each of the 5 entries by each other to obtain one figure.
StdDev Estimates the standard deviation based on a sample of the items StdDevP Calculates the standard deviation based on the entire population of data Var Estimates Variance based on a sample of the data in that group VarP Calculates Variance based on the entire population of data in that group
For further details about these functions, please refer to Microsoft Excel’s help.
Shireburn Software Ltd - © 2004-5 9

Integra Quick Reports 2.0 – User Manual
2.2.2.2 Page Break The Page Break check box near each grouping inserts a page break in Excel after each group. This allows printing of the report from Excel with each group automatically being on a different page.
2.2.2.3 Place Grouping The Place Grouping option determines whether the answer from the function, for instance the total or average etc., should be placed at the top of the group (i.e. prior to the data for that group) or below the data (i.e. after all entries for that group have been shown). Once again, these are all built-in Excel features for the Sub-total command which are triggered by Integra Quick Reports. For further details about these grouping features found in Integra Quick Reports, please refer to the Excel help about the Data Sub-total command.
2.3 Step 3 – Data Filtering The Data Filtering step of the Integra Quick Reports wizard allows the user to report only on data which meets particular conditions. This step allows easy selection of the data conditions using a user interface similar to the setting of rules in the Lotus Notes mail file. Integra Quick Reports utilizes the full-text index of a database to optimize the performance of the data filtering and databases which have a full-text index will exhibit significantly higher levels of performance when using a Quick Report which has filtering conditions set. Databases which do not have a full-text index will still function correctly but with a lower level of performance. The data Filtering wizard step visually consists of two main areas:
The condition setting section which consists of drop down menus to select the field(s) for conditional setting, the actual condition itself (i.e. contains, does not contain, is between etc.) and the values to be used for the condition
The generated Filter Condition – this is where the condition created using the dropdown menus is stored in the special Lotus Notes syntax. Advanced users already familiar with Notes’ search query language are able to directly enter the condition if they prefer.
Shireburn Software Ltd - © 2004-5 10

Integra Quick Reports 2.0 – User Manual
2.3.1 Setting Filter Conditions Multiple filter conditions are able to be set on a Quick Report combining for instance a date range with the value for a specific client account, member of staff or sales region. Multiple conditions can be combined using the AND or OR option contained in the wizard and each time a part of the condition is completed, the user is to click on the Add Condition button. To set each filter condition:
Select field - click on the arrow in the field drop-down menu button. This will present the user with the list of the fields/columns which are being reported upon. Select the field to be used for the condition.
Select the condition – select the parameter to be used for the condition. The list of available conditions are:
contains does not contain Is equal to Is not equal to Is great than Is less than Is between Is not between Is on Is after Is before Is not on
Shireburn Software Ltd - © 2004-5 11
Is in the last (days) Is in the next (days) Is older than (days) Is after the next (days) Is any of Is not any of
Enter the value – enter the value of the condition. For instance, if used with the condition contains,
te
the value may be Joe Doe. If used with the condition is between, then two data box values will appear and the user can enter the value. If the condition is set on a date field, then two dates are expected. There is no need to surround values with quotation marks. Just enter the value in the daformat of your computer.
The Integra Quick Reports wizard is unable to validate the data being
entered. If a condition is set on a date field, the user must ensure that the value or values entered are in fact dates entered in the date format used on the user’s workstation. Invalid values will not be rejected by thewizard.
s indicated in the wizard itself, wildcards can be used in values utilized for conditions. Use a ? to
y Arepresent a single letter. Use a * to represent 2 or more letters. Multiple values can be separated ba comma.
dd Condition button - Once the condition has been set, click on the
Click on AAdd Condition button. This will convert the condition entered into a Lotus Note’s query statement which will be shown in the Filter Conditions box.

Integra Quick Reports 2.0 – User Manual
In the event that a single condition is entered and the user omits to click on the Add Condition button
2.3.2 etting Multiple Conditions
nce the first condition has been set, this condition can be combined with a second and subsequent
he use of the AND option will of course only result in the reporting of data which meets both the first be
2.3.3 election of data set on which to apply condition
n option also exists which determines whether the filter condition applied will operate on only the he
and proceeds to the next step in the wizard, Quick Reports will automatically add the filter condition before proceeding.
S Oconditions by ensuring that the AND or OR fields are set appropriately and then re-entering another condition. TAND the second condition while the use of the OR parameter will only require one of the conditions to found to be true for the data to be exported. S Adocuments which have already been selected in the view by the user or upon all the documents in tdatabase. The options are indicated by a radio button selection in the Runs on selection.
Shireburn Software Ltd - © 2004-5 12

Integra Quick Reports 2.0 – User Manual
2.4 Step 4 – Output Options The 4th step of the Integra Quick Reports wizard allows the use to set various parameters which determine aspects of the outputted report. The wizard allows setting of 4 different types of options:
The report Title The options for e-mailing out the report Presentation options such as column widths etc. Options for saving the report for reuse and sharing
with other users.
2.4.1 Report Title This is a simple option which will transfer any title entered at this point as the default title of the Excel spreadsheet report. The contents of this field will appear in cell A1 of the spreadsheet merged across the width of the spreadsheet contents.
If the Quick Report is configured to be e-mailed out, this title will also be used as the default Subject of the outgoing e-mail.
2.4.2 e-Mailing a Quick Report Quick Reports allows the e-mailing of the generated report by selecting the Send via e-mail check box. Once selected, this option allows identification of whether the e-mail contains an Excel attachment or a PDF attachment. The ability to send via PDF is available only if a compatible PDF writer solution is available and that Integra has been configured for its use. See the Integra for Notes Installation & Configuration Guide for more details. If the report is set to be sent via e-mail, if the Excel report is presented on screen, then the sending of the e-mail is only effected after Excel has been closed. Once closed, Integra Quick Reports will create a new memo form in the user’s Lotus Notes mail file and it will place the report as an attachment. The subject of the e-mail will default to the title of the report as set in the Report Title field as described above.
Shireburn Software Ltd - © 2004-5 13
Users not utilizing the Lotus Notes mail system will be unable to use this facility in Quick Reports.

Integra Quick Reports 2.0 – User Manual
The user is presented with an open memo form with the attachment in the body field and the subject filled in. The user can then utilize all the features of the mail file including addressing, setting of priority, encryption and signing as well as the use of the folders.
2.4.3 Output Options This section explains a series of other presentation options available in Step 4 of the Integra Quick Reports wizard.
2.4.3.1 Open report in Excel prior to sending This option, which is only available when the Send Via e-mail option is selected, allows the user to determine whether, once a report is generated, it is presented to the user in Excel first. This option is defaulted on and therefore, once a report is generated, the report will be opened in Excel. If this option is turned off, once the chosen data is exported to Excel, the Excel file will automatically be attached to an outgoing e-mail memo form where the user can select the e-mail address or addresses to which the report is to be sent.
2.4.3.2 Fit column width to data By default Integra Quick Reports will create the Excel columns which receive the data at the same column width as the column in the Lotus Notes view from which the report is being generated. If however, the Fit column width to data option is selected, then the properties of each Excel column will be set to automatic width based on the contents of the data in the column. This option defaults to off.
2.4.3.3 Fit row height to data By default Integra Quick Reports will create the Excel rows which receive the data at the same row height as the rows in the Lotus Notes view from which the report is being generated. If however, the Fit row height to data option is selected, then the properties of each Excel row will be set to automatic row height based on the contents of the data in the row. This option defaults to off.
Shireburn Software Ltd - © 2004-5 14
2.4.3.4 Export Notes Documents for the First Category Only Lotus Notes views are able to display documents categorized by a specific field and then optionally further sub-categorized by additional fields. In the case where the categorized Notes field used is a multi-value field, then where a document is allocated to multiple categories, the document is automatically displayed in the Notes view multiple times: once per category to which it is allocated. When reporting on such documents to Excel, there may be times when a user wishes a document to be exported only once rather than each time it is found in the view. If the option called Export Notes Documents for the First Category is selected, the Notes document will only be exported for the first category that it is found in the Notes view.

Integra Quick Reports 2.0 – User Manual
2.4.3.5 Export Flat Categories This option, like the export of first category only outlined in section 2.4.3.4, is related to the reporting of data from views which are categorized. By setting this option through the checkbox, the data will be exported ignoring the categorization structure. Whereas a categorized view by default will appear categorized in the Excel spreadsheet with the categorization heading or headings appearing as a new row above the categorized data (see screenshot), if the Export Flat Categories option is selected then the data is displayed simply with one row per document with no categorized headings as shown in the screenshot below.
Shireburn Software Ltd - © 2004-5 15
2.4.4 Saving a Quick Report Quick Reports created by a user are able to be saved for re-use. This facility is only available to users who have been allocated the QRSave user role in the ACL of the Integra database. To save a Quick Report, the user should select the Save Report Layout option in the Step 4 dialog box. This will result in the Name field becoming available to allow a user to enter a unique name for the report. The report is also able to be allocated to a runtime category so, when a user is presented with the Integra Profile dialog box, the Quick Report will be presented under the chosen category. This ensures an easier organization of the profiles. A selection is available near this field to present the user with a list of the profile categories currently in use for this database.

Integra Quick Reports 2.0 – User Manual Shireburn Software Ltd - © 2004-5
16
Saved Quick Reports are listed in the profile dialog with a lightening bolt icon. The Share with Other Users option allows saved profiles to be made available to other users. If not shared with other users, then the saved Quick Report will only be displayed in the Profile Dialog Box for the user that created that Quick Report. Of course, the Share with Other Users option is only available if the Save Report Layout option has been selected.

Integra Quick Reports 2.0 – User Manual
3 Mail Merge in Integra Quick Reports Integra Quick Reports 2.0 introduced facilities for the production of mail merge documents via Microsoft Word through the same simple wizard allowing end-users to generate letters straight from their Lotus Notes environment. This section of the user manual defines the generation of Word based mail merges from Integra Quick Reports. See section 2 - Creating an Excel based Quick Report to refer to the generation of reports to Microsoft Excel and section 4 - Generating Labels in Integra Quick Reports to refer to label generation. Section 1.1 - Running Integra Quick Reports outlines the process of launching Integra Quick Reports. This will present you either immediately or after selecting the Integra Quick Reports button from within the Integra Profile List Dialog Box with the first step of the Quick Reports Wizard. Each step addresses the following settings:
Field Selection - determines the data contents of a Quick Report Setting of Word Template – allows determination of layout of Word document, positioning of fields
and creation of additional text and graphics and formatting. Data Filtering – allows filtering of reported data using user defined conditions Output Options – allows saving of mail merge format for future use.
On finalization of the 4 step wizard, the data is Mail Merged into a Microsoft Word document and presented to the user on screen. Each of the 4 steps of the wizard (see example of step 1 alongside) contain a set of navigational icons at the bottom left and bottom right of the dialog. Navigating from one step in the wizard to the next, either forward or backwards, can be achieved in 2 ways:
using the forward and backward arrows at the
bottom right side of the dialog box by selecting the number of the step to directly go to a particular step in the
process. The current step is always shown in red. The Confirm or Cancel icons can be used as expected. It is perfectly possible to select the confirm icon in any step. This will result in the generation of the Quick Report based on the default settings of the other steps. Note that the 3 different types of Quick Reports output are identified at the top of the wizard, defaulting to Report for an Excel output. For a Mail Merge based Quick Report, select the Mail Merge option
Shireburn Software Ltd - © 2004-5 17
Each step of this wizard is described in the sections that follow.

Integra Quick Reports 2.0 – User Manual
3.1 Step 1 - Field Selection The Field Selection step in the Integra Quick Reports wizard contains all the necessary parameters to allow selection of the data fields from the current view and form to be utilized in a mail merge to Microsoft Word. The functionality of this step is identical to Step 1 of the Excel Report based wizard described in section 2.1 - Step 1 - Field Selection. Ensure that the output type is set to Mail Merge. The use of the Report and Labels options are described in other sections of this manual.
The Wizard Step is divided into two main parts:
Columns in Notes View - the list of columns contained in the current Lotus Notes view Fields in Word - The list of columns to be exported to Word.
By default, the Columns in Word are usually shown blank although, if the Quick Reports Cache is enabled (see section 2.1.3 - Remembering Selections – Enabling Cash) then the list of previously selected columns in this report will be shown pre-selected as Integra remembers your previous settings. Lotus Notes allows columns in Notes views to have a blank title. This is particularly common for view columns which have categorized data. Columns which have a blank title will be listed with the title Untitled. The user is able to obtain confirmation of the contents of each column by previewing the Lotus Notes view using the Preview icon. Selection of the columns to be reported on can be made either by including all columns into the Word export, which can be achieved using the double arrow icon, or alternatively selecting specific
columns and then using the single arrow icons. Removal of all or selected columns from the Word export can be achieved using the reverse arrows, either double arrows for the removal of all columns or the single arrow. On selecting either method of inclusion of columns, the selected columns will be shown in the Columns in Word section of the wizard.
Shireburn Software Ltd - © 2004-5 18

Integra Quick Reports 2.0 – User Manual
On previewing, the user is presented with the current view.
Shireburn Software Ltd - © 2004-5 19
3.1.1 hanging Column Order
he initial order of presentation of the fields in Word will be based on the order that the columns are listed
nd
n or columns and use the Up
3.1.2 electing Additional Fields – More Options
Lotus Notes view may contain only a limited number of fields of data to populate the columns in the
hat
tegra Quick Reports allows the inclusion of e
election of the More Options button will display
tegra Quick Reports will determine a list of all
elect the additional fields to be reported on by clicki
C Tin the wizard, which by default is the order of the columns in the view. While these fields can easily be repositioned in Word using Word’s cut apaste functions, the initial order of presentation can be modified by moving the order of the selected columns up or down the list by selecting the columor Down arrow icons. S Aview and additional fields may be on the Notes documents which are not being displayed. This may frequently be the case for address fields in a contact view tmight be used for mail merge options. Inthese additional fields of data by clicking on thMore Options button. Sadditional options in the wizard for selection of fields and forms while also presenting the Less Options button to allow the hiding of this extra functionality. Inthe available fields (not just the ones selected in the view) based upon the form in use for the currently selected document that the user was positioned on at the time of launching Integra Quick Reports. The form in use and the fields available will be shown in the bottom left-hand corner of the wizard. S ng in the check-box alongside each field and add these fields by using the arrow icons.

Integra Quick Reports 2.0 – User Manual
Should you wish to select fields stored on a different form, select the form using the select arrow
preview of the selected form is available using the preview icon which will result in the display of
his preview of the form will display the various fields and labels in a manner that allows easy ld like to
shown alongside. Aa mock-up of the form used. Tidentification of what is the actual name of the field which contains the data which the user wouselect.
nce all the fields have been included for exporting to Word, click on the Next icon or the Step 2 Oicon to proceed.
Shireburn Software Ltd - © 2004-5 20

Integra Quick Reports 2.0 – User Manual
3.2 Step 2 – Word Template Layout This section of the document describes how the user is able to create the Word template that will be used for this mail merge. The layout, data content, fonts and graphics etc set in this template will control what the outputted mail merge document will look. On reaching the second step of the wizard, in the case of a new Integra Quick Report, the user will be presented with the following dialog box to choose the Microsoft Word template..
This dialog box will usually display the option of creating a Word template from the Default Template supplied with Integra Quick Reports. Authorized users are able to add Master Templates to the Integra database which might contain corporate standard layouts which are frequently used and will be displayed at this point. This allows centralized maintenance and deployment of these templates within the organization.
To create a new Master Template:
Open the Integra for Notes database Select the Configuration view. Click on the Other Options tab Click on the folder icon near the Integra Master Templates Once the Templates view is presented, click
on the New Master Template action button to create a new template
In the Template type field select the option Word Document and provide the template with a meaningful name
Templates created in this way will be presented to the Integra Quick Reports user for use when creating Word exports.
Shireburn Software Ltd - © 2004-5 21
Before proceeding to create the new Template for this report, an important option is the Add fields/columns as defined in the Selected Field List. When this field is selected (default is selected), Integra Quick Reports will include links to the fields selected from your view and/or form to be automatically created within the template. If this option is not selected then the links to the fields from your database need to be manually inserted into the Word document at the risk that typing errors will cause data not to be brought through in your export.

Integra Quick Reports 2.0 – User Manual
The only reason why the Add fields/columns as defined in the Selected Field List field may be deselected is if you are using a Word template which already has the fields created in it.
To create the template, select the New/Edit button. This button will be used both for the creation of new templates as well as the editing of an existing template already created for this Integra Quick Report (see section 3.2.1 - Editing a Template). At this point the user is also presented with the Word templates available to that user. This is the standard Word functionality when creating a new document and allows the use of pre-defined corporate layouts. Select either the Blank Template for a completely blank Word document or alternatively one of the other templates which may already contain some corporate style layout.
Select an appropriate Word template for the creation of the Integra template following which Integra will open a new Word document (created using the Word template selected during the last step). Integra will create links at the top of the new document referencing the fields selected in Step 1 of the Integra Quick Reports wizard, listing these in the order that they were presented in the Fields in Word list. These fields are created as Mail Merge fields in Word and the fields will be displayed with the exact same name as that used in the Notes database’s design.
Shireburn Software Ltd - © 2004-5 22

Integra Quick Reports 2.0 – User Manual
Microsoft Word contains an option which determines how fields are displayed with the options being:
When Selected – highlights the fields only when the field is selected by clicking on it.
Shireburn Software Ltd - © 2004-5 23
Never – fields are never highlighted. Always – fields are always highlighted even when not
selected. The user is able to reposition the fields within the document using Microsoft Word’s standard Cut & Paste facilities. In the event that a field is to be used more than once, use Word’s Copy & Paste facility to include another instance of the field. For instance the Title and Surname fields may be used both as part of the address of a letter as well as part of the salutation in a letter. Enter the text of the document, any graphics, tables and other features available in Microsoft Word as you would with any Word document. This may for instance result in a letter as shown below (including field option set to Always):

Integra Quick Reports 2.0 – User Manual
Following formatting the letter appropriately, exit Microsoft Word and you will be presented with the following Dialog box:
Shireburn Software Ltd - © 2004-5 24
3.2.1 Editing a Template Subsequent editing of the template can be undertaken by clicking again on the New / Edit button at which point the template will be presented on screen again for modification. To include new fields onto the Word document, the user will be required to include that field in Step 1 of the wizard (Field Selection) as well as insert a Mail Merge field of the exact same name as the field from Notes into the Word template. To manually insert an additional field into Word, position the cursor at the place where the field is to appear and then utilize the Insert Field option on the Word menu. On selection of the field option, the user will be presented with a dialog box allowing the entry of fields into the Word document. The layout of the presented dialog varies depending on the version of Microsoft Word being utilized. This manual uses screenshots from Microsoft Word 2003. Please refer to Word’s documentation for more details. The dialog box identifies Categories in the top left column and Field Names in the left column. The user is required to highlight the Mail Merge category from the top drop down menu and then select the MergeField field name in the left hand column entitled Field Names..
A heading MERGEFIELD should then appear in the Description field within the middle of the dialog box. The user should then enter the exact field name selected in the Field Selection step of the wizard. On selecting the OK button, Word will position the placeholder for the field into the text of the Word document at the point where the cursor was at the time of selecting the Insert – Field menu command. As with the automatically created fields, this field can still then be cut, pasted, and moved around the document.

Integra Quick Reports 2.0 – User Manual
3.3 Step 3 – Filtering The Data Filtering step of the Integra Quick Reports wizard allows the user to report only on data which meets particular conditions. This step allows easy selection of the data conditions using a user interface similar to the setting of rules in the Lotus Notes mail file. Integra Quick Reports utilizes the full-text index of a database to optimize the performance of the data filtering and databases which have a full-text index will exhibit significantly higher levels of performance when using a Quick Report which has filtering conditions set. Databases which do not have a full-text index will still function correctly but with a lower level of performance. The data Filtering wizard step visually consists of two main areas:
The condition setting section which consists of drop down menus to select the field(s) for conditional setting, the actual condition itself (i.e. contains, does not contain, is between etc.) and the values to be used for the condition
The generated Filter Condition – this is where the condition created using the dropdown menus is stored in the special Lotus Notes syntax. Advanced users already familiar with Notes’ search query language are able to directly enter the condition if they prefer.
3.3.1 Setting Filter Conditions
Multiple filter conditions are able to be set on a Quick Report combining, for instance, contacts from a specific country from a mailing list with people allocated onto a specific mailing list (see screenshot above). Multiple conditions can be combined using the AND or OR option contained in the wizard and each time a part of the condition is completed, the user is to click on the Add Condition button. To set each filter condition:
Select field - click on the arrow in the field drop-down menu button. This will present the user with the list of the fields/columns which are being reported upon. Select the field to be used for the condition.
Select the condition – select the parameter to be used for the condition. The list of available conditions are:
contains does not contain Is equal to Is not equal to Is great than Is less than Is between Is not between Is on
Shireburn Software Ltd - © 2004-5 25
Is after

Integra Quick Reports 2.0 – User Manual
Is before Is not on
Shireburn Software Ltd - © 2004-5 26
Is in the last (days) Is in the next (days) Is older than (days) Is after the next (days) Is any of Is not any of
Enter th er the value of the condition. For instance, if used with the condition contains,
te
e value – entthe value may be Joe Doe. If used with the condition is between, then two data box values will appear and the user can enter the value. If the condition is set on a date field, then two dates are expected. There is no need to surround values with quotation marks. Just enter the value in the daformat of your computer. Date formats should be entered according to the date format of your computer.
The Integra Quick Reports wizard is unable to validate the data being
entered into a condition. For example, if a condition is set on a date field, the user must ensure that the value or values entered are in fact dates entered in the date format used on the user’s workstation. Invalidvalues will not be rejected by the wizard, although of course no data will be presented meeting the condition.
s indicated in the wizard i in values utilized for conditions. Use a ? to
y A tself, wildcards can be usedrepresent a single letter. Use a * to represent 2 or more letters. Multiple values can be separated ba comma.
enshot below shows
Click on Add Condition button - Once the condition has been set, click on the Add Condition button. This will convert the condition entered into a Lotus Note’s query statement which will be shown in the Filter Conditions box. The screa condition whereby the field called ContactCountry contains the phrase United States of America.
e condition is entered and the user omits to click on the
In the event that a singl Add Condition button and proceeds to the next step in the wizard, Quick Reports will automatically add the filter condition before proceeding.

Integra Quick Reports 2.0 – User Manual
3.3.2 Set
nce the first condition has been set, this condition can be combined with a second and subsequent
D or OR fields are set appropriately and then re-entering another
true for the data to be exported.
3.3.3 condition
n option also exists which determines whether the filter condition applied will operate on only the y the user or upon all the documents in the ction in the Runs on selection.
ting Multiple Conditions
Oconditions by ensuring that the ANondition. c
The use of the AND option will of course only result in the reporting of data which meets both the firstAND the second condition while the use of the OR parameter will only require one of the conditions to be
und to befo Selection of data set on which to apply Adocuments which have already been selected in the view b
atabase. The options are indicated by a radio button seled
In the event that a filter condition has been set and the default setting is retained for the Run On field (i.e. Selected Documents in Ac iew), then the condition will be applied upon the documents already selected by the user
dition then no data will be included into the Integra
tive V
from the view. In the event that no documents were selected, then the condition will be applied to the currently highlighted document in the view. If this document
oes not meet the filter condQuick Report.
3.4 Step 4 – Output Options
Shireburn Software Ltd - © 2004-5 27
he 4th and final step in the Integra Quick Reports wizard when using the mail merge option is limited to t for future use. The other options used for an Excel report are not
levant to a Word mail merge,
ult this is usually field
Tjust saving the mail merge reporre Integra Quick Reports created by a user are able to be saved for re-use. This facility is
nly available to users who have been oallocated the QRSave user role in the ACL ofthe Integra database. To save a Quick Report, the user should select the Save Report Layout option in this
tep 4 dialog box. By defaSswitched off. This will result in the Name becoming available to allow a user to enter aunique name for the report. The layout is also able to be allocated to a runtime category so, when a user is presented with the Integra Profile dialog box, the Quick

Integra Quick Reports 2.0 – User Manual
R
Shireburn Software Ltd - © 2004-5 28
eport will be presented under the chosen category. This ensures an easier organization of the profiles.
Quick Reports are listed in the profile dialog ith a lightening bolt icon alongside them for easy recognition.
ade available to other users. If not hared with other users, then the saved Quick Report will only be displayed in the Profile Dialog Box for
le if
A selection is available near this field to present the user with a list of the profile categories currently in use for this database. When running the Integra SmartIcon, saved Integra w The Share with Other Users option allows saved profiles to be msthe user that created that Quick Report. Of course, the Share with Other Users option is only availabthe Save Report Layout option has been selected.

Integra Quick Reports 2.0 – User Manual
Shireburn Software Ltd - © 2004-5 29
4 Generating Labels in Integra Quick Reports This section addresses the process through which Integra Quick Reports can be used to allow end-users of Lotus Notes to easily generate labels via Microsoft Word from any Notes view. Like the use of Integra Quick Reports for the generation of reports to Microsoft Excel and Mail merge letters to Microsoft Word, label generation involves the use of a 4 step wizard. The wizard presented when generating labels to Microsoft Word is the same as that related to the wizard used for Mail Merge letters to Word and this section will not repeat all this functionality. You are asked to refer to Section 3 - Mail Merge in Integra Quick Reports for guidance about the wizard. It is however important to ensure that the label option is selected as to the type of output (see the circled field alongside). The only aspect which is different about the label generation process rather than the Mail merge letter generation process is the choice of label format presented when the user creates the Word template in Step 2 of the wizard. This section of the document will focus on this aspect. Having selected the fields to be included in the labels within Step 1 of the wizard and then proceeded to the second step, the user would be presented with the Step 2 of the wizard related to choosing the Word template.
The use of the New / Edit button will allow generation of a new template in the event that no template has been set so far (which would usually be the case unless editing an existing Quick Report) or, if a template has already been set, then the set template will be opened for editing.

Integra Quick Reports 2.0 – User Manual Shireburn Software Ltd - © 2004-5
30
4.1 Label Format Definition In the event that no template has yet been created, you will be presented with a blank Microsoft Word document with Word’s standard Label Options dialog box (see screenshot). The Label Options dialog allows you to set the dimension details of the labels being used for printing. Microsoft Word provides a set of predefined label dimensions which are identified by product number (these product numbers are usually printed on the label packaging). In addition, because various label manufacturers have their own standard sizes, the user is able to select the manufacturer from the Label Products field following which the product numbers applicable to that manufacturer would be shown. The Details button displays details about the currently selected label format.
In the event that the label format being used by the user does not conform with one of the standard label formats supplied by Word, click on the New Label button to define all the properties of that new label format. In this case, the Label Name field, which is usually grayed out, would become available and the user is able to save the format of the newly created label giving it a label name. This format would then appear after selecting the Label Products field under the name Other/Custom with the name defined by the user (see alongside). The next time the user creates a label based Quick Report, Integra will remember the last label format used on that machine and will default to this format. For further details regarding label form definitions and usage within Microsoft Word, please refer to the Microsoft Word help facility.

Integra Quick Reports 2.0 – User Manual Shireburn Software Ltd - © 2004-5
31
4.2 Label Layout Definition Once the required label format has been selected, and the OK button selected, Integra will proceed with the opening of a Word document formatted in accordance with the label format selected. The example screenshot below shows the next screen that would be presented in the case where a label format 2 labels across has been selected.
Integra Quick Reports will automatically place the fields selected from the step 1 of the wizard one after the next on the first label. The order of presentation of these fields is a reflection of the order in which the fields were listed in the Step 1 of the wizard, however using Microsoft Word’s Cut & Paste facilities these fields can be repositioned including putting more than one field on the same line (e.g. the Title, Firstname and Surname fields.). See screen shot below.
In addition, any formatting of fonts, colors, bold, italics etc can be applied at this point using the standard Word functionality. In the event that the user requires a particular field to be included more than once on the same label, copies of these fields can be made using Copy & Paste.

Integra Quick Reports 2.0 – User Manual Shireburn Software Ltd - © 2004-5
32
Once the user has completed the label layout definition, the Word document should be closed at which point Integra returns to Step 2 of the wizard. Further re-editing of the template is possible by clicking on the Word icon or the New / Edit button. Removal of the Word template to start the process again can be achieved by clicking on the Rub-Out icon. On completion of this step, click on the Next icon.

Integra Quick Reports 2.0 – User Manual Shireburn Software Ltd - © 2004-5
33
4.3 Step 3 - Data Filtering Step 3 of the Integra Quick Reports wizard set for label production provides facilities for the filtering of data so that only a sub-set of the documents within the database will result in labels being generated. This could be used for instance to only generate labels for documents where the City field contains the value Boston. The functionality available in this step and the method of using this step are identical to those related to the Mail Merge facilities of Integra Quick Reports. These are full described and explained in section 3.3 - Step 3 – Filtering. Kindly refer to this section for a detailed description.
4.4 Step 4 – Output Options Step 4 of the Integra Quick Reports wizard set for label production provides facilities for the saving of label output definitions so that the same data content and layout can be reused without the need to recreate the output format. The functionality available in this step and the method of using this step are identical to those related to the Output Options of the Mail Merge facilities of Integra Quick Reports. These are full described and explained in section 3.4 - Step 4 – Output Options. Kindly refer to this section for a detailed description.

Integra Quick Reports 2.0 – User Manual
5 Help, Support and FAQ Resources Integra Quick Reports is designed for the end-user and simplicity of use has been the over-riding guide to its development. However, if you need help, there are places to turn.
5.1 Documentation This user manual is obviously a prime resource. Shireburn Software Ltd has taken the trouble of documenting all the steps, features and facilities available within Integra Quick Reports. Electronic versions of this manual and manuals covering all the other products in the Integra family can be found at www.integra4notes.com/manuals. These will be maintained up to date as new product releases are launched.
5.2 FAQ’s The Integra web site also contains a set of FAQ’s, which can be found at www.integra4notes.com/faq. As Shireburn is asked to provide support to its users we shall continue to build up this resource to provide the maximum benefit to our user base. In addition, while your usual support channels through your Integra partner can be made use of, Shireburn also provides a support service directly related to Integra Quick Reports. This can be reached by e-mailing [email protected]
5.3 Support Services Users covered by a valid maintenance and support agreement are entitled to receive support in the operation of the Integra Quick Reports application itself on a free of charge basis. Shireburn Software also offers on-line training through our Webex conferencing facilities. Details of the training available can be found at www.integra4notes.com/training. These services are not covered by the maintenance agreement but are very cost effective. To bring items of support to our attention kindly send the details of your issue together with all the relevant information such as the version of Lotus Notes/Domino, Word and Excel being used e-mail to [email protected].
5.4 Feedback Shireburn Software values the feedback of our clients. We therefore genuinely welcome any contributions from you, our users, regarding new product features, enhancements and modifications as well as ideas for FAQ’s that we could create to make our clients’ use of Integra Quick Reports as effective as possible.
Shireburn Software Ltd - © 2004-5 34