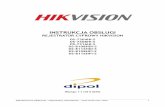Instrukcja Obsługi - PLOTERY TERMICZNE
-
Upload
kacper-brudzinski -
Category
Documents
-
view
39 -
download
1
Transcript of Instrukcja Obsługi - PLOTERY TERMICZNE

USER MANUAL
LYNX THERMAL PLOTTERS series T
Contents:
Machine assemblage..................................................................................................................................................2Connecting the driver (LPT and USB version).....................................................................................................2
Ports designation in the USB driver..........................................................................................................................3Attachment of the wire and material.........................................................................................................................3
Attachment of the material ...................................................................................................................................5Moving to the work point..........................................................................................................................................7Software installation and registration........................................................................................................................8
Installation step by step.................................................................................................................................8Registration of eduCAD and STEP2TERM programs..................................................................................9
Registration of TAPPER program (USB driver)...................................................................................................9LPT DRIVER –computer configuration necessary to begin work with the plotter......................................91. Work setting of LPT port..........................................................................................................................92. Address assigning of LPT port................................................................................................................103. Uninstalling of the resident programs.....................................................................................................10
USB DRIVER – computer configuration............................................................................................................10Work setting of USB port....................................................................................................................................10
Working with eduCAD program.............................................................................................................................10Connecting the objects – method II.........................................................................................................................20Connecting the objects in a selected point..............................................................................................................22Problems arising during connecting the objects......................................................................................................24Creating the objects in the curves............................................................................................................................25Saving the project file (autosave)............................................................................................................................26Determination of the work area...............................................................................................................................26Working with STEP2TERM control program (LPT control).................................................................................27
Work completion ................................................................................................................................................35Working with TAPPER LIGHT control program (USB control)...........................................................................35
Bookmark „Driver settings”................................................................................................................................36Work completion ................................................................................................................................................45
Assigning of cutting parameters to the material......................................................................................................45Facing......................................................................................................................................................................47Rotary axis and circular table..................................................................................................................................47Working with circular table.....................................................................................................................................593D view...................................................................................................................................................................63Machine calibration.................................................................................................................................................65
LYNX (Plotters and engraving machines)Office: 02-237 Warsaw, 9 Instalatorów Street
Tel./fax: 22-825.61.22, 22-826.92.66E-mail: p [email protected]
Machine assemblage
Thermal plotters series T – user manual. Page nr 1.

Assemblage of the machine means screwing the upper part (performing) to the bottom (legs). This is done with four M8 screws, with hexagon socket (called hex or allen screws). The screws must be screwed from the top, passing through the horizontal gate profile, combining it with the legs.
The next connection is to link the wire guide (black track) with leg shelf, with help of two M6 screws. The plotter requires no further assembly.
The plotter should be located on even ground! Do not place heavy objects on the plotter, do not sit on it (as well as, on its
aluminium or wood elements). After finishing the work, it should be covered with tarpaulin (e.g. repairing foil), to
ensure that plotter’s guide bars remain clean.
After assemblage of the plotter, check if all the rollers, on which the belt moves, are equally attached (whether they did not tipped/contorted during transport).
Check whether the wire is positioned horizontally in relation to the tabletop and machine’s gate is set symmetrically. If not, carry out calibration:
I. Checking the horizontal position of the wire1. Check whether the wire keeps the level in relation to the table.1. Disconnect the machine from power supply2. Measure, with help of the ruler, distance from table to the wire - in 2 places, once closer to the right carriage, once closer to the left one.3. Compare – if the difference is more than just a millimeter, adjust the level of the wire:a) remove plastic engine cover, located under the table, on bottom bar of the gate.b) on aluminium shaft you can see 4 holes – 2 on opposite sides. Loosen the holes located closer to the engine. Just half a turn. Now, left and right carriage moves autonomously on the gate.Both carriages must be moved maximally upwards, so that they would touch the top part of the gate.c) when both carriages are already at the top, tighten loose screws in the holes on the shaft (those that you’ve just loosened).d) re-check whether the wire is set parallel to the table.
II. Checking the symmetry of the gate 1. Ride with the gate (or move manually, if the driver is detached from the power supply and the engine cables detached from the driver) to one end of the plotter – so that the rectangular metal elements of the gate, located in the inner side of the gate, at the height of the table, touched the side aluminium profile.2. Check whether they are touching on both sides – if on one side they touch, and on the other they don’t, it means that the gate is set asymmetrically.a) loosen the aluminium shaft located by engine X (engine X is located at the side of the plotter, under the table) – unscrew the two screws, located closer to the engine.
Thermal plotters series T – user manual. Page nr 2.

b) now, both belts located under the table move autonomously. Stand before the gate, front to it, grab it with both hands and pull it toward you, so that gate’s both metal elements would cohere to aluminium profile.c) tighten loosened screws.
Thermal plotters series T – user manual. Page nr 3.
Loosen two screws, located on the shaft, closer to the engine.
Just half a turn. Now belts move autonomously. Such shafts are
located by both engines – X and Y
Check if rectangular metal elements of the gate, located in the inner side of the gate, at the height of the table,
have touched the side aluminium profile.
Both carriages must be moved maximally upwards, so that they
would touch the top part of the gate.

Differences in combining fonts
Description of the serial connection method must be supplemented by an important remark about TTF fonts.TTF fonts are designed differently. And we are not talking about the obvious difference in their appearance. We’re talking about the order and manners of design of individual characters. These differences are apparent during setting of precision of font conversion (or resolution of the curve in CorelDRAW) and during automatic combining of the fonts into single-ongoing in eduCAD TERM. We will show these differences on the example of two well-known system fonts: Arial and Tahoma.
Let’s start with analysis of the letter B. This letter consists of 3 objects, an outline and two centers.
In various fonts these 3 objects in the letter „B” will be arranged differently in relation to each other. For example, in Arial, all 3 objects will be on one facet, and in Tahoma “centers” will be at the top, and the outline underneath, so at various levels. Therefore, after combining the letter B into one object, we get a different picture in Arial and Tahoma.
Thermal plotters series T – user manual. Page nr 4.

This information will be very useful during combination of the whole signs. For example, let’s look below. Arial is a flattened font, therefore if we mark a few letters and combine them automatically, by selecting „Combing two elements in one”, whole project will be created correctly.
Transitions between the letters were created in the correct places. For such combined project, entry line should be drawn and it can be send to the plotter.
However, letters in Tahoma are built differently. There are not flattened. Objects in the inside of the letter are higher in relation to the external objects, therefore automatic combination of a few letters does not give the desired effect.
Thermal plotters series T – user manual. Page nr 5.

If such project would be send to the plotter, the letters would be cut in too many places. Therefore, in Tahoma (and other fonts) every letter consisting of two of more objects, must be combined in one object first, and only then all letters should be combined with each other.
1. Select each letter separately and connect in one object.
2. Select all letters and connect in with each other.
Now, the transitions between the letters were created in correct places. Entry line to the whole project should be drawn and it can be send to the plotter.
This method of connection is fast, but it has its disadvantages:
1. Transitions between the letters, sometimes come out on the round parts of the letters and if there are any errors during cutting, they will be difficult to belie.
2. If letters or other objects are connected in series, every object is cut in two stages – first part, when the wire goes in one direction and cuts the top parts of the objects (marked in red), and the rest, when the wire comes back and abscise remaining fragments of objects (blue).
Thermal plotters series T – user manual. Page nr 6.

If the wire breaks during cutting, despite pausing of the work, exchanging of the wire and restarting the cutting, precise excision of the objects is not always possible. There may be uncut pieces of material. The entire project will have to be cut from the beginning. Loss of material and time.
Therefore, we propose to use the second method of connection.
Connecting the objects – method II
Second method allows you to cut each object separately during one cutting process. So differently than in the first method – any errors, if they occur, do not cause the loss of all objects (letters). In case when the wire breaks or errors in the cutting occur, only one element will require re-cutting. As in the first method, the first move is to create or import objects. Again we use the example of the letters ABC. Click on the icon of creating signs from TTF fonts and write “ABC”. Then [Run]. We get in result:
As in the first method, now, the letters consisting of more than one object should be connected, so the letters A and B
.
Thermal plotters series T – user manual. Page nr 7.

Then you draw a line (of a polygon!), which will consist of sectors. Under each letter we put the checkpoint.
Click on a tool „Polygon” on the toolbar. Click (with left button) first time under the first letter, from left side. Now, hold the [Ctrl] key on the keyboard – so we draw the line perfectly horizontal – and click 2 more times: once under the letter B, and once under the letter C (preferably under the edges). We finish by clicking the right mouse button. Below you can see what will be created in effect:
The option „Draw to the object’s checkpoints” should be enabled – at the bottom of
the screen. Then click on the line drawing icon on the left toolbar and draw three lines, connectors, between one (preferable on the edge) of the letter’s bottom points, with the point on the line underneath. To see the points along the way, preferable each time before drawing a connector, press the combination [Ctrl]+[A] – select all. All objects points will be marked. After finishing, it should look like this:
The next step is to connect the connector (entry line to the letters) with its letter (object). Select the object and its connector. Each time click the option “Connection of two objects
in one” (or key sequence [Ctrl]+[Alt]+[G]). It must be done for each of the letters A, B and C separately. As a result you will get:
Thermal plotters series T – user manual. Page nr 8.

Now, connect the letters with tails, with the line under them. Select all and click
„Connecting of the two objects in one” (or key sequence [Ctrl]+[Alt]+[G]). As a result, we get one object composed of the letters ABC, with a line below and connectors. In the last move, we need to add another entry point (as in the first method). With enabled
option “Draw to the object’s checkpoints” – click line drawing icon on the toolbar and draw a line from point, located outside the left edge of the line, where the heating wire will start its work. Connect the line with project.
At the end, select created object and move it to the point 0,0, with help of option at the top of the screen. In windows X and Y enter the value 0 and click on the button [Move to]:
[Move to]
As a result we get a ready for cutting group of letters ABC. Press the sequence [Ctrl]+[T] and send the project to the thermal plotter’s control program.
Thermal plotters series T – user manual. Page nr 9.

Connecting the objects in a selected point
When the connector, between two objects, has been created automatically in the wrong place, or in a place, which “you did not like”, it can be drawn independently. To do this, you need to prepare the connected object. We will show this on the example of the capital letter “A”. Let’s try to make a connector in the middle of the letter.
First step is to add points in the middle of two segments (as shown below). Click on the desired location on the object, press the right mouse button and select “Add point”.
Then enable option „draw to object’s checkpoints” and draw a line connecting two added points (as shown below).
Now, all of letter’s objects need to be connected with each other. Automatic connections may not give the expected result, therefore the objects have to be connected with each other by turns. E.g. first the external outline of the letter and the drawn line.
Thermal plotters series T – user manual. Page nr 10.

Then connect the newly created object and the inner triangle. Now, connect these objects together (Ctrl+Alt+G).
Problems arising during connecting the objects
In some cases, the automatic function of connecting the objects may give an unexpected or undesired result. Let’s follow this on the example of connecting the letters "DP".
Improper connection occurred only because beside the letter "P", there’s no checkpoint in the middle of left side of the letter. Therefore, function finding the closest 2 points worked in a way seen in the picture. To prevent this, before connecting the objects, checkpoint
Thermal plotters series T – user manual. Page nr 11.

must be added on selected sector (segment) of the polygon (see: adding the point to a polygon in the description of the eduCAD program).
Now, after connecting two objects in one, you will get a proper connection between "D" and "P".
Creating the objects in the curves
EduCAD2.xTERM is a cad-type program, in which you can design objects consisting of various segments: curves, arcs, lines. Thanks to powerful tools you can design logos, stampings, packaging components, and also stucco facade (slats, rustication, cornices, columns).
To draw any polygon, select „Draw polygons” from the left toolbar. Draw by clicking on the left mouse button, and clicking on the right mouse button ends drawing of the figure. Polygon can be edited by selecting on the options on the toolbar „Polygons”.
Polygon can be converted to curves, closed, opened. You can also edit each of its segments separately (by clicking on its points with right mouse button), setting, for example that one will be a curve, next an arc and another a straight line.
Thermal plotters series T – user manual. Page nr 12.

Fig.1
Once the object is ultimately modeled, it must be converted into one that can be send to the plotter. There’s a function for that called “Fast conversion to a polygon” (highlighted above in yellow). Select the object and choose this option.
Fig.2
A lot of points appeared on the object. There’s too many of them, they collide with each other. The frequency of created points must be changed and this operation repeated. Press [Ctrl]+[Z]. As a result of this operation, under the converted object will appear originally modeled polygon. Click on the lines of the top object and pull it aside. You can delete it [Delete]. On the screen will remain only the original polygon (as on fig.1). Now, the settings for the conversion into a polygon must be changed. Go to: Changes → PLT conversion options → Arcs. Increasing the value will reduce the number of points on the object.
Fig.3
If, however, you’re designing using ready-made tools e.g. ellipses, circles, to change number of points appearing on these objects, you need to decrease a value in: Changes → PLT conversion options → Division of curves into sectors.
With ready-made tools you can also create figures consisting of different segments. For this purpose, there are tools from the bar „Connecting”
With these tools, you can connect objects, select mutual part, cut one another, and sum up.
Thermal plotters series T – user manual. Page nr 13.

Saving the project file (autosave)
In eduCAD program you can save all prepared cuts or implemented projects. For this purpose, use the option in the menu Files->Save. During the work with files, there’s automatically enabled “autosave”, which creates temporary backup copies. Such copy is created by default every 10 minutes. Period of time for every “autosave” to be executed can be change in menu Edit->Autosave. Value set to 0 – disable automatic creation of backup file. Autosave file is named “autozapis.tmp” and is created in installation directory of Termik package. To use it – this file must be renamed to e.g. FIGURE.PWD and normally opened in eduCAD program.
Of course, each project can be saved to a PLT file, Files → „Save as PLT”. Such saved files can be loaded directly into a thermal plotter control program.
Determination of the work area
By default, work area is set at 1200x600 mm (standard size plate of Styrodur). This size can be of course changed permanently. Just select Page->Size->Set and in two dialog boxes, enter the size appropriate for owned machine or treated material. EduCAD program does not like to work outside of work area, therefore it is better to set bigger work area than size of treated material, but draw on it a rectangle corresponding to range of work space and in it arrange the objects to cut.
Precise descriptions of the functions can be found in the program, by pressing F1 key.
Sending a file to the machine
Sending a prepared file to the machine is extremely easy. Just press the keys [Ctrl]+[T] to run the STEP2TERM or TAPPER LIGHT control program. It can also be done form menu Files->Run thermal plotter or with the use of icon on the bar „Operations”:
Thermal plotters series T – user manual. Page nr 14.

After control program starts, project is immediately visible in its window:
Prepared file is ready cut in the material.
If no object was selected on the screen of eduCAD program – all elements (objects) contained there will be sent to the control program. However, if you select objects – then only the selected ones will be send to the control program.
Working with TAPPER LIGHT control program (USB control)
Each time you start the control program TAPPER LIGHT, it attempts to automatically connect to the driver. If the driver is found – the program turns on automatically (ON/OFF switch of the program is „green”). If there’s no connection to the driver, the following message is displayed, and the program enters demonstration mode. Therefore, you should first enable the driver, and then run the TAPPER program.
Driver is not connected
After running the program, first you should go to the bookmark „Driver settings”.
IMPORTANT! TAPPER LIGHT program should always be closed after the work is finished. It should not be minimized, because eduCAD program, during the next
sending of the file, will run another copy of it, which in turn may cause unexpected operation of the machine!
Bookmark „Driver settings”
Below you can see the bookmark of driver settings and you will find a description of options, which require user intervention.
Thermal plotters series T – user manual. Page nr 15.

Change of settings in „Driver settings” bookmark of TAPPER program.
Here are the steps you need to go through to check and possibly adjust the settings. In order:
1. Connect automatically with the driver after the time – value in seconds. You can enter from 1 to 10 s. Entering the value 0 will result in situation, where there’s no automatic connection to the driver at all. This operation will have to be conducted personally, by clicking on Driver ON/OFF in control panel.
2. Motion delay in order to warm up a wire – standard value should be 750 ms. If it is incorrect, you can increased it (thick wire) or decrease (thin wire).
3. Manual speed – speed of movements generated by manipulator.4. Delay of tips reaction – 100ms by default, but it can be decreased.5. Please select „Interpret automatically” and „Driver S2”.6. Feeds in axes X and Y – those values are conversion values.
feed X – 39,5, feed Y – 39,57. Rotary attachments:
- rotary axis: feed Z – value 10,- circular table: feed Z – value 98,4.
8. Mechanical float (Lx, Ly, Lz): if in the machine occur mechanical floats, they can be corrected by program. Just enter in fields Lx, Ly, Lz measured (or estimated) values of the floats, and the
program by itself will try to remove them, by the addition of adequate compensating vectors.
9. Axis range: enter the maximum work area of your plotter. Program, after loading a file from eduCAD will check, if it fits in the work area of the plotter, If not, the appropriate message will be shown.
Thermal plotters series T – user manual. Page nr 16.

10. Stopping in the corners – the so-called „pause in the corners” – it is an option, which facilitates precise cutting. 2 parameters should be set. Time, at which the wire is to stop (in milliseconds), and length of the vector, before which it is to stop.
IMPORTANT! Any change made in „Driver settings” must be confirmed by pressing [Save changes] button, and then “Send the configuration file to the
driver” – file Tapper.cfg must be found and send to the driver. In the command window a message “configuration file has been sent to the driver” will be
shown.
Wire’s work length
Normally, if the wire is not broken before, working time of type D Kathalan wire (got along with the machine) is determined for 10 hours. After this time, it should be changed so it would not rupture spontaneously. The program calculates the time, which the wire made, working so far -> option wire’s work time. The program after 10 hours will notice the user „Change the wire". After replacing the wire, click [Reset after changing the wire]. Wire’s work time counter will be reset.
Information about the work and the time of its execution
After starting the control program and loading the file for cutting, information necessary for initial analysis are given:
Work dimensions Idle moves/work moves Estimated time of execution
Work dimensions [mm] – a rectangle, in which whole cut fits. Measure and check, whether the piece of material (or available area) is sufficient for its execution.
G00/G01 [mm] – length of idle moves (visible on the preview screen in the form of white lines) / length of work moves (visible on the preview screen in the form of green lines). Useful parameters e.g. to assess, how much tape is needed to cover all sides of cut-out elements.
Estimated time of execution – work time, in which the cutting is done at assessed speeds of idle work and effective work.
PLT file conversions in TAPPER program
TAPPER LIGHT program provides the user with a series of conversions (transformations) of loaded work – bookmark „PLT conversion options”.
Thermal plotters series T – user manual. Page nr 17.

Move the figure
Convert
For example, if you forgot to move the prepared work to the starting point (0,0), it can be done with the option „Move the figure”.
The point marked by an arrow should be at the starting point (0,0), so as not to lose the material for so-called idle cut. On the left side of the screen, at the bottom there’s a window, which shows the position of the arrow pointer on the screen of 3D preview, scaled in millimeters. A you can see, mouse shows that this point is now at the distance X=20 mm, Y=32 mm. So in order to move the figure to the beginning of the coordinate system, at the option „Move PLT figure...”, enter: „–20” in the window „X=” and „–32” in the window „Y=”. After clicking on the button [Convert], the figure will be adequately moved.
Additional options in the panel „Conversions” are: scaling of the picture in percentage, angle rotation in degrees (only integer values), mirror image and “upside down” image. A series of conversion can be used simultaneously.
With these transformation, cutting can be started from anywhere in the machine and cut in all directions.
Since the wire determines the zero point of the machine (in the place, where you zeroed XYZ axis, set a new „ZERO” of the machine – starting point), project can be transformed against it. To illustrate this situation, please look at the picture below:
Thermal plotters series T – user manual. Page nr 18.

The red dot is a place, where the wire is located. Axes X and Y can run through it. This way whole work area has been divided into 4 parts. Project, which is formed in eduCAD should always be prepared as if it was cut in the quarter “Original project”. Then, the point '0,0' is situated in left bottom corner of the project. After loading the project to the control program STEP2TERM or TAPPER, in the bookmark „ PLT conversion”, loaded project can be conversed by the options: „upside down”, „mirror image”, or both options simultaneously.
This allows you to start cutting from anywhere in the machine, in every direction. For example, when the carriage, with cutting wire, is located in the right top corner of the machine and from this place the cutting is supposed to start, project preferably should be converted by the “mirror” and “upside down”.
Thermal plotters series T – user manual. Page nr 19.
UPSIDE DOWNMIRROR
UPSIDE DOWN
ORIGINAL PROJECT
MIRROR

Thermal plotters series T – user manual. Page nr 20.
UPSIDE DOWNMIRROR
UPSIDE DOWN
ORIGINAL PROJECT
MIRROR

Moving the wire to the work position
Very important element of settings, is moving the wire in a place, for which it will start the work..
REMEMBER! The machine always starts the work from the current position of the heating wire.
Moving of the machine can be done in two ways – using a previously described method of MANUAL MOVEMENTS with help of keyboard or by giving a precise offset interval (distance) in each axis.
Machine can therefore, be pre-moved using the keyboard [Ctrl]+arrows, and then get to the material or enter into the material accurately, using the shift interval. To do so, wire’s distance from the material should be preliminary measured.
Measured distance to the material, in this case, is 58 mm.
In the bookmark „Control”, in the panel „Manual movements”, first press the button ON/OFF to enable manual movements. In option „move how much” enter the measured value. In this example, it will be longitudinal axis (X) and movement to left:
Button ON/OFF
Arrows
WARNING! After enabling manual movements, automatically, and permanently, heating of the wire turns on, to enable the move of the wire situated in a
Thermal plotters series T – user manual. Page nr 21.
how much to move

material.
The wire will be moved and stopped precisely by the material. Turning on and off the heating of the wire is automatic.
Determining the operating speed and appropriate temperature
Operating speed and temperature can be change during work !
Unfortunately these parameters must be refined empirically. If the treated material is not thick (max 50 mm) and not very cohesive (e.g. styrofoam), and the used wire has 0.25 mm – operating speed (scrollbar Work movement G01, G02...) can be set initially at about 300 mm/min. If the treated material is styrodur (XPS) – initial speed should be set at about 200 mm/s.
These values can not be changed during work. There’s only a possibility of increasing and decreasing them by a percentage (scrollbar on the left).
In USB drivers, wire temperature control is carried out from the program. Power scrollbar, in the case of machine T1 can be initially set at 2/3 range (75%). In machines T1/60, T2, T3, T5, T6 – at ½ range (50%). After starting the program, you need to closely watch what happens with the cutting wire, how the cut patch looks (so-called kerf), and how the cut objects look. Any change will be confirmed in the information window (so-called Log).
Change of control speed during the operation of the plotter
For the purpose of speed change during operation, there’s a scrollbar „Control speed”. Because the plotter can be much more slowed (up to 5% of set value), then accelerated (up to 150% of set value), values of feeds’ scrollbars can be initially set greater, than expected tentatively (preliminary adjustments).
WARNING! Any readjustment of initial speeds G00 and G01 requires resending of prepared cut program to the drive, so the changes were
“considered” by the USB driver.
In the table below, there are problems (artefacts) occurring during cutting and reactions
to them.
ERROR REACTION
Thermal plotters series T – user manual. Page nr 22.

The wire stays in the back, stretches the material.
Increase temperature or decrease operation speed, or do both.
The wire does not stay in the back, but the corners of the cut elements are rounded.
Too low temperature in relation to the operation speed. If the temperature is already set to maximum – reduce the speed a little.
The wire scorches thick paths. Decrease temperature or increase speed.
Operation speed can be change during machine’s work, using the mouse, moving the scrollbar “Control speed”, but it may be not sufficiently precise. Much better it to click on the scrollbar with the mouse, and move the scrollbar with arrow keys on keyboard [right] and [left].
Sending of cut program file to the driver
File prepare for cutting require sending to the driver (button [Send file to the driver]). Program for the cutting, ALWAYS is send with the setting of G00 and G01 speeds.
REMEMBER! USB driver is a separate control computer and without sending the cut file it, it “does not” know what to execute.
After clicking on the button [Send file to the driver], process of sending will transpire, which can take from a few to several seconds. The progress is shown by the bar.
Correct sending to the driver, analyzing it and acceptance for execution is confirmed in the information window (log):
Start-up of the cutting (USB)
After all settings and sending file to the driver, machine is ready to start the cutting process. The file, which has been prepared for cutting, is visible in the 3D preview window. TAPPER LIGHT program is ready to work, when the button [START] becomes active. The first step is to reset the counters, by clicking the button [Zero XYZ].
Thermal plotters series T – user manual. Page nr 23.

To start cutting, press the [START] button. The heating wire is automatically turned on, before the cutting starts and turned off after completion of work. You can do all the movements (vectors) starting from the first (counter to the left of [START] button), or the selected. Then the counter should be set to the number of initial vector.
During the work, the machine can perform the following operations: pause/resume execution of the program at any time – button [PAUZA], end execution of program at any time – button [STOP], fluently change the feeds’ speed during the machine’s work (scrollbar „Operation
speed”), work in 3D preview window (change the preview, zoom in, zoom out etc.).
Thermal plotters series T – user manual. Page nr 24.

No other operation can be done – program will not respond for anything else. Tip of the axis (cooperating with wire tensioner) pauses execution of the program, exactly as it does when clicking on [Pause] button in the TAPPER LIGHT program. Here is the view of the control buttons during the program operation
Additional information:
The file sent to the USB driver is stored in it, as long as the driver is supplied with power, or as long as another file is sent for cutting.
Under the control buttons, there’s a progress bar of (number) executed movements and information about percentage advance of execution. Additionally, in information window the data is given about the size of loaded file in mm, expected length and expected time of cutting.
Additionally, in information panel (at the bottom of the screen) the current position of the cursor is given, in mm, depending on the used projection (preview). In the preview at the angle, the XYZ values are given incorrectly (without taking into account viewing angle).
Axis inclusion will show, on the 3D preview screen, three axes XYZ, with length of 100 mm each (after file interpretation, axes are visualized automatically). It is for the purpose of imagining the size of the executed work.
In the right part of information panel appears the name of loaded file..
In the panel „Colors of preview and movements” you can temporarily change the preview window’s background color, colors of idle and work movements, visibility of the idle movements in the window, visibility of position mark of machine’s head.
If, after enabling the program, value of the counters in XYZ window are not zeroed, and the progress bar is not at the point 0%, it means that some program already has been uploaded to the driver (e.g. from the previous session).
Problems during execution of the cutting: spontaneous stopping of the program
If during the execution of the cutting, the operation of the program stops – the problem may be turning on of the tip (switch cooperating with the wire tensioner). This turning on may be a result of low wire tension. Because the wire lengthens during the work – the more, the more you increase the wire temperature – then if the tension of the wire is insufficient, the tip may turn on during the operation. The solution is to increase the tension of the wire (wire pull). Completion of the work
After work is done, the first step is to move the wire from the material (if it is in it) – e.g. using the manual movements (keyboard). Then you can remove cut material. Time, which is needed for the wire to cool of to the ambient temperature after cutting, is less than 5 seconds.
Assigning of cutting parameters to the material
Thermal plotters series T – user manual. Page nr 25.

In the TAPPER program to the type of treated material you can assign the information regarding parameters of cutting – temperature and cutting speed. In the bookmark „PLT conversion”, the values must be entered for subsequent colors.
Any change must be approved with a „Convert” button, and then in the bookmark „Driver settings”, press „Save settings” and „Send configuration file to the driver”.
E.g. for the blue color values has been entered: operation speed 250mm/min, heating of the wire 98%. If to the TAPPER, the file marked blue is loaded, automatically all these values will be assign to it. Then you don’t have to set any of these values in the bookmark “Control”. You may only check, in the bookmark G-code (G-kod), whether the values have been loaded for sure.
PLT colors are assigned to the objects (prepared for the cutting, connected) in eduCAD 2.x TERM. Select one of the PLT colors. If the bar with PLT colors is not visible, you can get it by going into the menu PAGE → Show all bars.
Select an object and assign to it one of the colors, and then send it to the TAPPER program [Ctrl]+[T].
Thermal plotters series T – user manual. Page nr 26.

Facing
Facing is the process of cutting off a „face”, i.e. front part of the material. The point is that usually extruded products (XPS, Styrodur etc.) have smooth surfaces. Surface after the cutting is less smooth. Both surfaces take the paint differently during painting. Cutting off a face will cause that all surfaces react in the same way.
Facing is also a cutting off the thickness. You can cut elements from the thick material and with this method cut the thickness, receiving a several thinner elements.
Rotary axis and circular table
You can buy a rotary attachment to the plotter (rotary axis), in order to execute multilateral elements, such as columns, or attachment for cutting 3D solids – circular table.
Thermal plotters series T – user manual. Page nr 27.

Columns cut with a rotary axis.
Car cut with a circular table.
Both rotary attachments are universal and can be plugged into any model of thermal plotter. You connect them to the slot of Z axis in the driver. Rotary axis is mounted on the work table in profiles, in which scarifiers for mounting the material are located. Circular table is put simply on a work table of the plotter.
Thermal plotters series T – user manual. Page nr 28.

Rotary axis during operation.
Circular table
Working with rotary axis
STEP2TERM and TAPPER programs in the bookmark „PLT options” have the option to generate code for a rotary attachment. In eduCAD TERM program you prepare a curve (contour), which will be repeatedly cut. The direction of curve’s creation is very important. First point of the curve should be set the closest to the point 0,0. The curve is prepared horizontally, drawing it to the right. Below fiture shows curve and the order of drawing points.
Curve prepared for the rotary axis, when the wire was placed under the material.
Thermal plotters series T – user manual. Page nr 29.

After drawing the curve, it should be moved to the point „0,0”, using an option at the top of the screen. In windows X and Y enter value 0 and click on the button [Move to]. Then send it to the control program – [Ctrl]+[T].
In STEP2TERM or TAPPER (depending on your driver) just mark the option „Rotary axis” and select appropriate rotary mechanism, determine, how many sides the cut polygon will have (actually a polyhedron) – option „How many sides”, and what should be the offset from the cut material during execution of idle movements – option „Offset”. Enter negative offset, when the cut is made from the bottom side of the cut element. Positive – when the cut is from the top side.
PLT conversion options in STEP2TERM and TAPPER program.
Now, just press the button [Convert] and you’ll get a code ready to cut.
Rotary axis – prepared for a wire located above the material.
In a 3D preview – this how it looks like after clicking on the button „3D view [XYZ]”.
Thermal plotters series T – user manual. Page nr 30.
Move to

Cutting prepared for a rotary axis, when the wire is placed below the material – 8 sides.
Working with circular table
On a circular table you can cut 3D solids. The cutting process can be conducted in two ways. Wire can process the material, working only from its side (as in case of rotary axis) or from three sides.
If the solid is to be symmetrical (all of its sections are identical), it can be cut both ways. Below is an example of the curve, which cut repeatedly will create a symmetrical solid. The direction of creation of the curve is very important. The curve has to be drawn in the order described in the picture. First point should be set the closest to the point „0,0”, the following as in the picture.
Thermal plotters series T – user manual. Page nr 31.

After drawing the curve, it should be moved to the point „0,0” using an option at the top of the screen. In windows X and Y enter value 0, and click on the button [Move to].
Such prepared curve can be send to the control program of the plotter – [Ctrl]+[T].
Curve prepared for the rotary axis, when the wire is placed on the left side of the material.
STEP2TERM and TAPPER programs in the bookmark „PLT options”, have the option for generating code for circular table. Just mark the option „Rotary axis” and select circular table, determine, how many sides the cut solid will have, actually a polyhedron (option „How many sides”), and what should be the offset from the cut material during execution of idle movements (option „Offset”). Enter negative offset, when the cut is made from the left side of the cut element. Positive – when the cut is from the right side.
Conversion options of the third axis in STEP2TERM and TAPPER programs.
In the 3D preview, if the cut one is to have 4 sides, you will see the following picture. Green color marks work, i.e. cutting, and the white color marks idle movement.
Thermal plotters series T – user manual. Page nr 32.

3D Preview
Below figure shows the outline of cut solid.
Cutting of asymmetrical solids in the circular table.
To cut asymmetrical 3D solids, you need to design the section in eduCAD or load to it sections generated by other programs (for example our program STYRO3D). Number of sections may vary between 2 and 180 – depending on how precise object we want to obtain.
Each section must be drawn in an appropriate manner. Drawing should start from the left side. Additionally, each section must have the same beginning and end. As the figure below.
Thermal plotters series T – user manual. Page nr 33.

Three sections
Sections drawn in such way can overlay each other (for example, by selecting them all [Ctrl]+[A] and using the option of alignment to the bottom or to the left.
You’ll the following result:
Now, all sections have their starting and ending point. They can be sent for cutting, by selecting from the polygon bar the option „cutting of shapeless 3D objects”.
The sections have been loaded to a control program STEP2CNC or TAPPER (depending on your driver). The program will automatically calculate the rotation angle of the table between cutting of the next sections.
Thermal plotters series T – user manual. Page nr 34.

2D View
Wire’s operation will look like this. The wire will start the cutting from the point 0,0, perform a move by the first outline, then stop, while the table rotates to appropriate angle and the wire will be able to do a move by the next outline. Wire’s path may be traced in the 3D preview.
3D view
The key issue, while working with the circular table, is the correct positioning of the material on the table. Material must be centered. If the material does not lie perfectly in the middle, the cut solids won’t be symmetrical.
Thermal plotters series T – user manual. Page nr 35.

Place a table on the machine, then set the wire just above the center of the circular table. To easily determine the center of the table, glue the pieces of tape to it, intersecting perfectly in the middle, at the right angle.
Working with STYRO 3D programLoad the G-code, generated in STYRO 3D, to the control program (STEP2CNC or TAPPER). Place a circular table on the machine, set the wire exactly in the middle of the circular table. Then, zero the axes and start the process of cutting – START. Watch the wire. It begins to move in the X axis. In the moment, when it starts to turn back, press PAUSE. At this point, set on the table a round of styrofoam, perfectly in the middle, and RESUME the work. The plotter will cut the whole solid.
Cutting of symmetrical solids using circular table and forming wire.
The forming wire should be modeled into any shape (using tweezers). Place a block of material on the circular table. Move the gate with forming wire as close to the material as possible. Zero counters of axes XYZ. Now, measure how deep the forming wire shall penetrate the solid. Knowing this parameter, programming the movement of the forming wire and movement of the table is possible.In TAPPER or STEP2TERM program, enter the bookmark G-code, reset all information in this field and enter a value for X=measured vector of moving the forming wire into the material, Z=rotation, and return to the zero position, i.e. removing the wire form the material, after cutting of the solid.
Here is an example, in which the wire from the zero point is to move for the distance of 50mm:
x50z360x0
Thermal plotters series T – user manual. Page nr 36.

Machine calibration
In the axes X, Y and Z values of feeds included in the bookmark „Driver settings”, in options „Steps per mm of feed” are the theoretical values, derived from the mechanical calculations. Yet, it is known that each drive gear is made with some accuracy. In these fields, you can enter other values, if the cut elements will not perfectly reflect the assumed shapes. Below, you will find settings, which should be entered at the beginning of the work:
Plotters with rotary axis Plotters with circular table
For example, if the cut element will be shorter than designed (it is best to check on large items), value in the field of axis in question, must be increased, by adding e.g. 0,05. If the cut element will be longer – the other way around.
To adjust the settings of feed for the circular table, set the wire exactly above the center of the table. In the line of the wire, stick a tape, then enter 360 in the manual movements, and turn the table. It should do a full turn. If it stops exactly on the line of tape, it means that it is set correctly. If it stops before, the feed needs to be slightly increased. If it goes more then 360 degrees, the feed’s value need to be decreased.
Thermal plotters series T – user manual. Page nr 37.