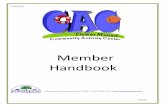Instructor Manual
-
Upload
christine-crawford -
Category
Education
-
view
782 -
download
1
description
Transcript of Instructor Manual

Instructor Manual for
Smart Classroom Training in
ED 202
Designed by
Christine Crawford
IDT520/IDT 525 Professor Richard Van Eck

Instructor’s Manual 2
Table of Contents Introduction .................................................................................................. 3 Training Objectives ...................................................................................... 5 Module I - Regular use of the smart classroom ........................................... 6 Part 1 – Getting Started .................................................................................................................7
Instruction Begins .............................................................................................................8 Experience Assessment ...................................................................................................10
Part 2 – Tour of the system .........................................................................................................13 Tour of the room .............................................................................................................14 Powering Up ...................................................................................................................15
Part 3 – Projector, camera and instructor mic .............................................................................17 Projector .........................................................................................................................18 Camera ............................................................................................................................19 Instructor microphone .....................................................................................................22
Part 4 – Using computers with the system ..................................................................................25 Desktop Machine ............................................................................................................26
Module II - Passive (one way) Broadcasting ................................................ 27
The Recording Process ...................................................................................................29 Part 5 – Streaming .......................................................................................................................30 Part 6 – Recording to mini-DV tape ...........................................................................................31 Part 7 – Recording to DVD .........................................................................................................34
Finalizing a DVD ............................................................................................................37 Module III - Active (two way) Broadcasting ................................................. 39 Part 8 – Audio Conferencing ......................................................................................................40 Part 9 – Breeze ...........................................................................................................................42
Fire wire ..........................................................................................................................43 Logging in .......................................................................................................................44 Start the camera...............................................................................................................46 Start the audio conference ...............................................................................................47 Record in Breeze .............................................................................................................48 Share your screen ............................................................................................................50 Share a document ............................................................................................................51
Module IV – What did we learn? .....................................................................................54 Part 10 – Recap ...........................................................................................................................55
Assessment ......................................................................................................................56 Performance Checklist ....................................................................................................61

Instructor’s Manual 3
Introduction (addressed to the facilitator) Welcome to this unit of instruction for room ED 202. The smart classroom in ED 202 was built by CILT using General Student funds which means that this room is available for use by all faculty members on campus. The original purpose of the room was to bring smart classroom technology to the Education building, meaning equipment such as an ELMO document camera, and LCD projector with a desktop computer and laptop connections and multimedia capabilities such as VHS and DVD players. However, while working with the IDT department, CILT was able to “tweak” a few features to make this equipment usable for distance education. This course demonstrates those features. Distance education gives us the means to reach students who we would otherwise never reach. It has become an important method of higher education in the digital age and in order for UND to compete in the nation for quality students, we must find ways to integrate distance education into our teaching and bring the education to the student. In addition, President Kupchella has addressed the problem of overpopulation on our campus by issuing a Strategic Plan which includes the following goal: “Increased number of degree programs and courses available over the Internet and via other distance modalities.” Clearly distance education is a primary goal for all faculty members on the UND campus and this training helps meet that goal. This smart classroom is designed to accommodate distance instruction. Not only does it include the usual classroom enhancements but it also includes the ability to broadcast one way using streaming, record with or without editing and broadcast two way using audio conferencing and Breeze. Content This face-to-face instructional unit was designed to train faculty members of the College of Education and Human Services at the University of North Dakota to use the smart classroom in the Education Building Room 202 for distance education. The College of Education and Human Services should be a leader on campus for cutting edge teaching methodologies and it is important for faculty at UND to offer high quality distance education for their students. This smart classroom system provides a means to do that without sacrificing the face-to-face quality of classroom instruction. Learners should have some knowledge of computers and may or may not have used a smart classroom on the UND campus in the past. Beginners and advanced learners should all feel comfortable with this instruction as I have broken down each task into simple steps while at the same time provided supplemental information in the form of suggested reading and tech tips for those who wish to learn more. This instructor manual is designed to guide face-to-face instruction by providing you with detailed information on each unit of the training. Job aids in the student manual will supplement the training and help trigger student memory for each task if the manual if used at a later time. I have also provided photos and screen shots which should aid you in the teaching process.

Instructor’s Manual 4
Organization This instruction is designed to take about 120 minutes and is divided into five modules. The modules are ordered from least complicated to most complicated use of the smart classroom. Each module is divided into short units which are 10 to 20 minutes each. Each unit contains the following sections: Objectives, Introduction, Discussion/Demonstration, Summary and Practice. Module I is entitled “Regular use of the smart classroom.” In this module you will orient the student to the manuals, the classroom and the equipment and show them how to turn the system on and off. You will also demonstrate how each component works and allow students a chance to practice it themselves. Module II is entitled “Passive (one way) Broadcasting” and this is where you will discuss how to use the system to stream audio and video for viewing without interacting. In Module III, entitled “Recording” you will teach how to record sessions on the system. Module IV will demonstrate how to perform two way audio and video conferencing and is entitled “Active (two way) Broadcasting” Module V will recap what you have taught and gives a couple of short quizzes on the important points of each module. These quizzes will also serve the function of helping the students remember what they have learned and to make sure the objectives of instruction were met. Materials
• DVD to demonstrate player • DVD-R/RW to demonstrate record feature • Experience Assessment – should be distributed before training (copies in both
manuals) • Flash drive to demonstrate how to upload files • JVC remote control • Laptop to demonstrate how to use with system • Mini-DV tape to demonstrate record feature • Spare AA batteries (2) – just in case instructor microphone is low • Room diagram to orient class to room (copies in both manuals) • Student manual to distribute to each student • “The Recording Process” diagram (copies in both manuals) • VHS tape to demonstrate VHS player
Unit Planning Units take between 10 and 20 minutes to complete for a total session time of about 90 minutes.

Instructor’s Manual 5
Training Objectives Module I – Regular use of the smart classroom Part 1 – Getting Started
In this section we will review the student manual and take the experience assessment if it has not been done before.
Part 2 – Tour of the system and powering up In this section you will show students how to turn on the system, the touch panel, and the power to the desktop computer.
Part 3 – Projector, camera and instructor mic In this section you will demonstrate how to turn the projector on and off using the touch panel, how to control the camera using the touch pane and how to use the instructor microphone.
Part 4 – Using computers with the system You will demonstrate how to use the desktop computer and your laptop with the system.
Module II – Passive (one way) Broadcasting Part 5 – Streaming
You will explain what it means to stream in real-time and you will summarize the process by stating the procedure for contacting the IDT department.
Part 6 – Recording to mini-DV tape In this section you will teach students to record sessions to mini-DV tape
Part 7 - DVD In this section you will teach students to record sessions to DVD, DVD-R and DVD-RW. You will also review a job aid on how to finalize a DVD.
Module III – Active (two way) Broadcasting Part 8 – Audio conference
You will demonstrate how to hold an audio conference using this system. Part 9 – Breeze
In this section you will show students the following: Logging in, changing participant levels, using the audio conferencing feature, recording a meeting, sharing the desktop, sharing documents.
Module IV – What did we learn? Part 10 – Recap and Assessment You will briefly review the objectives for the previous sections. You will give the students their paper-based assessment to complete. Then you will use the checklist to assess them while they demonstrate their knowledge of the system by performing the required tasks.

Instructor’s Manual 6
Module I Regular use of the smart classroom

Instructor’s Manual 7
Part 1 – Getting Started In this section we will review the student manual and take the Experience Assessment if it has not been done before.
Time required: 10 minutes Materials needed: Student Manual, Experience Assessment
The Student Manual This student manual is designed to supplement the face-to-face instruction by providing students with job aids for various aspects of the training. Job aids will help trigger student memory for each task and will walk them through each task step by step. Photos and screen shots have been included which should aid with this process. Each lesson has plenty of space for note taking during the instruction as well. If facilitation is not available, students may use their manuals as stand-alone training guides. Students who need assistance in the future are advised to the help number on the podium or contact CILT at (701) 777-2129. Conventions These graphic conventions will be used to help you quickly identify certain types of information:
Instructor speaks icon will appear in conjunction with green text to indicate when the instructor should be speaking. Some of what the instructor says will be in bulleted points which can be put in your own words, and other things should be spoken exactly as phrased in this manual. Thank you.
This icon indicates that the instructor should take some kind of action (rather than speak).
Job Aids will provide step by step instructions on how to perform a specific task.
Notes sections give you a little extra information about a topic.
Reading sections provide you with resources to find extra reading if you’re interested in learning more.
Tech Tips provide you with technical tips for using the equipment.
Something Extra provides you a place to go or something to do that will supplement the instruction for the task.

Instructor’s Manual 8
Instruction Begins

Instructor’s Manual 9
Welcome to this course on the smart classroom for distance education. This instruction is designed to go from less to more complicated.
Distribute the student manual while you’re speaking.
Please turn to page 2 of your Student Manual, the Table of contents.
We start out by reviewing some of the features of the smart classroom. Then we talk about broadcasting and how we can stream and record sessions for distance students. We can also use Adobe Connect Professional, a web conferencing software application which allows simultaneous communication, can be used with the audio conference feature to facilitate two way broadcasting for distance students.
Please go to page 7 of the Student Manual for the Getting Started section. (Pause to give the student time).This section explains that the Student Manual is designed to be a supplement to the face to face instruction for learners to refer to while learning and later as step by step instruction. Feel free to write in your manual as we go along to take notes.
You should also be aware that the last section of this instruction will be assessment. There will be three paper-based quizzes and then you will be asked to walk through all of the instruction that we cover and demonstrate what you have learned.
Has everyone taken the Experience Assessment? If not, please turn to page 8 in your Student Manual and take a moment to fill it out now.

Instructor’s Manual 10
Experience Assessment Please answer these questions to the best of your ability by placing a “X” in the appropriate response area. 1. How many years have you been using computers? <----------------------------------------------------------------------------------------------------------------> ( ) ( ) ( ) ( ) ( ) <1 1-3 4-6 7-9 >10 2. How often do you use computers to teach? <----------------------------------------------------------------------------------------------------------------> ( ) ( ) ( ) ( ) ( ) Almost Never Not Often Sometimes Often Always 3. How often do you use an LCD projector to teach? <----------------------------------------------------------------------------------------------------------------> ( ) ( ) ( ) ( ) ( ) Almost Never Not Often Sometimes Often Always 4. Have you ever taken a class where a smart classroom was used by an instructor? ( ) ( ) Yes No 5. Have you ever used a smart classroom yourself? ( ) ( ) Yes No 6. How often do you use smart classrooms to teach? <----------------------------------------------------------------------------------------------------------------> ( ) ( ) ( ) ( ) ( ) Almost Never Not Often Sometimes Often Always 7. Please rate your ability to learn new technical skills (based on your success in the past). <----------------------------------------------------------------------------------------------------------------> ( ) ( ) ( ) ( ) ( ) Difficult Somewhat Can sometimes Somewhat Easy Difficult do it Easy

Instructor’s Manual 11
8. Have you ever taken a course using distance education? ( ) ( ) Yes No 9. Have you ever taught a course using distance education yourself? ( ) ( ) Yes No 10. What do you think is the biggest barrier to teaching online?

Instructor’s Manual 12
Part 2 - Tour of the system and Powering up Objective(s)
Given a verbal prompt, the student will be able to demonstrate how to power up all components by touching the touch panel or the power switches every time. Time required: 15 minutes; Prerequisites: None Materials needed: student manual, experience assessment, room diagram
Introduction The purpose of this unit is to orient the learner to the room and its contents and to show the learner how to power up the equipment. I have created a diagram of the room which is included in the student manual as well. Have the learners refer to the diagram as you walk around the room and point out the various components. Discussion/Demonstration
Please turn to page 11 in your Student Manual and take a moment to look at this diagram (page 13 in this manual).
Give them a moment to review it and then say:
As we discussed, many of the features that you see on this diagram are common to the smart classrooms on campus like the projector and the podium. However, this room is distinctive because of its ability to record class sessions for distance education.
. Please refer to page 12 in your Student Manual as I give you a quick tour around the room and explain each component
Walk slowly around the room as you point out each item and end up at the podium when you’re done. Make sure to refer back to the diagram to point out each component – they will be quizzed on the diagram later. Instruction continues on page 14

Instructor’s Manual 13
Tour of the system
Diagram of smart classroom set up in ED 202

Instructor’s Manual 14
Tour of the Room (As you walk around the room) Here we have the projector screen (point to it and pull it
down if necessary) and the projector (point to it) which is controlled by the touch panel. Projector - Use the touch panel to turn the projector on and off.
Boundary microphones
• Two on each side wall • Pick up the voices of the students in the room • The sound goes directly to the podium for recording or streaming. • Broadcast student voices to the people at a distance • Acoustic materials will be added to walls and floors to reduce echo
The camera is
• high resolution analog camera
Go to http://en.wikipedia.org/wiki/3CCD for more information on 3CCD high resolution cameras.
Speakers
• 8 speakers built into the ceiling • broadcast audio from a distance and from the instructor station.
Touch panel
• sits on top of the podium • “brain” of the system
Inside the podium you will find the various components of the system. (end by standing at the podium)

Instructor’s Manual 15
Powering Up Demonstration/Discussion/Practice
Please join me here at the podium, and bring your manual with you. • Here you can see the touch panel, the computer monitor and the various components of
the system. (Open the cabinet door) • Labeled for your use is the main power switch. If the system is not turned on when you
arrive, simply flip this switch (point to it and ASK THE STUDENT TO TURN IT ON). Wait a few seconds for the system to boot up, then turn on the Gateway power (point to it and ASK THE STUDENT TO TURN IT ON).
• Once these are activated, the system should be up and running.
Tour of the touch panel
Has anyone used a touch panel before in another room? (If yes, ask if it looks similar)
Once the power is on you can touch the touch panel to wake it up (ASK THE STUDENT TO TOUCH IT – unless it is already on). The touch panel acts as the “brain” for this system and is controlled by simply touching the screen.
The components of the smart classroom are represented on the face of this touch panel. On the left side of the touch panel are the interface buttons for the computer, a laptop, the VCR and DVD player and the document camera.
Main Power Switch Gateway
Power Switch

16
On the right side of the screen you see the projector power buttons, a clock, and the media volume controls. On the bottom is the help button, which tells you how to call for assistance and the mic volume which allows you to turn up the volume on the instructor microphone. Also on the bottom are the buttons that control the distance education features of the room: the audio conference, record and camera control buttons. We will be covering each of these later.

17
Part 3 – Projector, camera and instructor mic
Objectives 1. Given the touch panel, the student will be able to demonstrate how to control the
projector by turning it on, adjusting settings and turning it off using the touch panel with 100% accuracy.
2. Given a verbal cue, the student will be able to demonstrate how to use the camera by manipulating the touch panel buttons with 100% accuracy.
3. Given the instructor microphone, the student will be able to demonstrate how to power up, position and control the volume of the instructor microphone by performing each activity with 100% accuracy.
Time required: 10 minutes; Prerequisites: None Materials needed: spare AA batteries (2)
Introduction
In this next section, I will show you how to turn the projector on and off using the touch panel. You will learn how to control the camera using the touch panel and you will also learn how to use the wireless instructor microphone.

18
Projector
Make sure the projector screen is down.
This projector is just like any other LCD projector you’ve used, but you use the touch panel to turn it on and off. It is controlled by using the power buttons on the upper right hand corner of the touch panel (point to them). The lights on the projector will indicate whether it is on or off. Can you tell if it’s on or off now? Discussion/Demonstration
(ASK THE STUDENT TO DO THE FOLLOWING). To turn the projector ON, press and hold the button, then wait a moment. The ON button will turn green when the projector is on but it usually takes a few seconds to warm up.
If you are trying to turn it on and it’s not responding, touch and hold the off button for three to five seconds and then try turning it on again.

19
Camera Introduction
To switch to the camera interface, touch the “cam control” icon on the bottom of the touch panel screen (ASK THE STUDENT TO DO THIS). This should turn the camera on – watch it for movement – it should rotate to the windows and back to face the podium.
Discussion/Demonstration
If the camera is facing away from you, you will need to use the touch panel to turn it on. The camera is always on but it does go to sleep so you may have to power down the entire system and re-power to wake it up.

20
This is the screen for that comes up when you press the cam control icon.
There are 5 camera presets that you can use to change the camera angle. (ASK THE STUDENT TO TRY THESE).
Also on this screen you see controls for camera. Similar to how you might use a camera for personal use, the camera can also pan, tilt and zoom by using the white arrows on the screen (point to them). (ASK THE STUDENT TO DO THIS)
Pan and tilt
controls Zoom controls

21
Say this as they do it • Pan moves the camera side to side • Tilt moves it up and down • Zoom moves the focus closer to or further from the object
The longer you hold down the arrow button, the quicker the camera moves.
(ASK THE STUDENT TO DO THIS.) You can also get a full screen view of what is being shot by the camera. Simply press the “Touch for Full Screen” area on the touch panel. Touch it again for normal view. Touch anywhere but the arrows.
Summary
As you can see, the camera is a very important feature of this system, especially for distance ed.
Next we will discuss the wireless instructor microphone Turn off the Projector
(Allow the student to turn projector off. Provide learner guidance as needed.) To turn the projector OFF, hold the off button down for about 5 seconds until you see the off button turn red and the projector turn off. Be careful that you only press the off button – if you activate the On button as well, it will not turn off.
Touch for full screen

22
Instructor Microphone Introduction
Get the mic from the drawer.
Have you used a wireless lapel mic before? Are you familiar with the 8 inch rule? (The microphone should be placed 8” from your mouth) Discussion/Demonstration Practice
Show the student the power button and hand it to them. Let them perform the following tasks while providing guidance.
• Press the power button for three seconds to turn it on – watch for the display to turn on. • Check the battery indicator to be sure you have full strength. If you use the last of the
batteries in the drawer, please call CILT by picking up the phone. They will replenish the supply.
• Place the lapel mic about 8 inches away from your mouth • The clip-on microphone must be positioned as shown below to work correctly. Center it
on your body rather than putting it on one side or the other.

23
• Attach the battery pack to your clothing or place it your pocket • This room is not very big and the instructor doesn’t really need a mic. The mic volume is
intended to amplify the instructor’s voice for the distance students and overrides the boundary mics or for the recording. When students are speaking in the classroom they will only be heard if the instructor is not speaking. Only the two speakers in the back broadcast the lapel mic to help overcome the air conditioner noise.
• The volume has already been optimized within the system. If you need to change the volume for any reason, touch the mic volume button first, then use the media volume controls. (ASK A STUDENT TO DO THIS.)
Be careful not to press the MUTE button or it will turn off the sound altogether.

24
Summary/Transition
As you can see, the mic is fairly easy to use.
And in summary of this section, we know that we turn the projector on and off using the touch panel, we can control the camera using the presets and the pan, tilt and zoom arrows and we can control the microphone using the volume control on the touch panel as well. Any questions?

25
Part 4 – Using computers with the system Objectives
Given the desktop computer, the student will be able to demonstrate how to turn on the desktop using the touch panel. Given a laptop computer, the student will be able to demonstrate how to plug a laptop into the system with 100% accuracy. Time required: 5 minutes; Prerequisites: Some knowledge of computers Materials needed: None
Introduction
It’s easy to use the desktop machine with this system. You just have to make sure that the computer has been turned on and that the touch panel is on computer interface. (ASK STUDENT TO PRESS) Discussion/Demonstration (next page)

26
Desktop machine
The tower for the computer built into the system is housed inside the podium. When you first power up the system you will also turn on the desktop machine. The computer monitor is sitting on top of the podium and the keyboard and mouse are in the drawer (ASK THE STUDENT TO OPEN THE DRAWER). You use this machine much like you would any other Windows machine.
To use a USB drive with the desktop machine, you can plug the drive into the ports shown above and below.
USB Ports
USB Port

27
Module II Passive (one way) Broadcasting

28
Introduction
This unit will take about 20 minutes to complete. One of the unique features of this room is its ability to record class sessions. We can record on mini-DV tapes and DVDs or we can use the web conferencing software Breeze to record, stream and archive. Everything you use in the room – the camera, the mics, the computer, your laptop – can be recorded. This allows you to record everything that goes on in the room. You can also stream everything you do in the room because there are lines going to the IDT server. The computer in the system allows you to use Breeze as well to video conference with distance students. The diagram on page 23 of your Student Manual illustrates the recording process

29

30
Part 5 – Streaming Objectives
Given a verbal request, the student will be able to summarize the streaming process by stating the procedure for contacting the IDT department with 100% accuracy.
Time required: 5 minutes; Prerequisites: none Materials needed: “The Recording Process” diagram
Introduction
Streaming is a passive way to broadcast a class session and allow your off-campus students to watch the class session in real time by clicking a link you give them. They cannot interact with you, but they can watch and hear what you and the class are doing.
Your Student Manual has more information on streaming multimedia to read later. Discussion/Demonstration
The data stream will be running off of the IDT server so in order to stream the session, the instructor must contact the IDT department at least 48 hours prior to the class session. Someone in IDT will give you a link to send to your students to watch. You can also archive this link – check with IDT on this as well. On the diagram labeled “The Recording Process,” notice the computer labeled IDT server. This is actually housed in Rick Van Eck’s office. That is why the IDT department needs to be contacted to stream.
Remember, the phone number listed here next to the monitor is the number for CILT when you need technical help. This is NOT the phone number you call to stream a session. .

31
Part 6 - Recording to mini-DV tape Objectives
Given a verbal request, the student will be able to demonstrate how to record a session by recording on mini-DV tape with 90% accuracy.
Time required: 10 minutes; Prerequisites: none Materials needed: “The Recording Process” diagram, mini-DV tape, Student Manual
Introduction
This section is about recording to mini-DV tape. (SHOW THEM THE TAPES) Discussion/Demonstration Practice Ask the student to perform the steps as you walk them through each one.
To record to mini-DV tapes, you must bring a tape with you. You can find mini-DV tapes and DVDs in the electronics department of such places as Wal-Mart, Target or you can ask your department to supply these materials.
Make sure the indicator light is on DV by pressing the DV/HDD/DVD button until the green light shows DV.
To record, insert the tape into the recorder. The recorder may begin to play the tape, so press stop to keep it from playing through. You can tell if it is playing by pressing “cam control” and waving your hand to see if you are being shown.
Also make sure the channel is on Line 1 (it will read L-1) because the video is “fed” through Line 1 of the JVC recorder. If it is not on Line 1, press the channel button up or down to change it.
If you cannot toggle between DV and DVD, turn the device off and back on again.
Insert mini DV
tape here

32
Next, press the record icon on the touch panel. Whatever you’re doing should show on the touch panel. If it does not show up, call the help desk. Wave to yourself to make sure you’re the video’s not playing back.
Next you should see this screen…
LCD display should read
“L – 1”
Channel buttons

33
At this screen you can control the functions of the recorder. To begin recording, press the record button (ASK STUDENT TO DO THIS). You’ll know it’s recording because a white circle and the phrase “12 bit” will show up on the screen briefly, as shown on page 27 of your Student Manual. Everything that you do on the system will be recorded.
Also, a red RECORD light will come on when the device is recording.
To stop recording, simply press the stop button on the touch panel (ASK THE STUDENT
TO DO THIS).
Eject the tape by pressing the eject button on the device.

34
Part 7 - Recording to DVD Introduction
You may wish to record to a DVD instead of a mini-DV tape. Discussion/Demonstration
To record to a DVD, insert a DVD-R or -RW, which are DVDs on which you can record. For this system, you MUST use the “minus” DVDs, NOT the “+” (see below). You can buy DVD-Rs at such places as Wal-Mart, Target, Office Max and Best Buy.
Practice Ask students perform the following as you walk them through it.
To record, insert the DVD into the recorder.
Make sure the indicator light is on DVD by pressing the DV/HDD/DVD button until the green light shows DVD.
Insert DVD here
DV/HDD/DVD button

35
Also make sure the channel is on Line 1 because the video is “fed” through Line 1 of the JVC recorder. If it is not on Line 1, press the channel button up or down to change it.
Next, go back to the touch panel and press the record icon.
The next screen will be …
LCD display should read
“L - 1”
Channel buttons

36
At this screen you can control the functions of the recorder. To begin recording, press the record button
You will know it’s recording because this screen, which says recording index….
Also you will see a red RECORD light on the device while it is recording.
To stop recording, simply press the stop button. It will prompt you to hit stop again - press
(□) again to stop recording.
The next step is to finalize.

37
Finalizing a DVD
In order to play the DVD that you have recorded on any other DVD player, you must FINALIZE the recording. Finalizing a disk makes it playable on a system other than the one it was recorded on. As a general rule, finalization means that the disc cannot have any more data written to it. Finalizing is the last step in the DVD authoring process. You CAN rewrite on DVD-RWs by unfinalizing and re-finalizing. Practice Please practice the steps on page 34 of your Student Manual on how to finalize a DVD. Provide guidance as needed.

38
Tips for finalizing • Make sure you have stopped the recording before you begin this process. • Use the remote for this entire process. • Make sure your point the remote at the unit rather than at the touch panel. • You may finalize at a later time as long as you do it on this machine. • If you time-out of the finalizing process, press Set Up again • If you forget to stop recording before you finalize, you must exit the finalizing
process and start over.
1. On the remote, press DVD so that the DVD lamp lights up on the
unit. 2. Press Set Up to access the Main Menu. The Main Menu will show up
on the touch panel screen. 3. On the touch panel, press “Touch for Full Screen.” 4. Use the arrow keys on the remote to find highlight HDD/DVD/DV
SET UP 5. Use the arrows to highlight DISC SET UP 6. Use the arrow keys to highlight FINALIZE then press ENTER.
7. The background selection screen will appear. Highlight the desired
background, and then press ENTER. 8. The screen will say “Finalizing will make disk read-only. Start
Finalizing.” Use the arrow keys to select OK and press ENTER on the remote.
9. The screen will say “Disc will be finalize. Will take about ___ min. Start to finalize?” Use the arrow keys to select OK and press ENTER on the remote.
10. After it finalizes, a “Record Preview” screen will show on the touch panel. Highlight OK and press ENTER on the remote.
11. Press SET UP to return to the normal screen. Menu screen is cleared. Your disc is finalized. You may eject.

39
Module III Active (two way) Broadcasting

40
Part 8 - Audio conference Objective
Given a verbal prompt, the student will be able to summarize the audio conference feature by describing the process of using the touch panel to dial to a conference site with no errors.
Time required: 15 minutes; Prerequisites: Materials needed: Phone # of call in line: 777-3467
Introduction
Since the instructor mic is used for to amplify your voice for recordings, we need to make sure it is on for the audio conferences as well (ASK THE STUDENT TO PUT THE MIC ON). Discussion/Demonstration Practice
Allow the student to follow the instructions below. Provide guidance as needed.
To utilize the audio conference feature, press the “audio conf” icon on the touch panel.

41
This screen gives you full control over the audio conference. If numbers appear in the text box, press “Clear” to remove them. Dialing Dial the numbers like you would any other University phone.
• For someone ON campus, dial 9, 7-#### • For someone OFF campus, dial 9 and the number with no area code.
Have the student call someone to demonstrate the conference feature. Demonstrate the
volume controls here as well. You can also control the volume of the caller’s voice with the RX Volume control on this screen.
To end the call, simply press “hang up.”
• Or, your student can call the system by dialing the in-room phone number.
Have someone call you to demonstrate – let the student answer the call: • Press the “answer” button to answer the call. • Press “hang up” when you’re done.
We also use the audio conference feature in Breeze but we dial through the software application. I’ll show you more on that later.

42
Part 9 - Breeze Objective Given a verbal request the student will be able to demonstrate how to use Breeze by opening the program, logging in and using the audio conference feature with 90% accuracy. Time Required: 15 minutes Material needed: none Introduction
Breeze is web conferencing software which can integrate audio, video and multimedia into a distance classroom. You can stream in real-time with Breeze and/or you can record your Breeze sessions and archive them for later viewing. Discussion/Demonstration
If you were to teach a class in Breeze, you would have to contact Continuing Education to set up the class and your students would have received an email with passwords and the link to Breeze for your live classes. Practice Allow students to follow instructions below. Provide guidance as needed.

43
Fire wire
The first step is to plug in the fire wire cable which is kept in the drawer.
Make sure the JVC is on DV and on Line 1 because the video line is fed into the JVC. If it is not on Line 1, use the channel button to change the line input.
Plug it into the JVC port labeled “DV In/Out” and into the Gateway Fire wire port. The 6-pin end can be difficult to plug in.
The computer will make a “high/low ” tone when it detects the new hardware and it will come up with a dialog box. Choose “Take no action”
4-pin (left) and 6-pin (right) FireWire connectors
LCD display should read
“L - 1”
Channel buttons

44
Logging in
On the computer there is a shortcut to the Macromedia Breeze login page. If for some reason it’s not there, go to Breeze URL: http://conted.breeze.und.nodak.edu/idtest/ .
The following screen will appear (show the screen on the desktop):
Enter using the login name [email protected] and the password trainer07
Breeze will show this splash screen while it loads the page…
And then you will enter the meeting room for that live class session, where you will see your name in a small window called "Attendees."

45
Start the camera • Make sure the JVC recorder is on DV and Line 1 • Select “Meeting” from the Menu Bar • Click on “Select Camera”
The Macromedia Flash Player Settings dialog box appears. Click the blue camera icon and the image will show. If it shows up, click Close.

46
If the camera feed is NOT showing in this box, make sure the JVC is on DV. If it is and the
camera is not working, close out of Breeze and try again. If it still does not work, power down the entire system and try again. After that, if it still doesn’t work, call the Help line.
Once you have selected the camera, go to the “Camera and Voice box” in the upper left hand corner of the screen. Find the “Start my Camera and Voice” icon and click it.
And click “Allow”….
This dialog box will disappear and you will see the video being shared with the participants
of the Breeze session.

47
Start the Audio Conference
To Start the Audio Conference • Click on your name • Click on the little yellow phone icon • Click Start Audio Conference
This will begin the audio conference
Next, you will need to dial in to the audio conference which means you will use Breeze to
dial the phone in the room – you will not use the touch panel to make this call, but you will to answer it.
The system will pick up the call and play it on the speaker phone through the overhead speakers.
• Make sure your icon is still highlighted • Click the phone icon again • Then click call “Selected User” • Enter the phone number including area code 701-777-3467 • Click “Call”

48
• The phone will ring. • Press “Answer” on the TOUCH PANEL • Follow the prompts – press 1 on the touch panel • No need to say your name or press #
Students will call into the audio conference by dialing the 1-866- # in the Note pod at the bottom of the screen and using the passcode listed. If the number does not show there, hover over the phone icon on the upper right corner of the screen and the info will show.
Record in Breeze
If you would like to record a session in Breeze, follow these instructions:
Before you formally begin your class session but AFTER you have started the video feed, begin the recording.
• Choose “Meeting” from the Menu Bar • Choose “Record Meeting”

49
Name your recording (usually by course and date) and give it a short summary if you’d like.
• An icon will appear to remind you that the meeting is being recorded. • When you’re ready to stop recoding, hover over the red button and press the “Stop
Recording” link as shown below.

50
Share your screen • Click on “My Computer Screen”
Refer to the screen while you go thru these
• You can click Desktop which will show all participants your desktop • You can click Windows which will show a description of every window you have open
and will share it with all participants • You can click Applications which will show a description of every application you have
open and will share it with all participants
• Click “cancel” to get out of the “Start Screen Sharing” dialog box

51
Share a Document • Click on Documents
• Select RLCpowerpoint.ppt • The PowerPoint will load and you will be sharing your screen with all who are signed in.
• Use the arrow keys to move through the PowerPoint presentation

52
• To stop sharing press the “Stop Sharing” button
To stop the Audio Conference • Click on yellow phone icon in the Attendees box • Click on “Stop Audio Conference”
To end the Breeze meeting • Click on “Meeting” in the Menu Bar • Then click on …”End Meeting”

53
• The “End Meeting” dialog box comes up. Click OK. • Close all Breeze Windows
Summary
The ability to record to mini-DV tape and DVD allows you to save a recording for a later and/or send to students. Also, Breeze is a powerful tool for integrating distance technology into the classroom and providing distance students with an experience close to the same quality as face-to-face courses. Again, if you have further questions on using Breeze, please contact ITSS for a workshop.

54
Module IV What did we learn?

55
Recap We learned the basics of the system. We learned how to stream We learned how to record to mini-DV tape We learned how to record to DVDs We learned how to use and audio conference We learned how to use Breeze
Shut everything down so the student can perform the assessment. Shutting Down
To properly shut the system down, start with the PC and shut down like you would any other Windows machine, by going to Start, Turn of Computer… and Turn Off (Shut the PC down). After the PC has shut down, switch the main power switch to off (turn it off). Turn off the mic and put it away.

56
Assessment

57
Use the following to assess performance
• Fill-in the blank diagram of the room • Matching touch panel quiz • Matching components quiz • Checklist
Use this to score later.
Student completes the Fill-in-the-blank room diagram and the Matching components quiz
(1.1.1.3.1.1 and 1.1.1.3.1).
Student describes the function of (1.1.1.3.1.1): _____ Boundary Microphones _____ Camera _____ Speakers _____ Touch panel _____ Projector _____ Wireless microphone _____ Samsung DVD/VCR player _____ JVC mini DV tape recorder _____ JVC DVD recorder
After the paper-based items are complete, ask them to follow your directions while you check
off what they do on the checklist below. DO NOT provide guidance.

58
Please fill in the blanks with the name of each component.
Objective 1.1.1.3.1

A. Audio conference B. Media volume C. DVD player D. Computer E. Help F. Projector power G. Cam control H. Mic volume I. Doc cam J. Laptop K. Record L. VCR player
Matching touch panel quiz
Objective
Directions: Please enter the letter of each icon.

60
A. VGA cord for laptops B. Touch panel C. Speakers D. Main power E. Mini-DV tape/DVD recorder F. USB extension G. Camera H. VHS player I. Audio cord J. PC power K. Boundary microphone
Matching components quiz
Objective 1.1.1.3.1.1

Performance Checklist Check off each task as the student completes it. Please do not provide guidance.
Using your student manual as a resource, enter the room as though you were going to teach a class and answer the questions asked or perform the tasks that I request. I can’t give you any assistance as you complete this assessment. Use your student manual as a reference. Powering up the system
Please turn on the system by turning on the:
_____ Main Power 1.1.1.2 _____ Gateway power -insert Objective # _____ Touch panel 1.1.1.1
Projector, camera and instructor mic
Please show me how to use the projector by using the touch panel. 1.1.6
_____ Student uses touch panel to power up projector 1.1.6.1
_____ Show me how to turn the camera on using the touch panel 1.2.3
_____ Please point to pan, tilt and zoom on the touch panel. 1.2.3.1.1
_____ Show me how to use the touch panel to use pan, tilt and zoom. 1.2.3.1
Please show me how to correctly use the instructor microphone. 1.1.2
_____ Show me how to turn on the instructor microphone 1.1.2.1.1.1
_____ Show me how to position microphone on lapel about 8” from mouth 1.1.2.1.1
_____ Show me how to use the microphone volume control on touch panel 1.1.2.1
_____ Show me how to use the touch panel to power down projector 1.1.6.1
Computers
_____ Please show me how to select the desktop computer using the touch panel. 1.1.4
_____ Student uses the touch panel icon to interface with the desktop computer 1.1.4.1
Streaming
Please tell me what you need to do if you want to stream a class session
_____ Student states the need to contact the IDT department 1.2, 1.2.1

62
Recording
Please show me that you can record to a mini-DV tape…
_____ Please point to the play, record and stop buttons on the touch panel for the mini-
DV tape recorder 1.2, 1.2.2.3.1
_____ Student checks that DV is selected on the JVC device. 1.2.2.2
_____ Student checks that the JVC recorder is on Line 1….1.2.2.1
_____ Student uses the record icon on the touch panel to begin recording 1.2.2.3
_____ Student uses the stop icon on the touch panel to stop recording. 1.2.2.3
Please show me that you can record to a DVD…1.2, 1.2.2, 1.2.2.1
_____ Please point to the play, record and stop buttons for the JVC on touch panel
1.2.2.3.2
_____ Student checks that DVD is selected on the JVC device. 1.2.2.2
_____ Student checks that the JVC recorder is on Line 1….1.2.2.1
_____ Student uses the record icon on the touch panel to begin recording 1.2.2.3
_____ Student uses the stop icon on the touch panel to stop recording. 1.2.2.3
Please finalize a DVD 1.2.3.4
_____ Student uses Manual for finalizing the DVD 1.2.2.4.1
Audio conferencing
Please show me how to use the audio conferencing feature
_____ Please dial a local number using touch panel 1.3.1, 1.3
Breeze
_____ Please demonstrate plugging in the Fire Wire 1.3.2.1
_____ Please log into Breeze using the IDT trainer login and password 1.3.2.2
_____ Please demonstrate selecting the camera 1.3.2.3
_____ Please demonstrate starting an audio conference in Breeze 1.3.2.4
_____ Please demonstrate entering an audio conference by calling the room 1.3.2.5
_____ Please demonstrate how to record a Breeze session 1.3.2.6
_____ Please demonstrate how to share a document in Breeze 1.3.2.7

63
Thank you!