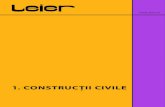Instructiuni ToolPac 13 (engleza)
Transcript of Instructiuni ToolPac 13 (engleza)

Install ToolPac 13:
AutoCAD Automated Hookup
The easiest way to add ToolPac to your AutoCAD system is the automated hookup procedure.
1. Start AutoCAD. 2. Issue the NETLOAD command.
3. Browse to the installed folder, the default is: C:\Program Files\DotSoft\ToolPac
4. Choose the ACADHOOK.DLL file, the first file on the list.
5. Choose the [Open] button.
6. Follow the instructions on the Hookup program.
AutoCAD Manual Setup
Step 1: Adding the Support Path
The first step in the setup process is to add the installed path to the support file search paths in your AutoCAD setup.
1. Start AutoCAD (if not already running). 2. Issue the OPTIONS command.
3. Under the Files Tab, double click the Support File Search Path.
4. Choose the Add button.
5. Browse to or type in the directory where this tool was installed into.
6. Press enter to commit the directory or choose the Apply button.
7. Choose OK to exit and save changes.
Step 2: Loading the Menu
The next step is to load the menu. When the menu is loaded, the program will be initialized and is ready to use.
1. Start AutoCAD (if not already running). 2. Issue the MENULOAD command.

3. Choose the [Browse] button.
4. Navigate to the ToolPac folder.
5. Choose TOOLPAC.CUI and choose Open.
6. Choose the [Load] button.
7. Choose [Close].
In the never ending quest for faster AutoCAD systems, users go the extra mile to purchase the fastest hardware. Faster processors, graphics cards, etc., are implemented in an attempt to speed up the processing of drawings. These improvements come at great expense and only provide a marginal gain in the amount of time it takes to actually complete a drawing. This expensive hardware is often underutilized as the operator wastes time doing repetitive tasks in the struggle to finalize a drawing.
If you do only one upgrade to your system this year, it should be the implementation of productivity software. Our product, ToolPac 14.0, was designed to eliminate the numerous bottlenecks in AutoCAD. It contains over 750 functions designed with one purpose in mind, to save you time.
ToolPac is in use today by thousands of architects, engineers, and designers! This comprehensive collection of productivity tools works with AutoCAD 2007 or higher (LT not supported). It works equally well in all AutoCAD environments, including Architectural, Engineering, Civil, Mechanical and Design.
Easy Installation: The install program can add all this functionality in a single pulldown menu that is automatically inserted into your current profile. Add ToolPac functionality to third party software and even custom menus without problems. The installation uses an automated menuload process that preserves your existing customization configuration.
Partial Function ListThe list below details some of the functionality in ToolPac.
Interface ChoicesControl the application with your choice of command line entry, pulldown menu, or ribbon interface (AutoCAD 2010 and higher).

Drawing Control
Open: Alternative file open dialog with multiple layouts and drawing properties.
Backup: A system to do quick backups of open drawings as they exist on disk before making changes and saving (overwriting them).
Catalog: Creates a ready to print document of selected drawings with thumbnails and optional details. Easily inserted into Microsoft Office products.
Collections: An easy to use system for managing a collection of drawings. Open, save or xref attach multiple drawings in one step. Save/Restore the status of open drawings in one quick command.
Compare: Compares two drawings, displaying differences in an empty drawing with generated report.
Compare Multi: Quick compare multiple drawings in separate folders, including subfolders, also reports missing or additional files.
Convert: Batch convert drawings from multiple formats, including DXF to DWG.
Close: Close multiple selected drawings with option to save.
Edit: Edit multiple drawings simultaneously in a spreadsheet format. Quickly populate drawing properties or perform mass edits on basic objects.
EduScan: Scans multiple drawings (or an entire drive) and returns a list of files containing 'educational' designation. This can flag drawings that could lead to future plotting problems.
Extract Blocks: Extracts block counts and attributes from multiple drawings.
Extract Tables: Extracts symbol tables (layer, blocks, etc) from multiple drawings with report options.
Extract Text: Extracts text values from annotation objects (such as text, mtext, tables) in multiple selected drawings.
Filter Import: Import layer filters from multiple source drawings.
History: Quick recall and reporting of drawing open/close activity.
Layers: Rename layers in multiple drawings, also set options such as color, linetype, etc.
Layer States: Processes the layer states of multiple drawings, executing user supplied commands to import, export, rename,

etc.
Insert: Insert multiple DWG, DXF, or WMF files into the current drawing in one step.
Open Backup: Easily open a drawing backup file by selecting a BAK or SV$ file. Automatically renames to DWG.
Prev/Next: Quickly opens (or activates) the next/previous drawing file in the current folder (based on sorted name).
Properties: Copy: Copies the DwgProps content to the clipboard for pasting into other open drawings.
Paste: Pastes selected DwgProps fields from copied content to the current drawing.
Set: Sets specified drawing properties information in multiple selected drawings.
Processor: Executes multiple processes on multiple selected drawings. For example you could set properties, variables, then purge as the final process. Each process has it's own detailed setting panel.
Purge: Aggressively purges multiple drawings, more rigorous than AutoCAD purge. Also corrects problems that can affect normal drawing open.
Purge Backup: Finds and allows selective purge of BAK files across nested folders. Quick and easy way to remove BAK files with details such as size and date difference.
Push Objects: Copies table objects (such as blocks, layers, layouts, styles, etc) from the currently open drawing to multiple selected files.
Query: Search through dozens or hundreds of drawings and quickly bring the matching results into the current drawing.
Recover: Recovers the model space contents of many drawings that AutoCAD cannot recover.
Redefine: Redefines multiple blocks from source files in multiple drawings.
Rename: Renames blocks, dimstyles, groups, layers, layouts, linetypes, textstyles, ucss and views in multiple drawings.
Repath: Changes hardcoded image, xref, style, and shape paths in multiple drawings. Translation tables can saved to disk for later recall.
Replace: Find & replace across multiple selected drawings. Specify multiple parameters to be considered found, and multiple values to replace. A simple to use dialog makes it easy to set up.
Save: Save selected multiple open drawings or save all open drawings with modications.
Search: Search quickly through multiple drawings for specified word strings, while specifying what to search.
Variables: Quickly sets drawing database variables in multiple drawings without opening them in the editor.
View Import: Import named views from a secondary source drawing.
UCS Import: Import user coordinate systems from a secondary source drawing.

Annotation Tools
Align to Segment: Aligns TEXT/MTEXT objects to a straight segment.
Background Mask: Add, remove, or change background masks on a selection set mtext or dimensions. Works the properties of the 2005+ objects which contract or expand automatically as contents change.
Copy to Clipboard: Copies annotations to the windows clipboard ready for paste.
Change Case: Change to upper, lower, sentence or title case.
Count: Counts occurrences of text strings or words in a selection set of annotation objects.
DimEmbed: Removes embedded font information from a selection set of dim/mtext objects, assigning them styles.
Edit Multiple: Edits ATTDEF, INSERT, MTEXT, TEXT or TOLERANCE objects in grid editor.
Encrypt Text: Encrypts (and decrypts) a selection set of annotation with a user specified key. Protect proprietary information from being read/plotted by those without the encryption key.
Explode to Vectors:
Explodes annotation objects to polyline vectors.
Find/Replace: Allows multiple find/replace operations using simple strings or (very powerful) regular expressions.
General Notes: Notes manager allowing placement and updating of existing notes. Also provides a complete editor to create new notes or edit existing notes (stored in standard RTF files).
Incremental Copy: Copies annotations with numbers incremented.
Incremental Fill: Fills selected annotation objects with incrementing values.
Mask Behind: Various methods and options, masks attributes and binds to the block so they move together.
Numeric: Conversion: Between measurement systems.
Decimals: Round to specified precision.
Evaluation: Returns count, sum, average, min/max values.
Factor: Value factored by another number, with decimal control.
Words: Numbers in text, mtext, and attributes to number words. Example 123.45 becomes "One Hundred Twenty Three Point Four Five"
Prefix/Suffix: Add a prefix and/or a suffix.
Slide: Slides left or right in the rotation direction.
Strip Codes: Reassignment of MTS, added support for additional codes and object types.
Style Merge: Merges multiple selected text styles into one, changing objects and optionally purging.
Surrounding: Basic, Squared & Rounded Shadow along with Circular and Elliptical

Keynotes:
Place: Dialog selection for placing keynote blocks in drawing.
Process: Evaluate keynote blocks and make legend table.
Edit: Dialog grid edit data of selected keydata file.
Export: Export keydata file in several formats.
Combine: Combine two keydata files into one.
Convert: Convert other key data files to ToolPac format.
New: Creates a new empty keynote data file.
Set: Sets the current keydata file for key block placement.
Dimension:
Break: Breaks dimensions at a designated pickpoint creating two smaller ones.
Calculator: Calculator to add/subtract selected dimensions and optionally place total.
Join: Joins two selected dimensions creating a single one.
Ordinate Update: Updates coordinate value of ordinate dimensions with prefix/suffix and rounding options.
Override Add: Adds (or replaces) a detailed override to dimension text. Allows for optional text above/below, prefix and/or suffix or simply replacement text.
Override Flag: Adds a red flag (background mask) to dimensions with text overrides.
Quick Angular: Generates an angular dimension in two segment picks, even for angles > 180.
Polylines: Automatically place interior/exterior angular or distance dimensions along a selection set of polylines.
Style Report: Generates a detailed html table report showing the differences between current loaded styles.
Text Flip: Flips the side of the dimension that the dim text is displayed on.
Mtext:
Edit: Quickly edit individual Mtext objects in ToolPac's multiline text editor.

External: Place: Places mtext object from external file.
Update: Updates mtext from external files.
Link: Changes file object is linked to.
Find/Replace: Find & Replace references (like drive/path) on linked mtext.
Export: Exports mtext data and creates external link.
Remove: Removes links.
Join: Joins mtext objects together by picking.
Minimum Width: Sets the width of selection set of mtext to minimum size, improves masking appearance.
Rotate/Scale: Rotates or scales mtext objects in place.
Update Clipboard: Fills selected Mtext with contents of the clipboard.
Text:
Along Objects: Generates/edits text along irregular shaped objects such as polylines and splines.
Break: At Pickpoint: Break text into two parts at pick point.
Words w/Place: Break line of text into separate words with placement.
Into Columns: Breaks space separated strings into evenly spaced columns.
Continue: Continue a paragraph of DTEXT by picking.
Join: Join strings of text by picking.
On Arc: Generate text on arcs, circles, and polyline arcs.
On Segment: Generate text above/below straight segments.
ReStack: Restack text lines with interline scale factors.
Reverse: Reverses the characters in a selected text.
Block & Attribute Tools
Align: To a picked line segment.
Anonymous Minsert:
Strong deterrent to prevent changes (by others) to the drawing because it can’t be exploded or refedited.
Anonymous Pick an insert of an anonymous block and rename it, updates all inserts.

Rename:
Auto Wblock: Automates the process of multiple wblocks.
Bounding Mask: Block Bounding Mask hides/removes geometry under block inserts. Shrinkwrap option allows tight masking.
Break at Insertion: Breaks underlying geometry at insertion points.
Catalog Generator:
Builds ready to print sheets on multiple layout tabs. Options for 6, 12, 24, 54, or 108 symbols per page. Results are multiple layouts, its ready to plot (print) all sheets using AutoCAD. Marks insertion points!
Clone: Quickly creates clones (identical copies) of block definitions.
Consolidate: Collects multiple inserts at the same insertion point and replaces them with a single block inheriting all like attributes.
Convert to Xref: Converts a block to xref overlays and updates all existing inserts.
Count Inserts: Counts all insertions of selected block.
DataLinks: An easy to use 2-Way connectivity between Block Attributes and Spreadsheets/Databases. Optionally updates attributes on drawing open, or updates datasources on drawing save. Includes a Manager to add, edit and remove data block links. Also allows you to export existing attributes to datafiles and creates a link!
Description: Command line tool to change the R15+ description of block definitions.
Dynamic to Static: Changes dynamic inserts to static anonymous blocks.
Dynamic Visibility to Standard:
Changes dynamic inserts (w/visibility) to standard blocks.
Evaluation: Dialog change block definitions, attribute properties and object order.
Extend To: Extend objects to block geometry.
Explode To Group: Explodes a block inserts into groups.
Export Data: Exports data from blocks/attributes into file.
Layer/Color Clean: Removes hardcoded Layers/Colors from selected blocks.
Legend: Creates a graphical legend of selected blocks with options of symbol, name, count, and description.
Import Data: Imports data from file into existing or new blocks.
Incrementing: Rapid block inserts with auto-incrementing of a selected attribute.
Make Anonymous: Make an anonymous block from selected objects.
Multi-Detach: Quickly removes designated blocks from multiple selected drawings.
Multi-Write: WBlocks all selected blocks to designated path.
Name Find Replace characters in multiple selected block definition names.

Find/Replace:
Nested List: Lists nested objects in block inserts and xrefs.
On Objects: Inserts points or blocks on definition points of objects.
Place: Generates block inserts with attributes directly from Excel spreadsheets or Access databases.
Rotated: Inserts rotated blocks with horizontal attributes.
Redefine: Quickly updates blocks from drawings in search paths, or use block to filename relationship.
Reinsert: Reinserts selected blocks while retaining attributes.
Replace: Replaces inserts with different block and acquires attributes.
Review: Displays block definitions with user sizeable preview, has wblock and image clipboard/saving options (Requires
2009+).
Substitute: Substitutes non-attributed blocks on existing inserts and preserves group.
Summary Report: Report of selected blocks, with clipboard table options.
Select by Attributes:
Build selection set of blocks by attribute value range or attribute search string.
Trim To: Trim objects at block geometry.
Attribute:
Copy Multiple: Attributes from multiple inserts to adjacent inserts with fuzz parameter.
Explode: Values to text.
Fill: Attribute of blocks with a block property (such as elevation) with rounding options for numerical results.
From Text: Quickly substitute attribute values with picked text.
From Variables: Fills attributes with values from AutoCAD variables.
Grid Editor: Edits attributes of blocks in spreadsheet.
Move: Individual attributes simply by picking.
Populate: Populate existing insert attributes with lookup values from Excel spreadsheet or Access databases.
Properties: Dialog edit all properties of an attribute. Also separate tools to set height, rotation, line over/under, backwards, upside down, visibility, color, layer, oblique, style, and width.
Recall Text: Automatically place text back into attribute slots.

Replace: Finds and replaces strings in attributes.
Replace Tag: Finds & replaces tag names in selected attributes.
Revert: Restores selected attributes to default value.
Strip: Attributes in a selection of inserts.
Display Tools
3dface Display: Draws temporary vectors on all 3dface objects or control edge visibility.
Draworderby Layer:
Dialog based tool for easily reordering objects by layer.
Floating Tools: DwgStrip:Active drawings with switchable tabs.Keyboard:A complete keyboard.
Layer States:Displays a floating popdown list for quick layer state selection.Object Snaps:Object snap toggles.Number Pad:A keyboard number pad.
Relative Coord:A relative coordinate picking system.Pick List:Allows quick changes of layer freeze or on/off, layer states, layouts, named views, etc.
QRegen: Quickly regenerates only objects visible on screen, those selected, or a chosen layer.
Twist to Segment: Twists the viewport display making selected segment horizontal.
View Review: Review view windows with select option.
View Select: Quickly select named view from dialog.
View Load/Save: Loads and Saved named views from file.
View Set Layout: Sets the owner layout for multiple selected named views.
Zoom To Objects: Zoom to the extents of selected objects.
Draw Tools
3D Spiral Coil: Draws a 3D spiral coil from parameters.
Arc's Complement:
With retain original option.

Bezier Spline: Draws a bezier spline based on four (begin/end and two reference) points.
Boundary Multiple:
Automates Boundary command by picking multiple points on grid with interval. Very useful for generating multiple polylines in an area where linear linework (line, arc, etc) comes to together or crosses.
Bounding CenterPnt:
Draw a point at the bounding box center of a selected object.
Bounding Box/Cube:
Draw box/cube that bounds selected objects.
By Example: Issue command by selecting object, optionally using its objects properties.
By Traverse: Draw polylines by distances and numerous angle options. Keyboard command oriented tool, useful for house perimeters, etc. Specify a starting point and direction, then quickly turn left, right, etc.
Centermarks: On a selection of circle/arc objects.
Concentric Circles:
Draw concentric circles.
Drill Schedule: Generates a drill schedule from circles w/optional text id's.
Font Legend: Draws a font legend of all selected windows and shx fonts found.
Labels: Area:Formatted area of closed object or by interior point.Azimuth/Dist:North Azimuth along with distance on any segment.Bearing/Dist:Bearing/distance on any straight vector.Coordinates:Northing/easting coordinates at point.
Distance:Distances above or below selected line segments.Distance/Offset:Distance and offset of points/inserts to object using linear dimensions.
Distance to Objects:
From a point to selection of objects using linear dimensions.
Elevation:Elevation of picked point.Object Fields:Adds an mtext object containing fields to the (bounding box) center of multiple objects. Very
useful for adding linked area, length and other fields to a selection set of objects.Perimeter:Formatted perimeter of closed object or by interior point.
Slope:XY or Z between any two picked points.Value:XY and/or Z value of picked point.
Object Properties:Object properties such as layer, color, block name.Incrementing:Number/letter with symbols.
Leader: Basic w/o Text:Draw plain leader with no annotation.Basic with Text:Draw plain leader with annotation.
Arc Segment: Leader with arc segment.

Splined Multipoint: Leader with splined multi-point path.With Bubble:Draw a new bubble leader.
Adjacent Bubble:Draw another bubble adjacent to a previous bubble.With Coordinate:Add/Update coordinate leaders.
With Distance:Placement of leader with distance of picked segment.
Line: Directions:Creates a line at angle left/right, deflection left/right, north azimuths or bearings along with a distance.
Bisecting:Draws a line of user specified length that bisects the angle between two segments.Fractional:Draw a fractional line using two points with numerator/denominator.
Perpendicular:Draw line perpendicular to segment.
Masking Image: Rectangular or inside closed objects.
Network Buffer: Creates buffer polylines around a network of open polylines.
Points Along Object:
Draws points/inserts along objects at specified random distances.
Shrinkwrap Boundary:
Draw inner/outer shrinkwrap boundaries around closed objects.
Shrinkwrap Points: Draws a polyline around a selection set of nodal objects.
Slot: Draws a slot (or parking lot median).
Tangent: Draws a line or arc tangent to the selected segment.
Text Outline: Draws the outline of (entered) truetype text as polylines.
Hatch:
Buffer Offset: Draw a buffer hatch by picking interior point.
Create Multiple: Draw multiple independent hatchs.
Legend Generator:
Generate a graphic legend showing all hatch patterns defined in selected files.
Pattern Generator:
Generate a hatch pattern from a selection of geometry.
Pattern Export: Exports pattern definition files from a selected patterns in the drawing.

Image Tools
2-Point Alignment: Move, scale and rotate multiple images with 4 point alignment.
Bind: Convert AutoCAD images (logos, scans, etc) to blocks containing 2dsolids for pixels. Eliminates the need to send image files with DWGs.
Batch Process: Provides options to scale, rotate, and convert formats on multiple image files. For example, converting from most formats to PNG can save file space with no loss of image quality.
Catalog Generator:
Generates a ready to print html document of selected images with thumbnail and related details.
Editor: Provides a built in multi function image editor for AutoCAD. No other raster software needed. Quick access by simply picking the image in the drawing, no need to find the file. Supports JPG, BMP, GIF, PNG, PSD, TIF, PCX, and TGA files.
Fax Pages: Extracts and inserts selected pages from multi-page tiffs such as faxes. Simply select your file and it drops the pages in the drawing as separate images.
Float Geometry: Floats geometry inside or crossing image.
Generate Boundaries:
Generates polylines representing clipping boundaries of images.
Insert World Rasters:
Inserts multiple TIF/JPG images based on world TFW/JGW files. Also supports SID/SDW when Autodesk Raster Design Enabler is installed.
Join: Joins multiple tiled image files into a single file.
Label Names: Labels the path/filename of selected images.
Launch Editor: Opens the image in users specified raster editor by picking.
Link Browse: Displays a thumbnail of linked images in a resizable preview window as you move the crosshair over objects (such as polyline house outlines). Works with our Document Linking or AutoCAD Hyperlinks.
Make Key DWG: Makes a DWG for selected world files with image referenced in the drawing, allows users to simply xref or insert the dwg file.
Make World File: Creates a World TFW/JGW file from a selected ortho image, even rotated images.
Rotate/Scale: Rotates or scales multiple images in place with corner option.
Split: Splits large images into smaller tiles as separate files.
Vectorize Single: Converts a raster image to polylines, arcs and circles. Raster to vector capabilities built-in to eliminate the need to purchase expensive additional add-ons.
Vectorize Multi: Processes multiple image files and makes a DWG for each with resulting geometry in the files model space.

X/Y Scale: Scales image width and height separately.
Import Tools
PDF: Import Adobe Portable Document files directly into the current drawing as usable layerized vector geometry and text. Does not require any Adobe products.
SHP: Import ESRI Shape Files into the current drawing.
SLD: Import AutoCAD Slide files into the current drawing as blocks.
STL: Import Ascii/Binary Stereolithography files into the current drawing.
SVG: Import Scalable Vector Graphics files into the current drawing.
Inquiry Tools
Angle Between Segments:
Reports the interior and exterior angle between two segments.
Arc Information: Get detailed information about arcs.
Area Summary: Calculates total area of a selection set.
Closest Point to Object:
Finds and highlights the closest point/insert to a linear object.
Closest Object to Point:
Evaluates a selection set and highlights the closest object to a picked point.
Collect Points: Collect points from drawing with optional table generation and clipboard.
Colors Used: Displays a list of colors used in the drawing along with which layers contain them.
Detail List: Creates a ready to save, print, or export detailed list about selected objects.
Distance: Along Objects: Displays the distance along an object between two picked points.
Browse: Displays distance along object with elevation as cursor passes over.
Calculator: Calculates distances using object or points linear radial.
Horz/VertSlope:
Returns the horizontal, vertical, and slope distance between two points.
Offset: Pick any linear object then specify the distance along the object and offset.

Precision: List a distance to 16 decimal places.
Drawing Status: Drawing status report.
Elevation Range: Reports the minimum, maximum, and average elevation of a selection set.
Grid List: Dialog tool for listing objects and tables into spreadsheet grid.
Hover: Extended tooltip system that reports (user controlled) properties of objects as you move the cursor over an object.
Object Count by Layer:
Layer Object Count breakdown by type with report or optional table.
Pline Area Report: Calculates area of polylines individually or by layer.
Plot Style Table: List: Lists the contents of CTB and STB files with export and printing options.
Compare: Compare two plot style table files (CTB/STB) for differences between them.
Precision Point ID: Lists a point coordinate to 16 decimal places.
Profile Properties: Tabular report lists settings found in Preferences dialog.
Quick Information: Get quick information by picking an object.
Surface Area: Returns the surface (slope) area of a selection set of 3Dfaces.
Tangency Check: Checks tangency on a selection set of objects containing curves.
Layer Tools
Table Manager: A layer manager in the CLASSICLAYER (modal dialog) style with extended capabilities (such as built-in DrawOrder). The toolbar provides access to primary functions (such a delete that always deletes the layer) while a right click menu allows numerous additional functions.
State Control: Manage layer states in the layer dialog (not a sub dialog).
Filter Control: Restore, delete, and rename layer filters.
Copy/Paste: Copy layer information to the clipboard to be pasted into a second open drawing.
Delete Layers: The delete function hunts down all references to layers so they are immediate deleted.
DrawOrder Built-In: Toggle on the functionality and extra controls such as drag/drop, move up/down become available. Order information (for each layour) is stored in the drawing and automatically restored.
Reports: Preview, printing to all Windows printers, plotting to an AutoCAD table, exporting to Excel & Word are all built-in.

Save/Load: Save or load layer table status using an external file.
Tools: Dozens of functions (merge layers, wblock layers to files, etc) and controls (change case, find/replace, prefix/suffix, etc).
Blink Objects: Blinks objects on selected layer.
By Command: Eliminate the frustration of setting a layer current before beginning a command. Designate the layer to match the commands, such as layer DIM for all commands that begin with "DIM". When you begin a command the designated layer is set current, and when the command completes the previous current layer is restored.
Color System: Converts layer colors to/from ACI & RGB systems.
Delete Frozen/Off: Erases all objects on frozen or off layers.
Erase: Erase all ojects on a layer by picking.
Extract Views: Creates named views with extents of objects on selected layers.
Freeze Off Layers: Freezes all layers currenty turned off.
Highlight: Highlight layer for use as previous selection set.
Isolate: Isolate layer(s) by picking.
Jog: Quickly change to the first, previous, next, or last (unfrozen) layer.
Librarian: Automates the process of creating multiple layers per standards. CAD Managers can easily prevent changes on group users. Includes AIA layer standards file.
Properties: Dialog based tool for changing properties of an individual picked layer.
Restore: Restore previously isolated layers.
Review: Review contents of all layers individually.
State Compare: Generates a detailed report of all layers status in selected layer states.
Status Reverse: Reverses the status of selected layers.
Layout Tools
Insert: Insert blocks, images, and even copies across multiple selected layouts. Makes short work of inserting a title block on dozens of layouts.
Freeze/Thaw: Quickly freeze or thaw selected layers in all viewports on multiple selected layouts.
From Layout: Creates multiple selected layouts from sheets contained in DWF underlays.
List: Displays a detailed report of all layouts in the drawing in a web browser ready to print.

Manager: Controls layouts including ordering, editing, renaming, creation, and plotting tools. Reorder, delete multiple, change case, find/replace, prefix/suffix, rename, copy, lock viewports, zoom all/extents.
Merge: Combines selected source layouts into a single target layout.
Save Files: Saves selected layouts to separate drawing files with options.
View to Layout: Automatically moves multiple logical sheets in named views (old single paperspace) to separate layout sheets.
Viewport: Copy: Copies selected viewports for subsequent pasting.
Paste: Pastes copied viewports into current layout preserving layer settings and turns them on.
Align: Aligns model to paper space using two points in each space.
Scale: Lists viewport scale with optional model space rectangle.
Synchronize: A selection of viewports to a master viewport.
Copy Layer Status: From one viewport to a selection.
Create New Layers: Also freezes them in all but selected viewport.
Object Tools
2-Point Alignment: Align selection set of objects by rotate, move, and scale
3dFace Tools: Report slope area, control edge display, set direction and subdivide selected 3dFaces into smaller units for smoothing.
Boundary Offset: Draw a buffer offset by picking interior point.
Break: Create Gap: Breaks linear objects at intersection with user controlled gap size.
At Points: Break at picked point, midpoint, or endpoint.
+ Erase: Break at pick point and erase one part.
Divide/Measure: Construct Breaking Divide or Measure, like Divide/Measure commands except breaks objects.
By Objects: Break by other objects.
Cleanout Circles: Trim all objects inside selection set of circles.
Cleanup Intersections:
Cleans out crossing, elbow, and tee intersections with a single pick, auto-detects intersection type. Option to automatically join affected geometry.
Copy to Layer: Copy objects in place to a selected layer.
Copy/Rotate: Copy and Rotate in one step.
Divide Multiple: Divides a selection of objects.

Document Link: Add: Add document links to selected objects.
Edit: Dialog edit all links on a single object.
Launch: Launch applications with linked file open.
Find/Replace: Find/Replace link data.
Remove: Remove all link data.
Management: Manage applications associated to link data extensions.
Erase Proxies: Erases all proxy objects from all layouts, reports count per layout.
Explode: Low Level: Explodes almost anything to linework.
To Layer: Explodes objects to a specified layer.
Export Data w/Text:
Export area, perimeter, and included text to file.
Flatten: Flatten objects to a specified elevation.
Float Objects: Float selected objects above other objects or all objects on selected layer.
Group Manager: A resizeable group dialog including a grid for the data with in-cell editing and more. Also includes the ability to reorder objects in the group with a simple move up/down system.
Group Command: Command line version of above for Lisp/Scripts.
Glue Objects: Glue two arcs to form a single arc or lines to form a single line.
Hardcode Color: Hardcode object color from layer color.
Hyperlink: Edit: Edits the hyperlinks of objects in spreadsheet editor.
Open: Quickly opens hyperlinked documents in a previously selected set or as repeatedly picked.
Show: Shows the object related to a selected hyperlink in a list.
Layer: Layerize objects based on color value, elevation, or object type.
Measure Multiple: Measures a selection set of offsets.
Moving Erase: Erases objects as crosshairs pass over, includes on/off toggle and option to exclude object types.
Nudge: Moves a selection set of objects by specified amount in ten directions.
Offset: Draw multiple offsets, offset objects to current, picked, or dialog selected layer, offset selected object in both directions, or offsets Ellipses with a mathematical ellipse.
Purge Externals: Immediately purges all external objects (xrefs, images, underlays) from the current drawing.

Radius: Change, copy or scale the radius of circles or arcs. Also Find/Replace radius values.
Rotate: Rotate objects designated number of degrees as picked or at their bounding box center.
Scale: Scale objects by scale factor at pick point or at their bounding box center.
Scale XYZ Independent:
Scales objects with independent X/Y/Z scale factors.
Select: Buffer Fence: Select all objects inside a buffered fence of a selection.
Elevation Range: Builds a selection set of objects based on an elevation range.
Crossing/Within: Crossing/within selected closed objects.
Fenced By: Fenced by selected objects.
By Type: Objects of a given type with layer option.
Not Parallel: Objects not parallel to world ucs.
Snap: Adjacent: Snaps definition points on linear objects to nearest found nodal objects or the drawing grid.
Nodal: Snaps nodal objects to points on nearest found objects.
Trim By Object: Trim all objects on one side of selected object.
UCS Fix Parallel: Fixes objects that are not parallel to UCS.
UnErase: Allows selective unerase of objects at any point in editing session. No need to undo which undoes additional work you want to keep!
Visibility: Controls temporary and permanent object visibility
XData: Strip: Strips all or selected xdata from a selection set of objects.
Manager: Xdata management tools for key/value data on objects.
Transfer: Copies xdata values from linear objects to all blocks contained within it that has matching attribute tags.
Z Ordering: Total control over object draw order. Assign objects to front, middle, back, any level number 1-9999. Assign by layer using a dialog.
Polyline Tools
3D Polyline: 2D to 3D by Points:
Converts 2D/LW polylines to 3DPolys using adjacent nodes (blocks or points) with optional transition.
Generate: Generates a 3DPolyline with various elevation determination methods.
Data Report: Reports 3Dpolyline data such as distances and slopes.

Fillet: Rounds the corners of a selection set of 3dPolylines with radius and number of divisions options.
Offset: Offsets a 3D polyline by horizontal and vertical distances.
Proportional Slant: Adjusts elevations of 3Dpoly proportional to assigned endpoint elevations.
Segment Report: Reports detailed information about a selected 3Dpolyline segment.
Tag Elev Editor: Edit 3DPoly vertices by changing temporary text tags.
Add Crossing: Adds vertices based on intersection of crossing objects.
Auto Connect: Automatically connect points and blocks to form new polyline.
Breakup: Breaks up long polylines by specifying number of vertices per new segment.
Buffer Offset: Creates an offset with rounded corners with all points exactly at offset distance.
Chamfer Group: Chamfer a selection set of polylines.
Change Origin: Change the origin point by picking near new origin.
Check Closing: Compares beginning/end points, if same removes last and sets closed flag.
Closest Distance: Determines closest distance between two polylines and places marker.
Commit Vertices: Commit splined polyline vertices to normal vertices.
Continue: Continues an existing open lightweight or 3d polyline by picking near either end. If the picked end is curved, the proper tangent is used as if you were still in the polyline command with the arc mode on.
Delete Invalid: Delete single vertex polylines, which are invalid.
Densify: Densify LW/2D/3D polylines by distance.
Dialog Edit: Dialog Edit 2D and 3D polyline coordinates.
Elevation Edit: Change the elevations of a selection of polylines in a table with sorting and factoring commands.
Fillet Group: Fillet selected polylines.
Fit Curve: Fit curve selected polylines.
Highlight: Highlight open/closed/curvefit/splined/3dpolylines.
Information: Report detailed information on 2D/3D polylines.
Join Segments: Join multiple polylines, lines, and arcs to form multiple polylines.
Label Vertices: Labels numerous details of the vertices of selected polylines.
Mark: All Vertices: Place temporary markers on all vertices of selected polylines.
Beg/End Points: Places a temporary marker on the beginning/ending points of selected polylines.

Segment Direction: Place direction markers on all segments of selected polylines.
Mets & Bounds: Generates a table of the bearings and distances from a selected polyline.
Midway: Creates a polyline mid way between two selected polylines.
Proportional Widen:
Creates left/right offsets along polylines, width increases along distance. Allows specification of beginning and ending width.
Remove Arcs: Convert arcs to multi-chord approximations in a selections set.
Remove Duplicate Pts:
Removes duplicate vertices from selected polylines.
Reverse Segments:
Reverse the segments of selected polylines.
Segment Offset: Offsets segments of picked polyline to separate lines.
Set Direction: Sets the direction of a selection set to clockwise or counterclockwise.
Straighten Segments:
Straighten the path between two picked points on a polyline.
Spline: Standard: Spline a selection set of polylines.
BiCubic: BiCubic spline a selection set of polylines.
Vertex: Delete: Deletes a polyline vertex by picking near it.
Insert: Inserts a polyline vertex by picking point and insertion segment.
Edit: Dialog edit the coordinates and elevation of a polyline vertex.
List: List the coordinates of a selected polyline vertex.
Weed Vertices: Weed (remove) unnecessary vertices in selected polylines.
Width Outlines: Creates separate polylines representing the edges of wide polylines.
Symbol Manager
Introduction: A comprehensive dialog based tool for organizing and placing symbols. Includes the ability to organize symbols into logical groups along with many other options.
Slide Creation: Our approach to symbol management utilizes a slide file that accompanies each drawing. You can create or update these slides by the thousands in minutes using the included slide creation tool.
Adding your Symbols:
The addition of symbols to the Symbol Manager is quick and easy. Add symbols individually, multiple selection, or pour in an entire directory.

Grouping: As each symbol or collection of symbols is added to the manager, it is assigned a group name. Once organized into groups, even thousands of symbols can be found in seconds. Through the optional use of multiple symbol databases, our Symbol Manager allows the database to become the group, and the normal groups become sub-groups.
List Control: The list of items can contain all defined symbols, or (more efficiently) only those of a chosen group. The list can be displayed by the symbol name (often cryptic at 8 characters or less), or better yet with the description of the symbol.
Parameters: You can preset the scaling (or use DIMSCALE), elevation, thickness, rotation, explode, attribute, layer & color properties.
Find & Replace: Quickly change the drive and path (or other fields) on all symbols or only the current group.
Preview: The key to fast insertion of symbols is visual recognition of the symbol. With Symbol Manager's large preview window, you have a detailed representation of the current symbol.
To aid in the visual selection of the desired symbol, all of the items in the current list can be browsed 25 at a time with the click of a single button from Symbol Manager's main dialog. This dialog allows you to page through hundreds of symbols to find the desired one quickly.
Performance: All operations in Symbol Manager have been optimized in anticipation of its operation with literally thousands of symbols. To speed up the initialization process, we implemented a data 'caching' procedure. When Symbol Manager is initialized for the second (or additional) time, it checks the date of the definition file and compares it to the last time it was launched. If the date is the same, it simply uses the data already in memory.
Networkable: The common definition files can be placed in a shared location on a server volume. Multiple users can then 'share' these definition resources for increased productivity.
Multiple Deletion: The Delete subdialog lets you remove multiple definition records quickly and easily.
Definition Sharing: Through the use of the export, import, and merge tools, different users can share definitions.
Additional Features:
Other capabilities of our Symbol Manager include: Repeat mode allows continual rapid placement. Masking to optionally trim around symbol, or place a 2DSolid, Wipeout, or MaskImg around symbols bounding
box.
Toggle for ortho status during insert. Makes it easy to insert in multiples of 90 degrees.
Field for osnap value for each definition to be set during insertion.
Optionally rotate attributes back to horizontal after insert, regardless of angle.
Fields for lsp/vba code to be executed, one before the insert, another after.
Scale per current paper space viewport, supporting Dimscale=0.
Change database and groups from graphic select, and choose item from list.

Ability to set database, group, and initial dialog from users menu code.
Save Defaults button storing the initial values of all common symbol fields.
Toggles and settings stored on a ‘per-record’ basis, making the insertions characteristics of each symbol different as needed.
Summary: Symbol Manager will make you more productive, and give you more control over your symbols than any other product available.
Table Tools
Main Toolbar: Allows quick initialization of the table tools.
Calendar: Creates a table object with rows representing a specified calendar date range.
Create New: Create a new table using built-in spreadsheet entry. Quickly enter data, scroll long/wide tables while using a consistently visible text size that's not affected by the current zoom level. Insert/Delete rows/columns with a single click on the toolbar, sort, copy/paste, etc.
Convert Blocks: Convert a block attribute table to a table with sorting.
Convert Text: Convert a rectangular array of TEXT to a table.
Convert Mtext: Convert a mtext object (tabs or line numbered) to a table.
Import Clipboard: Pastes a table into the drawing from the Windows Clipboard.
Import Excel: Creates a table in the drawing from highlighted range in Excel.
Import File: Creates a table in the drawing from a CSV, MDB, or XLS data file.
Export Clipboard: Copy a table to the Windows Clipboard.
Export Excel: Exports table information to spreadsheet.
Export Html: Export a table to a hypertext markup language file.
Export Word: Export a table to an open session of Microsoft Word.
Remove Coding: Removes the cell level mtext coding on selected tables.
Join: Joins multiple secondary tables to the bottom of a primary.
Xref Tools

Attach Multiple: Attach a group of xref files to current drawing
By Picking: Bind, Detach, Change, Reload, or Unload xrefs by picking
Comparisons: Stores and compares dictionary of xref layers to current session
Clipping Boundary:
Clips xrefs to selected boundary object
Data Report: Creates a report listing name, path, type, count, date/time, and filesize of all xrefs
Drawing Attach: Attaches (with control) multiple xrefs to multiple selected drawings.
Drawing Detach: Detaches all or selected drawings from multiple selected drawings.
Exchange w/Blocks:
Replace xref attachments with identical block inserts
Extract Objects: Extracts (copies) selected geometry from an xref to the current drawing
Highlight: Highlights objects on a selected xref layer.
Lookup: Reverse lookup, evaluating all drawings in a folder (and optional subfolders) to see if they reference one or more selected drawings.
Manager: Dialog based xref management
Open/Activate: Opens a xref by picking it in the drawing, or activates it if already open.
Path: Changes all xref paths to relative or absolute in multiple selected drawings.
Purge: Removes all unreferenced (unused) xref definitions in the current drawing.
Other Tools
Conversions:
3D to 2D Object: Convert 3D objects to 2D
2D to 3D Object: Convert 2D objects to 3D
Arcs: To 3dpoly, Circles, or Polylines.
Leaders: To 2008+ Mleader objects.
Lines: To Polylines, Xlines, or Rays.
Polylines: To Arcs, Circles, Splines, Multilines, Ellipses, 2dSolids, or 3dFaces.
2D Solids: To Polylines or 3dFaces.

Splines: To Polylines or Multilines.
Text: To AttDef, Mtext, Mtext Multiple, Attributes, or Attributes Multiple.
Other: 3DFaces to Polylines, 2dSolids Circles to 2DPolys or Ellipses, Ellipses to Plines, Segments to Arcs, Polymeshs to Polylines, Regions to Polylines, Linear to Leaders, Mtext to Mleader.
Miscellaneous:
Drawing Notes: Allows entry/edit of general notes (stored invisibly inside the drawing).
Join Splines: Joins a selection set of open splines into a single spline.
Linetype Export: Exports selected linetype definitions in drawing to .LIN file.
Linetype Manager: Allows creation of over 250 symbolic line types (arrows, bullets, numbers, shapes, etc) or text based line types.
Multiline Edit: Changes the scale and justification of a selection set of mlines.
PDF Manager: Portable Document File Manager with various processes on multiple PDF files. Quickly assemble a new PDF from pages of loaded files (with control over the order), selected image files,
selected multipage TIFF file. Create a drawing book from multiple plotted pdf files! Export pages to Drawings (DWG of each page, great as xrefs), images (picture of page), or layouts (makes a
layout in the current drawing of each page). Extract the Images (pictures on pages), pages to separate PDF files, or text to separate TXT files.
View pages in multiple pdfs, zoom, scroll and page controls, highlights results of searches. Search for text across multiple pdfs.
Plot File Manager: Manages sets of plot files and spools files to designated ports. Send multiple plot files to different ports, designate number of copies, etc.
Plot Mail Merge: Performs a batch (mail merge) plot, updating (title) block attributes from a data file such as a XLS or MDB file.
Point Export: Export XYZ point information from objects.
Point Import: Import XYZ point to form points and polylines.
Quick Keys: Dialog based Alias Editor.
Variable Editor: Dialog based variable editor.