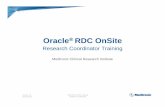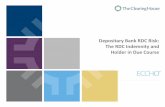InstructionsforusingtheGoogleRDCclient ...artbase.sites.boomboxhq.com/files/Google RDC...
Transcript of InstructionsforusingtheGoogleRDCclient ...artbase.sites.boomboxhq.com/files/Google RDC...

Instructions for using the Google RDC client
Download and Install the Google Chrome web browser (if you already use this web browser skip this step.) Go to gmail.com and Log into the Gmail.com account assigned to you by ArtBase. If you haven’t been assigned an Gmail.com account contact tech support at [email protected]. Once Chrome is installed and running, log into your assigned ArtBase Gmail.com account in Chrome. Type “Google RDC” into your search bar and click on the first link available, this will redirect you to the Google App store. OR you can follow this Link: https://chrome.google.com/webstore/detail/chrome-‐remote-‐desktop/gbchcmhmhahfdphkhkmpfmihenigjmpp?hl=en
Press the blue button in the upper right corner that says “Free”.
You will be prompted to allow changes on the computer you are using.

When prompted press add.
If you have Google RDC already installed in your Chrome browser you will see the screen above when navigating to the RDC client link. Once you’ve installed Google RDC by pressing the Add button in the previous step you will be directed to a new Chrome tab displaying your installed Apps.
Click on Chrome Remote Desktop. You will be presented with the webpage pictured below. Press continue. A new page will open requesting permission for Google Remote Desktop, click Accept.

Once you have authorized remote desktop you will be presented with the home screen.

Click the “get Started” button in the My Computers area, and then press “enable remote connections.”
Generate a 6 or more digit PIN number and press ok. MAKE SURE TO KEEP TRACK OF THIS PIN NUMBER. Once you have typed your PIN and pressed OK you will be directed to a second security window.
You will need to click the lock in the bottom left corner and authorize changes to the computer using your admin username and password.

Once you have authorized changes you must type in EXACTLY the same PIN you set in chrome where it says PIN and then press “Enable”.
Press OK. You will now see the computer you are using listed under the My Computers area of your RDC home screen.
You are now ready to test remote access to your computer, contact your ArtBase tech and give them the PIN number you setup for your RDC client, either via e-‐mail or phone: 212-‐675-‐6399 ext: 3 / [email protected]