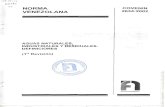AchieveAbility E-Journal | Issue 1 | Spring 2020 ISSN 2634 ...
Instructions on how to setup the iAdapter with Switch ......95 Sherwood Avenue. Farmingdale, NY...
Transcript of Instructions on how to setup the iAdapter with Switch ......95 Sherwood Avenue. Farmingdale, NY...

95 Sherwood Avenue. Farmingdale, NY 11735 Phone: (888) 353-2634 Fax: (631) 531-8811
www.amdi.net Page 1 of 10 888.353.2634
Instructions on how to setup the iAdapter with Switch Access Ready Ports
The following instructions are for Apple’s iOS 7 or 8 and the built-in accessibility options. For users still
utilizing Apple’s iOS6 or older, please see information on how to utilize our Bluetooth switch at the end of this
manual.
iAdapter 5 with Bluetooth Switch Access
Sync Button Switch Port 2 Bluetooth LED Switch Port 1
Bluetooth LED – This LED is used to indicate the status of the module. When flashing rapidly the
module is in pairing discovery mode, which means it is looking to sync with a device.
Sync Button – The sync button is used to activate the module. It will wake the module from standby
mode. If the module is not paired, it will automatically go into pairing mode. If the module is already
paired with your device, give it a few seconds to find the iPad®, and it will automatically sync again.
Switch Port 2 – Used as a secondary input for dual switch users. This input can be programmed to
mimic the Enter key of a keyboard or send a signal of ~3 for certain apps that require it.
Switch Port 1 – This is the primary input for single or dual switch users. This input can be programmed
to mimic the Space key of a keyboard or send the signal of ~1 for certain apps that require it.
The Bluetooth module works off of the existing internal battery of the iAdapter. To conserve battery, the
module will enter into a sleep mode. To activate the module again simply tap the Sync button.

95 Sherwood Avenue. Farmingdale, NY 11735 Phone: (888) 353-2634 Fax: (631) 531-8811
www.amdi.net Page 2 of 10 888.353.2634
iAdapter Mini with Bluetooth Switch Access
Bluetooth LED – This LED is used to indicate the status of the module. When flashing rapidly the
module is in pairing discovery mode, which means it is looking to sync with a device.
Sync Button – The sync button is used to activate the module. It will wake the module from standby
mode. If the module is not paired, it will automatically go into pairing mode. If the module is already
paired with your device, give it a few seconds to find the iPad®, and it will automatically sync again.
Switch Port 2 – Used as a secondary input for dual switch users. This input can be programmed to
mimic the Enter key of a keyboard or send a signal of ~3 for certain apps that require it.
Switch Port 1 – This is the primary input for single or dual switch users. This input can be programmed
to mimic the Space key of a keyboard or send the signal of ~1 for certain apps that require it.
The Bluetooth module works off of the existing internal battery of the iAdapter. To conserve battery, the
module will enter into a sleep mode. To activate the module again simply tap the Sync button.

95 Sherwood Avenue. Farmingdale, NY 11735 Phone: (888) 353-2634 Fax: (631) 531-8811
www.amdi.net Page 3 of 10 888.353.2634
Syncing the Bluetooth Switch module to your iPad
1. Select the General Settings icon and then select Bluetooth to make sure it is on.
2. Turn the Bluetooth module into Sync mode by click the Sync button found on the right side of the
iAdapter, once. You will see the blue LED light flashing rapidly.
iAdapter 5 with Switch Access Ready Ports iAdapter Mini with Switch Access Ready Ports
(Continued on next page)

95 Sherwood Avenue. Farmingdale, NY 11735 Phone: (888) 353-2634 Fax: (631) 531-8811
www.amdi.net Page 4 of 10 888.353.2634
3. At this point you should see the Bluetooth module come up on the device list (i.e. Pretorian-57.0-XXXX).
The last four letter number combination is specific to your module.
4. To sync the module to your iPad, at this point all you need to do is simply select the Pretorian device and
the iPad will automatically sync. No code is required.
Setting up Single Switch Access
NOTE: This mode is best used when the user is locked into a single app and it will scan all the items / buttons
on the screen.
The following steps are to be done once you have already synced the bluetooth module to your iPad.
1. Plug in your single switch into Switch Port 1.
iAdapter 4 with Bluetooth Switch Access iAdapter Mini with Bluetooth Switch Access
(Continued on next page)

95 Sherwood Avenue. Farmingdale, NY 11735 Phone: (888) 353-2634 Fax: (631) 531-8811
www.amdi.net Page 5 of 10 888.353.2634
2. On your iPad select the General Settings icon and then on the right side scroll down and select
Accessibility.
3. Scroll down on the right side and select Switch Control.
4. Select Switches Add New Switch… External. A screen will appear stating “Activate your external
switch…”.
4.1.

95 Sherwood Avenue. Farmingdale, NY 11735 Phone: (888) 353-2634 Fax: (631) 531-8811
www.amdi.net Page 6 of 10 888.353.2634
4.2.
4.3.
4.4.
(Continued on next page)

95 Sherwood Avenue. Farmingdale, NY 11735 Phone: (888) 353-2634 Fax: (631) 531-8811
www.amdi.net Page 7 of 10 888.353.2634
5. Click your external switch once, and it will now ask you to name your switch. Enter the desired name and
select Save. (If the keyboard is hidden, you can click the Sync button on the iAdapter case to make it appear)
6. Under the Actions menu select “Select Item” as the action your switch will make. It should now appear
under the Switches device listing as seen below. Click the blue guide above where it says Switch Control to
go back to the switch control menu.
(Continued on next page)

95 Sherwood Avenue. Farmingdale, NY 11735 Phone: (888) 353-2634 Fax: (631) 531-8811
www.amdi.net Page 8 of 10 888.353.2634
7. Lastly, you will need to make sure you turn on the Auto Tap feature within the Switch Control menu.
You should now be able to use the switch to make selections within a specific App. Please refer to Apple’s
iPad instructional manual to learn how to make the iPad lock into a specific App. The iOS 7 manual for
iPads can be found online at http://manuals.info.apple.com/MANUALS/1000/MA1595/en_US/ipad_user_guide.pdf
Setting up Dual Switch Access
NOTE: The following example is meant for a user who wants to have full control and access to all of their iPad
features and apps. The first switch is set to Tap Selection and the second switch is set to act like the Home
Button.
The following steps are to be done once you have already synced the bluetooth module to your iPad.
1. Plug in both of your switches into Switch port 1 and Switch port 2 respectively. The switch that the user
will utilize the most in this method will be switch 1.
iAdapter 5 with Switch Access Ready Ports iAdapter Mini with Switch Access Ready Ports
2. Follow all the steps from “Setting up Single Switch Access” to setup the first switch.
(Continued on next page)

95 Sherwood Avenue. Farmingdale, NY 11735 Phone: (888) 353-2634 Fax: (631) 531-8811
www.amdi.net Page 9 of 10 888.353.2634
3. Once you have complete the setup of the first switch, remain within the Switches menu to add the second
switch.
4. Select Add New Switch… within the Switches menu, then select External for the source. A new screen
will appear with the words “Activate your external switch…”. Click the external switch to activate it, give
it a name (i.e. Switch 2) and then hit Save. (If the keyboard is hidden, you can click the Sync button on the iAdapter case
to make it appear)
5. Select the new function of this switch to be the Home Button under the System items. Now click the blue
navigation words “< Switch Control”. The user will now have the ability to fully navigate the iPad
utilizing two switch access. The final settings should look like the image below.

95 Sherwood Avenue. Farmingdale, NY 11735 Phone: (888) 353-2634 Fax: (631) 531-8811
www.amdi.net Page 10 of 10 888.353.2634
Disclaimer:
AMDi’s iAdapter with bluetooth has been fully tested with the latest version of Apple’s iOS 8 software
(currently 8.3) for compatibility. The instructions above were meant as a guide for functionality of the
bluetooth switch access. Please refer to Apple’s instruction manual for full features of the Switch Control
options. The manual for current iPad and iPad mini can be found online at http://manuals.info.apple.com/MANUALS/1000/MA1595/en_US/ipad_user_guide.pdf.
If you have any questions or concerns regarding the bluetooth module, please contact our technical support
department at 888.353.2634 or via e-mail at [email protected]. We are always available Monday through
Friday from 9 am to 5 pm EST. Thank you!