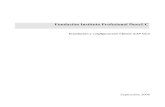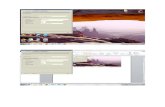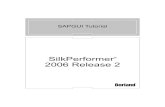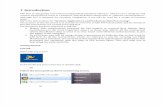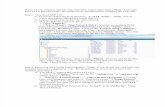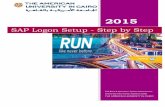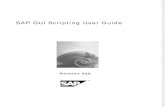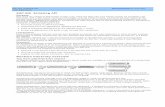Instructions for Windows manual deployment of SAP GUI · 7. When opening the shortcut, the SAP GUI...
Transcript of Instructions for Windows manual deployment of SAP GUI · 7. When opening the shortcut, the SAP GUI...

Instructions for Windows manual deployment of SAP GUI
Target version SAP GUI 7.60 P6
Prepare for Installation Backup user’s current settings – Make a copy of folder %APPDATA%\SAP\Common
Uninstall any current SAP GUI
Version
Use Add and Remove Programs
SAP GUI and Patch Location https://uoft.me/sap-gui-windows-76
Install SAP GUI 7.60
IMPORTANT: Include the SNC
Client Encryption with the installation
1. Unzip 50148617_6.ZIP
2. Navigate to <UNZIPPED_LOCATION>\50148617_6\BD_NW_7.0_Presentation_7.60_Comp._2_\PRES1\GUI\WINDOWS\Win32
3. Run installer (SAPGUISetup.exe) As Administrator

4. Make the following selection


Update / Patch SAP GUI
Installation
1. Navigate to file GUI760_6-80003144.exe and Run it as Administrator
2. Follow the prompts

3. Restart the system
SAP GUI XML Location https://uoft.me/sap-gui-windows-76

Replace the GUI XML file
accordingly
We already have a backup of folder %APPDATA%\SAP\Common
We have to now replace the existing “default”
Rename the current file with name SAPUILandscape.xml to
SAPUILandscape.xml.original
Choose the proper XML based on the target group.
Copy the chosen file as %APPDATA%\SAP\Common\SAPUILandscape.xml
Target Group: Users Use XML file SAPUILandscape_UofT_Users.xml

Result: SAP Users
SAP GUI Shortcuts – SAP Systems in Azure Cloud List of required SAP
GUI shortcuts – SAP Cloud Systems
- QNA Cloud
- AMS Cloud - LRN Cloud - PBW Cloud - RPT Cloud
- SRP Cloud - SRQ Cloud - SRR Cloud - SRS Cloud
- TNG Cloud - AMS HANA -QS1 ECC
-QS1 HANA -QT1 HANA
Create Windows User Environment Variable
For Windows 10 and Windows 8
• In Search, search for and then select: System (Control Panel)
• Click the Advanced system settings link.
• Click Environment Variables. In the section System Variables, create a New
System Variable by clicking New.
Windows 7

• From the desktop, right click the Computer icon.
• Choose Properties from the context menu.
• Click the Advanced system settings link.
• Click Environment Variables. In the section System Variables, create a New
System Variable by clicking New.
.The below steps will apply for any windows OS version:
Create a new User Environment
• Enter Variable Name and Value as follows (lists of all variables provided below)

• The new variable is now created

• Repeat steps for ALL SAP System variables in scope (see below)
• When ready, click OK
List of Environment Variables Variable
Name Variable Value
SAP_QNA
/M/qna.easi.utoronto.ca/S/3615/G/public
SNC_PARTNERNAME="p:CN=qna.easi.utoronto.ca,
OU=Unified Communications, OU=EASI,
O=Governing Council of the University of
Toronto, ST=255 Huron St., L=Toronto,
SP=Ontario, postalCode=M5S 3J1, C=CA"
SNC_QOP=8 /SUPPORTBIT_ON=NEED_STDDYNPRO

SAP_AMS
/M/ams.easi.utoronto.ca/S/3606/G/public
SNC_PARTNERNAME="p:CN=ams.easi.utoronto.ca,
OU=Unified Communications, OU=EASI,
O=Governing Council of the University of
Toronto, ST=255 Huron St., L=Toronto,
SP=Ontario, postalCode=M5S 3J1, C=CA"
SNC_QOP=8 /SUPPORTBIT_ON=NEED_STDDYNPRO
SAP_LRN
/M/lrn.easi.utoronto.ca/S/3612/G/public
SNC_PARTNERNAME="p:CN=lrn.easi.utoronto.ca,
OU=Unified Communications, OU=EASI,
O=Governing Council of the University of
Toronto, ST=255 Huron St., L=Toronto,
SP=Ontario, postalCode=M5S 3J1, C=CA"
SNC_QOP=8 /SUPPORTBIT_ON=NEED_STDDYNPRO
SAP_PBW
/M/pbw.easi.utoronto.ca/S/3609/G/public
SNC_PARTNERNAME="p:CN=pbw.easi.utoronto.ca,
OU=Unified Communications, OU=EASI,
O=Governing Council of the University of
Toronto, ST=255 Huron St., L=Toronto,
SP=Ontario, postalCode=M5S 3J1, C=CA"
SNC_QOP=8 /SUPPORTBIT_ON=NEED_STDDYNPRO
SAP_RPT
/M/rpt.easi.utoronto.ca/S/3611/G/public
SNC_PARTNERNAME="p:CN=rpt.easi.utoronto.ca,
OU=Unified Communications, OU=EASI,
O=Governing Council of the University of
Toronto, ST=255 Huron St., L=Toronto,
SP=Ontario, postalCode=M5S 3J1, C=CA"
SNC_QOP=8 /SUPPORTBIT_ON=NEED_STDDYNPRO
SAP_SRP
/M/srp.easi.utoronto.ca/S/3643/G/public
SNC_PARTNERNAME="p:CN=srp.easi.utoronto.ca,
OU=Unified Communications, OU=EASI,
O=Governing Council of the University of
Toronto, ST=255 Huron St., L=Toronto,
SP=Ontario, postalCode=M5S 3J1, C=CA"
SNC_QOP=8 /SUPPORTBIT_ON=NEED_STDDYNPRO

SAP_SRQ
/M/srq.easi.utoronto.ca/S/3644/G/public
SNC_PARTNERNAME="p:CN=srq.easi.utoronto.ca,
OU=Unified Communications, OU=EASI,
O=Governing Council of the University of
Toronto, ST=255 Huron St., L=Toronto,
SP=Ontario, postalCode=M5S 3J1, C=CA"
SNC_QOP=8 /SUPPORTBIT_ON=NEED_STDDYNPRO
SAP_SRR
/M/srr.easi.utoronto.ca/S/3642/G/public
SNC_PARTNERNAME="p:CN=srr.easi.utoronto.ca,
OU=Unified Communications, OU=EASI,
O=Governing Council of the University of
Toronto, ST=255 Huron St., L=Toronto,
SP=Ontario, postalCode=M5S 3J1, C=CA"
SNC_QOP=8 /SUPPORTBIT_ON=NEED_STDDYNPRO
SAP_SRS
/M/srs.easi.utoronto.ca/S/3639/G/public
SNC_PARTNERNAME="p:CN=srs.easi.utoronto.ca,
OU=Unified Communications, OU=EASI,
O=Governing Council of the University of
Toronto, ST=255 Huron St., L=Toronto,
SP=Ontario, postalCode=M5S 3J1, C=CA"
SNC_QOP=8 /SUPPORTBIT_ON=NEED_STDDYNPRO
SAP_TNG
/M/tng.easi.utoronto.ca/S/3610/G/public
SNC_PARTNERNAME="p:CN=tng.easi.utoronto.ca,
OU=Unified Communications, OU=EASI,
O=Governing Council of the University of
Toronto, ST=255 Huron St., L=Toronto,
SP=Ontario, postalCode=M5S 3J1, C=CA"
SNC_QOP=8 /SUPPORTBIT_ON=NEED_STDDYNPRO
SAP_AMS_HANA
/M/ams.easi.utoronto.ca/S/3606/G/public
SNC_PARTNERNAME="p:CN=ams.easi.utoronto.ca,
OU=EASI, O=Governing Council of the
University of Toronto, ST=255 Huron St.,
L=Toronto, SP=Ontario, postalCode=M5S 3J1,
C=CA" SNC_QOP=8
/SUPPORTBIT_ON=NEED_STDDYNPRO

SAP_QS1_HANA
/M/qs1.easi.utoronto.ca/S/3601/G/public
SNC_PARTNERNAME="p:CN=qs1.easi.utoronto.ca,
OU=EASI, O=Governing Council of the
University of Toronto, ST=255 Huron St.,
L=Toronto, SP=Ontario, postalCode=M5S 3J1,
C=CA" SNC_QOP=8
/SUPPORTBIT_ON=NEED_STDDYNPRO
SAP_QS1_ECC
/M/qs1-ecc.easi.utoronto.ca/S/3601/G/public
SNC_PARTNERNAME="p:CN=qs1.easi.utoronto.ca,
OU=EASI, O=Governing Council of the
University of Toronto, ST=255 Huron St.,
L=Toronto, SP=Ontario, postalCode=M5S 3J1,
C=CA" SNC_QOP=8
/SUPPORTBIT_ON=NEED_STDDYNPRO
SAP_QT1_HANA
/M/qt1.easi.utoronto.ca/S/3601/G/public
SNC_PARTNERNAME="p:CN=qt1.easi.utoronto.ca,
OU=EASI, O=Governing Council of the
University of Toronto, ST=255 Huron St.,
L=Toronto, SP=Ontario, postalCode=M5S 3J1,
C=CA" SNC_QOP=8
/SUPPORTBIT_ON=NEED_STDDYNPRO
Create a new Shortcut
for the user (for example on the User’s Desktop)
1. Right-click on the Desktop and Select New > Shortcut
2. Paste the following into the “Location field (or navigate to the location of the SAPgui.exe program): "C:\Program Files (x86)\SAP\FrontEnd\SAPgui\SAPgui.exe”

3. Pick a meaningful name for the shortcut (like QNA Cloud) and click Finish
4. Right-click on the newly created shortcut and select Properties

5. Append <space>+ %SAP_QNA% to the end of the “Target” field
For example: "C:\Program Files (x86)\SAP\FrontEnd\SAPgui\SAPgui.exe” %SAP_QNA%
6. Click Apply and the OK to close

7. When opening the shortcut, the SAP GUI Logon Screen with SNC enabled would appear. Look for the “Lock” at the bottom of the screen.
8. Repeat steps 1-6 in this section for each SAP GUI Shortcut required
SAP GUI Theme
Settings We are recommending all users default SAPGUI theme to “Blue crystal”
1. Click on this icon on your desktop.
2. Click on the top left corner (this icon might look different on your machine)
3. Click on Options in that screen

4. In the options, go to Visual Design -> Theme settings, and verify if you are on the Blue Crystal theme. If you are on any other theme, are you able to revert
to the blue Crystal theme?
5. Please close all your SAP GUI windows for the new theme to take effect.