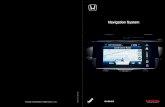INSTRUCTIONS FOR UPDATING THE NAVIGATION SYSTEM
Transcript of INSTRUCTIONS FOR UPDATING THE NAVIGATION SYSTEM

INSTRUCTIONS FOR UPDATING THE NAVIGATION SYSTEM
This document describes the procedure for updating the map software

INSTRUCTIONS FOR UPDATING THE NAVIGATION SYSTEM
1) PREPARING YOUR USB STICK
Tip :• We recommend using a USB stick with a minimum 16 GB capacity.
(Some mapping updates requires a 32 GB capacity.)• The USB stick must be empty and formatted to FAT32. If you are
unsure of how to proceed, here is how to format your USB stick to FAT32
Caution:• Reinitialise the USB key before downloading any updates.
Formatting it erases any files present on the USB key
For Microsoft Windows users:• Insert the USB key into the computer• Run File Explorer (press the "Windows" and "E" keys simultaneously)• Right-click the removable disk involved • Left-click "Format"• Check the "File System": FAT32 (default)• Left-click "Start"
For Apple users:• Plug the USB stick into your computer.• Open the “Disk Utility” app in the “Utilities” folder in the “Apps”
folder.• Select your USB stick in “External”.• Select the “MS DOS (FAT)” format and “Master Boot Record (MBR)”.• Left click on “Delete”.
NB: The system files generated on the USB stick by Apple when you plug it into your Mac may disrupt its later use in your vehicle. To solve this problem, we recommend you use the CleanMyDrive app available free at the App Store (https://itunes.apple.com/fr/app/cleanmydrive-2/id523620159?mt=12 )
2) DOWNLOAD THE SOFTWARE (30' or more depending on internet speed)
To update the software of your system, you need to download two files:• - The software update, compressed in .tar format:
EX :
• The license file, which has a *.key extension:
EX :
NB : The file download time of these files on your computer may range from several tens of minutes to several hours depending on your internet connection (equipment, speed).
Once you have downloaded the files on your computer, you need to extract the files from the .tar folder to be copied on to your USB stick.

4) COPYING THE FILES ON TO YOUR USB STICK:
You now need to copy the extracted files on to your USB stick:
- Copy the extracted SWL file to the USB stick.- Create a “License” folder on your USB stick (please use this exact spelling) and copy your *.key
format license file into it.
The file tree of your USB stick must be consistent with the following:
You are now ready to update your car's system.
5) TRANSFER THE UPDATES INTO THE VEHICLE
Caution:It is essential to keep the engine running while the updates are being installedIt is recommended not to drive while the updates are being installed. Park your car in the open air
rather than a confined space (e.g. a garage).Disable the "Stop & Start" function to prevent the vehicle going into standby mode, particularly if the
vehicle is not moving Never remove the key from the USB port of the vehicle before the update process has finishedThe GPS function will not be available during the update.Do not remove the USB stick from the car before the update process is complete.Do not turn off your engine before the update process is complete.
Step 5.1:Insert the key into the USB port of the vehicle
Step 5.2: Select the "Navigation" function in the touch screen
Step 5.3:Follow the dialogue on the touch screen (see the dialogue screens below)
3) UNZIPPING THE DOWNLOADED FILE
Here is how to unzip the required files from the .tar file downloaded on your computer:
For Microsoft Windows users:
• Right-click on the file and select your unzip tool (e.g. 7 Zip) and click on “Extract here” to save the files on your computer.
If you don’t have an unzip tool, we recommend that you install 7 Zip on your computer beforehand (http://www.7-zip.org/download.html )
For Apple users:
• We recommend you use the “Unarchiver” app available free at the App Store (https://itunes.apple.com/fr/app/the-unarchiver/id425424353?mt=12)
The extraction will generate an SWL folder on your computer containing the update files, as well as an “UpdateInfo.xml” file, which you will not need later.
INSTRUCTIONS FOR UPDATING THE NAVIGATION SYSTEM

1.1 1.2
1.3
1.5
1.4
1.6
In-vehicle software update dialogue (30')
INSTRUCTIONS FOR UPDATING THE NAVIGATION SYSTEM
1.7

3.1 3.2
2.1
Procedure in case of error message
INSTRUCTIONS FOR UPDATING THE NAVIGATION SYSTEM
• If the update is not fully completed, the following message appears: “FIRMWARE UPDATE FAILED DUE TO A CORRUPTED
FILE”.
• Remove the USB stick.
• The NAC restarts with the message; “SOFTWARE LOADING ON DEMAND”.
• Reinsert the USB stick. If the update does not initiate, start the entire procedure
again with a new USB stick.
• If the “Version incompatible with hardware” message is displayed, the files on the stick or
the formatting of the stick itself are incorrect.
• Start the entire procedure again with a new USB stick.