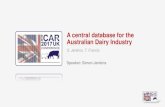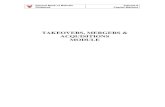Instructions for TMA Online Training - The Monitoring...
Transcript of Instructions for TMA Online Training - The Monitoring...
Instructions for TMA Online Training
Welcome to the website for TMA Online Operator Level 1 and Level 2 Training. We have created this system to allow you to purchase and manage online training course licenses in an easy, self-sufficient way. The system will allow you to be more hands-on and manage your courses and students at any time and at your convenience.
No one else will have access to your company account in this system unless he/she is set up as a manager with login credentials by us. By using this system, you will be able to set up and see student information, make individual and bulk purchases of course licenses, assign individual course licenses, and also set up your users in bulk via spreadsheet upload.
Following are instructions that should answer any questions you may have about how the system works. However, you are always welcome to contact us with any questions or concerns at 502-254-1590, or via our technical support line at 502-254-1506.
Now let’s get started.
Once you are set up as a manager, you will log in by going to www.TMATraining.org and then clicking the “MANAGER SITE LOGIN” button near the bottom of the page.
Once you have logged in as a manager, you will be able to choose from 4 options on the HOME page:
1. Edit Information 2. Maintain / Purchase Course Licenses 3. Get Bulk License Spreadsheet for Uploading 4. Log out
2. Maintain / Purchase Course Licenses
This is where you will do the following:
1. Assign and Purchase Course Licenses 2. View All Orders 3. Show Your Students 4. Upload a spreadsheet to set up multiple Students
3. Get Bulk License Spreadsheet for Uploading
From this screen, you will need to OPEN the spreadsheet, fill in the information for each student you want to set up, and then SAVE the spreadsheet as a .CSV file on your computer; if you do not save as .CSV, the spreadsheet upload will fail.
4. Log out
This will log you out of the manager site and return you to the main TMA Online Training page:
The top of this page is where all students will log in once they are ready to begin taking the course(s) that you have assigned to them. The direct link to the site is www.TMATraining.org
How to Purchase Course Licenses and Set Up Students
From the HOME page of the Manager Site, click #2. Maintain / Purchase Course Licenses
In the lower-right portion of the screen, click the link to purchase licenses for “TMA Operator Online Level 1 / Operator Level 2”
On this screen, you will see the course title, cost of the course, any available volume discount (applicable for TMA member companies only), the quantity you will be ordering, and your total price.
NOTE: Level 1 and Level 2 courses are interchangeable at the time of purchase. You do not need to differentiate between the two during the ordering process.
Once you have selected the quantity of course licenses you want to order and verified the cost, scroll down and complete the order form to complete your purchase.
You have two options for payment. You can select a credit card and enter the card information, or you can select to mail a check. PLEASE NOTE: If you select to mail a check, your course licenses will be in a “HOLD” mode until we receive the check. Once the check is received, your course licenses will be released and you will be notified.
Assigning Purchased Course Licenses
By pressing the “Home” button at the top-right of your screen, you can go back to the Manager Site’s Home page. From the Home page, select 2. Maintain / Purchase Course Licenses
To set up an INDIVIDUAL user: Select 1. Assign or Purchase Course Licenses
You will see the total number of purchased licenses that remain available. Click on the pencil icon on the left side of the screen to assign one of these licenses to a student.
In the first drop-down field, select which course you will be assigning. If you will be assigning a new course to an existing student, select the student from the second drop-down field. If you will be assigning a new course to a new student, ignore the second drop-down and enter the student’s information in the form below.
You will need to assign each student an email address and password. This will serve as the student’s login credentials on the main www.TMATraining.org site.
Once you have selected an existing student or entered the new student’s information, click “Save My Changes” to complete the course assignment. The student may now go to www.TMATraining.org and log in using the email & password you just specified to take his/her course. Remember, the student will not need to purchase anything, as you will have just assigned a pre-purchased course license through the manager site.
To set up MULTIPLE users: From the Manager Site’s Home page, select 2. Maintain / Purchase Course Licenses and then select 4. Upload a spreadsheet of Students
Select “Browse” and find the .CSV file that you previously completed and saved on your computer. Once you’ve selected the file, click “Upload File”
Once the spreadsheet has been successfully uploaded, new user profiles will be created for your students and the courses you selected will be assigned to them. You will receive a confirmation message on the screen:
Now that the students have been added and the courses have been added to their transcripts, they can begin their courses by going to www.TMATraining.org and logging in at the top of the page using the email & password combinations you have created for them. Remember, the student will not need to purchase anything, as you will have just assigned a pre-purchased course license through the manager site.
To View Your Students
From the Manager Site Home page, click on 2. Maintain / Purchase Course Licenses and then click 3. Show My Students.
From this screen, you will see all of the students that are linked to your company account, the course(s) assigned to each student, whether the student has completed a course, and when that student’s course access expires.
You can use the clickable letters to filter by last name, or search for a student with a specific last name using the search box.