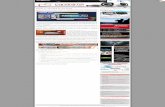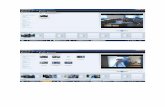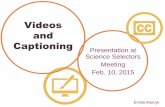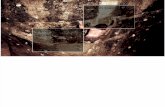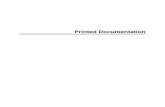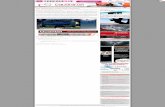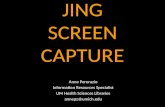Instructions for Screen Capture
-
Upload
jgardne4 -
Category
Entertainment & Humor
-
view
600 -
download
1
description
Transcript of Instructions for Screen Capture

Capture and Paste Pictures of Your Screen into a Word Document:
If a yellow bar is displayed in the top of your window, you will have to click Enable Editing.
1. Click on the File tab and select Help. A screen showing the version of Word that you are using will appear.
2. Hold down the Alternate key (to the left of the space bar) and press the Print Screen key (to the right of F12). (If you are using a laptop, use the Fn key together with the prt sc button) Nothing will appear to happen, but this action copies a picture of the current window into memory.
3. Click the Home tab to display the document.

4. Position your mouse pointer below the line that reads "Paste screen captures below this line." Click your right mouse button. From the menu that appears, select Paste. This should paste in a copy of what the help screen looks like (called a screen capture).
5. In the Word document, press the enter key three times. This will move the insertion point down for the next screen capture.
6. Click on the File tab and select Help. Click on Additional Version and Copyright
Information (in the middle of the right side panel), a window will display showing the About Microsoft Word window.
7. Click the System Info… button to display the System Information window.
8. Make sure System Summary is selected, so that information about the operating system on your machine is displayed.

9. Hold the Alternate key down and press Print Screen.
10. Click the Close button (X in upper right).
11. Click the Home tab to display the document. Move the mouse pointer in the Word document after the first screen capture, and click the right mouse button. Select Paste from the menu that appears.
12. In the Word document, press the enter key three times. This will move the insertion point down for the next screen capture.
13. Open Microsoft Access.
14. Click on the File tab and select Help. A screen showing the version of Access that you are using will appear.

15. Hold down the Alternate key (to the left of the space bar) and press the Print Screen key (to the right of F12). (If you are using a laptop, use the Fn key together with the prt sc button) Nothing will appear to happen, but this action copies a picture of the current window into memory.
16. In the Word document, move the mouse pointer in the Word document after the first screen capture, and click the right mouse button. Select Paste from the menu that appears.
17. Save the changes to your Word document, and then close the file.