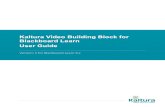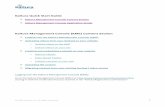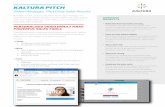A. Starting the CaptureSpace applicationtlt.unr.edu/materials/kaltura/Kaltura Canvas - Creating a...
Transcript of A. Starting the CaptureSpace applicationtlt.unr.edu/materials/kaltura/Kaltura Canvas - Creating a...

Instructional Design Team
Teaching & Learning Technologies
Kaltura – Creating a screen capture video A. Starting the CaptureSpace application 1. Go into your course. 2. On the left-hand menu, click on “My Media.”
3. Click on “Add New” in the upper right-hand corner. 4. Choose “WebCam/Screen Recording.” 5. First time: Download and install the application for
your computer, PC or Mac. a. Then repeat Steps 3 through 4, and if
prompted, choose “Kaltura CaptureSpace Desktop Recorder.”
You will be greeted with the green “CaptureSpace launched successfully” message.
You will also see the grey Kaltura CaptureSpace Desktop Recorder, perhaps in the lower right-hand corner of your screen. 6. This bar has four choices (discussed below): the
Record, Library, Settings, and Help areas. 7. The main section of the Record area provides
several choices – discussed next.

Instructional Design Team
Teaching & Learning Technologies
B. The Record area 8. Screen – record your computer screen while talking
into a microphone. 9. Screen & Webcam – record your computer screen,
talk into a microphone, and record from a webcam. 10. Webcam – record from a webcam and microphone. 11. Voice – talk into a microphone only. Click on any of the squares to begin the process.
C. To record Screen while talking
Click on “Screen.” 12. If you have multiple monitors, choose the monitor
that will be recorded. 13. Choose the area to be captured: Full Screen or
Select Area 14. If you choose “Full Screen,” then just click on
Record. Skip down to Step 17.
15. If you choose “Select Area,” your screen(s) will go dark and you will need to click-and-drag your mouse cursor to draw the area you wish to record.
16. Release your mouse when you are satisfied with the recording area.
17. Wait for the countdown to finish, then begin speaking, showing, etc.
18. The progress window will appear, likely in the lower right-hand corner of your screen. It will show you the recording time and options to draw, pause, finish, and cancel. a. If you do not see the progress window, click on
the Kaltura flower in your application tray. 19. When you are done, click on the DONE button.
20. You may preview the video, conduct basic edits, add titles, and add credits, if desired. a. These options are not covered in this brief
tutorial. b. Click “Done” in the lower right-hand corner.

Instructional Design Team
Teaching & Learning Technologies
21. Give your recording a title. You may also add a description and tags, if desired.
22. Click on “Upload” to complete the process and place it within your Kaltura media library. If you click on “Save,” the recording will stay on your computer without being uploaded to Kaltura.
D. To Record the screen, talk, and webcam OR to record just the webcam
Click on “Screen & Webcam” OR “Webcam.” For “Screen & Webcam,” follow Steps 12 through 22 above, with these additions: 23. The image from your webcam will appear, likely in
the upper-right hand corner. You may move it around the screen.
24. Be sure that it exists within the screen-capture area for your computer screen, otherwise the image from your webcam will not be recorded.
For just the “Webcam,” your recording will appear in the Recording WebCam Capture box. 25. As you record, the progress indicator will run below
the image. 26. Click on “Done” and follow Steps 20 through 22
above.
E. To Record your voice Click on “Voice.” As you record, the progress indicator will appear in the Voice Recording box. 27. Click “Done” and follow steps 20 through 22 above.
Note that you will be able perform basic edits on the clip, but not add titles or credits.
If you see an error regarding the inability to find your microphone, check the settings of Kaltura CaptureSpace (see G. Settings below). If that does not work, check your computer system settings.

Instructional Design Team
Teaching & Learning Technologies
F. The Library Area This area shows all the capture recordings you own. 28. This is a screen capture that was saved in Step 22
above, rather than having been uploaded. 29. To upload the screen capture, we would need to
hover over the title and click on the pencil icon. This will then take us the screen we see in Steps 22 and 23 above.
30. This is a screen capture that has been uploaded. 31. This is a voice recording that has been uploaded. G. The Settings Area In this area, you can change the following settings:
• Local file storage folder • Webcam • Microphone • Recording quality • Deletion of the recordings on your computer
after upload
H. The Help Area 32. You can click on or copy your unique website
address to view your “My Media” (this will vary by your operating system and/or browser).
33. The “Collect Logs” option is for troubleshooting purposes.