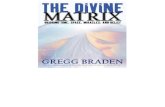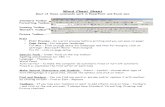Instructions for PowerPoints with presenter mode on zoom€¦ · When in the meeting and getting...
Transcript of Instructions for PowerPoints with presenter mode on zoom€¦ · When in the meeting and getting...

Instructions for PowerPoints with presenter mode on zoom:
Depending on the classroom, you may be using your own computer or a computer in the room (i.e. BSBE
115). For classrooms with no computer (Butler 103, 309, BSBW 025, 405, HELD 117), there will be a
webcam present if needed.
The Zoom App on the computer in BSBE 115 will automatically use the in-class cameras and wireless
microphone. You should not have to change any settings. If you want to check them, click the ^ button
next to the video or microphone buttons on the Zoom tool bar, this should pop up a list of options the
computer can see as usable, but we recommend sticking to the defaults if they are working properly.
For classrooms with only a webcam, you are welcome to use your laptop’s own webcam or the
classroom provided webcam with microphone. If you use the classroom webcam, attach it to your
computer through USB. You may have to select it in the Zoom settings by choosing the ^ next to the
video icon on the bottom left zoom toolbar and selecting the Logitech Webcam from the list of camera
inputs.
Enter the classroom, turn on projector/screens, and login to the computer.
Open and minimize your powerpoint on the computer. If you are using a tablet/iPad, connect it to the
computer you are using and open the powerpoint on the tablet.
Open Zoom:
***Preferred****From eCampus Zoom Meetings:
Login to eCampus. Click ZOOM Meetings from the Course Navigation menu located on the left-hand
side. Locate the meeting and click Start that appears on the right of the meeting. ZOOM will now launch
from the ZOOM Desktop Client.
From Desktop App directly:
Choose Sign in with SSO
Type “tamu” into domain and click Continue

This should create a pop up browser to sign in with CAS and Duo. Sign in and choose either the open
meetings pop up or the large “Launch Zoom” button on the browser.

This should open your Zoom App.
Start your class meeting on Zoom, go to Meetings at the top, select your meeting from the left toolbar
and click Start.
This should launch your Zoom window, make sure your students can see and hear you.

When in the meeting and getting ready to begin, the bottom toolbar has a button “CC” Live Transcript you can click:
The pop up window will open, choose “Enable Auto-Transcription” under “Live Transcript”
This should start the auto transcription. It’s not a perfect transcription, but it is quite helpful for students and others watching the meetings.
WHEN YOU ARE LOGGED IN
Open your powerpoint file again.

Start your powerpoint presentation. You should have a presenter mode screen and the slideshow open
now, with your in class students seeing the presentation and you seeing the presenter screen:
This is the presenter screen. Hit the minimize button, from here you should have your bottom toolbar
back and you can hit the zoom window to reopen it.

It’s time to share your screen with your virtual students. Hit the green Share Screen button on the Zoom
toolbar.
Choose the PowerPoint Slide Show. This is important, you need to choose the one that says Slide Show
and is only showing the slide, like what you would see on the projector. Not the presenter screen and
not the file screen. If your tablet is connected and the powerpoint on, it should show up here in the
share area.

Your in class and virtual students can now see the presentation screen like above.
Hover your mouse so that the Zoom toolbar on top shows up, click the “Record” Button. If you are on a
classroom computer, store it to the cloud. If you are on your own computer, you can choose to store it
to the zoom cloud or locally.
You can now go back to your screen’s toolbar and choose the presenter mode window for your
powerpoint:

You should now be ready to begin your lecture.
The Pen button on the left can be clicked on and become a laser pointer that in class and virtual
students can see.

To make it go away, click the pen and deselect the laser pointer.
1. You can also minimize the sidebar of videos and drag it to the bottom of the screen, out of sight.
It will blink out and stay out of your way.
For a refresher on basic zoom functions for a lecture, visit our Zoom Lecture Tutorial at
https://www.bio.tamu.edu/wp-content/uploads/2020/04/Zoom-Tutorial-Lecture.pdf
When you reach the end of your lecture, hit the top zoom toolbar again to stop the recording, then exit
the slide show, the screen sharing will stop and Zoom will pop back up. You can also click the red “Stop
Sharing” button on the top zoom toolbar if needed.
In the Zoom window, open the chat to take any questions:

Be sure to read questions aloud for every one and answer them.
When ready to end the class hit the “End” red button on the Zoom toolbar and select “end Meeting for
All”.

You are now free to close all open apps on the desktop and sign out of the computer and leave the
classroom. The recording will appear on the Zoom cloud or computer within the hour.