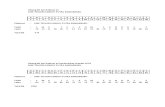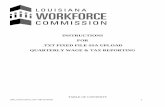Instructions for BH File Encryption and Submission Instructions - … · 2020. 4. 1. · Required...
Transcript of Instructions for BH File Encryption and Submission Instructions - … · 2020. 4. 1. · Required...

CENTER FOR HEALTH INFORMATION AND ANALYSISCHIA
CHIA
BEHAVIORAL HEALTH FILE ENCRYPTION AND SUBMISSION
INSTRUCTIONS
CHIA MARCH 2019

2
Behavioral Health File Encryption and Submission Instructions | March 11, 2019
Behavioral Health File Encryption
and Submission Instructions
TABLE OF CONTENTS
Introduction .................................................................................................................................................................... 3
Detailed Instructions for Each Step of the Process ........................................................................................................ 4
Appendix 1: Install CHIA FileSecure Application............................................................................................................ 6
Appendix 2: Encrypt Submission File(s) using FileSecure ........................................................................................... 10
Appendix 3: Upload Encrypted Submission File(s) to CHIA ......................................................................................... 14
Appendix 4: Retrieve Edit Detail Report from CHIA’s Submissions Intake Application ................................................ 18
Appendix 5: Decrypt Edit-Detail Report ....................................................................................................................... 20

3
Behavioral Health File Encryption and Submission Instructions | March 11, 2019
Introduction
Welcome! The purpose of this guide is to provide instructions for securely transmitting Behavioral Health Case Mix
file(s) to the Massachusetts Center for Health Information and Analysis (CHIA). These instructions supplement the
specifications for the format of the submission file and the required data elements within it. Please review the steps
below for submitting files to CHIA.
Summary of Process:
The steps* for securely transmitting submission files to CHIA are as follows:
Step 1: Create Submission File(s) using Provider’s Data.
Step 2: Encrypt Submission File(s) using FileSecure.
Step 3: Upload Encrypted File(s) to CHIA’s Submissions Intake Application.
Step 4: Retrieve Edit-Detail Report(s) from CHIA’s Submissions Intake Application.
Step 5: Decrypt Edit-Detail Report(s) using FileSecure.
Step 6: Review Edit-Detail Report(s) and Resubmit File(s) to CHIA’s Submissions Intake Application (if necessary).
*Detailed instructions for each of the above steps are provided below.
Please contact CHIA via this e-mail address ([email protected]) with any questions or concerns about the
process.

4
Behavioral Health File Encryption and Submission Instructions | March 11, 2019
Detailed Instructions for Each Step of the Process
Step 1: Create Submission File(s) using Provider’s Data
� Create submission file(s) according to CHIA’s required format outlined in the Behavioral Health
Submission Guidelines available on CHIA’s website in the blue resource box at this link.
Click on Behavioral Health Submission Guidelines in the blue box at this link.
Step 2: Encrypt Submission File(s) using FileSecure
� Since CHIA requires that providers encrypt each submission file before transmission, CHIA provides an
application for encrypting and decrypting files at the provider site. Initially, each provider should download
and install the application called FileSecure according to the instructions in Appendix 1: Install CHIA
FileSecure Application. Before installing updated versions please delete older versions of FileSecure from
your computer by deleting the following folder: C:\Program Files (x86)\CHIA FileSecure.
� After successfully downloading and installing the FileSecure application, the submission file(s) created in
Step 1(above) should be encrypted using the instructions in Appendix 2: Encrypt Submission File(s)
using FileSecure
� The FileSecure application is also used to decrypt the Edit-Detail Reports created by CHIA (see Step 5.)
Step 3: Upload Encrypted File(s) to CHIA’s Submissions Intake Application
� Once the submission file is created and encrypted, it should be uploaded to CHIA according to the
instructions in Appendix 3: Upload Encrypted Submission File(s) to CHIA.
Step 4: Retrieve Edit-Detail Report(s) from CHIA’s Submissions Intake Application
� CHIA processes each submission by applying edits to the overall file format and applying edits to the data
elements submitted. This process creates a report called the Edit-Detail Report which includes any errors
triggered by editing the submitted data. Each provider can retrieve an encrypted copy of the Edit-Detail
Report from CHIA Submissions Intake application by following the instructions in Appendix 4: Retrieve
Edit-Detail Report from CHIA’s Submissions Intake Application.
Step 5: Decrypt Edit-Detail Report(s) using FileSecure
� Before each provider opens the Edit-Detail Report, he/she should decrypt the report to transform the file
format from an encrypted file to an EXCEL spreadsheet with multiple tabs. The instructions for decrypting
the report are in Appendix 5: Decrypt Edit-Detail Report.

5
Behavioral Health File Encryption and Submission Instructions | March 11, 2019
Step 6: Review Edit-Detail Report(s) and Resubmit File(s) to CHIA’s Submissions Intake Application
(if necessary)
� If the submission file(s) require updates and/or corrections based on the review of the Edit-Detail Report(s),
the provider should update the file(s) and resubmit them according to the instructions in Steps 1-3 above.
Please contact CHIA via this e-mail address ([email protected]) with any questions or concerns about
the report(s) or the submission process.

6
Behavioral Health File Encryption and Submission Instructions | March 11, 2019
Appendix 1: Install CHIA FileSecure Application
Prerequisites
� Downloading the executable file may require Administrator access to complete the FileSecure installation.
Please check with your organization’s internal PC or network administrator contacts.
� File Secure has been tested and certified to run under:
• Windows 7 & 10 64 Bit (Note: File Secure will NOT run under Windows XP). The most recent Microsoft
updates as of 7/2017 with .NET Framework 4.5.1 enabled.
• Link to update .NET framework:
https://www.microsoft.com/enus/download/confirmation.aspx?id=53344.
� The FileSecure application is encoded with an encryption key that is unique to your hospital(s) so it is
important that you remove any older references to FileSecure (if present) prior to your file download. You
can delete older versions of FileSecure by deleting the following folder: C:\Program Files (x86)\CHIA
FileSecure.
Step 1: Log into CHIA Submissions
Log into CHIA Submissions* with the username and password you received from CHIA.
Website URL: https://chiasubmissions.chia.state.ma.us
*Login issues can be addressed by contacting [email protected].

7
Behavioral Health File Encryption and Submission Instructions | March 11, 2019
Step 2: Download FileSecure
a) Once logged in to CHIA Submissions, please download the FileSecure application by clicking the FileSecure-
Case Mix folder. Future submissions will use FileSecure from your own workstation or wherever you choose to
save the installed file.
� Landing Page (If you submit other files to CHIA for different purposes, they may also appear on this landing
page.)
b) Upon selection of the icon button, CHIA is dynamically creating a custom FileSecure for your organization. Once
the page appears click the Download >> button.
c) The install program will be in the Downloads folder (e.g. C:\Users\”janedoe”\Downloads).

8
Behavioral Health File Encryption and Submission Instructions | March 11, 2019
d) When the download completes, visit the download location and look for FileSecure.exe OR you can launch from
the browser on the bottom left tab on the screen, as shown below.
e) Click “Run” on the Security Warning pop-up.
f) Depending on your virus software you may get a message like this. Click “Allow this file.”

9
Behavioral Health File Encryption and Submission Instructions | March 11, 2019
g) You will receive the following FileSecure pop-up. Click “Yes” to install.
� If you receive the below error message you do not have the access rights on your PC or workstation to
install the FileSecure application.
� To fix this you will need a network administrator to install FileSecure for you. Once the administrator installs
FileSecure the admin needs to give you Read and Write permissions to the following folder, C:\Program
Files (x86)\CHIA FileSecure.
� If the user is NOT an administrator on the computer, an administrator will need to grant Read/Write
permissions to that user.
• To grant the user Read/Write access, the administrator should right-click on the folder “C:\Program
Files (x86)\CHIA FileSecure” and choose properties.
• Go to the “Security” tab, click “Edit…” and choose “Add…”
• Enter the username, and click “OK” to add that user to the permissions list.
• Then, highlight that username in the list, and click the check box for “Write” to add that permission.
• Click “Apply” and then “OK” to save changes and close the “Permissions” window.
• Then, click “OK” again to close the “Properties” window. The User can now install the file.

10
Behavioral Health File Encryption and Submission Instructions | March 11, 2019
Appendix 2: Encrypt Submission File(s) using FileSecure
Step 1: Open FileSecure and Adjust Settings
FileSecure can be launched by clicking on the shortcut on the desktop or the CHIA FileSecure executable (.exe.) file.
The executable file is located where the application was saved (typically saved to the Program Files x86 folder in
your C: drive or personal desktop.) See the folder path and highlighted file in the image below. Click on the
highlighted executable to launch FileSecure.
Note: Before proceeding with entries on the Encrypt Submission File page, you will need to designate where encrypted files will
be stored on your computer or internal network. Using the Menu dropdown from the CHIA logo, please select Settings. If you do
not select a file location, the Filing Home page will redirect you to the Settings page.
Encrypt File Submission Initial Page
Click on the blue CHIA box at the top left side of the screen.

11
Behavioral Health File Encryption and Submission Instructions | March 11, 2019
Select the Settings item from the drop down menu.
Once at Settings, please browse your Windows File Explorer and designate a file location where newly encrypted
files can be stored and retrieved later. Then, click the orange ‘Save’ button at the top right side of the screen.
Menu Dropdown
Settings Page image (Specify Location for Encrypted Files and click on orange Save button)
Step 2: Encrypt File(s)
Click on the blue CHIA box at the top left side of the screen.
Select the Filing Home item from the drop down menu.
Populate entries on the Encrypt File Submission page and hit the orange Encrypt Submission File button.
Required entries: Filing Type, Filing Year (Fiscal Year), Quarter Period (Fiscal Quarter), Hospital Name and File
location for encryption are all required fields.

12
Behavioral Health File Encryption and Submission Instructions | March 11, 2019
Test Files: Check off the Test File box if you intend for the file to be written to CHIA’s test database. If unchecked the
submitted files will write to the Production database and will be counted as a valid submission for the Fiscal Year and
Quarter entered.
Required Fields
Step 3: Review Encrypted File(s)
Note: CHIA has built in a Decrypt function which allows the Provider to check fields that were hashed in the encryption process.
The file view is parsed and record lengths may be impacted by hash algorithms.
Review Encrypted Files (decrypt by selecting the blue hyperlinked file name, scroll left to right for details)

13
Behavioral Health File Encryption and Submission Instructions | March 11, 2019
Note: Column headers are adjustable by highlighting the blue divider line and moving the width.
Sample Decrypted File View (parsed by Record Type- 01, 10, 20, 25 etc…)
Note: This is test data.

14
Behavioral Health File Encryption and Submission Instructions | March 11, 2019
Appendix 3: Upload Encrypted Submission File(s) to CHIA
Step 1: Log into CHIA Submissions Intake Application
Log into CHIA Submissions* with the username and password you received from CHIA.
Website URL: https://chiasubmissions.chia.state.ma.us
*Login issues can be addressed by contacting [email protected].
Select CHIA File Submissions after successful login.
Note: If you submit other filing to CHIA for different purposes, those folders may also appear on this landing page.If you do
multiple filings to CHIA, you may also be presented with a selection box for Submission Type…choose Case Mix.

15
Behavioral Health File Encryption and Submission Instructions | March 11, 2019
Main Hospital File Submission Page
Step 2: Select Submission Type (Case Mix) by selecting ‘Casemix’ as the Submission Type.
You will be presented with a selection box for Submission Type if you submit multiple filings…choose Case Mix.
Step 3: Upload.
Please select the orange Upload a File button, located in the upper right of the screen.

16
Behavioral Health File Encryption and Submission Instructions | March 11, 2019
Step 4: Enter required fields.
Enter all required fields for the File Upload popup box and choose the location of the Filename (with .enc extension)
by using the Browse button. Then hit OK for a successful file upload.
File Upload Entries
Successful File Upload Image

17
Behavioral Health File Encryption and Submission Instructions | March 11, 2019
File Upload Details
When a file has been successfully uploaded, one half of the screen columns will be populated with submission
details. Identifiers for Hospital Name, File Name, Year, Qtr. and Date uploaded are present.

18
Behavioral Health File Encryption and Submission Instructions | March 11, 2019
Appendix 4: Retrieve Edit Detail Report from CHIA’s
Submissions Intake Application
Step 1: Log into CHIA Submissions Intake Application
Log into CHIA Submissions* with the username and password you received from CHIA.
Website URL: https://chiasubmissions.chia.state.ma.us
*Login issues can be addressed by contacting CHIA-DL-Data-Submitter [email protected].
Select CHIA File Submissions after successful login.
Note: If you submit other filing to CHIA for different purposes, those folders may also appear on this landing page. If you do
multiple filings to CHIA, you may also be presented with a selection box for Submission Type…choose Case Mix.

19
Behavioral Health File Encryption and Submission Instructions | March 11, 2019
Step 2: Download the Encrypted File
Look in the submission file grid (see image below) and click on the green EXCEL icon beside the file name in the
grid. By clicking on the green EXCEL icon, the file will be downloaded to the user’s Downloads folder OR the user’s
designated folder for encrypted files.

20
Behavioral Health File Encryption and Submission Instructions | March 11, 2019
Appendix 5: Decrypt Edit-Detail Report
Step 1: Log into File Secure and Adjust Settings
FileSecure can be launched by clicking on the shortcut on the desktop or the CHIA FileSecure executable (.exe.) file.
The executable file is located where the application was saved (typically saved to the Program Files x86 folder in
your C: drive or personal desktop.) See the folder path and highlighted file in the image below. Click on the
highlighted executable to launch FileSecure.
See image below for the initial screen for logging into File Secure.

21
Behavioral Health File Encryption and Submission Instructions | March 11, 2019
Step 2: Decrypt File(s)
Click on the blue CHIA box at the top left side of the screen.
Select the Decrypt Edit-Detail Report item from the drop down menu.
Use the Browse function to locate the encrypted file with the Edit Detail Report. Then, click on the orange Decrypt /
Save button to decrypt and save the file. The decrypted file will be stored in the DecryptedFiles folder where the
application was saved. See image below for location of folder.

For more information, please contact:
CENTER FOR HEALTH INFORMATION AND ANALYSIS
501 Boylston Street www.chiamass.gov
Boston, MA 02116 @Mass_CHIA
(617) 701-8100