Additional)adviceon)usingthedigital)signatures · when you use the digital ID to sign or decrypt...
Transcript of Additional)adviceon)usingthedigital)signatures · when you use the digital ID to sign or decrypt...

Additional advice on using the digital signatures tested and consistently successful
Adobe Acrobat Pro must be used to open the signature page, Adobe Reader (or anything like preview or internet explorer) won’t work. THEN, but, sometimes the right
click does not work… If that happens to you, then click on the “Tools” button and a menu will open on the right. From here you can click to open the “Sign & Certify”
menu that will allow you to “Sign Document”. From here the rest of the directions work consistently.
Digital Signature: follow the directions in the dialogue boxes to set up your Adobe Digital ID/Signature.
1. Right Click on the Signature box and select Sign Document; a dialogue box will appear.
2. Click the drop-down menu (on the top) and select New ID.

3. Click the option ‘A New Digital ID I want to create now,’ and click next.
3 a. PC Users select New PKCS#12 digital ID file
4. Enter your name and e-mail address, then select next.

5. Enter a file location and password for your new Digital ID.
6. You will be taken back to a box that says ‘sign document.’ Enter your password and click sign.

7. Open the digital signature (in the file location you saved it to earlier) and click save.
8. Your name will then be saved to the Adobe document.

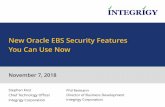




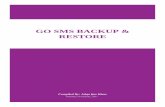

![[.NET] Decrypt Confuser 1.9 Methods](https://static.fdocuments.in/doc/165x107/55cf990e550346d0339b4b5d/net-decrypt-confuser-19-methods.jpg)




![SEDGEWICK/WAYNE Computer Science 126...Encrypt/decrypt methods Goal. Design a method to encrypt and decrypt data. 14 Example 2. One-time pad [details to follow] S E N D M O N E Y g](https://static.fdocuments.in/doc/165x107/6015b53f52fe43621e1dd93f/sedgewickwayne-computer-science-126-encryptdecrypt-methods-goal-design-a.jpg)





