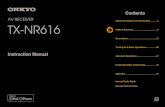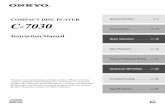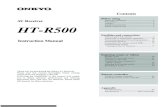INSTRUCTION BOOK - Qobuz · Onkyo HF Player (Purchase at iTunes App Store) Neutron Music Player...
Transcript of INSTRUCTION BOOK - Qobuz · Onkyo HF Player (Purchase at iTunes App Store) Neutron Music Player...

INSTRUCTIONBOOK

| CONTENTS
Ⅰ. Essential Information to Get You Started
Components ••••••••••••••••••••••••••••••••••••••••••••••••••••••••• 02Names and functions ••••••••••••••••••••••••••••••••••••••••••••••••• 03Power supply management and charging ••••••••••••••••••••••••••••• 04
Ⅱ. Using
USB DAC player/application introduction •••••••••••••••••••••••••••••• 05Connecting phone and listening to Hi-Res music •••••••••••••••••••••••• 06PC driver installation and instructions ••••••••••••••••••••••••••••••••• 07Ⅲ. Others Information
General specifications •••••••••••••••••••••••••••••••••••••••••••••••• 09Safety measures and escape clauses •••••••••••••••••••••••••••••••••• 10Fault detection prior to A/S request ••••••••••••••••••••••••••••••••••• 11A/S request and customer service ••••••••••••••••••••••••••••••••••••• 12

| Components
Understanding the product before use / 02
※ Components may be changed without a prior notice for further performance
and quality improvement. Actual product may differ from images shown.
USB DAC Headphone Amplifier
Opus#11
USB A to MICRO B (160mm)(For USB Camera Adapter
connection)
GelPad(Anti Slip)
Apple iPad Lightning to USB Camera Adaptor
(Sold separately)
USB Micro B to Micro B (50mm) for Android
USB Cable (1.2M) Charging & PC Connection
Adapter DC 5V 1.5A (Sold separately)
CHARGE
BAT. / CONNECT
User GuideWarranty CardUser QUICK Guide Book

CHARGE
BAT. / CONNECT
| Names and functions
Essential Information to Get You Started / 03
USB 2.0 IN(MICRO 5PIN)
Charge indicator
Charging : Red
Finished : LED off
DC JACK-IN(5V/1.5A)
EARPHONE-OUT(3.5pie)
Battery capacity indicator andUSB connection status indicator
Battery capacity color indicator
Over 50% : Blue
49%~20% : Purple
19%~5% : Red
Less than 5% : Blink, Red
LED will blink for 3 seconds to indicate USB connection is on

| Power supply management and charging
※ Caution! [Power supply management and charging]
1. Use only the provided USB cable or another generally used 5V/1.5A cable for
carging. Connecting any other USB cable may prevent proper connection,
lead to malfunctioning or decrease charging effectiveness.
2. Charge the product with USB cable connected to the back USB port of PC.
Connecting to a front low-power USB port, USB hub or charging when computer
goes into standby mode may result in insufficient charging due to unstable
power supply.
3. Recharge battery if product was not used for a long time, before initial use
4. Internal battery performance may declined with age depending on number of
discharge/recharge procedures.
5. Avoid charging with a portable charger inside bag or any other closed space
to prevent excessive heat generation and to ensure safe charging.
∙Connecting and charging
1. Use Micro USB cable provided to connect device with PC to charge or 5V/1.5A
adaptor plugged in DC JACK-IN.
- Charge LED will turn red when charging and when charging is complete it will
automatically be turned on.
(Battery capacity is not indicated during charging.)
(Note: It takes 4 hours when charging through USB port. 2.5 hours will take to charge with 5V/1.5A.)
2. To turn product on simply plug in earphone into Earphone terminal.
To prevent unnecessary battery consumption do not leave earphones plugged in.
Essential Information to Get You Started / 04
PC
CHARGE
BAT. / CONNECT
OPUS#11 AC
CHARGE
BAT. / CONNECT
OPUS#11or

| Power management and charging the device
∙USB DAC player/application introduction
※ Caution! You must install and use the USB DAC application among those listed below to ensure high quality Hi-Res audio files playback.
Android: USB Audio Player Pro (Purchase at Google Store)
Onkyo HF Player (Purchase at Google Store)
Neutron Music Player (Purchase at Google Store)
iphone: Hibiki (Purchase at iTunes App Store)
Onkyo HF Player (Purchase at iTunes App Store)
Neutron Music Player (Purchase at iTunes App Store)
Using / 05
Onkyo HF PlayerUSB Audio Player PRO
Hibiki NEUTRON MUSIC PLAYER

Using / 06
| Connecting phone and listening to Hi-Res music
1. Connect provided USB cable (50 mm) to a smartphone USB port (5 pin).
2. The power will be turned on automatically when earphones are connected to the product. (CONNECT LED will blink for 5 sec.)
3. After starting purchased from App store application select and play music file.
1. Connect provided USB cable (160 mm) with a Lightning to USB Camera Adapter (sold separately) and plug into iPhone USB jack.
2. The power will be turned on automatically when earphones are connected to the product. (CONNECT LED will blink for 5 sec.)
3. After starting purchased from App store application select and play music file.
CHARGE
BAT. / CONNECT
CHARGE
BAT. / CONNECT
※ Caution! The volume up/down function is absent in this product. Utilize embedded volume control function in player application. When playing DSD file, depending on player application there might be a noise occurrence if not played in max volume. If no sound observed in playing mode, shut down application and restart it.
∙Android OS smartphones
∙iPhone
※ Refer to the app store or application homepage for detailed information.

| PC driver installation
※ Download and install driver (TheBIT_DriverSetup_v3.34.0.exe for Windows OS from www.audio-opus.com to operate the product from PC. Turn the power on by plugging earphone or headphone into earphone port when connecting the product with PC for installation.
Using / 07
1. Double click the TheBIT_DriverSetup_v3. 34.0.exe for installation.
2. After selecting installation folder (option) click ‘Install’ button.
3. Click ‘Install’ button and install the driver. 4. After preinstallation process click ‘Next’ button.
5. Complete installation by connecting PC with device using USB cable. It will take some time depending on PC environment.
6. Click ‘Finish’ button and complete installation.

| PC driver installation and instructions
Using / 08
※ Connect the device with PC through USB cable, check for driver availability as depicted below in Device Manager menu (Control panel > System and security > System > Device Manager). In case the driver is not installed properly follow next instructions. 1. Check if power supply is on (Earphones/headphones must be plugged in for automatic switch on).
2. Connect the device with PC in power on condition and check for connection.
3. If driver is not installed properly after completing above mentioned steps, delete the program completely and run installation again.
4. When driver is installed properly select the device as default in ‘Sound settings’ (Control panel > Hardware and sound > Sound) by clicking the right mouse button and selecting as a default.

| General specifications
Body Material[Design]
Dimensions[mm]
Weight
Battery Capacity
Playing Time
CPU
DAC
OUTPUT IMPEDENCE
OUTPUT LEVEL
S/N Ratio
CROSS TALK
THD+N
FREQUENCY RESPONSE
USB Input Interface
Supported Audio Formats
(T.B.D)
I/O
LED INDICATE
Supported O/S
[t.b.d]
Accessory
(Package)
Aluminium[Slim] 7.9T
56 x 103 x 7.9T
83g
1,400mAh / 3.7V
8.5Hr
XS1-U8A-64 (XMOS)
Sabre32 ES9018K2M (32bit DAC)
1.2 ohm
2.1Vrms(No Load)
118dB @ 1kHz
133dB @ 1KHz
0.005% @ 1kHz
20Hz~20KHz (0.4dB)
USB AUDIO 2.0 / 1.0 , asyncchronous
PCM : up to 32bit / 384KHz PCM
DSD : Native DSD
DSD over PCM(DoP)
DSD64 (2.8224MHz), DSD128 (5.6448MHz)
DXD(24Bit/352.8KHz)
Sample rate: 44.1KHz, 48KHz, 88.2KHz,96KHz,176.4KHz,
192KHz, 358.2KHz, 384KHz
USB 2.0 IN (MICRO 5PIN)
DC JACK-IN (5V/1.5A)
EARPHONE-OUT (3.5pie)
LED1: CHARGE LED
LED2: BATTERY LEVEL / USB CONNECTION
Windows XP/Vista/ 7/8.1
Mac OS x10.6.4 or later
Android(4.4 or above)
iOS7/8/9
USB Micro B to Micro B (50mm)
USB A to MICRO B (160mm)
USB Cable (1.2M) : Charging & PC Connection
Apple iPad Lightning to USB Camera Adaptor(Optional)
General Specifications
Other Information / 09

| Safety measures and escape clauses
Please check the following measures before use. No liability or responsibility is
accepted by the manufacturer, importer for any injury, damage, loss, accidents arising
from the neglecting the measures listed below when using the device.
▪ Do not disassemble or alter the device. It may cause a damage and create hazardous situations. Any damage and hazardous situation resulted from improper use, modification and disassembly are not eligible for free customer service within warranty period.
▪ Do not put wet, heavy objects on the device as it may cause short circuit.
▪ Connecting with a low price USB cable and not with a provided cable may lead to errors while transferring a data, failure in detection by PC, decrease battery charging performance and others.
▪ Do not keep the device next to heat generating equipment, flammable materials.
▪ Avoid exposure to direct sunlight or temperatures exceeding -4˚C ~ 40 ˚C.
▪ Do not use the device while driving, walking or during outdoor activity.
▪ Keep away from moist environment. Problems resulting from exposure to moisture will be repaired at the user’s expense regardless of the warranty period and in some instances may not be repairable.
▪ Do not keep the product next to magnets (TVs, speakers, monitors).
▪ Do not clean the device with chemicals or detergents, which may seriously damage the surface.
▪ Observe proper vertical direction when plug in constant-voltage 5V/2A Micro USB DC adapter, USB cable. Improper direction plug in may result in overvoltage leading PC or device breakdown due to short circuit.
▪ Charge the product with USB cable connected to the back USB port of PC. Connecting to a front low-power USB port, USB hub or charging when computer goes into standby mode may result in insufficient charging due to unstable power supply.
▪ Recharge battery if product was not used for a long time, before initial use
▪ Internal battery performance may declined with age depending on number of discharge/ recharge procedures. Worn battery substitution is chargeable to a customer.
▪ Avoid charging with a portable charger inside bag or any other closed space to prevent excessive heat generation and to ensure safe charging.
▪ If an excessive heat generation, smell of burned wires or battery swelling is observed disconnect all power supply cables and call A/S center (070-8740-6728).
▪ The manufacturer, importer and agent will not be responsible for contingent damage including injury or other damage due to improper use and operation of this device.
▪ The information contained in this user guide is based on current device specifications and the manufacturer of this device may change specifications and parameters of this device without prior notice to the user in order to apply new technologies. There is no warranty against data loss due to the improper connection to smartphone, earphones or misuse of this device.
Other Information / 10
| Escape clause

| Fault detection prior to A/S request
Q: It can not be turned on.
A: Check the battery power level. Charge the device for 1 hour and recheck.
Q: It can not be charged. There is no connection with PC.
A: 1. Check that the Micro USB cable is properly connected.
2. Be sure the device is connected to the USB port on the back of PC when charging.
Connecting to a front USB port or USB hub may result in loss of connection or
improper charging due to unstable power supply.
3. Check that Windows XP higher than Service Pack 2, Windows Media Player higher
than ver. 10 is installed.
4. Try to connect with another PC.
Q: There is no sound. Some specific files can not be played or there is a noise.
A: 1. Check that earphone terminal is well connected. Try with other earphones.
2. Check the audio file. Stable and clear playback might not be possible due to the
quality of file encoding, condition. File might be corrupted. Convert all files into
formats supported by this device.
Q: There is no sound when it is displayed as being played in player/application.
A: 1. Check that the volume is not too low.
2. Shutdown a player/application and restart it.
Q: Battery is running out even without using the device.
A: If earphones are plugged into the terminal it automatically switches on the power supply.
Power is going down even without using the device.
Put out the earphones when not in use.
TIP : When connected to PC it automatically charges battery.
When connected to smartphone charging will occur when adapter is plugged
into the DC-JACK.
Other Information / 11

| Customer support
T.B.D
Other Information / 12



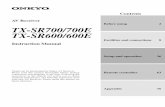








![audition elite DVD9200 [68-70 AVL-134] · PDF fileElite DVD9200 DVD-Video Player Just how much should you be paying for a ... Onkyo TX-SR700 AV receiver, Onkyo DX-SP800 universal](https://static.fdocuments.in/doc/165x107/5aaf5f537f8b9a190d8d399f/audition-elite-dvd9200-68-70-avl-134-dvd9200-dvd-video-player-just-how-much-should.jpg)